- โปรแกรมฟรี EaseUS
- Data Recovery Wizard Free
- Todo Backup Free
- Partition Master Free
หน้าสารบัญ
อัปเดตเมื่อ Jul 09, 2025
CHKDSK/F/Rใช้ทำอะไร จะใช้ CHKDSK เพื่อซ่อมข้อผิดพลาดของฮาร์ดไดรฟ์บน Windows 10/8/7 ได้อย่างไร นี่คือคำแนะนำฉบับเต็ม
| โซลูชั่นที่ใช้งานได้ | การแก้ไขปัญหาทีละขั้นตอน |
|---|---|
| คำสั่ง CHKDSK คืออะไร | CHKDSK (Check Disk Utility) สามารถใช้เพื่อตรวจสอบและแก้ไขข้อผิดพลาดใด ๆ บนดิสก์เป้าหมาย คุณสามารถเรียกใช้จาก พร้อมท์คำสั่ง / PowerShell ...ขั้นตอนเพิ่มเต็ม |
| CHKDSK/F/R/X หมายถึงอะไร | CHKDSK / F สามารถแก้ไขข้อผิดพลาดของดิสก์ CHKDSK / R ทำเช่นเดียวกับ CHKDSK / F เท่านั้นนอกจากนี้ยังตรวจสอบเซกเตอร์เสียบนดิสก์และกู้คืนข้อมูลที่อ่านได้ ...ขั้นตอนเพิ่มเต็ม |
| เรียกใช้เครื่องมือพาร์ติชันเพื่อแก้ไขข้อผิดพลาดของดิสก์ | ดาวน์โหลดเครื่องมือพาร์ติชัน EaseUS ได้ฟรีและใช้เพื่อตรวจสอบและซ่อมระบบไฟล์ที่เสียหายด้วยการคลิก ไม่ต้องพิมพ์คำสั่งเอง ...ขั้นตอนเพิ่มเต็ม |
| ใช้ CHKDSK ด้วยตนเอง | เรียกใช้ CHKDSK / F / R / X จาก พร้อมท์คำสั่ง / Power shell หรือผ่านหน้าต่างคุณสมบัติ ...ขั้นตอนเพิ่มเต็ม |
คำสั่ง CHKDSK คืออะไร
CHKDSK หรือที่เรียกว่า Microsoft Check Disk เป็นยูทิลิตี้ที่สามารถใช้ได้กับ Windows เกือบทุกเวอร์ชัน คำสั่ง CHKDSK ใช้เพื่อสแกนผ่านฮาร์ดไดรฟ์ทั้งหมดของคุณเพื่อค้นหาและแก้ไขข้อผิดพลาดใด ๆ ตัวอย่างเช่นเมื่อคอมพิวเตอร์ของคุณค้างคุณไม่สามารถเข้าถึงดิสก์บางแผ่นได้เนื่องจากระบบไฟล์เสียหายคุณสามารถใช้คำสั่ง CHKDSK เพื่อตรวจสอบและแก้ไขข้อผิดพลาดของไดรฟ์
CHKDSK / F / R / X หมายถึงอะไร
CHKDSK / F / R / X คืออะไร? ฟังก์ชันหลักของ CHKDSK / F / R / X คือการสแกนความสมบูรณ์ของระบบไฟล์และข้อมูลเมตาของระบบไฟล์บนดิสก์โวลุ่มและแก้ไขข้อผิดพลาดของระบบไฟล์โลจิคัลที่พบ นอกจากนี้ CHKDSK ยังสามารถใช้เพื่อตรวจจับเซกเตอร์เสียบนดิสก์เป้าหมายที่เกิดขึ้นเนื่องจากความเสียหายทางกายภาพ จากนั้นจะแก้ไขข้อผิดพลาดเหล่านี้โดยอัตโนมัติเช่นกัน
ความแตกต่างระหว่าง CHKDSK / F, CHKDSK / R และ CHKDSK / X
CHKDSK สามารถแก้ไขข้อผิดพลาดของดิสก์ได้สองประเภท: ข้อผิดพลาดทางตรรกะและข้อผิดพลาดทางกายภาพ ขึ้นอยู่กับประเภทข้อผิดพลาดของดิสก์คุณสามารถใช้คำสั่ง CHKDSK และสวิตช์ต่างๆเพื่อแก้ไขข้อผิดพลาดของฮาร์ดไดรฟ์ CHKDSK / F, CHKDSK / R และ CHKDSK / X เป็นคำสั่ง CHKDSK ที่ใช้บ่อยที่สุด CHKDSK / F / R X ต่างกันอย่างไร?
- CHKDSK / F: ตรวจสอบข้อผิดพลาดของดิสก์ไม่ใช่เซกเตอร์เสีย
- CHKDSK / R: ค้นหาเซกเตอร์เสียบนฮาร์ดดิสก์เป้าหมายและพยายามกู้คืนข้อมูลที่อ่านได้จากเซกเตอร์เสีย (โดยนัย / F)
- CHKDSK / X: บังคับให้ไดรฟ์ข้อมูลออกจากเมานต์ก่อนหากจำเป็น นอกจากนี้ยังรวมถึงการทำงานของ / f
CHKDSK พารามิเตอร์และความหมาย
ไวยากรณ์ของคำสั่ง CHKDSK คือ:
chkdsk ปริมาณ / f / v / r / x / i / c
หากใช้โดยไม่มีพารามิเตอร์ CHKDSK จะแสดงเฉพาะสถานะของโวลุ่มและไม่แก้ไขข้อผิดพลาดใด ๆ หากใช้กับพารามิเตอร์ / f, / r, / x หรือ / b จะแก้ไขข้อผิดพลาดเกี่ยวกับไดรฟ์ข้อมูล พารามิเตอร์ (/ f / r / x ... ) หมายถึงอะไร? นี่คือพารามิเตอร์ CHKDSK ทั่วไปและความหมาย:
| วงจำกัด | รายละเอียดของวงจำกัด |
|---|---|
| /f | แก้ไขข้อผิดพลาดบนดิสก์ ต้องล็อกดิสก์ หาก CHKDSK ไม่สามารถล็อกไดรฟ์ข้อความจะปรากฏขึ้นเพื่อถามคุณว่าคุณต้องการตรวจสอบไดรฟ์ในครั้งต่อไปที่คุณรีสตาร์ทคอมพิวเตอร์หรือไม่ |
| /r | ค้นหาเซกเตอร์เสียและกู้คืนข้อมูลที่อ่านได้ ต้องล็อกดิสก์ รวมถึงฟังก์ชันการทำงานของ / f พร้อมการวิเคราะห์เพิ่มเติมของข้อผิดพลาดทางกายภาพของดิสก์ |
| /x | บังคับให้ไดรฟ์ข้อมูลลงจากหลังม้าก่อนถ้าจำเป็น แฮนเดิลที่เปิดอยู่ทั้งหมดไปไดรฟ์ไม่ถูกต้อง นอกจากนี้ยังรวมถึงการทำงานของ / f |
| /b | NTFS เท่านั้น จะล้างรายการคลัสเตอร์ที่ไม่ถูกต้องบนไดรฟ์ข้อมูลและทำการยกเลิกคลัสเตอร์ที่จัดสรรและฟรีทั้งหมดเพื่อหาข้อผิดพลาด รวมถึงการทำงานของ / r ใช้พารามิเตอร์นี้หลังจากสร้างภาพไดรฟ์ข้อมูลไปฮาร์ดดิสก์ไดรฟ์ใหม่ |
| /v | แสดงชื่อของแต่ละไฟล์ในทุกไดเร็กทอรีเมื่อมีการตรวจสอบดิสก์ |
| /scan | NTFS เท่านั้น เรียกใช้การสแกนออนไลน์บนไดรฟ์ข้อมูล |
| /i | NTFS เท่านั้น ทำการตรวจสอบรายการดัชนีที่มีความแข็งแรงน้อยลงซึ่งจะช่วยลดระยะเวลาที่ต้องใช้ในการเรียกใช้ CHKDSK |
| /c | NTFS เท่านั้น ไม่ตรวจสอบรอบภายในโครงสร้างโฟลเดอร์ซึ่งจะช่วยลดระยะเวลาที่ต้องใช้ในการเรียกใช้ CHKDSK |
เรียกใช้ EaseUS Partition Tool แก้ไขและซ่อมข้อผิดพลาดของดิสก์ในคลิกเดียว
หากคุณไม่ค่อยเชี่ยวชาญด้านเทคโนโลยีและไม่ค่อยรู้เรื่องคอมพิวเตอร์เราขอแนะนำให้คุณลองใช้เครื่องมือจัดการดิสก์ระดับมืออาชีพเพื่อแก้ไขข้อผิดพลาดของฮาร์ดไดรฟ์แทนการใช้ CMD และพิมพ์คำสั่งด้วยตนเอง
EaseUS Partition Masterเป็นยูทิลิตี้การแบ่งพาร์ติชันดิสก์ที่มีคุณสมบัติครบถ้วนที่ช่วยให้คุณสามารถจัดการพาร์ติชันหลักและขั้นสูงและเพิ่มการใช้ความจุดิสก์ให้สูงสุด
ทางเลือกที่คุณเชื่อถือได้ - EaseUS Partition Master
- ถ่ายโอนเนื้อที่ว่างบนดิสก์จากไดรฟ์หนึ่งไปอีกไดรฟ์หนึ่ง โดยตรง.
- ปรับขนาด / ย้าย, ผสาน, ลบ, ฟอร์แมต พาร์ติชัน, และแม้แต่ล้างข้อมูล
- แปลงเป็น MBR / GPT แปลงเป็นไดนามิก / พื้นฐานและแปลงเป็นโลจิคัล / พาร์ติชันหลัก
- โคลนดิสก์โยกย้ายระบบปฏิบัติการ เพิ่มพื้นที่พาร์ติชัน และอื่น ๆ
下载按钮
เครื่องมือพาร์ติชัน EaseUS ทำให้การซ่อมข้อผิดพลาดของดิสก์ทำได้อย่างง่ายดาย ทำตามขั้นตอนเพื่อตรวจสอบและซ่อมข้อผิดพลาดระบบไฟล์ของคุณ:
ขั้นตอนที่ 1. เปิด EaseUS Partition Master บนคอมพิวเตอร์ของคุณ จากนั้นคลิกขวาที่พาร์ติชัน ที่ต้องการตรวจสอบ แล้วเลือก "Check File System"(ตรวจสอบระบบไฟล์)
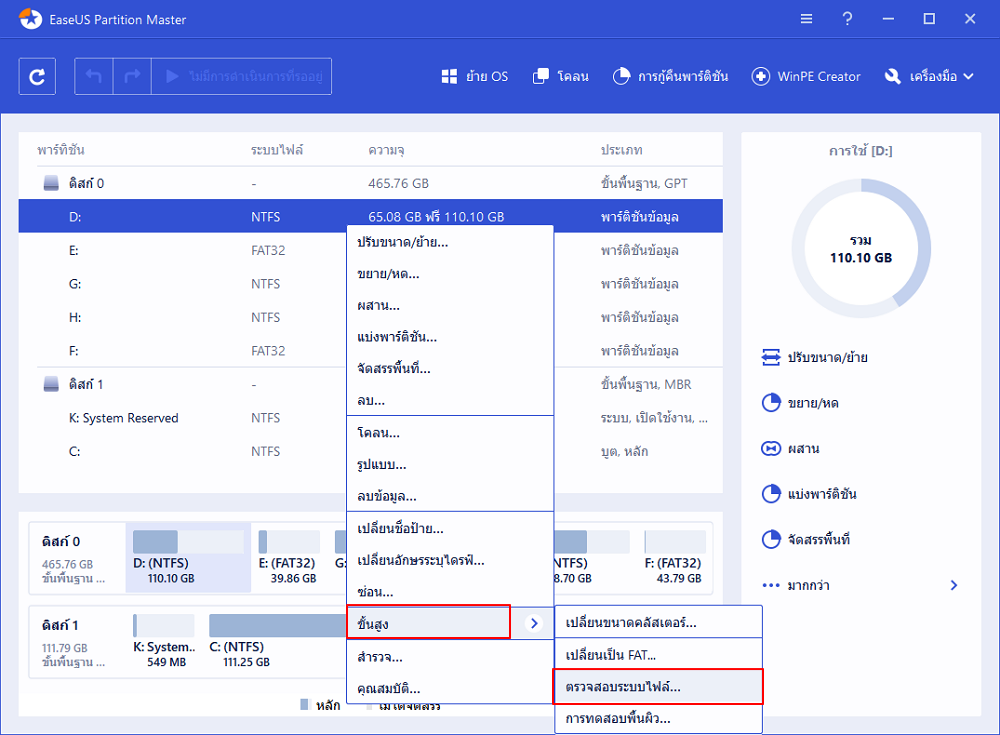
ขั้นตอนที่ 2. ในหน้าต่างตรวจสอบระบบไฟล์ เลือก "Try to fix errors if found"(พยายามแก้ไขข้อผิดพลาดหากพบ) แล้วคลิก "Start"(เริ่ม)
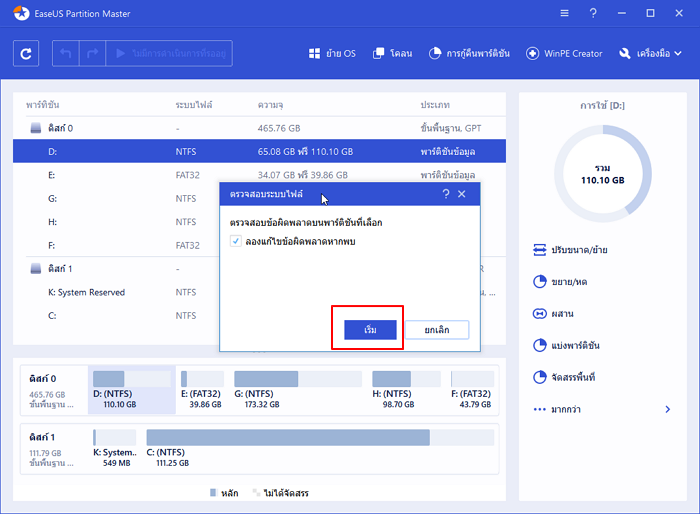
ขั้นตอนที่ 3.โปรแกรมจะเริ่มตรวจสอบระบบไฟล์พาร์ติชันบนดิสก์ของคุณ เมื่อการสแกนเสร็จสิ้นคลิก "Finish"(เสร็จสิ้น)
วิธีใช้คำสั่ง CHKDSK / F / R / X ด้วยตนเองบน Windows 10/8/7
หากคุณไม่ต้องการใช้เครื่องมือ CHKDSK ของบุคคลที่สามแบบธรรมดาคุณสามารถเรียกใช้ CHKDSK ได้ยากขึ้นด้วย 3 วิธี: ใช้ พร้อมท์คำสั่ง, Windows PowerShell และเครื่องมือตรวจสอบดิสก์
1. เรียกใช้ CHKDSK ในพรอมต์คำสั่ง
เมื่อใดก็ตามที่คุณพบว่าฮาร์ดไดรฟ์ของคุณทำงานได้ไม่ดีหรือ Windows ขอให้คุณแก้ไขข้อผิดพลาดของไดรฟ์คุณสามารถลองเรียกใช้ CHKDSK เพื่อทำงานได้ วิธีเรียกใช้ CHKDSK / f ใน Windows 10, 8.1, 8, 7 มีดังนี้
ใช้ CHKDSK / F / R ใน Windows 10
หมายเหตุ:หากคุณไม่สามารถบูตเข้าสู่ Windows 10 เพื่อเรียกใช้ CHKDSKแก้ไขปัญหาการบูต UEFIใน Windows 10 พร้อมโซลูชัน 5+
ขั้นตอนที่ 1.กดแป้น Windows และพิมพ์ cmd
ขั้นตอนที่ 2.คลิกขวาที่ "พร้อมท์คำสั่ง" แล้วเลือก " เรียกใช้ในฐานะผู้ดูแล"
ขั้นตอนที่ 3.ป้อนคำสั่งต่อไปนี้แล้วกด Enter:chkdsk E: /f /r /x."E" หมายถึงอักษรระบุไดรฟ์ของพาร์ติชันที่คุณต้องการซ่อม

อย่าขัดจังหวะ CHKDSK และรออย่างอดทนเพื่อให้กระบวนการสิ้นสุด
เรียกใช้ CHKDSK ใน Windows 8.1 / 8
ในการเรียกใช้ยูทิลิตี้จาก พร้อมท์คำสั่ง สำหรับผู้ใช้ Windows 8.1 / 8 นี่คือคำแนะนำ:
ขั้นตอนที่ 1.กดปุ่ม Windows และ C เพื่อเปิดชาร์มบาร์
ขั้นตอนที่ 2.เลือก "ค้นหา" และพิมพ์ cmd
ขั้นตอนที่ 3.คลิกขวาที่ "พร้อมท์คำสั่ง" แล้วคลิก "เรียกใช้ในฐานะผู้ดูแล"
ขั้นตอนที่ 4.เมื่อพรอมต์คำสั่งเปิดขึ้นให้พิมพ์คำสั่งด้านล่างแล้วกด "Enter":chkdsk E: /f /r /x.
เรียกใช้ CHKDSK ใน Windows 7 CMD
หากคุณเป็นผู้ใช้ Windows 7 คุณสามารถเรียกใช้คำสั่ง CHKDSK ได้โดยทำตามขั้นตอนต่อไปนี้:
ขั้นตอนที่ 1.คลิก "เริ่ม" พิมพ์ cmd ที่ช่องค้นหา
ขั้นตอนที่ 2.คลิกขวาที่ cmd.exe แล้วคลิก "เรียกใช้ในฐานะผู้ดูแล" ป้อนรหัสผ่านผู้ดูแลระบบของคุณหากจำเป็น
ขั้นตอนที่ 3.เมื่อ cmd.exe เปิดขึ้นให้พิมพ์คำสั่งด้านล่างแล้วกด "Enter":chkdsk c /f /r.
หากคุณได้รับข้อความ "Chkdsk ไม่สามารถทำงานได้เนื่องจากมีการใช้ไดรฟ์ข้อมูลโดยกระบวนการอื่น" พิมพ์ Y เพื่อรีสตาร์ทคอมพิวเตอร์และปล่อยให้ยูทิลิตี้เรียกใช้การสแกนในการบูตครั้งต่อไปของพีซีของคุณ
2. ใช้ CHKDSK / F / R ใน Windows PowerShell
ถ้าพร้อมท์คำสั่งไม่ทำงานใน Windows 10 คุณยังสามารถเรียกใช้คำสั่ง CHKDSK / F หรือ / R ใน Windows PowerShell เพื่อแก้ไขข้อผิดพลาดของฮาร์ดไดรฟ์
ขั้นตอนที่ 1.คลิกปุ่มค้นหาและพิมพ์ PowerShell
ขั้นตอนที่ 2.คลิกขวาที่ PowerShell แล้วเลือก เรียกใช้ในฐานะผู้ดูแล
ขั้นตอนที่ 3. ป้อนchkdsk c /f /rเพื่อเริ่มแก้ไขข้อผิดพลาดของดิสก์ แทนที่ C ด้วยอักษรชื่อไดรฟ์ของดิสก์เป้าหมาย

3. เรียกใช้ CHKDSK ในหน้าต่างคุณสมบัติ
การเรียกใช้เครื่องมือ Check Disk จากเดสก์ท็อป Windows เป็นเรื่องง่าย ทำตามขั้นตอนด้านล่างเพื่อเรียกใช้ CHKDSK ใน Windows 10 ซึ่งทำงานในลักษณะเดียวกันกับ Windows 8 และ Windows 7
Step 1.เปิดพีซีเครื่องนี้ใน File Explorer> คลิกขวาที่ HDD / SSD ที่คุณต้องการสแกน> เลือก "คุณสมบัติ"
Step 2.ใต้แท็บเครื่องมือ> คลิกปุ่ม "ตรวจสอบ" ใต้ส่วนการตรวจสอบข้อผิดพลาด
Step 3.จากนั้นคุณสามารถเลือกที่จะสแกนไดรฟ์หากต้องการหรือซ่อมไดรฟ์หากพบข้อผิดพลาด
Step 4.เมื่อการสแกนเสร็จสิ้นให้คลิกที่ลิงค์แสดงรายละเอียดเพื่อดูบันทึก CHKDSK ใน Event Viewer

ข้อสรุป
ทุกครั้งที่คุณมีข้อผิดพลาดของฮาร์ดไดรฟ์หรือไฟล์ที่เสียหาย CHKDSK สามารถช่วยชีวิตได้ คุณสามารถใช้ตัวตรวจสอบข้อผิดพลาดของดิสก์ที่มาพร้อมกับ Windows ทุกเวอร์ชันพร้อมกับคู่มือฉบับเต็มด้านบน
หรือคุณสามารถใช้สุดยอดเครื่องมือจัดการดิสก์ - EaseUS Partition Master เพื่อซ่อมจัดระเบียบฮาร์ดไดรฟ์ของคุณเพื่อเพิ่มประสิทธิภาพของระบบได้อย่างง่ายดาย
下载按钮
แก้ไขปัญหาข้อผิดพลาด CHKDSK / F / R
คุณอาจพบปัญหาที่เกี่ยวข้องกับ CHKDSK แล้วจะทำอย่างไร? ปัญหาทั่วไปของข้อผิดพลาด CHKDSK มีดังนี้ อ่านเพื่อหาแนวทางแก้ไข
CHKDSK R ปลอดภัยหรือไม่?
ปลอดภัยที่จะเรียกใช้คำสั่ง CHKDSK / R ภายใต้สถานการณ์ปกติตราบเท่าที่คุณใช้ไวยากรณ์อย่างถูกต้อง CHKDSK มีพารามิเตอร์ที่แตกต่างกัน คุณสามารถตรวจสอบพารามิเตอร์ CHKDSK และเลือกพารามิเตอร์ที่เหมาะสมกับปัญหาของคุณเพื่อแก้ไขข้อผิดพลาดของดิสก์
chkdsk / f / r ใช้เวลานานแค่ไหน?
มันขึ้นอยู่กับ.
- chkdsk -f ควรใช้เวลาไม่ถึงหนึ่งชั่วโมงในฮาร์ดไดรฟ์นั้น
- chkdsk -r จะใช้เวลาพอสมควร อาจใช้เวลามากกว่าหนึ่งชั่วโมงอาจจะสองสามหรือมากกว่านั้นขึ้นอยู่กับการแบ่งพาร์ติชันของคุณ
คุณสามารถขัดจังหวะการสแกนได้ แต่ไม่แนะนำ การยกเลิกหรือขัดจังหวะ CHKDSK ไม่ควรปล่อยให้โวลุ่มเสียหายมากกว่าที่เคยเป็นมาก่อนที่จะเรียกใช้ CHKDSK คุณสามารถเริ่มต้นใหม่อีกครั้งและจะตรวจสอบและซ่อมความเสียหายที่เหลืออยู่ในระดับเสียง
จะทำอย่างไรเมื่อ CHKDSK ติดหรือค้าง?
- รีสตาร์ทคอมพิวเตอร์ของคุณ
- กด Esc หรือ Enter เพื่อหยุดการทำงานของ chkdsk
- เรียกใช้ยูทิลิตี้ Disk Cleanup เพื่อล้างไฟล์ขยะ
- เปิด CMD ที่ยกระดับพิมพ์ sfc /scannow แล้วกด Enter เพื่อเรียกใช้ ตัวตรวจสอบไฟล์ระบบ
- รีสตาร์ทและออกจาก chkdsk อีกครั้งในระหว่างการเริ่มต้นโดยกด Esc หรือ Enter
- เปิด CMD ในฐานะผู้ดูแลระบบพิมพ์ Dism / Online / Cleanup-Image / RestoreHealth แล้วกด Enter เพื่อซ่อมอิมเมจของ Windows
- เรียกใช้ CHKDSK อีกครั้ง
การสแกนควรจะสามารถทำงานจนเสร็จสิ้นได้ในครั้งนี้
เราสามารถช่วยคุณได้อย่างไร?
บทความที่เกี่ยวข้อง
-
วิธีการบูตจาก SSD ภายนอกบน Windows 10/11
![author icon]() Suchat/2025/07/09
Suchat/2025/07/09 -
Windows 10 ช้า: ทำไมคอมพิวเตอร์ของฉันถึงช้าอย่างกะทันหัน [7 วิธีแก้ไข]
![author icon]() Suchat/2025/07/09
Suchat/2025/07/09 -
วิธีการฟอร์แมตไดรฟ์ USB ที่ไม่ปรากฏขึ้น
![author icon]() Suchat/2025/07/09
Suchat/2025/07/09 -
วิธีใช้ Driver Easy | การใช้ Driver Easy ปลอดภัยหรือไม่
![author icon]() Daisy/2025/07/09
Daisy/2025/07/09
EaseUS Partition Master

จัดการพาร์ติชั่นและเพิ่มประสิทธิภาพดิสก์อย่างมีประสิทธิภาพ
