- โปรแกรมฟรี EaseUS
- Data Recovery Wizard Free
- Todo Backup Free
- Partition Master Free
หน้าสารบัญ
อัปเดตเมื่อ Jul 09, 2025
ไม่สามารถฟอร์แมตการ์ด SD ได้
"ฉันต้องการความช่วยเหลือเกี่ยวกับการ์ด SD SanDisk 64GB ซึ่งฉันใช้ในโทรศัพท์ Samsung เพื่อฟังเพลง และ เก็บรูปภาพ การ์ดดูเหมือนจะเสียหาย หรือ อาจติดไวรัส เมื่อฉันเอาการ์ด SD เชื่อมต่อกับคอมพิวเตอร์ Windows มีข้อความแจ้งว่า การ์ดต้องการการฟอร์แมต ฉันลองฟอร์แมตแล้ว แต่ล้มเหลว โดย windows แจ้งข้อผิดพลาดว่า 'Windows ไม่สามารถทำการฟอร์แมตให้เสร็จสมบูรณ์ได้ หรือ Windows ไม่สามารถทำการฟอร์แมตให้เสร็จสมบูรณ์ได้ "
การ์ด SD ไม่สามารถฟอร์แมต, เกิดข้อผิดพลาดในการฟอร์แมตการ์ด SD หรือ มีผิดพลาดแจ้งว่า "Windows ไม่สามารถทำการฟอร์แมตให้เสร็จสมบูรณ์ได้" เมื่อทำการฟอร์แมตการ์ด SD, ปัญหาเหล่านี้มีมากขึ้นเรื่อย ๆ ในช่วงหลายปีที่ผ่านมา ทำให้เราต้องมองหาคำตอบว่าทำไมเราไม่สามารถฟอร์แมตการ์ด SD และ คำตอบเกี่ยวกับวิธีฟอร์แมตการ์ดหน่วยความจำที่มีปัญหาไม่สามารถฟอร์แมตได้
สาเหตุทั่วไปที่ทำให้การ์ด SD ฟอร์แมตไม่ได้
เมื่อการ์ดหน่วยความจำเกิดปัญหา และ จำเป็นต้องฟอร์แมต เพื่อให้ใช้งานได้อีกครั้ง ปัญหาใหญ่ คือ เกิดความผิดปกติกับระบบไฟล์
ตัวอย่าง เช่น อุปกรณ์บางชนิดต้องใช้กับ การ์ด SD ที่เป็นระบบไฟล์ FAT32 เท่านั้น เมื่อนำการ์ด SD ไปเชื่อมกับอุปกรณ์ ทันใดนั้นระบบไฟล์การ์ด SD ก็เปลี่ยนเป็นยังไม่ได้มีการฟอร์แมต Raw และ เมื่อนำกลับมาเชื่อมต่อกับ PC, Windows ไม่สามารถจดจำการ์ด SD ได้, ไม่แสดงเป็นอุปกรณ์จัดเก็บข้อมูล แต่กลับมีพื้นที่ว่างที่ยังไม่ได้ทำการฟอร์แมต ฯลฯ
อย่างไรก็ตามกล่าวว่าการฟอร์แมตการ์ด SD จะแก้ไขปัญหาเช่นนี้ได้ แต่ทำไมเราถึงล้มเหลวในการฟอร์แมตการ์ด SD ในที่สุด? เรามาถึงข้อสรุปง่ายๆที่อาจทำให้เกิดปัญหาการ์ด SD ไม่ฟอร์แมต.
- การ์ด SD มีการป้องกันการเขียน ดังนั้น Windows ไม่สามารถดำเนินการใดๆกับ การ์ด SD ได้ (ไม่สามารถ เขียน, ไม่สามารถ ฟอร์แมต)
- การ์ด SD ที่มีเซกเตอร์เสียอยู่ ทำให้การ์ด SD อยู่ในสภาพเสียหาย Windows จึงไม่สามารถฟอร์แมตการ์ด SD ที่เสียหายได้.
- การใช้สื่อบันทึกข้อมูลการ์ด SD แบบพกพาในคอมพิวเตอร์หลายเครื่อง หรือ เครื่องอ่านการ์ด อาจติดไวรัสได้ง่ายทำให้ Windows ยากที่จะฟอร์แมตการ์ด เพื่อกำจัดไวรัสได้
วิธีแก้ไขการ์ด SD ไม่สามารถฟอร์แมต เกิดข้อผิดพลาดบนคอมพิวเตอร์ Windows 10/8/7 (6 วิธี)
แล้ววิธีแก้ไขปัญหาที่ไม่สามารถฟอร์แมตการ์ด SD ได้คืออะไร? จะฟอร์แมตการ์ด SD ที่ไม่สามารถฟอร์แมตได้อย่างไร? โดยรวมแล้ว เราขอแนะนำการแก้ไขด่วน 6 ประการที่ จะช่วยแก้ปัญหาได้ เมื่อคุณเผชิญกับกรณีที่คล้ายกันที่ ไม่สามารถฟอร์แมตการ์ดหน่วยความจำบน PC ระบบปฏิบัติการ Windows หรือ อุปกรณ์โทรศัพท์ Android อย่าลังเลที่จะแก้ไขข้อผิดพลาดโดยใช้วิธีการที่แนะนำ
วิธีที่ 1. ใช้การจัดการดิสก์ Windows ฟอร์แมตการ์ด SD
สำหรับพวกเราหลายคนที่ไม่สามารถฟอร์แมตการ์ด SD เป็นครั้งแรกโดยใช้ Windows File Explorer มันเป็นขั้นตอนที่รวดเร็วในการฟอร์แมต ฮาร์ดดิสก์แบบพกพาได้ และ พาร์ติชันฮาร์ดไดรฟ์ได้อย่างรวดเร็ว (อย่างไรก็ตาม ก็มีโอกาสที่ Windows จะไม่สามารถทำการฟอร์แมตได้เสร็จสมบูรณ์เช่นกัน) ดังนั้นคุณอาจใช้วิธีการฟอร์แมตดิสก์ขั้นสูงขึ้น โดยลองฟอร์แมตการ์ด SD ของคุณด้วย การจัดการดิสก์ Windows ซึ่งเป็นโปรแกรมทีมีมาพร้อมกับ Windows และมีสามารถฟอร์แมตดิสก์ได้
ขั้นตอนที่ 1. เปิด การจัดการดิสก์ใน Windows 10/8/7 โดย ไปที่พีซีเครื่องนี้ > จัดการ> การจัดการดิสก์ .
ขั้นตอนที่ 2. ค้นหา และ คลิกขวาที่การ์ด SD แล้ว เลือก 'ฟอร์แมต'
ขั้นตอนที่ 3.เลือกระบบไฟล์ที่เหมาะสมเช่น FAT32, NTFS, exFAT และ ดำเนินการรูปแบบด่วน คลิก "ตกลง" เลือกระบบไฟล์ที่เหมาะสมเช่น FAT32, NTFS, exFAT, และ เลือก 'ดำเนินการฟอร์แมตอย่างรวดเร็ว' แล้ว คลิก "ตกลง".
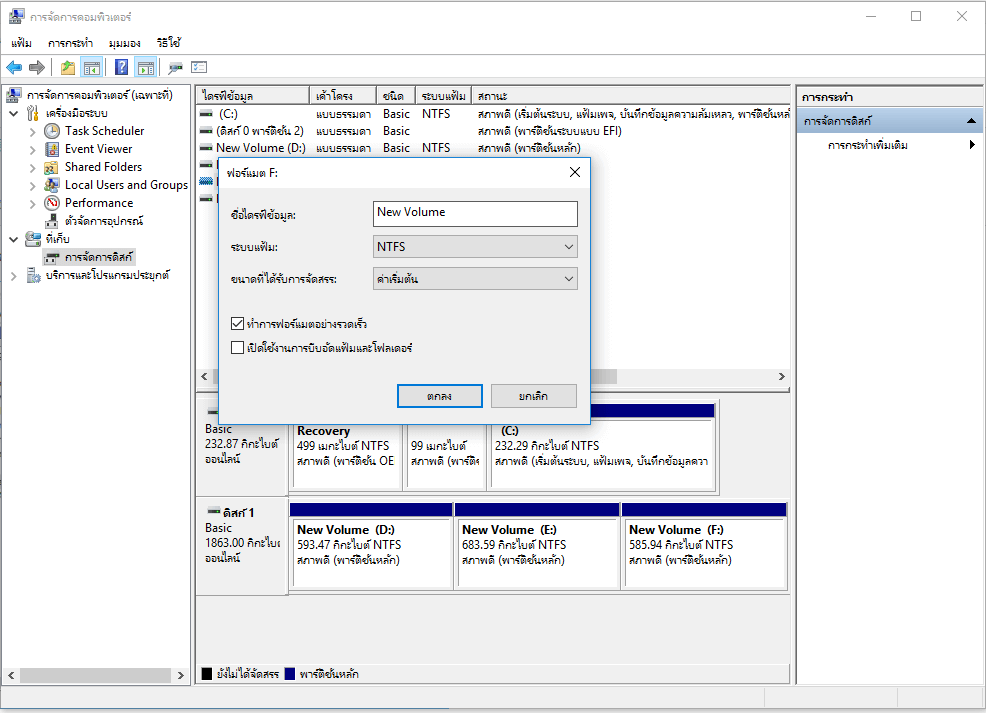
วิธีที่ 2. เรียกใช้ Diskpart เพื่อล้างการ์ด SD ที่ไม่ได้ฟอร์แมต
ขั้นตอนที่ 1. กดปุ่ม Windows key + R พร้อมกัน, จากนั้นพิมพ์ cmdในหน้าต่าง 'เรียกใช้', แล้วกดปุ่ม Enter เพื่อเปิดหน้าต่าง พร้อมท์คำสั่ง
ขั้นตอนที่ 2. พิมพ์ diskpart เพื่อใช้โปรแกรมยูทิลิตี้ Diskpart

ขั้นตอนที่ 3. พิมพ์ list disk เพื่อแสดง ไดรฟ์ทั้งหมดบนเครื่องคอมพิวเตอร์

ขั้นตอนที่ 4. พิมพ์ select disk 2(หมายเลข ควรแทนที่ด้วยหมายเลขไดรฟ์ที่แน่นอนของการ์ด SD ของคุณ)

ขั้นตอนที่ 5. พิมพ์ clean เพื่อเรียกใช้ยูทิลิตี้ที่ทำความสะอาด 'Clean' (การดำเนินการนี้จะล้างข้อมูลทั้งหมดในการ์ด SD ดังนั้นตรวจสอบให้แน่ใจว่าคุณได้บันทึกสำเนาหรือสำรองข้อมูลการ์ดไว้แล้ว)

ขั้นตอนที่ 6. พิมพ์ create partition primary เพื่อสร้าง พาร์ติชั่นใหม่บนการ์ด SD

ขั้นตอนที่ 7. พิมพ์ format fs=ntfs (หรือ format fs=fat32)เพื่อทำการฟอร์แมต พาร์ติชั่นเป็นระบบไฟล์ที่ต้องการ

วิธีที่ 3. ฟอร์แมตการ์ด SD โดยใช้โปรแกรมฟอร์แมตเตอร์การ์ด SD
ทางเลือก, ภ้าคุณไม่สามารถใช้ 'การจัดการดิสก์ Windows' ฟอร์แมตการ์ด SD , และ คุณกังวลกับ คำสั่งที่ซับซ้อน จากการใช้งานผ่าน 'พร้อมท์คำสั่ง', คุณยังมีทางเลือกอื่น โดยใช้โปรแกรมจัดการพาร์ทิชันฟรี EaseUS ก็เป็นโปรแกรมที่น่าเชื่อถือ สามารถฟอร์แมตการ์ด SD ที่ทำงานได้อย่างไม่มีที่ติในการฟอร์แมตการ์ดหน่วยความจำที่เสียหาย, ไม่สามารถเข้าถึงได้ และ ที่ไม่สามารถฟอร์แมตได้บนแพลตฟอร์ม Windows ทั้งหมด
เมื่อเปรียบเทียบกับ ยูทิลิตี้ 'Diskpart' แล้ว EaseUS Partition Master เป็นโปรแกรม ใช้งานง่าย และ ตรงไปตรงมา ทำให้ผู้ใช้ทั่วไปทุกคน ที่มีความรู้ด้านคอมพิวเตอร์เพียงเล็กน้อย ก็สามารถแก้ไขปัญหา การฟอร์แมตการ์ด SD ได้โดยไม่ต้องใช้ความพยายามมากนัก
下载按钮
ขั้นตอนที่ 1. เปิด EaseUS Partition Master คลิกขวาที่พาร์ติชันบนฮาร์ดไดรฟ์ภายนอก / USB / การ์ด SD ที่คุณต้องการฟอร์แมตและเลือกตัวเลือก "Format"(ฟอร์แมต)
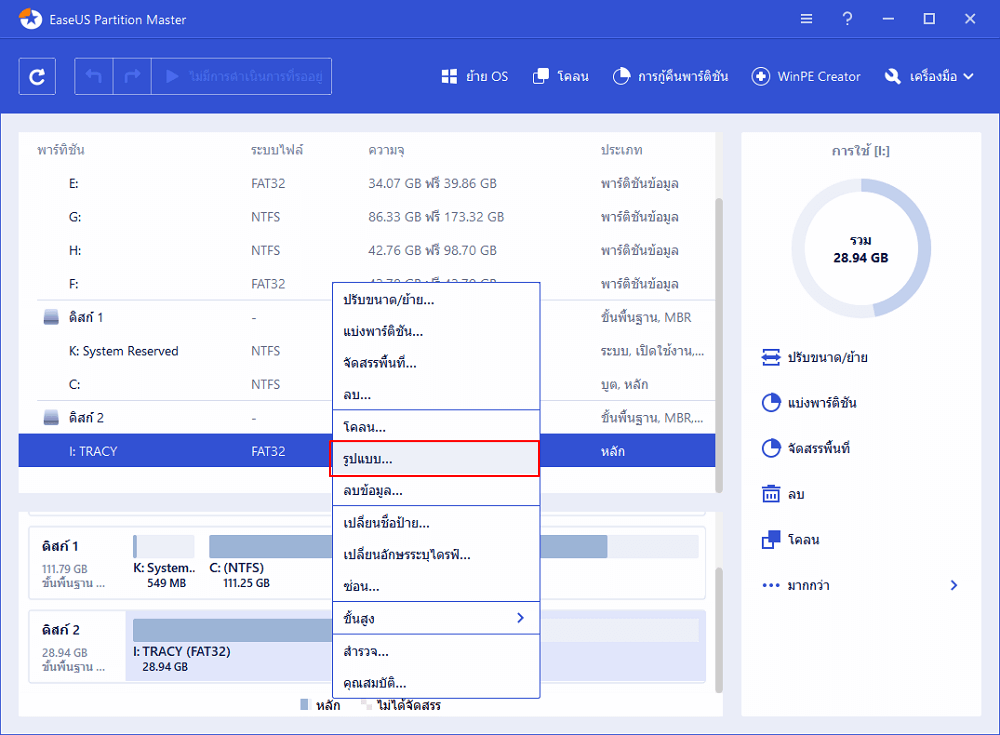
ขั้นตอนที่ 2. กำหนดป้ายชื่อพาร์ติชันใหม่ระบบไฟล์ (NTFS / FAT32 / EXT2 / EXT3) และขนาดคลัสเตอร์ให้กับพาร์ติชันที่เลือกจากนั้นคลิก "OK"(ตกลง)
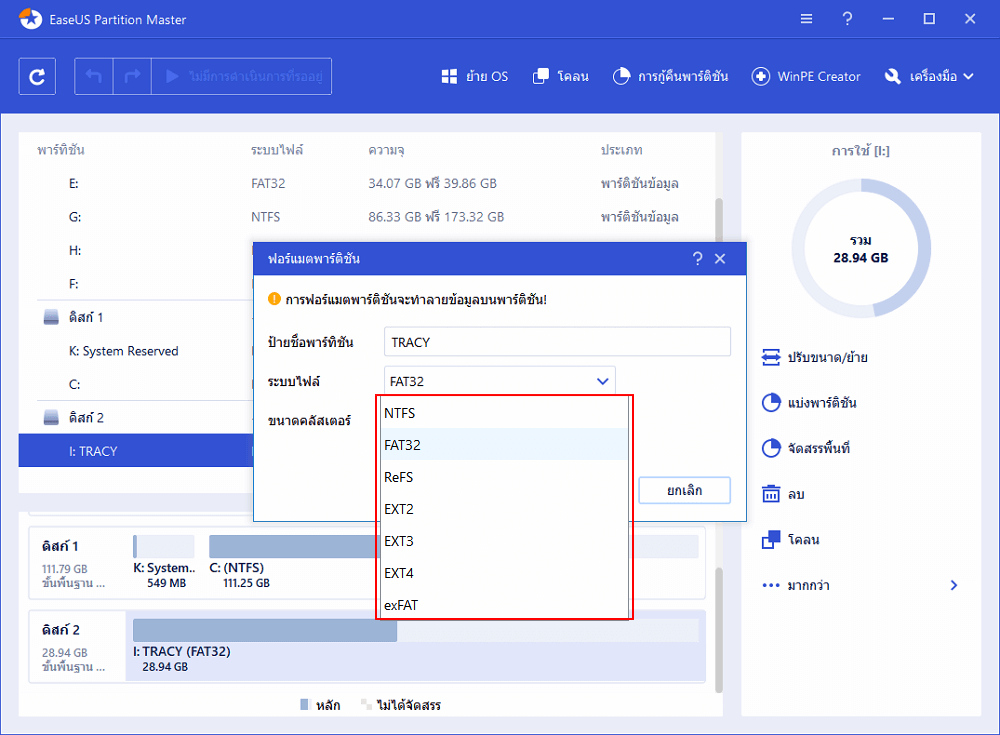
ขั้นตอนที่ 3. ในหน้าต่างคำเตือนคลิก"OK"(ตกลง) เพื่อดำเนินการต่อ
ขั้นตอนที่ 4. คลิกปุ่ม "Execute Operation"(ดำเนินการ) ที่มุมบนซ้ายเพื่อตรวจสอบการเปลี่ยนแปลงจากนั้นคลิก "Apply"(นำไปใช้) เพื่อเริ่มฟอร์แมตฮาร์ดไดรฟ์ภายนอก / USB / SD card ของคุณ
วิธีที่ 4. เปลี่ยนอักษรระบุไดรฟ์(Drive Letter) และ พาร์ท (Paths) เพื่อตรวจหาการ์ด SD
บางครั้งเราไม่สามารถเริ่มฟอร์แมตได้ เนื่องจากการ์ด SD ไม่ปรากฏขึ้นมาเลย เพื่อแก้ไขปัญหาการ์ด SD ไม่สามารถฟอร์แมตได้ เราจำเป็นต้องทำให้ Windows เห็น หรือ รู้จักก่อน วิธีการมีขั้นตอนมีดังนี้:
ขั้นตอนที่ 1.เชื่อมต่อการ์ด SD ที่ฟอร์แมตไม่ได้เข้ากับเครื่อง PC
ขั้นตอนที่ 2. คลิกขวาที่ พีซีเครื่องนี้ > จัดการ> การจัดการดิสก์
ขั้นตอนที่ 3. ค้นหาและคลิกขวาที่การ์ด SD เลือกเปลี่ยนตัวอักษรระบุไดรฟ์ และ เส้นทาง (Paths)
ขั้นตอนที่ 4.เลือกอักษรระบุไดรฟ์ใหม่สำหรับการ์ด SD ของคุณแล้ว คลิก "ตกลง" เพื่อยืนยัน
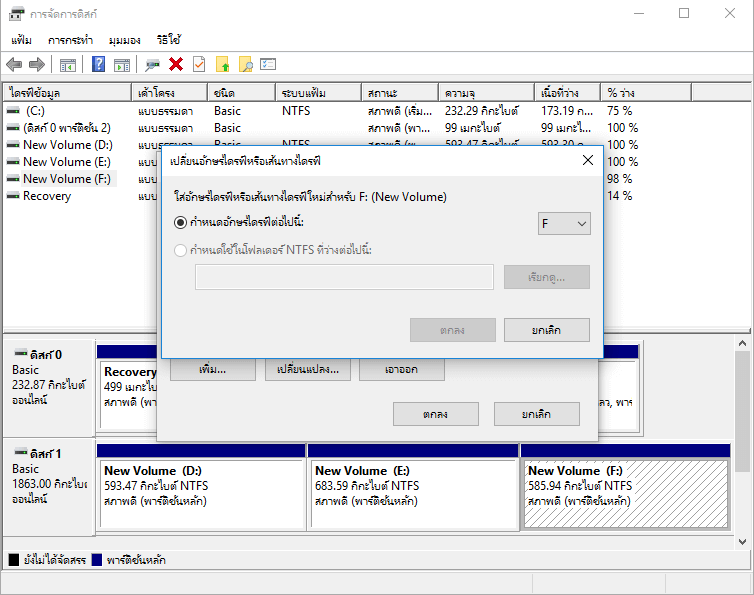
วิธีที่ 5. ลบการป้องกันการเขียนออกจาก การ์ด SD ที่ฟอร์แมตไม่ได้
เมื่อฮาร์ดไดรฟ์, การ์ดหน่วยความจำ หรือ แฟลชไดรฟ์ USB ได้รับการป้องกันการเขียน หมายความว่า คุณจะไม่สามารถใช้อุปกรณ์จัดเก็บข้อมูลเช่นเดิม หรือ ไม่สามารถฟอร์แมตได้อีก การป้องกันการเขียน (Write Protection) เป็นปัญหาในการ์ด SD ส่วนใหญ่ ที่ทำให้ไม่สามารถฟอร์แมตได้ บน Windows และ อุปกรณ์มือถือ หากเป็นกรณีนี้ให้ลองลบการป้องกันการเขียน (Remove write protect) ออกจากการ์ด SD โดยใช้คำสั่ง command line หรือ เลื่อกวิธีที่ง่ายที่สุดที่แนะนำต่อไปนี้
หากคุณไม่ใช่ผู้เชี่ยวชาญด้านคอมพิวเตอร์ และ ไม่คุ้นเคยกับคำสั่ง command line ก็ไม่ต้องกังวล ทีมวิจัย และ พัฒนาของ EaseUS ได้นำเสนอโปรแกรมชุดใหม่สำหรับช่วยคุณแก้ไขปัญหาการป้องกันการเขียน(Write protection) ในฮาร์ดไดรฟ์, ฮาร์ดไดรฟ์ภายนอก, USB หรือการ์ด SD ฯลฯ อุปกรณ์ต่างๆได้
EaseUS Tools M เป็นเครื่องมือซ่อมคอมพิวเตอร์ที่ใช้งานได้จริง ปลอดภัยและ ไม่กินกำลังเครื่อง เป็นทางเลือกที่สมบูรณ์แบบสำหรับใช้งาน
ใช้เครื่องมือ คลิกเดียว นี้เพื่อแก้ปัญหาการป้องกันการเขียน (Write protection) ด้วยตัวคุณเอง:
ขั้นตอนที่ 1: ดาวน์โหลด และติดตั้ง EaseUS CleanGenius ฟรี
ขั้นตอนที่ 2: เรียกใช้ EaseUS CleanGenius บน PC ของคุณ เลือกโหมด "Write Protection"(การป้องกันการเขียน) .
ขั้นตอนที่ 3: เลือกอุปกรณ์ซึ่งมีสถานะเป็น "ป้องกันการเขียน" แล้วคลิก "ปิดการใช้งาน" เพื่อลบการป้องกัน

วิธีที่ 6. ตรวจสอบและซ่อมเซกเตอร์เสีย 'Bad Sectors'
เซกเตอร์เสีย ที่เกิดขึ้นบนสื่อบันทึกข้อมูลของคุณ จะไม่สามารถมองเห็นได้ แต่มันจะป้องกันไม่ให้คุณเข้าถึงอุปกรณ์ของคุณ และ ใช้ไฟล์ได้อย่างราบรื่น การแก้ไขปัญหาทั่วไปอย่างหนึ่งในการแก้ไขเซกเตอร์เสีย คือ การฟอร์แมตดิสก์ จะเกิดอะไรขึ้นถ้าคุณไม่สามารถฟอร์แมตการ์ด SD ที่มีเซกเตอร์เสียใน Windows ได้โดยตรง? คุณต้องเรียกใช้ command line เพื่อตรวจสอบว่า มีเซกเตอร์เสียจำนวนเท่าใดจากนั้นซ่อมทั้งหมด หลังจากลบเซกเตอร์เสียออกจากการ์ด SD แล้ว คุณจะสามารถฟอร์แมตได้อย่างง่ายดายด้วยวิธีใดก็ได้
ขั้นตอนที่ 1.กดปุ่ม Windows + ปุ่ม R พร้อมกันพิมพ์ cmd ในกล่องเรียกใช้ กด Enter เพื่อเปิด พร้อมท์คำสั่ง
ขั้นตอนที่ 2.ในหน้าต่าง พร้อมท์คำสั่ง พิมพ์คำสั่ง chkdsk E: /f /r /x แล้วกดปุ่ม 'Enter' ให้แทนตัวอักษร E ด้วย อักษรไดรฟ์ของการ์ด SD
มีอีก 3 กรณี ที่อาจเป็นสาเหตุการฟอร์แมตการ์ด SD ไม่ได้
# 1. วิธีแก้ไขการ์ด SD ที่ยังไม่ได้จัดระบบไฟล์ 'RAW' แต่ไม่สามารถฟอร์แมตได้
เมื่อคุณตรวจสอบการ์ด SD ที่แสดงเป็น RAW ใน 'การจัดการดิสก์' คุณต้องแปลงระบบไฟล์ RAW เป็นระบบไฟล์ที่ใช้งานได้ เช่น NTFS หรือ FAT32 เพื่อการใช้งานปกติ ในการแปลงการ์ด SD แบบ RAW เป็น NTFS หรือ FAT32 คุณต้องทำการฟอร์แมตดิสก์ คุณสามารถแก้ไขได้ปัญหาการฟอร์แมตการ์ด SD แบบ RAW ไม่ได้ด้วย 'การจัดการดิสก์' โดยใช้วิธีอื่นๆที่แนะนำ:
- ฟอร์แมตการ์ด SD ที่เป็นแบบ RAW โดยใช้ Diskpart cmd
- ฟอร์แมตการ์ด SD แบบ RAW โดยใช้โปรแกรม EaseUS Partition Master
# 2. วิธีซ่อมการ์ด SD ที่ไม่สามารถฟอร์แมตบนกล้อง Android / Canon
ก่อนอื่นให้ถอดการ์ดออกจากโทรศัพท์มือถือหรือกล้องแล้วใส่เข้าไปใหม่อีกครั้ง
ถ้ายังไม่สามารถฟอร์แมตการ์ด SD? คราวนี้นำการ์ด SD ออก และ เชื่อมต่อกับ PC Windows หรือแล็ปท็อป เลือกหนึ่งในวิธีการฟอร์แมตการ์ด SD บน Windows 10/8/7:
- ฟอร์แมตการ์ด SD Android โดยใช้การจัดการดิสก์
- ฟอร์แมตการ์ด SD โดยใช้ cmd
- ฟอร์แมตการ์ด SD ที่มีปัญหาโดยใช้โปรแกรม EaseUS Partition Master
# 3. วิธีแก้ไข SD Card ไม่สามารถฟอร์แมตเป็น FAT32 ได้
Windows จะไม่อนุญาตให้คุณฟอร์แมตการ์ด SD ที่มีขนาดใหญ่กว่า 32GB เป็น FAT32 ซึ่งเกิดจากข้อ จำกัด ของระบบไฟล์ วิธีเดียวที่เข้าถึงได้ และ ง่ายในการให้คุณฟอร์แมตการ์ด SD ขนาด 64 GB, 128GB หรือ 512GB เป็น FAT32 คือการใช้ EaseUS Partition Master ซึ่งสามารถทำการฟอร์แมตได้ และ ไม่ส่งผลต่อพื้นที่จัดเก็บข้อมูลที่ใช้งานได้บนการ์ด SD
下载按钮
เราสามารถช่วยคุณได้อย่างไร?
บทความที่เกี่ยวข้อง
-
ฟอร์แมตการ์ด SD SanDisk | วิธีการฟอร์แมตการ์ด SD SanDisk บน Windows 10 และ Mac
![author icon]() Suchat/2025/07/09
Suchat/2025/07/09 -
วิธีแก้ไขฮาร์ดไดรฟ์ช้ามากบน Windows 10/8/7
![author icon]() Suchat/2025/07/09
Suchat/2025/07/09 -
10 อันดับซอฟต์แวร์เบิร์น ISO ฟรีที่ดีที่สุดสำหรับ Windows [รายการตรวจสอบใหม่]
![author icon]() Suchat/2025/07/09
Suchat/2025/07/09 -
วิธีการติดตั้ง Windows 11 บน Windows 7 [รับคำแนะนำแบบเจาะลึก]
![author icon]() Suchat/2025/07/09
Suchat/2025/07/09
EaseUS Partition Master

จัดการพาร์ติชั่นและเพิ่มประสิทธิภาพดิสก์อย่างมีประสิทธิภาพ
