- โปรแกรมฟรี EaseUS
- Data Recovery Wizard Free
- Todo Backup Free
- Partition Master Free
หน้าสารบัญ
อัปเดตเมื่อ Jul 09, 2025
6 วิธีในการแก้ไข SFC/SCANNOW Cannot Repair Error
เรามักเรียกใช้ System File Check เพื่อสแกนหาและกู้คืนไฟล์ระบบ Windows ที่เสียหาย เกิดอะไรขึ้น หากปรากฎข้อความต่อไปนี้หลังการสแกน: "Windows Resource Protection found corrupt files but was unable to fix some of them. Details are included in the CBS.Log windir\Logs\CBS\CBS.log." ไม่ต้องกังวลหากคุณได้รับข้อความแจ้งเตือนเกี่ยวกับ SFC SCANNOW cannot repair the error คุณสามารถค้นหาวิธีแก้ปัญหาได้ที่นี่เพื่อแก้ไขปัญหา SFC cannot fix corrupted file error และทำให้ SFC ทำงานได้ตามปกติ
| วิธีการที่ได้ผล | การแก้ปัญหาทีละขั้นตอน |
|---|---|
| วิธีที่ 1. ใช้เครื่องมืออื่นแทน SFC | เปิด EaseUS Partition Master บนคอมพิวเตอร์ของคุณ จากนั้นค้นหาดิสก์ คลิกขวาที่พาร์ติชั่น..แสดงทุกขั้นตอน |
| วิธีที่ 2. ใช้ Disc ติดตั้งเพื่อแก้ไข | ใส่ CD/DVD ลงใน DVD-ROM หรือเชื่อมต่อไดรฟ์ DVD ภายนอกกับคอมพิวเตอร์เครื่องอื่นที่สามารถบู๊ตได้...แสดงทุกขั้นตอน |
| วิธีที่ 3. ใช้คำสั่ง DISM | กด Win + R เพื่อเปิดกล่อง Run และพิมพ์: cmd เพื่อเปิด "Command Prompt"...แสดงทุกขั้นตอน |
| วิธีที่ 4. ใช้ SFC ใน Safe mode | กดปุ่ม Windows และปุ่ม R พร้อมกันเพื่อเปิดกล่อง Run พิมพ์ msconfig...แสดงทุกขั้นตอน |
| วิธีที่ 5. ตรวจสอบ Log ไฟล์ | ใช้สิทธิ์ความเป็นผู้ดูแลระบบที่สามารถจัดการกับไฟล์ระบบที่เสียหายได้ ในการทำเช่นนี้ ให้ไปที่...แสดงทุกขั้นตอน |
| วิธีที่ 6. ลองรีเซ็ตคอมพิวเตอร์ หรือติดตั้งใหม่ | ไปที่ "Start" > "Settings" > "Update & Security" > "Recovery"... แสดงทุกขั้นตอน |
SFC /SCANNOW ค้นหาไฟล์ที่เสียหายแต่ไม่สามารถแก้ไขได้
SFC ย่อมาจาก System File Checker คำสั่งนี้จะสแกนไฟล์ระบบที่ได้รับการป้องกันทั้งหมดเพื่อตรวจสอบความเสียหาย และจะพยายามซ่อมแซมโดยการคัดลอกสำเนาจากแคชของแต่ละไฟล์ที่เสียหายจากโฟลเดอร์ system32\dllcache มาแทนที่
ในการใช้ SFC/SCANNOW:
ขั้นตอนที่ 1. กด Win + X เพื่อเปิดเมนู Power User และเลือก Command Prompt
ขั้นตอนที่ 2. พิมพ์ sfc /scannow และกด "Enter"
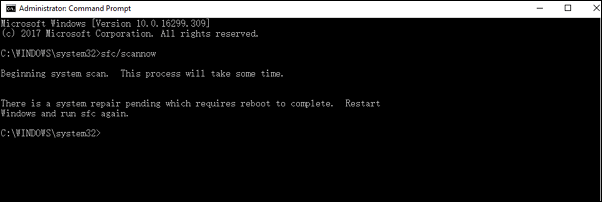
อย่างไรก็ตาม บางคนบ่นว่า SFC พบไฟล์ที่เสียหายแต่ไม่สามารถแก้ไขได้ พวกเขาได้รับข้อผิดพลาด - Windows Resource Protection found corrupt files but was unable to fix some of them. Details are included in the CBS.Log windir\Logs\CBS\CBS.log.
"ฉันได้รับข้อความนี้ใน Windows 10 เมื่อฉันเรียกใช้ sfc /scannow เพื่อค้นหาและซ่อมแซมไฟล์ที่เสียหายใน PC ของฉัน แล้วแสดงข้อผิดพลาดนี้ 'Windows Resource Protection found corrupt files but was unable to fix some of them. Details are included in the CBS.Log windir\Logs\CBS\CBS.log. For example, C:\Windows\Logs\CBS\CBS.log. Note that logging is currently not supported in offline servicing scenarios.' ฉันจะแก้ปัญหานี้และซ่อมแซมไฟล์ที่เสียหายบน PC ของฉันได้อย่างไร?"
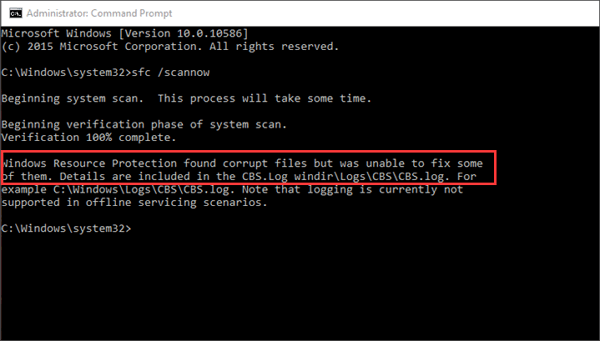
หากคุณต้องการแก้ไขข้อผิดพลาด SFC SCANNOW ไม่ทำงาน ให้ทำตามวิธีแก้ไขปัญหาด้านล่างนี้
แก้ไข 1. ใช้เครื่องมืออื่นแทน SFC เพื่อตรวจสอบและซ่อมแซมฮาร์ดดิสก์
เมื่อคุณพบข้อผิดพลาด สิ่งแรกที่ต้องทำคือ ตรวจสอบการทำงานของคอมพิวเตอร์ก่อน หากคอมพิวเตอร์ของคุณไม่สามารถบู๊ตได้ คุณควรแก้ไขข้อผิดพลาดด้วย WinPE ดิสก์ที่สามารถบู๊ตได้ เพื่อบู๊ตเครื่องขึ้นมา แล้วใช้เครื่องมืออื่นแทน SFC/SCANNOW คือ EaseUS เครื่องมือแบ่งพาร์ติชัน.
下载按钮1
ซอฟต์แวร์นี้สามารถตรวจสอบและแก้ไขข้อผิดพลาดของฮาร์ดไดรฟ์หาก SFC/SCANNOW ไม่ทำงาน ยิ่งไปกว่านั้นยังสามารถ จัดการพาร์ทิชั่นของฮาร์ดไดรฟ์ และรวมพาร์ติชั่นด้วยขั้นตอนง่ายๆ บู๊ตจากดิสก์ที่สามารถบู๊ตได้ของ EaseUS Partition Master WinPE จากนั้น ทำตามขั้นตอนเหล่านี้ด้านล่างนี้:
ขั้นตอนที่ 1. เปิด EaseUS Partition Master บนคอมพิวเตอร์ของคุณ จากนั้นคลิกขวาที่พาร์ติชัน ที่ต้องการตรวจสอบ แล้วเลือก "Check File System"(ตรวจสอบระบบไฟล์)
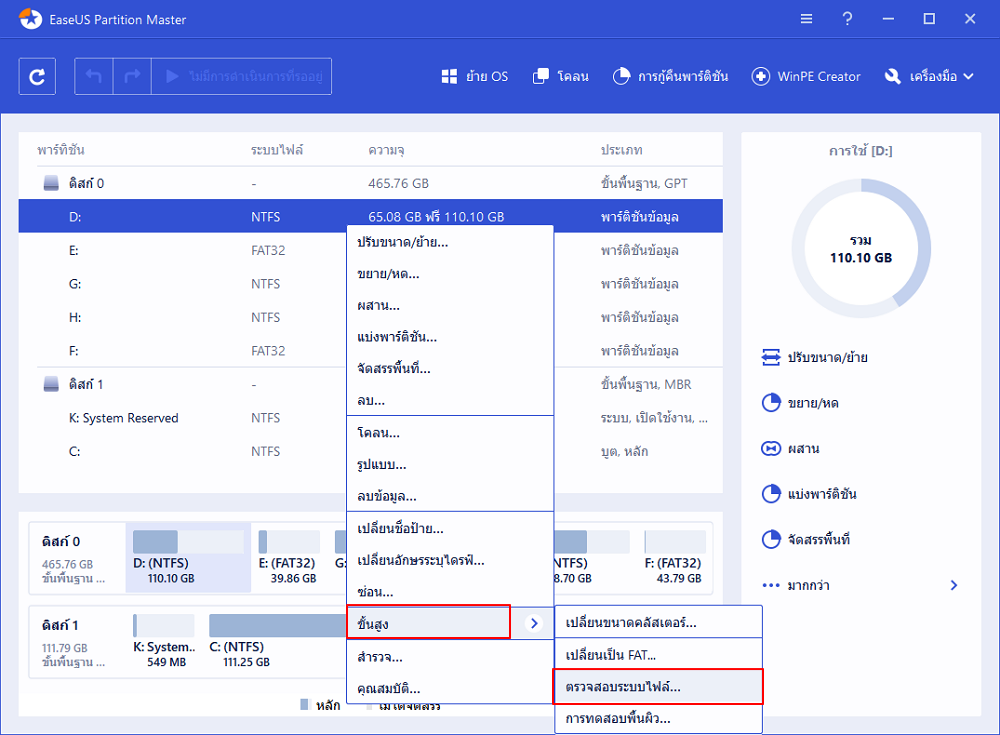
ขั้นตอนที่ 2. ในหน้าต่างตรวจสอบระบบไฟล์ เลือก "Try to fix errors if found"(พยายามแก้ไขข้อผิดพลาดหากพบ) แล้วคลิก "Start"(เริ่ม)
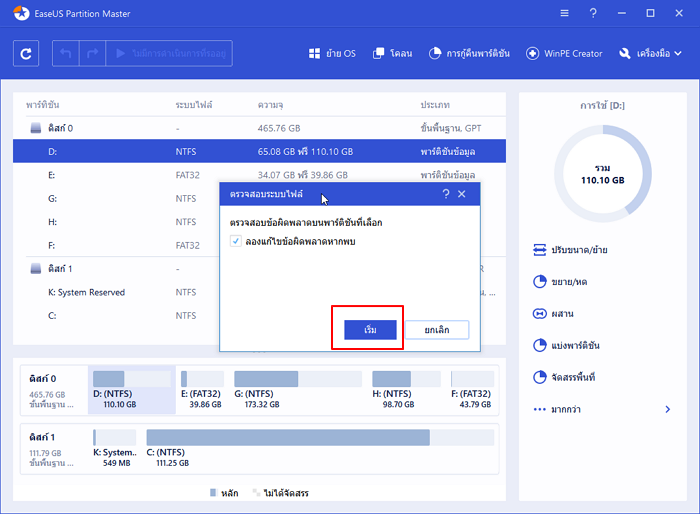
ขั้นตอนที่ 3.โปรแกรมจะเริ่มตรวจสอบระบบไฟล์พาร์ติชันบนดิสก์ของคุณ เมื่อการสแกนเสร็จสิ้นคลิก "Finish"(เสร็จสิ้น)
แก้ไข 2. SFC/SCANNOW ไม่สามารถแก้ไขข้อผิดพลาดด้วยแผ่นดิสก์ติดตั้ง
เมื่อเกิดข้อผิดพลาดขึ้นในการใช้ SFC/SCANNOW แต่คอมพิวเตอร์ของคุณไม่สามารถบู๊ตได้ คุณควรสร้าง Windows 10/8/7 repair disc ขึ้นมา สำหรับ Windows 10 นั้น ให้คุณสามารถ สร้าง Recovery drive (USB) หรือ System repair disc (CD หรือ DVD) ที่สามารถใช้เพื่อแก้ไขปัญหาและกู้คืนคอมพิวเตอร์ของคุณได้ สื่อการกู้คืนแต่ละประเภทนั้น ช่วยให้คุณเข้าถึงตัวเลือกเพิ่มเติมในการบู๊ต Windows และสำหรับ Sysem repair disc นั้น มีมาตั้งแต่ Windows 7 ที่จะทำให้คอมพิวเตอร์ของคุณกลับสู่สภาวะเดียวกับตอนที่คุณสร้าง System repair disc ดังนั้น หากคอมพิวเตอร์ของคุณไม่สามารถบู๊ตได้ และได้รับข้อความแจ้งข้อผิดพลาด SFC/SCANNOW ไม่สามารถซ่อมแซมได้ ให้ทำตามวิธีนี้ทันที
ขั้นตอนที่ 1. ใส่ CD/DVD ลงใน DVD-ROM หรือเชื่อมต่อไดรฟ์ DVD ภายนอกกับคอมพิวเตอร์เครื่องอื่นที่สามารถบู๊ตได้
ขั้นตอนที่ 2. คลิก "Control Panel" บนหน้าจอคอมพิวเตอร์ จากนั้นคลิก "Backup and Restore (Windows 7)"
ขั้นตอนที่ 3. คลิก "Create a system repair disc" จากคอลัมน์ด้านซ้ายเพื่อเปิดหน้าต่าง System repair disc แล้วทำตามคำแนะนำบนหน้าจอเพื่อสร้าง System repair disc
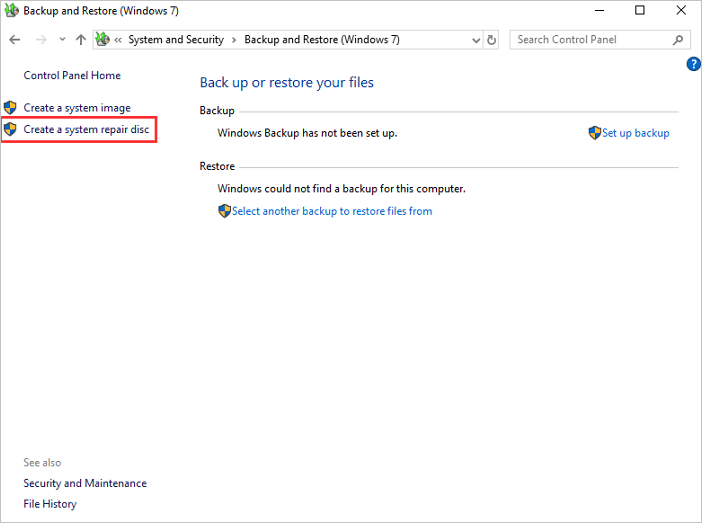
ขั้นตอนที่ 4. ใส่แผ่นดิสก์แล้วรีสตาร์ทเพื่อบู๊ตจากแผ่นดิสก์ คุณอาจต้องเปลี่ยนการตั้งค่าการบู๊ตใน BIOS หากไม่ได้เปิดใช้งานการบู๊ตจาก CD/DVD
ขั้นตอนที่ 5. บนหน้าจอ "Install Windows" ให้เลือกภาษา เวลา และแป้นพิมพ์ที่เหมาะสม จากนั้นคลิก "Next"
ขั้นตอนที่ 6. ในหน้าจอถัดไป คลิก "Repair Your Computer" อย่า! คลิก "Install now" จากนั้นคลิก "Next" และเลือก "Command Prompt" หรือตัวเลือกใดก็ได้ที่คุณต้องการ
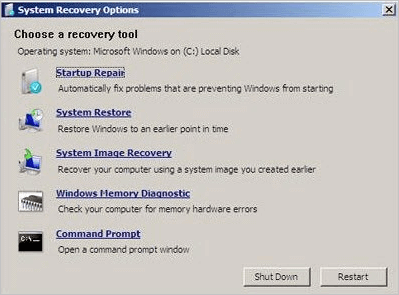
ขั้นตอนที่ 7. พิมพ์คำสั่งต่อไปนี้แล้วกด "Enter"
sfc /scannow /offbootdir=d:\ /offwindir=d:\windows
D: เป็นไดรฟ์ Windows คุณสามารถเปลี่ยนให้ตรงกับไดรฟ์ที่คุณต้องการได้
หลังจากทำตามขั้นตอนต่างๆ แล้ว คุณสามารถบู๊ตเข้าสู่คอมพิวเตอร์ได้ตามปกติ จากนั้น คุณสามารถลอง SFC/SCANNOW อีกครั้งเพื่อดูว่าใช้งานได้หรือไม่
แก้ไข 3. เรียกใช้คำสั่ง DISM หาก SFC ไม่สามารถซ่อมแซมไฟล์ที่เสียหายได้
System File Checker เป็นเครื่องมือที่สร้างขึ้นในระบบปฏิบัติการซึ่งจะตรวจสอบความเสียหายของไฟล์ระบบ คำสั่ง sfc /scannow จะสแกนความสมบูรณ์ของไฟล์ระบบปฏิบัติการที่ได้รับการป้องกันทั้งหมด และแทนที่เวอร์ชันที่ไม่ถูกต้อง, เสียหาย, มีการเปลี่ยนแปลง หรือเสียหาย ด้วยเวอร์ชันที่ถูกต้องเท่าที่สามารถทำได้ แต่เมื่อคำสั่งนี้ไม่สามารถซ่อมแซมความเสียหายได้ คุณควรใช้ DISM เพื่อแก้ไขข้อผิดพลาดให้ได้มากที่สุด
ขั้นตอนที่ 1. กดปุ่ม Win + Rเพื่อเปิดกล่องโต้ตอบ Run และพิมพ์: cmd เพื่อเปิด "Command Prompt"
ขั้นตอนที่ 2. พิมพ์คำสั่งต่อไปนี้แล้วกด "Enter"
- ตรวจสอบความเป็นปกติ:
Dism /Online /Cleanup-Image /CheckHealth
- สแกนความเป็นปกติ:
Dism /Online /Cleanup-Image /ScanHealth
- กู้คืนสภาพปกติ:
Dism /Online /Cleanup-Image /RestoreHealth
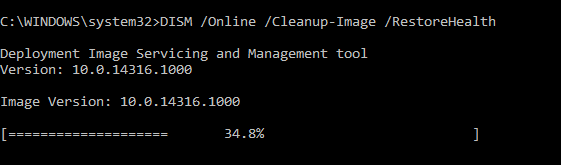
ขั้นตอนที่ 3. รีบู๊ตเครื่องเพื่อให้เกิดการเปลี่ยนแปลงทั้งหมดและทำให้ SFC ทำงานได้เป็นปกติ
หลังจากเรียกใช้ DISM แล้ว คุณสามารถลองเรียกใช้ SFC อีกครั้งเพื่อตรวจสอบ
แก้ไข 4. เรียกใช้ SFC ใน Safe mode หาก SFC ไม่สามารถซ่อมแซมได้
หากการป้องกันทรัพยากรของ Windows พบไฟล์ที่เสียหายแต่ไม่สามารถแก้ไขบางไฟล์ได้ คุณสามารถเรียกใช้ SFC ใน Safe mode เพื่อแก้ไขข้อผิดพลาดได้
ขั้นตอนที่ 1. กดปุ่ม Windows + R พร้อมกันเพื่อเปิดกล่อง Run ขึ้นมา
ขั้นตอนที่ 2. พิมพ์ msconfig ลงในกล่อง และกด "Enter" เพื่อดำเนินการต่อ
ขั้นตอนที่ 3. ไปที่แท็บ "Boot" ทำเครื่องหมายที่ "Safe boot" และคลิก "OK" เพื่อดำเนินการต่อ
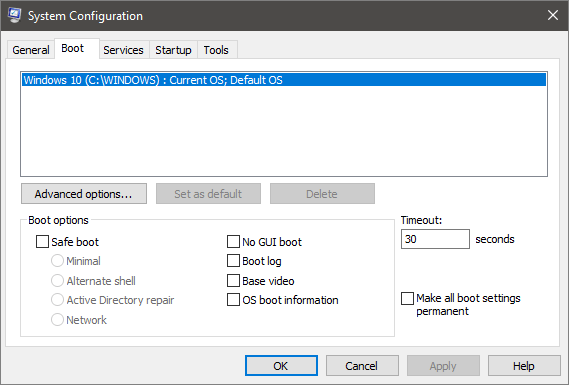
ขั้นตอนที่ 4. รีสตาร์ทคอมพิวเตอร์เพื่อให้เกิดการเปลี่ยนแปลงตามนี้ คลิก "Restart" เพื่อดำเนินการต่อ
ขั้นตอนที่ 5. คอมพิวเตอร์จะบู๊ตเข้าสู่ Safe mode คุณสามารถป้อนคำสั่ง SFC scannow ได้ที่นี่ เพื่อตรวจสอบว่าปัญหาการป้องกันทรัพยากรของ Windows ที่ไม่สามารถดำเนินการตามที่ร้องขอนั้นได้รับการแก้ไขแล้วหรือไม่
แก้ไข 5. ตรวจสอบ Log ไฟล์เพื่อแก้ไข SFC/SCANNOW ไม่ทำงาน
โปรแกรม Microsoft Windows Resource Checker (SFC.exe) มีการสร้าง Log ไฟล์ใน Windows ให้คุณเปิดไฟล์ CBS.log เพื่อดูรายละเอียดของไฟล์ที่เสียหาย แล้วให้คุณ copy ไฟล์ที่เป็นปกติดีไปแทนที่ไฟล์ที่เสียหายนั้นๆ โดยไปที่ C:\Windows\Logs\CBS คุณจะสามารถดูและเปิดไฟล์ SBS.log ได้ ตรวจสอบว่าแสดงข้อผิดพลาดหรือข้อความหรือไม่ จากนั้น ให้คุณ copy ไฟล์ที่เป็นปกติดีไปแทนที่ไฟล์ที่เสียหายได้ทันที
คุณอาจใช้ไฟล์ที่เป็นปกติดีจากคอมพิวเตอร์เครื่องอื่นที่ใช้ Windows รุ่นเดียวกันกับคอมพิวเตอร์ของคุณ คุณอาจดำเนินการ System File Checker บนคอมพิวเตอร์เครื่องนั้นเพื่อให้แน่ใจว่าไฟล์ระบบที่คุณต้องการนำมาใช้เป็นไฟล์ที่เป็นปกติดี
ขั้นตอนที่ 1. เริ่มจากการใช้สิทธิ์ความเป็นผู้ดูแลระบบที่สามารถจัดการกับไฟล์ระบบที่เสียหายได้ ในการทำเช่นนี้ ให้ไปที่หน้า Command prompt แล้วพิมพ์ด้วยคำสั่งข้างล่างนี้ และกด "Enter":
takeown /f Path_And_File_Name
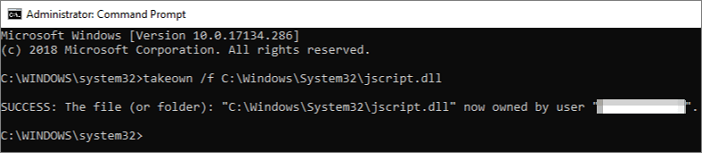
ขั้นตอนที่ 2. พิมพ์คำสั่งต่อไปนี้เพื่อเข้าถึงไฟล์ระบบที่เสียหาย จากนั้นกด "Enter"
Path_And_File_Name /GRANT ADMINISTRATORS: F
โปรดทราบ: Path_And_File_Name แสดงถึงเส้นทางและชื่อไฟล์ของไฟล์ที่เสียหาย ตัวอย่างเช่น พิมพ์ icacls C:\windows\system32\jscript.dll /grant administrators:F.
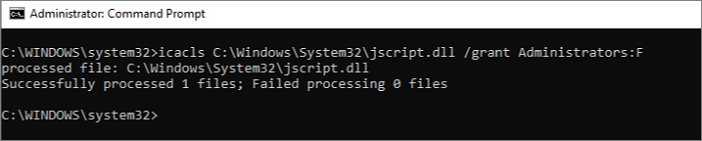
ขั้นตอนที่ 3. แทนที่ไฟล์ระบบที่เสียหายด้วยการ copy จากไฟล์ที่เป็นปกติดี เมื่อต้องการทำสิ่งนี้ พิมพ์คำสั่งต่อไปนี้:
Copy Source_File Destination
หากขั้นตอนข้างต้นไม่ได้ผล คุณอาจต้องรีเซ็ตหรือติดตั้ง Windows ใหม่
แก้ไข 6. ลองรีเซ็ตคอมพิวเตอร์ หรือทำการติดตั้ง Windows 10 ใหม่
วิธีนี้ใช้ได้เมื่อคอมพิวเตอร์ของคุณยังสามารถบู๊ตได้อย่างถูกต้อง ความสามารถในการแก้ไขปัญหาระบบส่วนใหญ่นั้นไม่ต่างจากการติดตั้ง Windows 10 ใหม่ทั้งหมดด้วย CD
ขั้นตอนที่ 1. ไปที่ "Start" > "Settings" > "Update & Security" > "Recovery"
ขั้นตอนที่ 2. ที่ใต้ตัวเลือก "Reset this PC",คลิกที่ "Get Started"
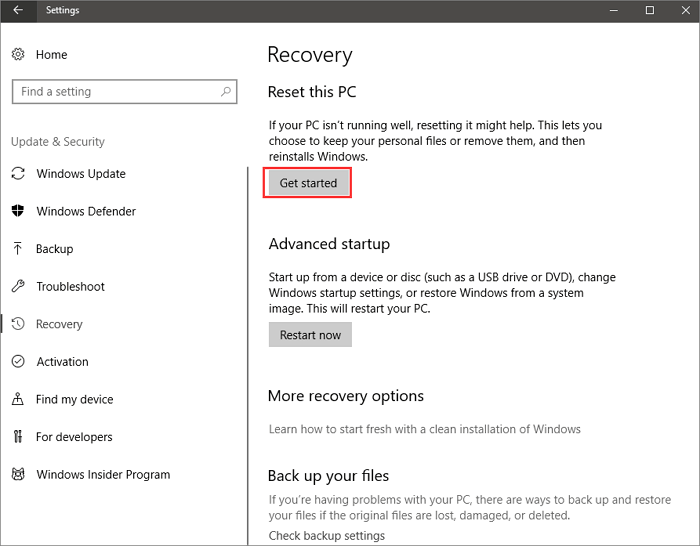
ขั้นตอนที่ 3. คลิก "Keep my files" หรือ "Remove everything" ขึ้นอยู่กับว่าคุณต้องการเก็บไฟล์ข้อมูลของคุณไว้เหมือนเดิมหรือไม่ ไม่ว่าจะด้วยวิธีใด การตั้งค่าทั้งหมดของคุณจะกลับไปเป็นค่าเริ่มต้น และโปรแกรมอื่นๆ จะหายไปจาก Windows
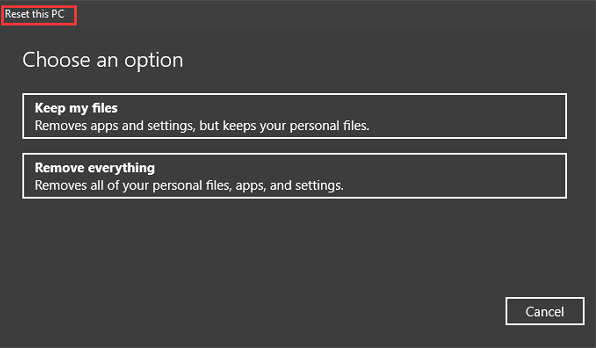
ขั้นตอนที่ 4. ในระหว่างดำเนินการ จะมีหน้าต่างแจ้งว่าโปรแกรมอื่นๆ ของคุณจะถูกลบออก คลิก Next เพื่อดำเนินการต่อ
ขั้นตอนที่ 5. ในอินเทอร์เฟซ Ready to reset PC นี้ ให้คลิกปุ่ม Reset เพื่อติดตั้ง Windows 10 ใหม่โดยไม่ใช้ซีดีหรือไฟล์ส่วนตัวสูญหาย
คุณสามารถอ่านเพิ่มเติมในการ ติดตั้ง Windows 10 เพื่อเริ่มต้นด้วยระบบใหม่
บทสรุป
System File Checker เป็นเครื่องมือที่สะดวกในการตรวจสอบว่ามีไฟล์ระบบที่เสียหายหรือไม่ อย่างไรก็ตาม หากไม่ได้ผล คุณอาจได้รับข้อความแสดงข้อผิดพลาด การป้องกันทรัพยากรของ Windows ไม่สามารถดำเนินการตามที่ร้องขอได้ แต่คุณสามารถแก้ไขข้อผิดพลาดด้วยวิธีแก้ปัญหาข้างต้น
คำถามที่เกี่ยวข้องกับ SFC Scannow
หากคุณยังคงมีคำถาม โปรดดูส่วนนี้ คุณสามารถพบคำตอบได้ที่นี่
ฉันจะแก้ไข SFC Scannow ได้อย่างไร?
ขึ้นอยู่กับสถานการณ์คอมพิวเตอร์ของคุณ หากไม่สามารถบู๊ตได้ วิธีเดียวที่จะแก้ไขข้อผิดพลาดคือ การใช้แผ่นดิสก์การติดตั้ง แต่หากสามารถบู๊ตได้ตามปกติ คุณอาจไม่ต้องสนใจใน SFC/SCANNOW ขอแนะนำให้คุณเรียกใช้คำสั่ง CHKDSK เพื่อหลีกเลี่ยงปัญหาอื่นๆ
ฉันจะแก้ไขไฟล์ SFC Scannow ที่เสียหายใน Windows 10 ได้อย่างไร?
ไฟล์นั้นอยู่ในรูปแบบของ Log ไฟล์ คุณไม่จำเป็นต้องแก้ไข คุณสามารถลบออกโดยตรง หรือปล่อยไว้ตามนั้น
SFC Scannow คืออะไร?
SFC ย่อมาจาก System File Checker คำสั่งนี้จะสแกนไฟล์ระบบที่ได้รับการป้องกันทั้งหมดเพื่อตรวจสอบความเสียหาย และจะพยายามซ่อมแซมโดยการคัดลอกสำเนาจากแคชของแต่ละไฟล์ที่เสียหายจากโฟลเดอร์ system32\dllcache มาแทนที่
ฉันควรทำอย่างไรเพื่อเรียกใช้ SFC Scannow?
ในการเรียกใช้ SFC/SCANNOW:
ขั้นตอนที่ 1. กด Win + X เพื่อเปิดเมนู Power User และเลือก Command Prompt
ขั้นตอนที่ 2. พิมพ์: sfc /scannow แล้วกด Enter
เราสามารถช่วยคุณได้อย่างไร?
บทความที่เกี่ยวข้อง
-
แก้ไขแล้ว: SSD ไม่แสดงความจุเต็มหลังจากการโคลน
![author icon]() Suchat/2025/07/09
Suchat/2025/07/09 -
เคล็ดลับสำหรับแอพ Android บน Windows 11 และวิธีการเรียกใช้แอพ Android บน Windows 11
![author icon]() Suchat/2025/07/09
Suchat/2025/07/09 -
วิธีค้นหาและกู้คืนพื้นที่ว่างบนฮาร์ดไดรฟ์ใน Windows
![author icon]() Daisy/2025/07/09
Daisy/2025/07/09 -
วิธีการฟอร์แมตฮาร์ดไดรฟ์ภายนอกเป็น FAT32 บน Windows 10 [คู่มือ FAT32]
![author icon]() Suchat/2025/07/09
Suchat/2025/07/09
EaseUS Partition Master

จัดการพาร์ติชั่นและเพิ่มประสิทธิภาพดิสก์อย่างมีประสิทธิภาพ
