- โปรแกรมฟรี EaseUS
- Data Recovery Wizard Free
- Todo Backup Free
- Partition Master Free
หน้าสารบัญ
อัปเดตเมื่อ Jul 09, 2025
ข้อผิดพลาด: Windows Resource Protection found corrupt files
"Windows Resource Protection พบไฟล์ที่เสียหายแต่ไม่สามารถแก้ไขบางไฟล์ได้ รายละเอียดจะรวมอยู่ใน CBS.Log windir\Logs\CBS\CBS.log ตัวอย่างเช่น C:\Windows\Logs\CBS\CBS.log"
ขณะเรียกใช้เครื่องมือ System File Checker (sfc) และใช้คำสั่ง sfc/scannow เพื่อซ่อมแซมไฟล์ระบบที่สูญหายหรือเสียหาย แล้วพบข้อความแจ้งเตือนข้อผิดพลาด 'Windows Resource Protection found corrupt files but was unable to fix some of them' เป็นหนึ่งในข้อผิดพลาดที่พบบ่อยที่สุด เกี่ยวกับ sfc/scannow ล้มเหลว และคุณอาจต้องซ่อมแซมไฟล์ที่เสียหายด้วยตนเอง
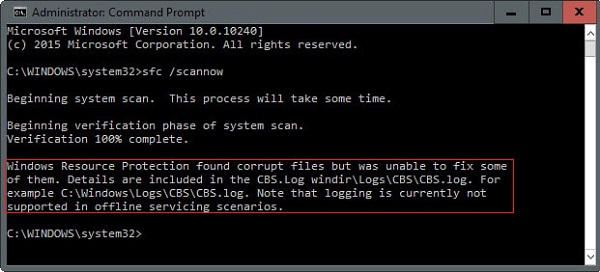
ภาพรวมโดยย่อของวิธีการแก้ปัญหา Windows Resource Protection found corrupt files but was unable to fix some of them:
| วิธีการที่ได้ผล | การแก้ปัญหาทีละขั้นตอน |
|---|---|
| แก้ไข 1. ตรวจสอบและซ่อมแซมฮาร์ดดิสก์ | ก่อนอื่น ตรวจสอบและซ่อมแซมข้อผิดพลาดที่เป็นไปได้และเซ็กเตอร์เสียบนฮาร์ดดิสก์ของคุณเพื่อแก้ไข sfc scannow... |
| แก้ไข 2. เรียกใช้คำสั่ง DISM | เมื่อเครื่องมือ SFC ไม่สามารถแก้ไขปัญหาได้ คุณสามารถใช้ DISM - Deployment Image Servicing และ... |
| แก้ไข 3. เรียกใช้ SFC Scan ใน Safe mode | หากปัญหาเกิดจากแอปพลิเคชันภายนอกที่รบกวน คุณสามารถเรียกใช้ SFC และ DISM ในสถานะ Clean boot... |
| แก้ไข 4. เรียกใช้ SFC จาก WinRE | คุณสามารถเรียกใช้คำสั่ง SFC /SCANNOW แบบออฟไลน์ได้จาก Windows Recovery Environment (WinRE)... |
| แก้ไข 5. ดำเนินการ Repair-Install | ทำการติดตั้งใหม่ทั้งหมดหรือ Repair-install ที่มีประสิทธิภาพในการแก้ปัญหาSFC scannow พบความเสียหาย... |
เกี่ยวกับ Windows Resource Protection System File Checker
ในระบบปฏิบัติการ Windows, System File Check (sfc.exe) ทำงานร่วมกันกับกับ Windows Resource Protection ซึ่งมีหน้าที่ปกป้อง Registry คีย์และโฟลเดอร์ตลอดจนไฟล์ระบบที่สำคัญ คุณสามารถเรียกใช้ SFC ผ่านทาง Command Prompt ของ Windows และคำสั่ง sfc/scannow ใช้เพื่อสแกนไฟล์ระบบที่ได้รับการป้องกันทั้งหมด หากพบปัญหา มันจะพยายามแทนที่ไฟล์ที่มีปัญหาด้วยการ copy จากไฟล์ที่มีถูก cached ไว้ในโฟลเดอร์บีบอัดที่ %WinDir%\System32\dllcache
ตามหลักการแล้ว การใช้คำสั่ง sfc/scannow จะแก้ไขไฟล์ระบบที่เสียหายโดยอัตโนมัติ แต่ไม่ใช่ในสถานการณ์ที่ไม่มีไฟล์ DLL ที่ cached ไว้ หรือเกิดความเสียหาย ซึงทำให้ sfc/scannow จะส่งข้อความแจ้งข้อผิดพลาด 'Windows Resource Protection found corrupt files but was unable to fix some of them'
เมื่อคุณประสบปัญหาดังที่ได้กล่าวไปข้างต้นนี้ คุณสามารถแก้ไขด้วยตนเองตามวิธีการปฏิบัติด้านล่างนี้
5 การแก้ไขกรณีมีข้อความแจ้งข้อผิดพลาด Windows Resource Protection found corrupt files but was unable to fix some of them
มีสถานการณ์ทั่วไปหลายประการที่ทำให้ System File Checker ไม่สามารถทำงานและแสดงข้อความแจ้งข้อผิดพลาด 'Windows resource protection found corrupt files but was unable to fix some of them.' ต่อไปนี้คือวิธีการที่จะช่วยแก้ไขปัญหานี้ในทันที
วิธีแก้ 1. ตรวจสอบและซ่อมแซมฮาร์ดดิสก์
หากคุณมีปัญหาฮาร์ดไดรฟ์ และ sfc scannow พบไฟล์ที่เสียหาย แต่ไม่สามารถแก้ไขปัญหาบางอย่างได้ ก่อนอื่น ให้คุณตรวจสอบและแก้ไขข้อผิดพลาดที่อาจเกิดขึ้น และเซ็กเตอร์เสียบนฮาร์ดดิสก์ของคุณ ในการทำเช่นนั้น คุณสามารถใช้ตัวจัดการพาร์ติชั่นฟรี - EaseUS Partition Master Free ที่จะช่วยให้คุณจัดการได้อย่างง่ายดาย ด้วยคุณสมบัติ 'ตรวจสอบระบบไฟล์' คุณสามารถ ตรวจสอบและซ่อมแซมพาร์ติชั่นฮาร์ดดิสก์ ได้อย่างง่ายดายเพียงแค่คลิกเดียว
นอกจากการซ่อมแซมฮาร์ดดิสก์แล้ว EaseUS Partition Master ยังมีตัวเลือกพาร์ติชั่นดิสก์แบบครบวงจรเพิ่มเติม เช่น ปรับขนาด/ย้ายพาร์ทิชันเพื่อแก้ปัญหาพื้นที่ดิสก์เหลือน้อย, โคลนดิสก์, รวมพาร์ติชั่น, สร้าง/ลบ/ฟอร์แมตพาร์ติชั่น, ล้างข้อมูล และแปลงดิสก์/พาร์ติชั่น (การแปลงจาก FAT32 เป็น NTFS) ซึ่งล้วนแล้วฟรี
ดาวน์โหลดเครื่องมือการจัดการดิสก์อันทรงพลังนี้ และทำตามขั้นตอนด้านล่างนี้ แล้วทำการซ่อมแซมฮาร์ดดิสก์ของคุณเพื่อแก้ปัญหา Windows Resource Protection ที่พบปัญหาไฟล์เสียหาย
下载按钮1
ขั้นตอนที่ 1. เปิด EaseUS Partition Master บนคอมพิวเตอร์ของคุณ จากนั้นคลิกขวาที่พาร์ติชัน ที่ต้องการตรวจสอบ แล้วเลือก "Check File System"(ตรวจสอบระบบไฟล์)
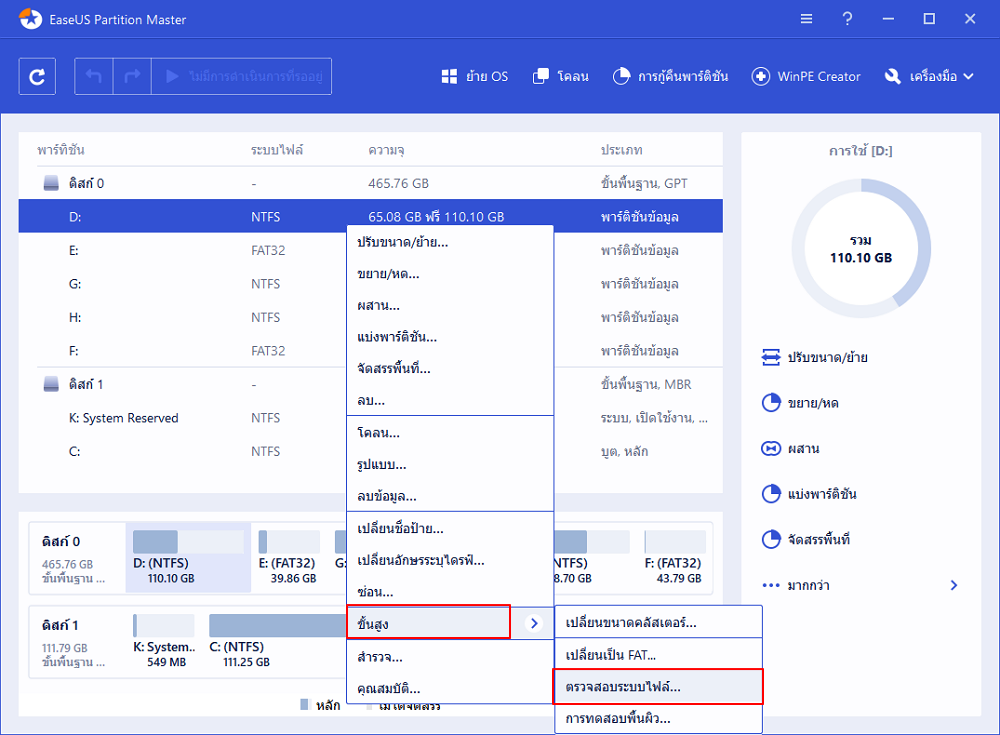
ขั้นตอนที่ 2. ในหน้าต่างตรวจสอบระบบไฟล์ เลือก "Try to fix errors if found"(พยายามแก้ไขข้อผิดพลาดหากพบ) แล้วคลิก "Start"(เริ่ม)
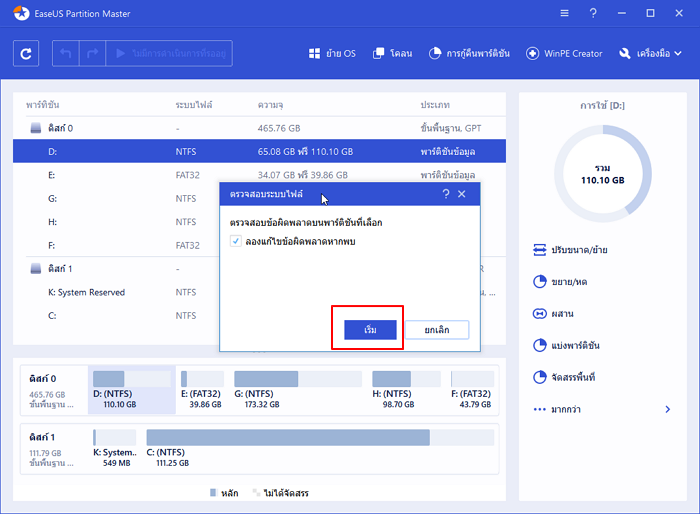
ขั้นตอนที่ 3.โปรแกรมจะเริ่มตรวจสอบระบบไฟล์พาร์ติชันบนดิสก์ของคุณ เมื่อการสแกนเสร็จสิ้นคลิก "Finish"(เสร็จสิ้น)
หากคุณไม่ต้องการใช้ซอฟต์แวร์อื่นในการซ่อม คุณสามารถเรียกใช้ chkdsk ใน Command Prompt เพื่อตรวจสอบไฟล์ที่เสียหายและแก้ไขได้
- กดปุ่ม Windows และพิมพ์ cmd คลิกขวาที่ " "Command Prompt" และเลือก "Run as administrator"
- ป้อนคำสั่งต่อไปนี้: chkdsk E: /f /r (E หมายถึงไดรฟ์เป้าหมายของคุณ)
วิธีแก้ไข 2. เรียกใช้คำสั่ง DISM เพื่อแก้ไขไฟล์ที่เสียหาย
เมื่อการป้องกันทรัพยากรของ Windows พบไฟล์ที่เสียหายแต่ไม่สามารถแก้ไขบางไฟล์ได้ คุณสามารถใช้เครื่องมือ DISM (Deployment Image Servicing and Management) เพื่อซ่อมแซมอิมเมจ Windows
DISM ใช้คอมโพเนนต์ Windows Update เพื่อทำงานเมื่อ SFC สแกนเพื่อแทนที่ไฟล์ที่เสียหายด้วยสำเนาของที่เก็บข้อมูลในเครื่องที่อาจเสียหายได้เช่นกัน ด้วยวิธีนี้ คุณต้องแน่ใจว่าคุณมีการเชื่อมต่ออินเทอร์เน็ตที่เสถียรก่อนทำการสแกน
การใช้คำสั่ง RestoreHealth ของ DISM เพื่อสแกน Windows Image โดยอัตโนมัติเพื่อหาความเสียหายและดำเนินการซ่อมแซมที่จำเป็นโดยอัตโนมัติ นี่คือขั้นตอนที่คุณสามารถปฏิบัติตามได้
ขั้นตอนที่ 1. กดปุ่ม Windows + R เพื่อเปิดกล่อง Run จากนั้นพิมพ์ cmd แล้วกด Ctrl + Shift + Enter เพื่อเปิดหน้าต่าง Command Prompt ในฐานะผู้ดูแลระบบ
ขั้นตอนที่ 2. พิมพ์คำสั่งต่อไปนี้แล้วกด Enter คำสั่งนี้จะตรวจสอบความเสียหายของที่เก็บส่วนประกอบ บันทึกการทุจริต และแก้ไขความเสียหาย
dism /Online /Cleanup-Image /RestoreHealth
หรือใช้คำสั่งนี้หากคุณอยู่ในโหมดซ่อมแซมของ Windows DVD/USB:
Dism /Image:C:\ /Cleanup-Image /RestoreHealth
รอให้กระบวนการเสร็จสมบูรณ์ ขึ้นอยู่กับการกำหนดค่าของคอมพิวเตอร์ อาจใช้เวลาสักครู่ เมื่อดำเนินการเสร็จสิ้น คุณจะได้รับข้อความแจ้งว่าไฟล์เสียหายได้รับการแก้ไขแล้ว จากนั้น รีสตาร์ทคอมพิวเตอร์ และเรียกการสแกน SFC ใน Command prompt ของผู้ดูแลระบบหลังจากการเริ่มระบบเพื่อดูว่าปัญหาได้รับการแก้ไขแล้วหรือไม่
หากคุณยังพบปัญหาเดิม 'Windows Resource Protection found corrupt files but was unable to fix some of them.' ให้เลื่อนลงไปที่วิธีถัดไป
วิธีแก้ไข 3. เรียกใช้การสแกน SFC/DISM ใน Safe mode
หากวิธีแก้ปัญหาข้างต้นยังไม่ได้ผล การเรียกใช้คำสั่ง SFC ใน Safe mode อาจสามารถหลีกเลี่ยง Windows resource protection found corrupt file but was unable to fix some of them ที่เกิดจากแอปพลิเคชันอื่นที่ขัดขวางการทำงานของ System File Checker
ใน Safe mode หรือสถานะ Clean boot นั้น โปรแกรมและบริการระบบพื้นฐานบางอย่างที่จำเป็นเท่านั้นจะถูกเปิดและเรียกใช้ วิธีนี้จะช่วยให้เราทราบได้ว่าซอฟต์แวร์ ไดรเวอร์ บริการ หรือโปรแกรมอื่นรบกวนการสแกน SFC หรือไม่ ต่อไปนี้คือคำแนะนำโดยย่อเกี่ยวกับวิธีการเรียกใช้ SFC ใน Safe mode
ขั้นตอนที่ 1. กดปุ่ม Windows + R เพื่อเปิดกล่อง Run จากนั้น พิมพ์ msconfig และกด Enter เพื่อเปิดหน้าจอการกำหนดค่าระบบ
ขั้นตอนที่ 2. ไปที่แท็บ "General" และเลือก "Selective startup" แล้วให้ยกเลิกการเลือกที่ช่อง "Load Startup items"
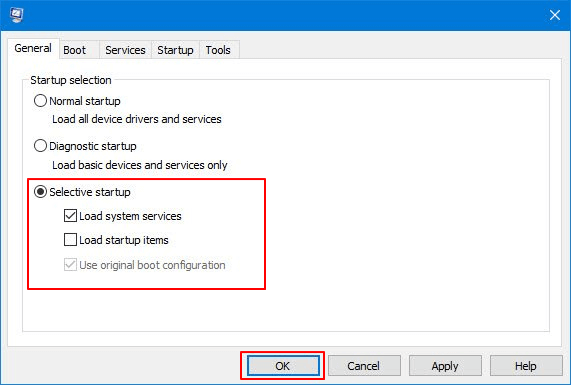
ขั้นตอนที่ 3. ถึงตรงนี้ ให้คลิกที่แท็บ "Services" และคลิกทำเครื่องหมายที่ "Hide all Microsoft services" จากนั้นคลิกที่ปุ่ม "Disable all" เพื่อให้แน่ใจว่า services เหล่านั้นจะไม่ทำงานเมื่อเริ่มต้นระบบในครั้งถัดไป คลิก "Apply" และรีสตาร์ทคอมพิวเตอร์ของคุณ
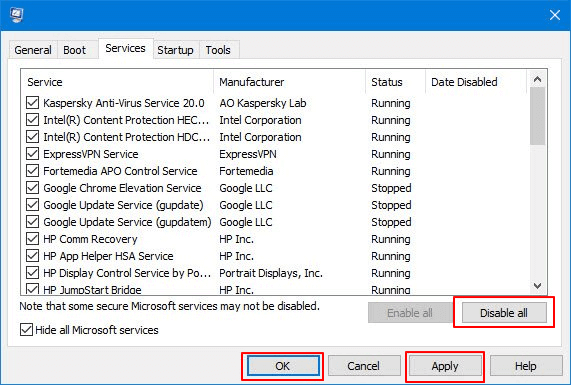
ขั้นตอนที่ 4. เมื่อคอมพิวเตอร์ของคุณรีสตาร์ทในสถานะ Clean boot ให้กดปุ่ม Windows + R เพื่อเปิดกล่อง Run จากนั้น เปิด Command Prompt เรียกใช้ SFC หรือ DISM อีกครั้ง และป้อนบรรทัดคำสั่งต่อไปนี้
บรรทัดคำสั่ง DISM:
DISM.exe /Online /Cleanup-image /Restorehealth
บรรทัดคำสั่ง SFC:
sfc /scannow
หาก Windows Resource Protection พบไฟล์ที่เสียหายและแก้ไขได้สำเร็จใน Safe Mode แสดงว่าปัญหาอาจเกิดจากความขัดแย้งของซอฟต์แวร์
วิธีแก้ไข 4. เรียกใช้ SFC จาก Windows Recovery Environment (WinRE)
อีกวิธีหนึ่งในการแก้ไข Windows Resource Protection พบไฟล์ที่เสียหาย แต่ไม่สามารถแก้ไขปัญหาบางอย่างได้คือการเรียกใช้ SFC ใน Windows Recovery Environment (WinRE)
ขั้นตอนที่ 1. บู๊ตด้วย DVD การติดตั้ง Windows
ขั้นตอนที่ 2. เลือก "Repair Your Computer"
ขั้นตอนที่ 3. เลือกระบบเป้าหมายของคุณ
ขั้นตอนที่ 4. ในแผง %ecovery tool ให้เลือก Command Prompt
ขั้นตอนที่ 5. ในหน้าต่าง Command prompt ให้พิมพ์ sfc scannow แล้วกด Enter
อย่างไรก็ตาม หาก sfc scannow พบไฟล์ที่เสียหายแต่ไม่สามารถแก้ไขข้อผิดพลาดบางส่วนได้ ให้ย้ายไปยังวิธีสุดท้ายด้านล่างเพื่อแทนที่ คอมโพเนนต์ Windows ทั้งหมด และแก้ปัญหานี้
วิธีแก้ไข 5. ทำ Windows 10 Repair-Install
วิธีสุดท้ายในการแก้ไข Windows Resource Protection พบไฟล์ที่เสียหาย แต่ไม่สามารถแก้ไขบางไฟล์ใน Windows 10 ได้คือ การ Repair-Install Windows 10
การ Repair-Install จะเขียนทับเนื้อหาทั้งหมดในไดรฟ์ที่มีการติดตั้ง Windows ของคุณ หมายความว่าคุณจะสูญเสียข้อมูลที่เกี่ยวข้องกับระบบปฏิบัติการ, ไฟล์ส่วนบุคคล และการกำหนดค่าการตั้งค่าส่วนบุคคล แต่มีแนวโน้มมากที่สุดที่จะแก้ไขปัญหาได้
บทสรุป
หมดแล้ว! วิธีแก้ปัญหาที่เป็นไปได้ทั้งหมดสำหรับการปกป้องทรัพยากรของ Windows พบไฟล์ที่เสียหาย แต่ไม่สามารถแก้ไขข้อผิดพลาดของ Windows 10 ที่ได้กล่าวถึงในบทความนี้
- เทคนิค
- หากไม่มีวิธีการใดที่สามารถแก้ไขปัญหา Windows Resource Protection พบไฟล์ที่เสียหาย แต่ไม่สามารถแก้ไขปัญหาบางอย่างให้คุณได้ เราขอแนะนำให้คุณติดต่อทีมสนับสนุนด้านเทคนิคของเราเพื่อรับ ความช่วยเหลือระยะไกลแบบ 1 ต่อ 1 ทางอีเมลหรือแชทสดในหน้านี้
คำถามที่พบบ่อยเกี่ยวกับ Windows Resource Protection พบไฟล์ที่เสียหาย
ต่อไปนี้เป็นคำถามที่เกี่ยวข้องกับ sfc scannow พบไฟล์ที่เสียหายแต่ไม่สามารถแก้ไขบางไฟล์ได้ คุณสามารถตรวจสอบการนำเสนออย่างย่อได้หากคุณมีปัญหาเหล่านี้ด้วย
คุณจะแก้ไข Windows Resource Protection found corrupt files but was unable to fix some of them ได้อย่างไร?
ในการแก้ไขปัญหา sfc scannow ไม่สามารถแก้ไขปัญหาไฟล์บางไฟล์ได้ คุณสามารถลองใช้วิธีการต่อไปนี้:
- ตรวจสอบและแก้ไขข้อผิดพลาดของฮาร์ดไดรฟ์
- เรียกใช้คำสั่ง DISM เพื่อแก้ไขไฟล์ที่เสียหาย
- เรียกใช้ sfc / scannow ใน Safe mode
- เรียกใช้ SFC จาก Windows Recovery Environment (WinRE)
- ทำการ Repair-Install Windows 10
ฉันจะแก้ไขไฟล์ที่เสียหายใน SFC Scannow ได้อย่างไร?
คุณสามารถเรียกใช้ sfc/scannow เพื่อตรวจสอบและซ่อมแซมไฟล์ระบบที่เสียหายได้ ตามนี้:
1. คลิกปุ่ม Search บนคอมพิวเตอร์ Windows ของคุณ แล้วพิมพ์ CMD จากนั้นคลิกขวาที่ Command prompt แล้วเลือก Run as Administrator
2. พิมพ์ SFC /scannow กด Enter
3. รอให้กระบวนการนี้เสร็จสิ้น
ฉันจะแก้ไข SFC ที่ไม่สามารถแก้ไขไฟล์ที่เสียหาย Windows 10 ได้อย่างไร?
ลองเรียกใช้ Windows update troubleshooter และดูว่าสามารถแก้ไขปัญหาด้วย Windows Updates ได้หรือไม่
1. กดปุ่ม Windows แล้วพิมพ์ troubleshoot และเลือกชื่อเดียวกันจากรายการ
2. เลือก "View all" บนแผงด้านซ้ายและเรียกใช้ Windows update troubleshooter จากรายการ
3. คลิก "Advanced" ตรวจสอบให้แน่ใจว่าได้คลิกทำเครื่องหมาย "Apply" ในการซ่อมแซมโดยอัตโนมัติแล้วเลือกเรียก Run ในฐานะผู้ดูแลระบบ
4. คลิก "Next" และปฏิบัติตามคำแนะนำบนหน้าจอเพื่อแก้ไขปัญหาให้เสร็จสิ้น
หลังจากนี้ ให้เรียกใช้การสแกน SFC เพื่อตรวจสอบว่าปัญหายังคงปรากฏอยู่หรือไม่
ไฟล์ที่เสียหายสามารถกู้คืนได้หรือไม่? ฉันจะแก้ไขไฟล์ที่เสียหายได้อย่างไร?
ไฟล์ที่เสียหายคือไฟล์คอมพิวเตอร์ที่อยู่ๆ ก็ไม่ทำงาน หรือใช้งานไม่ได้ก มีสาเหตุหลายประการที่ทำให้ไฟล์เสียหาย ในบางกรณี ไฟล์ที่เสียหายสามารถกู้คืนและแก้ไขได้ ในขณะที่ในกรณีอื่นๆ อาจจำเป็นต้องลบไฟล์และแทนที่ด้วยเวอร์ชันที่มีการบันทึกเก็บไว้ก่อนหน้านี้
คุณสามารถใช้เครื่องมือการกู้คืนไฟล์ที่เสียหาย - EaseUS Data Recovery Wizard ภายในสามขั้นตอน
1. สแกนฮาร์ดดิสก์เพื่อหาไฟล์ที่เสียหาย
2. เลือกและดูตัวอย่างไฟล์ที่เสียหายที่คุณต้องการกู้คืน
3. แก้ไขไฟล์ที่เสียหาย ได้อย่างง่ายดาย แล้วกู้คืนไปเก็บไว้ยังอุปกรณ์จัดเก็บข้อมูล
เราสามารถช่วยคุณได้อย่างไร?
บทความที่เกี่ยวข้อง
-
![author icon]() Suchat/2025/07/09
Suchat/2025/07/09 -
Windows 11/10 Media Creation Tool: วิธีดาวน์โหลดและวิธีใช้งาน (คู่มือฉบับสมบูรณ์)
![author icon]() Suchat/2025/07/09
Suchat/2025/07/09 -
แก้ไขปัญหาพาร์ติชั่นสำรองของระบบต่ำบนดิสก์ MBR/GPT ใน Windows 7/8/10
![author icon]() Daisy/2025/07/09
Daisy/2025/07/09 -
วิธีติดตั้ง Windows 10 โดยไม่ต้องใช้รหัสผลิตภัณฑ์ | คำแนะนำฉบับสมบูรณ์
![author icon]() Suchat/2025/07/09
Suchat/2025/07/09
EaseUS Partition Master

จัดการพาร์ติชั่นและเพิ่มประสิทธิภาพดิสก์อย่างมีประสิทธิภาพ
