- โปรแกรมฟรี EaseUS
- Data Recovery Wizard Free
- Todo Backup Free
- Partition Master Free
หน้าสารบัญ
อัปเดตเมื่อ Jul 09, 2025
State Solid Drives (SSD) เป็นที่รู้จักในเรื่องความเร็วในการอ่านและเขียน อย่างไรก็ตาม เมื่อเวลาผ่านไป ผู้ใช้จะพบว่า SSD ทำงานได้ช้าลงและทำงานประจำวันได้ล่าช้า ซึ่งอาจเกิดขึ้นได้จากปัญหา SSD ต่างๆ เช่น ความเร็วในการอ่านและเขียนช้า พื้นที่หน่วยความจำน้อย การระบายความร้อนไม่เพียงพอ เป็นต้น
คำถามอาจผุดขึ้นในใจคุณว่าจะทำการทดสอบประสิทธิภาพของ SSD โดยไม่ต้องดึงข้อมูลออกจากระบบได้อย่างไร EaseUS จะช่วยคุณค้นหาคำตอบ อ่านต่อไปเพื่อเรียนรู้ทุกอย่างเกี่ยวกับประสิทธิภาพของ SSD และสามวิธีในการตรวจสอบประสิทธิภาพของ SSD บน Windows 11/10
การทดสอบประสิทธิภาพ SSD หมายถึงอะไร
ประสิทธิภาพของ SSD ส่งผลต่อคอมพิวเตอร์หรือเกม SSD ส่งผลต่อเวลาในการบู๊ต การถ่ายโอนข้อมูล และความเร็วบรอดแบนด์ของคอมพิวเตอร์ โดยทั่วไป SSD มาตรฐานสามารถทำความเร็วได้สูงสุดถึง 500 MB/s เพื่อดำเนินการเช่นเดียวกัน ในทางกลับกัน SSD NVME สามารถแสดงความเร็วได้สูงสุดถึง 3,000 ถึง 3,500 MB/s
การทดสอบประสิทธิภาพ SSD มักเรียกอีกอย่างว่าการทดสอบความเร็ว SSD และประกอบด้วยตัวชี้วัดต่อไปนี้:
- อัตราความเร็วของ SSD: วัดอัตราการถ่ายโอนข้อมูลของไดรฟ์
- ความเร็วในการอ่าน/เขียน SSD: คำนวณประสิทธิภาพการอินพุตและเอาต์พุตของ SSD
- ความหน่วงของ SSD: นี่จะแสดงผลเวลาตอบสนองของ SSD
- นอกจากนี้ยังมี SSD 4K และ 64 เธรด ที่สามารถใช้วัดความเร็ว SSD ได้อีกด้วย
ข้อมูลทั้งหมดส่งผลต่อประสิทธิภาพของ SSD หากคุณต้องการทราบวิธีทดสอบและรักษาประสิทธิภาพของ SSD โปรดอ่านต่อไป เราจะแนะนำ 3 วิธีที่จะช่วยคุณในการทดสอบความเร็วของ SSD บน Windows 11/10
3 วิธีในการเรียกใช้การทดสอบประสิทธิภาพ SSD
จำเป็นต้องตรวจสอบประสิทธิภาพของ SSD เป็นประจำ ในส่วนนี้ เราจะแนะนำวิธีการที่แตกต่างกันสามวิธี ได้แก่ เครื่องมือของบุคคลที่สามสองรายการและเครื่องมือในตัวของ Windows หนึ่งรายการ โปรดดูตารางต่อไปนี้เพื่อเปรียบเทียบอย่างรวดเร็วระหว่างสามวิธีโดยพิจารณาจากประเด็นต่อไปนี้:
| การเปรียบเทียบ | |||
|---|---|---|---|
| ⏱️ ระยะเวลา | 2-3นาที | 2-5นาที | 5นาที |
| 💻อินเทอร์เฟซ | ง่าย | ปานกลาง | สับสนสำหรับผู้เริ่มต้น |
| 🧑💻 เนื้อหาของแบบทดสอบ |
|
|
|
| ✔️ความแม่นยำของการทดสอบ | ผลลัพธ์ที่ละเอียดและแม่นยำ | ผลลัพธ์ที่สมบูรณ์ | ผลลัพธ์ที่รวดเร็วและหยาบ |
| 🧑🤝🧑ผู้ใช้ที่เหมาะสม | ทั้งหมดรวมทั้งผู้เริ่มต้น | มีประสบการณ์ด้านคำศัพท์ | ผู้ใช้งานระดับมืออาชีพ |
ตามที่คุณเห็นในตาราง CMD จะให้ผลลัพธ์ทั่วไปของความเร็วในการอ่านและเขียนของดิสก์เท่านั้น ในทางกลับกัน EaseUS Partition Master มีประสิทธิภาพการใช้งานที่ดีกว่า มีผลลัพธ์โดยละเอียด และใช้งานง่าย ในขณะที่ CrystalDiskMark ต้องการความรู้เกี่ยวกับคำศัพท์ด้านประสิทธิภาพของ SSD มากกว่าจึงจะใช้งานได้
เราจะอธิบายขั้นตอนโดยละเอียดสำหรับทั้ง 3 วิธี อ่านต่อ แล้วคุณสามารถเลือกโซลูชันที่ดีที่สุดที่คุณต้องการเพื่อตรวจสอบประสิทธิภาพ SSD บน Windows 11/10
วิธีที่ 1. รันการทดสอบประสิทธิภาพ SSD ผ่าน EaseUS Partition Master
EaseUS Partition Master เป็นหนึ่งใน เครื่องมือวัดประสิทธิภาพ SSD ที่ดีที่สุดสำหรับการวัดความสมบูรณ์และประสิทธิภาพของ SSD ของคุณ โปรแกรมนี้ใช้งานได้กับ Windows ทุกเวอร์ชัน และอินเทอร์เฟซผู้ใช้ที่เรียบง่ายทำให้สะดวกยิ่งขึ้นสำหรับผู้ใช้ทุกคน
การใช้เครื่องมือนี้จะช่วยให้คุณทดสอบได้แม่นยำยิ่งขึ้นและดูว่า SSD ของคุณทำงานเร็วแค่ไหน คุณลักษณะ DiskMark ได้รับการออกแบบมาเป็นพิเศษเพื่อวัดความเร็วในการอ่านและเขียนแบบเรียลไทม์ของ SSD
โปรแกรม EaseUS Partition Master
- ดำเนินการทดสอบหลาย ๆ ครั้งเพื่อวัดประสิทธิภาพของ SSD เช่น ความเร็วแบบต่อเนื่อง/สุ่ม การทดสอบ I/O ของดิสก์ การหน่วงเวลาข้อมูล
- แสดงคำแนะนำที่รวดเร็วและเข้าใจง่าย
- ผลการทดสอบที่แม่นยำและเรียลไทม์
- จัดการและปรับปรุงความเร็วในการอ่าน/เขียน SSD
ดาวน์โหลด EaseUS Partition Master และทำตามขั้นตอนเพื่อเรียกใช้การทดสอบประสิทธิภาพ SSD:
ขั้นตอนที่ 1. เปิด EaseUS Partition Master และคลิกปุ่มดาวน์โหลดเพื่อเปิดใช้งานฟีเจอร์ "DiskMark" ภายใต้ส่วน "Discovery"

ขั้นตอนที่ 2. คลิกที่กล่องดรอปดาวน์เพื่อเลือกไดรฟ์เป้าหมาย ข้อมูลการทดสอบ และขนาดบล็อก

ขั้นตอนที่ 3 เมื่อกำหนดค่าทุกอย่างเรียบร้อยแล้ว ให้คลิก "เริ่ม" เพื่อเริ่มการทดสอบดิสก์ จากนั้น คุณจะเห็นข้อมูลความเร็วในการอ่าน/เขียนแบบต่อเนื่องหรือแบบสุ่ม I/O และความล่าช้า

เนื่องจากเป็นเครื่องมือจัดการดิสก์ที่ซับซ้อนมาก EaseUS Partition Master จึงมีคุณสมบัติดังต่อไปนี้:
- ฟอร์แมต SSD ใหม่
- รันการทดสอบ ประสิทธิภาพ HDD
- ย้ายระบบปฏิบัติการไปยัง SSD
- ตรวจสอบสุขภาพ SSD
- ทดสอบ ประสิทธิภาพ M.2 SSD
- ปรับขนาด/ลบพาร์ติชันบน SSD
- วิเคราะห์พื้นที่ดิสก์บน Windows
ไม่ว่าคุณจะพบข้อผิดพลาดของพาร์ติชั่นใด คุณสามารถใช้ EaseUS Partition Master ได้ คุณสามารถจัดการ SSD และฮาร์ดไดรฟ์ของคุณได้ดีขึ้นด้วยเครื่องมืออันทรงพลังนี้ หากคุณชอบเครื่องมือนี้ คุณสามารถคลิกปุ่มด้านล่างเพื่อแบ่งปันกับผู้อื่นที่ต้องการความช่วยเหลือได้
วิธีที่ 2. เรียกใช้การทดสอบประสิทธิภาพ SSD ผ่าน CrystalDiskMark
CrystalDiskMark เป็นยูทิลิตี้สำหรับการประเมินประสิทธิภาพที่มีประโยชน์ สามารถใช้ทดสอบประสิทธิภาพการอ่านและเขียนของคอมพิวเตอร์ของคุณ และยังใช้วินิจฉัยปัญหาได้อีกด้วย สามารถทดสอบอุปกรณ์ทั้งหมดได้ รวมถึงไดรฟ์ภายนอก HDD, SSD และอื่นๆ อย่างไรก็ตาม ก่อนที่จะใช้ฟีเจอร์นี้ คุณต้องคุ้นเคยกับคำศัพท์และฟังก์ชันต่างๆ ของฟีเจอร์นี้เสียก่อน
จากนั้นคุณสามารถทำตามขั้นตอนเหล่านี้เพื่อทดสอบความเร็ว SSD:
ขั้นตอนที่ 1. ดาวน์โหลดและเปิด CrystalDiskMark
ขั้นตอนที่ 2 เลือกจำนวนการทำงาน ขนาดการทดสอบ และดิสก์เป้าหมายตามความต้องการ
ขั้นตอนที่ 3 คลิก "ทั้งหมด" เพื่อดำเนินการทดสอบประสิทธิภาพ SSD

วิธีที่ 3. เรียกใช้การทดสอบประสิทธิภาพ SSD ผ่าน CMD
Command prompt (CMD) เป็นยูทิลิตี้ในตัวของคอมพิวเตอร์ Windows และสามารถทำงานเป็นเครื่องมือแปลภาษาเพื่อทดสอบประสิทธิภาพ SSD ของคุณ ผู้ใช้สามารถดำเนินการนี้ได้โดยทำตามขั้นตอนต่อไปนี้
หมายเหตุ* เพื่อป้องกันปัญหาที่อาจเกิดขึ้น จำเป็นต้องปฏิบัติตามขั้นตอน CMD แต่ละขั้นตอนอย่างระมัดระวัง
ขั้นตอนที่ 1: กดปุ่ม Windows คลิกแถบค้นหา และพิมพ์ Command Prompt
ขั้นตอนที่ 2: คลิกตัวเลือกเรียกใช้ในฐานะผู้ดูแลระบบ
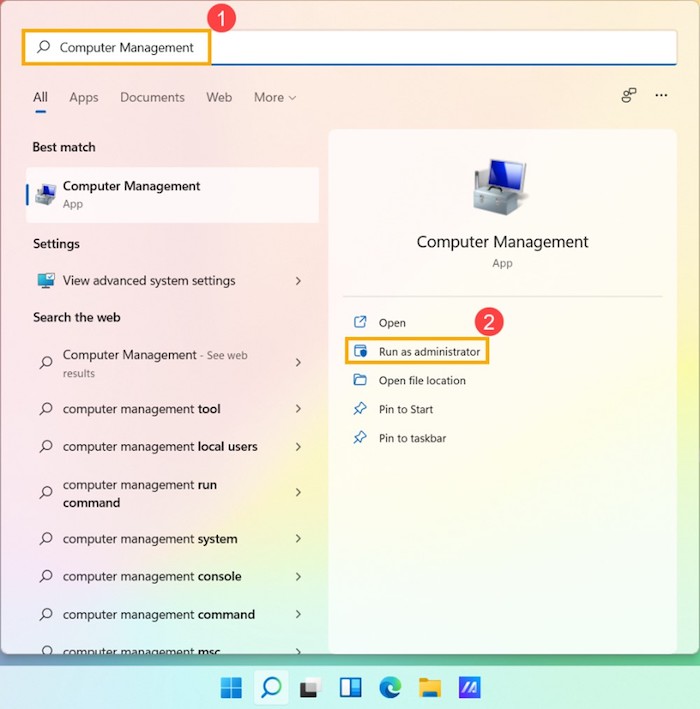
ขั้นตอนที่ 3: วางหรือพิมพ์คำสั่งเพื่อทดสอบความเร็ว SSD
winsat disk -drive c (C คือตัวอักษรไดรฟ์ในที่นี้ คุณสามารถแทนที่ด้วยตัวอักษรไดรฟ์อื่นที่คุณต้องการตรวจสอบได้)

ขั้นตอนที่ 4: กด Enter และรอเพื่อดูผลลัพธ์โดยละเอียด เมื่อกระบวนการสิ้นสุดลง คุณจะเห็นความเร็วในการอ่านและเขียนโดยตรงของ SSD
คุณคงเห็นแล้วว่าขั้นตอนทั้งหมดนั้นรวดเร็วและตรงไปตรงมา แต่ถ้าคุณไม่คุ้นเคยกับวิธีการทำงานของ CMD หรือวิธีใช้คำสั่งต่างๆ เราขอแนะนำให้คุณใช้วิธีแรก:
คุณอาจสูญเสียข้อมูลโดยไม่คาดคิดหากใส่คำสั่ง CMD ผิด หากคุณต้องการใช้พรอมต์คำสั่ง คุณอาจสนใจหัวข้อต่อไปนี้:
สิ่งที่ต้องทำหลังการทดสอบประสิทธิภาพ SSD
คุณสามารถรับผลความเร็วในการอ่านและเขียน SSD ที่แม่นยำได้ไม่ว่าจะทดสอบ SSD ด้วยวิธีใดก็ตาม คุณสามารถตรวจสอบว่าประสิทธิภาพของ SSD ลดลงหรือไม่โดยเปรียบเทียบการทดสอบความเร็วมาตรฐาน ความเร็วในการอ่านและเขียนทั่วไปสำหรับ SSD คือ 300-600MB/วินาที โดย ที่ SSD มีสุขภาพ 99% ถือว่าปกติ เมื่อสุขภาพหรือความเร็วของ SSD ต่ำ คุณสามารถปรับปรุงเวลาตอบสนองได้โดยอัปเกรดหน่วยความจำหรือ SSD เพื่อเปลี่ยนประสิทธิภาพของคอมพิวเตอร์
นอกจากนี้ เรายังได้ให้คำแนะนำเพิ่มเติมอีกด้วย คุณสามารถปรับปรุงประสิทธิภาพการอ่านและเขียน SSD ได้โดยทำตามวิธีเหล่านี้:
- ขยายพาร์ติชั่นเพื่อเพิ่มพื้นที่
- ตรวจสอบการรองรับ TRIM
- เพิ่มประสิทธิภาพ SSD
- เลือกโหมดประสิทธิภาพสูง
- อัปเดตเฟิร์มแวร์ SSD
หากคุณต้องการทราบโซลูชันโดยเฉพาะ โปรดคลิกลิงก์ด้านล่างเพื่อดู
วิธีปรับปรุงความเร็วในการอ่านและเขียน SSD [วิธีแก้ปัญหาที่ได้ผล 100%]
หากคุณประสบปัญหา SSD ทำงานช้า ให้ทำตามคำแนะนำด้านล่าง คุณจะเข้าถึงวิธีแก้ไขต่างๆ มากมายที่จะช่วยปรับปรุงความเร็วในการอ่านและเขียน SSD และมอบประสบการณ์พีซีที่ดีขึ้น
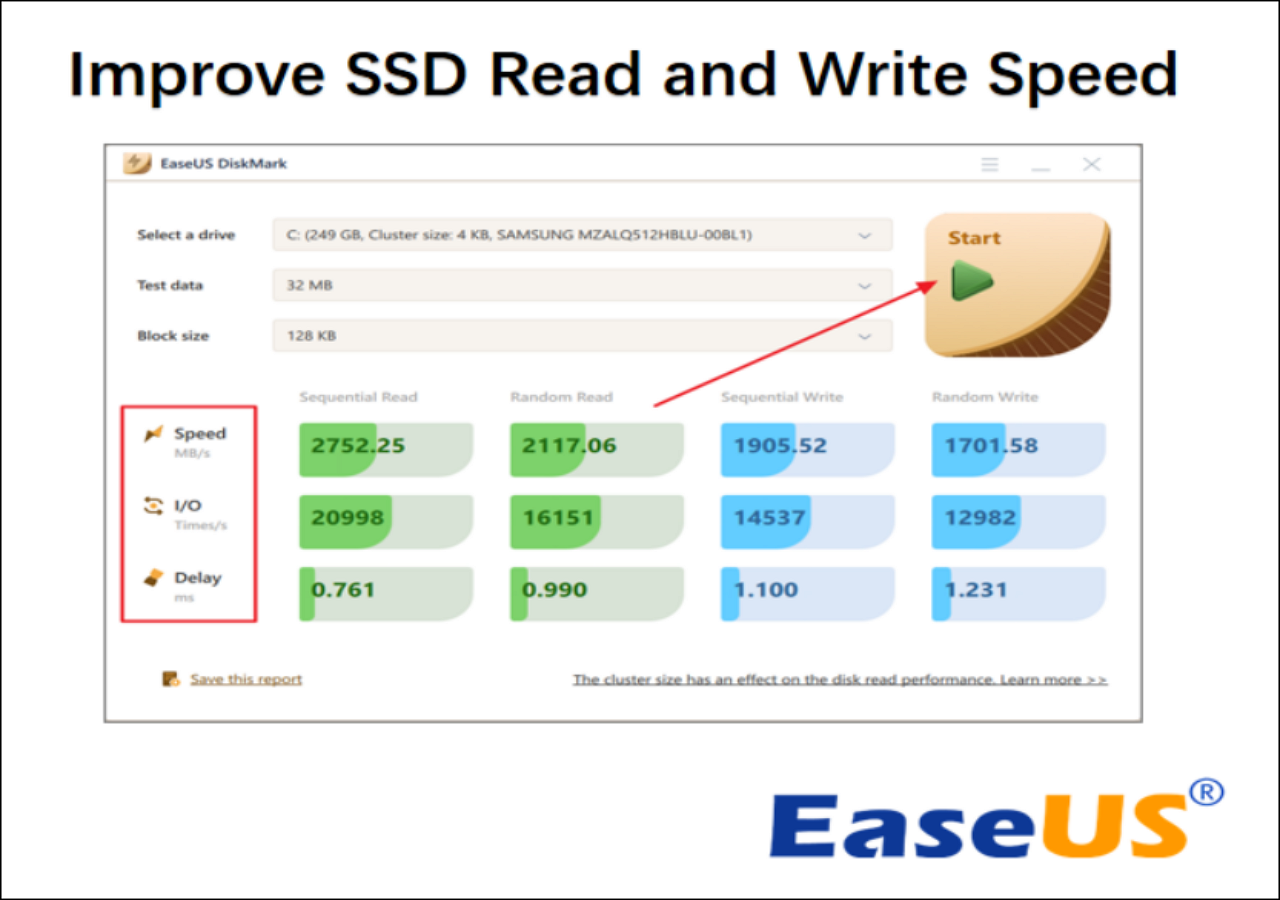
บทสรุป
เราหวังว่าบทความนี้จะช่วยให้คุณเข้าใจถึงวิธีการทดสอบประสิทธิภาพ SSD และเหตุใดจึงจำเป็นต้องตรวจสอบ คุณสามารถทดสอบ SSD ทุกตัวได้โดยใช้โซลูชันใดๆ ที่กล่าวถึงในบทความนี้ โซลูชันทั้งสองมีประโยชน์ และคู่มือทีละขั้นตอนได้แนะนำวิธีใช้งาน หากคุณพบว่า SSD ทำงานช้าลง คุณยังสามารถปรับปรุงความเร็วในการอ่านและเขียน SSD ด้วย EaseUS Partition Master ได้อีกด้วย
นอกจากนี้ EaseUS Partition Master ยังใช้งานง่ายกว่า CMD หากคุณต้องการโซลูชันที่เข้ากันได้และรวดเร็ว แนะนำให้ใช้เครื่องมือนี้
คำถามที่พบบ่อยเกี่ยวกับการทดสอบประสิทธิภาพ SSD
หากคุณมีคำถามเพิ่มเติมเกี่ยวกับการทดสอบประสิทธิภาพ SSD โปรดดูส่วนคำถามที่พบบ่อยนี้เพื่อค้นหาคำตอบ
1. ฉันจะตรวจสอบประสิทธิภาพ SSD ของฉันได้อย่างไร
กดปุ่ม Windows + X และเลือก Task Manager จากรายการ ค้นหาและคลิกแท็บ Performance เลือกไดรฟ์ SSD จากคอลัมน์ด้านซ้ายเพื่อตรวจสอบประสิทธิภาพ คุณจะพบกราฟแบบเรียลไทม์และรายการความเร็วในการอ่านและเขียนของ SSD
2. คุณสามารถทดสอบ SSD ได้หรือไม่?
ใช่ การทดสอบ SSD ของคุณโดยใช้ Command Prompt นั้นทำได้ง่าย ซึ่งเรียกอีกอย่างหนึ่งว่ายูทิลิตี้ CMD ใน Windows หากต้องการทดสอบ SSD โดยใช้ CMD ให้เปิดแถบค้นหาของ Windows พิมพ์ Command Prompt แล้วคลิก Run as administrator พิมพ์คำสั่งนี้ "winsat disk - drive c" แล้วกด Enter
3. ประสิทธิภาพของ SSD ที่ดีควรเป็นเท่าใด?
SSD M.2 NVMe รุ่นล่าสุดมอบประสิทธิภาพสูงสุดด้วยความเร็วสูงสุด 7GB/วินาที SSD เหล่านี้ช่วยให้ผู้ใช้สามารถถ่ายโอนข้อมูลจำนวนมากได้ภายในไม่กี่นาที
เราสามารถช่วยคุณได้อย่างไร?
บทความที่เกี่ยวข้อง
-
ฮาร์ดไดรฟ์ภายนอก WD ไม่สามารถฟอร์แมตได้? จะแก้ไขอย่างไร?
![author icon]() Daisy/2025/07/09
Daisy/2025/07/09 -
7 อันดับซอฟต์แวร์ทดสอบความเร็ว HDD ที่ดีที่สุดสำหรับ Windows และ Mac แนะนำ
![author icon]() Suchat/2025/07/09
Suchat/2025/07/09 -
ดาวน์โหลด Samsung Format Utility ฟรี [พร้อมคู่มือ] 🚩
![author icon]() Suchat/2025/07/09
Suchat/2025/07/09 -
การแบ่งพาร์ติชัน BitLocker: วิธีการแบ่งพาร์ติชันไดรฟ์ BitLocker บน Windows 10
![author icon]() Suchat/2025/07/09
Suchat/2025/07/09
EaseUS Partition Master

จัดการพาร์ติชั่นและเพิ่มประสิทธิภาพดิสก์อย่างมีประสิทธิภาพ
