- โปรแกรมฟรี EaseUS
- Data Recovery Wizard Free
- Todo Backup Free
- Partition Master Free
หน้าสารบัญ
อัปเดตเมื่อ Jul 09, 2025
ถาม: เหตุใดคอมพิวเตอร์ของฉันจึงมีการตรวจสอบดิสก์ (check disk) ทุกครั้งที่เปิดเครื่องขึ้นมา?
"ทุกครั้งที่ฉันเปิดแล็ปท็อป เครื่องจะตรวจสอบดิสก์ ซึ่งไม่เคยเป็นอย่างนี้มาก่อน แต่ตอนนี้เป็นทุกครั้ง ทำให้ฉันใช้เวลานานในการบู๊ตเข้า Windows ฉันจะปิดไม่ให้การทดสอบดิสก์ทำงานในตอนบู๊ตเข้า Windows 10 ได้หรือไม่? ใครก็ได้ช่วยฉันด้วย"
การ ตรวจสอบดิสก์(CHKDSK หรือ chkdsk.exe) มีประโยชน์สำหรับการสแกนและแก้ไขปัญหาฮาร์ดไดรฟ์ แต่อาจเป็นเรื่องที่น่ารำคาญที่จะเห็นการตรวจสอบดิสก์ทำงานทุกครั้งที่เปิดเครื่องโดยที่คุณไม่ต้องการ บทความนี้มีคำแนะนำให้คุณ วิธีหยุดการตรวจสอบดิสก์เมื่อเริ่มต้นระบบใน Windows 10 เพื่อให้คุณสามารถข้ามขั้นตอนการตรวจสอบที่ไม่ต้องการและเข้าสู่ระบบได้โดยตรง
คุณควรหยุดการตรวจสอบดิสก์ในระหว่างเริ่มต้นระบบ Windows หรือไม่?
เมื่อคุณเปิดคอมพิวเตอร์และเริ่มเข้าสู่ช่วง "scanning and repairing drive (C:) xx% complete" อาจเป็นสัญญาณเตือนถึงปัญหาของบู๊ตไดรฟ์ และถ้ามันกำลังตรวจสอบไดรฟ์เช่น D: หรือ E: ปัญหาอาจมาจากไดรฟ์ข้อมูล หากคุณเพิ่งประสบกับ คอมพิวเตอร์ช้า ปล่อยให้ Windows ทำการตรวจสอบดิสก์จาก 0% ถึง 100% เสร็จสมบูรณ์
หากคุณไม่เต็มใจที่จะดำเนินการตรวจสอบดิสก์ คุณสามารถหลีกเลี่ยงได้โดยทำตามข้อความที่แสดง "to skip disk checking, press any key within xx second(s)." อย่างไรก็ตาม เมื่อคุณรีสตาร์ทคอมพิวเตอร์ในครั้งต่อไป ข้อความเดิมจะปรากฏขึ้นบนหน้าจออีก เนื่องจาก Windows ยังคิดว่าไดรฟ์นั้นจำเป็นต้องได้รับการซ่อมแซม และจะเตือนคุณต่อไปจนกว่าจะมีการตรวจสอบ
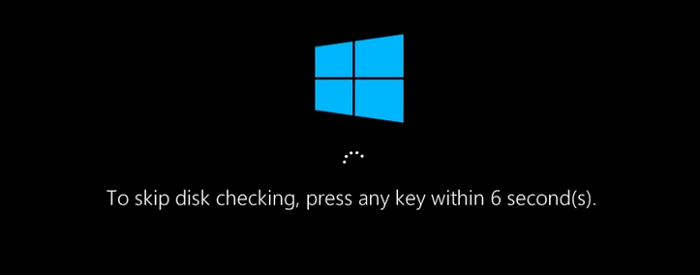
ว่ากันตามความจริงแล้ว การตรวจสอบดิสก์ไม่ได้ถูกเรียกใช้เพื่อค้นหาปัญหาเสมอไป และเป็นเรื่องหลักที่เราจะพูดถึงในที่นี้ บางเหตุการณ์ของระบบ หรือปัญหาเล็กน้อยสามารถทำให้เกิดขึ้นได้ ซึ่งมักจะตั้งค่าให้มีการทำงานในขั้นตอนการบู๊ตระบบครั้งถัดไป ถัดไป และถัดไป... ยกตัวเอย่างเช่น:
- การปิดระบบอย่างไม่ถูกต้อง
- มัลแวร์ที่น่าสงสัยหรือติดไวรัส
- ถอดปลั๊กอุปกรณ์ภายนอกออกจากคอมพิวเตอร์โดยไม่ได้ Reject
ในตอนนี้ การตรวจสอบดิสก์ที่ไม่ต้องการซึ่งเกิดขึ้นอย่างต่อเนื่องอาจทำให้น่ารำคาญได้ สิ่งที่คุณต้องทำคือ ยกเลิกกำหนดการอัตโนมัติ
สองวิธีในการหยุดตรวจสอบดิสก์ในขณะเริ่มต้นระบบ Windows 10
นอกเสียจาก Windows บังคับให้มีการตรวจสอบดิสก์เนื่องจากตรวจพบปัญหาที่รอการซ่อมแซม คุณสามารถตัดสินใจว่าจะให้หยุดการทำงานในขณะเริ่มระบบ Windows 10/8/7 เมื่อไร มีสองวิธีทั่วไปสำหรับคุณที่จะปฏิบัติตาม เราจะแสดงวิธีการบนระบบปฏิบัติการ Windows 10
#1. ใช้ Command prompt ของ Windows 10
- กดปุ่ม Windows + X เพื่อเปิดเมนู Context เลือก Command Prompt (Admin) แล้วคลิก
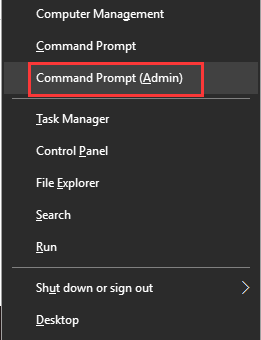
- ในหน้าต่าง Command Prompt ให้พิมพ์คำสั่ง chkntfs /x C:> หากเป้าหมายของคุณคือปิดการตรวจสอบดิสก์บนไดรฟ์ C:
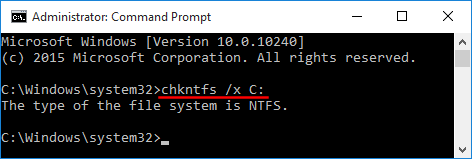
#2. ใช้ Registry Editor ของ Windows 10
- กดปุ่ม Windows + R เพื่อเปิดกล่อง Run แล้วพิมพ์ regedit และคลิก OK เพื่อเปิด Windows Registry Editor
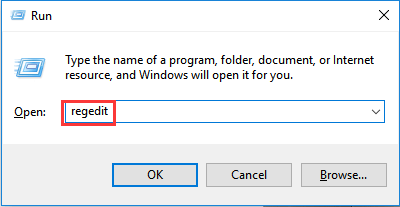
- ไปยังโฟลเดอร์ Session Manager ตามนี้ HKEY_LOCAL_MACHINE\SYSTEM\CurrentControlSet\Control\Session Manager. ดับเบิลคลิกที่ BootExecute ที่บานหน้าต่างด้านขวาแล้วจะพบหน้าต่าง "Edit Multi-String" ใหม่ ให้ลบ linds ทั้งหมดภายใต้ Value data ยกเว้น autocheck autochk *.
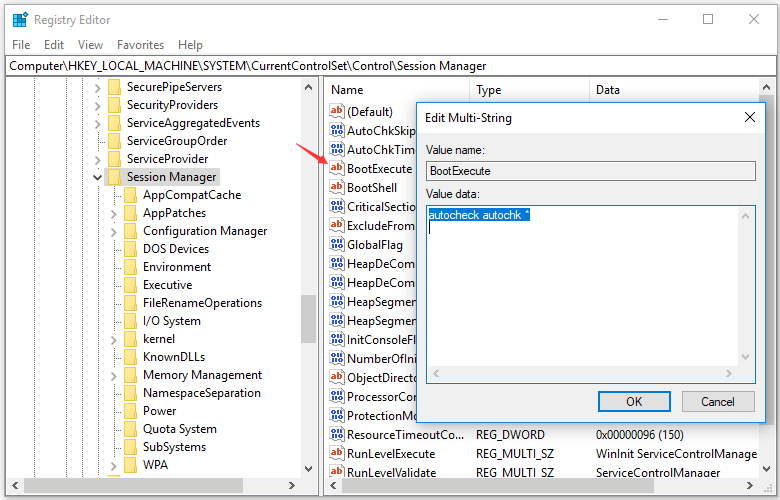
ทางเลือกแทนการตรวจสอบดิสก์ Windows 10 ที่ง่ายและฟรี
ในการเรียกใช้การตรวจสอบดิสก์ผ่านทาง Command prompt ของ Windows คุณต้องคุ้นเคยกับพารามิเตอร์ต่างๆ ของ CHKDSK เป็นอย่างดี และรู้หน้าที่ของพารามิเตอร์แต่ละตัวด้วย คุณสนใจทางเลือกแทนการใช้ CHKDSK ที่เรียบง่ายและฟรีที่จะไม่รบกวนคุณในการเริ่มระบบทุกครั้งหรือไม่?
EaseUS Partition Master เป็นเครื่องมือครบวงจรสำหรับดิสก์ และ การจัดการพาร์ทิชั่นสำหรับ Windows ซึ่งช่วยให้ผู้ใช้สามารถบริหารฮาร์ดดิสก์ของคอมพิวเตอร์และฮาร์ดดิสก์ภายนอกได้อย่างเต็มที่ด้วยการปรับขนาดพาร์ติชั่น การแปลงระบบไฟล์ การโคลนดิสก์ การโยกย้ายระบบปฏิบัติการ ฯลฯ ด้วยคุณลักษณะ "Check partition" ทำงานเหมือนกับ ChkDsk ที่มีอยู่ใน Windows ในการสแกนและการแก้ไขข้อผิดพลาดของดิสก์และ เซ็กเตอร์เสีย ที่พบ และคุณลักษณะนี้มีใน เวอร์ชั่นฟรี.
下载按钮1
ขั้นตอนที่ 1. เปิด EaseUS Partition Master บนคอมพิวเตอร์ของคุณ จากนั้นคลิกขวาที่พาร์ติชัน ที่ต้องการตรวจสอบ แล้วเลือก "Check File System"(ตรวจสอบระบบไฟล์)
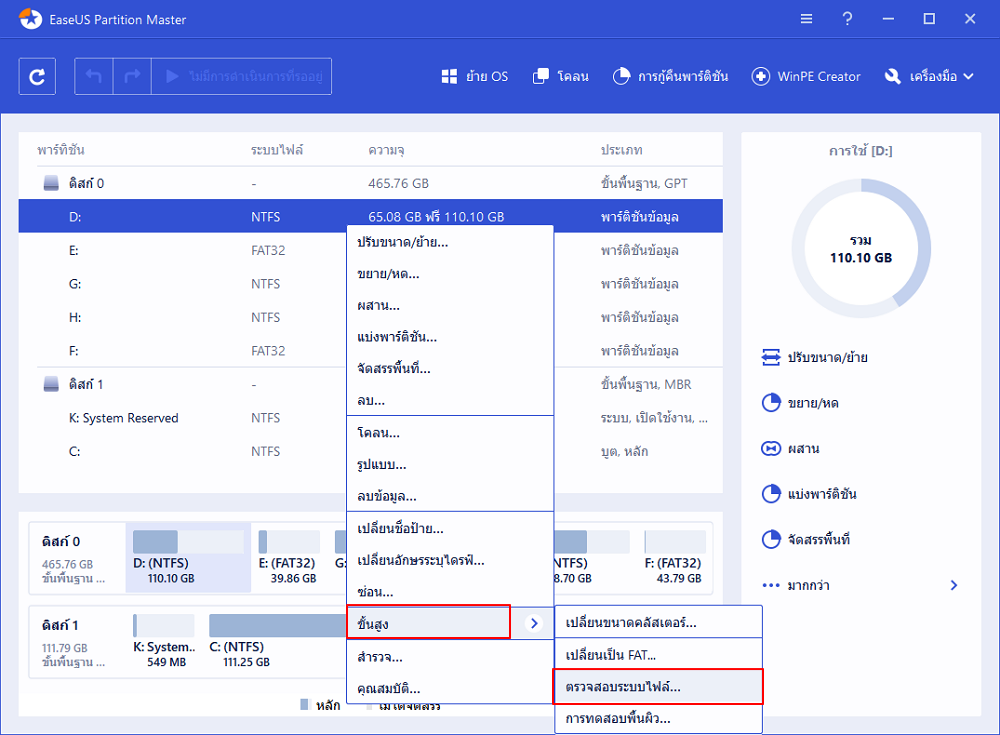
ขั้นตอนที่ 2. ในหน้าต่างตรวจสอบระบบไฟล์ เลือก "Try to fix errors if found"(พยายามแก้ไขข้อผิดพลาดหากพบ) แล้วคลิก "Start"(เริ่ม)
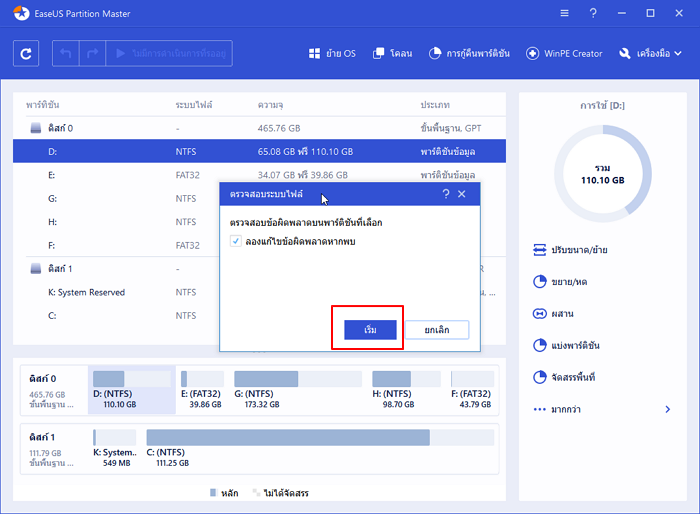
ขั้นตอนที่ 3.โปรแกรมจะเริ่มตรวจสอบระบบไฟล์พาร์ติชันบนดิสก์ของคุณ เมื่อการสแกนเสร็จสิ้นคลิก "Finish"(เสร็จสิ้น)
โดยสรุป การตรวจสอบดิสก์ในระหว่างการเข้าสู่ระบบมักจะไม่เป็นอันตรายต่อคอมพิวเตอร์ของคุณ อาจเป็นสัญญาณของความล้มเหลวของฮาร์ดดิสก์ หรือความเสียหายของระบบไฟล์ โดยปกติแล้ว จำเป็นต้องดำเนินการตรวจสอบดิสก์อย่างน้อยหนึ่งครั้ง หากเกิดขึ้นเป็นครั้งแรกบนหน้าจอเริ่มต้นของ Windows แต่หากทุกครั้งที่ตรวจสอบดิสก์แล้วไม่พบสิ่งใดที่ต้องซ่อม และมีการตรวจสอบไดรฟ์อย่างต่อเนื่องก่อนที่คุณจะเข้าสู่ระบบปฏิบัติการ Windows ให้ใช้สองวิธีในการหยุดไม่ให้มันทำงาน: [1] ใช้คำสั่ง chkntfs /x C: และ [2] ให้เหลือเฉพาะ autocheck autochk *ใน Windows Registry Editor
สำหรับผู้ใช้คอมพิวเตอร์ทั่วไปที่มีปัญหาในการจัดการกับคำสั่ง CHKDSK คุณควรดาวน์โหลดซอฟต์แวร์ทางเลือกแทนการใช้ CHKDSK ที่ใช้งานง่ายและฟรี เช่น EaseUS Partition Master เพื่อการจัดการดิสก์และพาร์ติชั่นใน Windows 10/8/7 ได้ดียิ่งขึ้น
下载按钮1
เราสามารถช่วยคุณได้อย่างไร?
บทความที่เกี่ยวข้อง
-
10 อันดับซอฟต์แวร์เบิร์น ISO ฟรีที่ดีที่สุดสำหรับ Windows [รายการตรวจสอบใหม่]
![author icon]() Suchat/2025/07/09
Suchat/2025/07/09 -
วิธีเพิ่มพื้นที่ว่างในไดรฟ์ D บน Windows 10/8/7
![author icon]() Suchat/2025/07/09
Suchat/2025/07/09 -
การแบ่งพาร์ติชัน BitLocker: วิธีการแบ่งพาร์ติชันไดรฟ์ BitLocker บน Windows 10
![author icon]() Suchat/2025/07/09
Suchat/2025/07/09 -
5 วิธีในการรีเซ็ตรหัสผ่าน Windows 7 | รวดเร็วและง่ายดาย
![author icon]() Suchat/2025/07/09
Suchat/2025/07/09
EaseUS Partition Master

จัดการพาร์ติชั่นและเพิ่มประสิทธิภาพดิสก์อย่างมีประสิทธิภาพ
