- โปรแกรมฟรี EaseUS
- Data Recovery Wizard Free
- Todo Backup Free
- Partition Master Free
หน้าสารบัญ
อัปเดตเมื่อ Jul 09, 2025
เมื่อคุณเปิดใช้งาน BitLocker บนไดรฟ์ ระบบจะเข้ารหัสข้อมูลทั้งหมดที่จัดเก็บอยู่ในไดรฟ์ และจัดเก็บคีย์การถอดรหัสในรูปแบบเข้ารหัสบนคอมพิวเตอร์ของคุณ
น่าเสียดายที่คุณอาจลืมรหัสผ่านและสูญเสียการเข้าถึงคีย์การกู้คืนของคุณ
หากคุณไม่มีรหัสผ่าน BitLocker และรหัสกู้คืน คุณต้องฟอร์แมตไดรฟ์ที่เข้ารหัสเพื่อลบการเข้ารหัสหรือใช้เครื่องมือของบุคคลที่สาม เช่น Passware Kit, Elcomsoft Forensic Disk Decryptor หรือ Elcomsoft Distributed Password Recovery EaseUS จะให้คำแนะนำโดยละเอียดเกี่ยวกับวิธีการดังกล่าว
ก่อนอื่นมาเรียนรู้เพิ่มเติมเกี่ยวกับ BitLocker และข้อมูลที่จัดเก็บบนไดรฟ์ BitLocker กัน
ภาพรวมของ Bitlocker และการกู้คืนข้อมูลที่เข้ารหัส
คุณสามารถเข้าถึงไดรฟ์ที่เข้ารหัสด้วย BitLocker ได้โดยใช้รหัสผ่าน BitLocker หรือคีย์การกู้คืนการเข้ารหัสไดรฟ์ด้วย BitLocker การลืมรหัสผ่านใดรหัสผ่านหนึ่งจะไม่ทำให้เกิดปัญหาใหญ่ แต่ถ้าทั้งสองรหัสไม่สำเร็จ ในที่สุดคุณจะไม่สามารถเข้าถึงไดรฟ์ได้ คุณต้องทราบเกี่ยวกับสิ่งต่อไปนี้:
- 1. ซอฟต์แวร์กู้คืนข้อมูลไม่สามารถกู้คืนข้อมูลจากไดรฟ์ที่เข้ารหัส BitLocker ได้หากไม่มีรหัสผ่านและคีย์การกู้คืน
- 2. ไม่มีสิ่งที่เรียกว่าเครื่องสร้างคีย์การกู้คืน BitLocker ไดรฟ์ที่เข้ารหัสด้วย BitLocker แต่ละไดรฟ์จะมีคีย์การกู้คืน BitLocker 48 บิตเฉพาะของตัวเอง ซึ่งจะสร้างขึ้นโดยอัตโนมัติเมื่อคุณตั้งค่าการเข้ารหัสไดรฟ์ BitLocker
- 3. หลังจากฟอร์แมตไดรฟ์ BitLocker แล้ว คุณจะยังคงกู้คืนข้อมูลไม่ได้ การเข้ารหัสไดรฟ์ BitLocker เป็นวิธีการเข้ารหัสดิสก์แบบเต็ม แม้ว่าคุณจะฟอร์แมตไดรฟ์และลบการเข้ารหัสแล้ว ข้อมูลที่ถูกลบจะยังคงถูกเข้ารหัสและต้องใช้รหัสผ่านในการถอดรหัส
ส่วนนี้จะช่วยให้หลายๆ คนเข้าใจ BitLocker ได้อย่างลึกซึ้งยิ่งขึ้น อย่าลังเลที่จะแชร์ข้อมูลนี้กับคนอื่นๆ คลิกปุ่มด้านล่างเพื่อแชร์บนโซเชียลมีเดียของคุณ
วิธีปลดล็อก BitLocker โดยไม่ต้องใช้รหัสผ่านและรหัสกู้คืน
หากไดรฟ์ที่เข้ารหัส BitLocker ของคุณเก็บข้อมูลสำคัญที่คุณไม่อาจสูญเสียได้ การกู้คืนรหัสผ่าน BitLocker หรือคีย์การกู้คืนคือทางออกเดียวเท่านั้น หากคุณต้องการลบการเข้ารหัส BitLocker เพียงอย่างเดียวและไม่สนใจข้อมูลในนั้น คุณสามารถข้ามไปที่ ส่วนที่ 3 และลบการเข้ารหัส BitLocker ได้โดยตรงโดยการฟอร์แมตไดรฟ์ BitLocker
ดาวน์โหลดเครื่องมือนี้ และคุณสามารถลบ BitLocker จากฮาร์ดไดรฟ์ด้วยการคลิกเพียงครั้งเดียว แม้ว่าคุณจะไม่มีรหัสผ่านและรหัสการกู้คืนก็ตาม
วิธีที่ 1. ลองใช้รหัสผ่านปกติ
แม้ว่า BitLocker จะเตือนให้คุณสร้างรหัสผ่านที่ไม่ซ้ำใครและแข็งแกร่ง แต่ผู้ใช้จำนวนมากยังคงเลือกใช้รหัสผ่านทั่วไปหรือใช้รหัสผ่านที่คุ้นเคยเพื่อให้จำได้ง่ายขึ้น หากคุณเป็นหนึ่งในนั้น ให้พยายามเรียกคืนรหัสผ่านทั้งหมดที่คุณเคยใช้ในอดีตเพื่อกู้คืนรหัสผ่าน BitLocker ของคุณ คุณยังสามารถลองใช้วิธีใดวิธีหนึ่งด้านล่างนี้:
วิธีที่ 2. ค้นหา BitLocker Recovery Key
เมื่อคุณตั้งค่า BitLocker คุณจะได้รับตัวเลือกต่างๆ สำหรับการสำรองข้อมูลคีย์การกู้คืน: "บันทึกไปยังบัญชี Microsoft ของคุณ" "บันทึกไปยังแฟลชไดรฟ์ USB" "บันทึกไปยังไฟล์" และ "พิมพ์คีย์การกู้คืน" หากคุณลืมรหัสผ่าน คุณสามารถไปที่ตำแหน่งเหล่านี้เพื่อค้นหาเบาะแสได้
คำแนะนำ: ค้นหา Bitlocker Recovery Key บนพีซี
เมื่อคุณใช้ BitLocker เพื่อเข้ารหัสไดรฟ์ Windows คุณจะเห็นไฟล์ข้อความ ไฟล์นี้ประกอบด้วยรหัสที่เรียกว่า "คีย์การกู้คืน" ที่คุณบันทึกไว้ในพีซีของคุณ การเก็บไฟล์รหัสนี้เป็นขั้นตอนที่จำเป็นในการเข้ารหัสไดรฟ์ของคุณ ดังนั้นหากคุณลืมรหัสผ่าน คุณสามารถค้นหารหัสผ่านได้ในระบบของคุณโดยง่าย
คีย์การกู้คืน BitLocker ของคุณถูกเก็บไว้ในไฟล์ .BEK ชื่อ BitLocker Recovery Key

หากคุณพบว่ามันยาก ให้ใช้ปุ่มดังต่อไปนี้เพื่อลบการเข้ารหัส BitLocker ด้วยการคลิกเพียงครั้งเดียว
เมื่อคุณพบไฟล์นี้แล้ว ให้คัดลอกโค้ดที่บันทึกไว้ก่อนหน้านี้ลงในไฟล์ข้อความ และทำตามขั้นตอนด้านล่าง:
💡หมายเหตุ:
- วิธีนี้มีประโยชน์เฉพาะในกรณีที่คุณมีสิทธิ์ในการเข้าถึงไฟล์ที่มีคีย์การกู้คืน
- หากคุณไม่พบรหัส คุณสามารถค้นหาไฟล์บนพีซีของคุณชื่อ BitLocker recovery key.txt
คุณอาจชอบหัวข้อต่อไปนี้:
การแก้ไข: รหัสผ่าน BitLocker และรหัสการกู้คืนไม่ทำงาน
เรียนรู้วิธีแก้ปัญหาที่มีประสิทธิภาพในการแก้ไขปัญหารหัสผ่าน BitLocker และคีย์การกู้คืนที่ไม่ทำงาน บทความนี้จะช่วยคุณแก้ไขข้อผิดพลาด BitLocker ทั้งหมดและเข้าถึงได้อีกครั้งอย่างรวดเร็ว
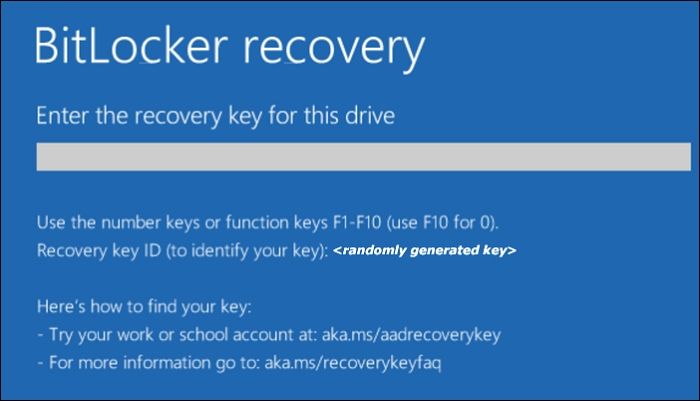
วิธีที่ 3. ใช้เครื่องมือแคร็ก BitLocker
มีเครื่องมือแคร็ก BitLocker จากบริษัทภายนอกมากมายในตลาด เช่น Passware Kit, Elcomsoft Forensic หรือ Disk Decryptor ซึ่งสามารถแยกคีย์การกู้คืน BitLocker ได้โดยการวิเคราะห์หน่วยความจำคอมพิวเตอร์ของคุณ
ดูเพิ่มเติม:
วิธีที่ 4. ใช้เทคนิคการแฮ็กแบบใหม่
การเข้าถึงทางกายภาพไปยังไดรฟ์ที่เข้ารหัสด้วย BitLocker เป็นสิ่งจำเป็นสำหรับเทคนิคการโจมตีแบบใหม่นี้ ชิป Trusted Platform Module (TPM) ของคอมพิวเตอร์เป้าหมายสามารถเข้าถึงได้โดยการเชื่อมต่อเมนบอร์ดโดยใช้เกตอาร์เรย์โปรแกรมฟิลด์เพื่อรับคีย์การกู้คืน BitLocker
หากต้องการเรียนรู้เพิ่มเติมเกี่ยวกับการรับคีย์การกู้คืน BitLocker ผ่าน TPM โปรดคลิกที่ลิงก์ด้านล่าง:
https://pulsesecurity.co.nz/articles/TPM-sniffing
วิธีลบการเข้ารหัส Bitlocker โดยไม่ต้องใช้รหัสผ่านและรหัสกู้คืน
หากข้อมูลที่เข้ารหัสด้วย BitLocker ไม่สำคัญมากนัก คุณสามารถแก้ปัญหานี้ได้โดยตรงด้วยการฟอร์แมตไดรฟ์นี้ ต่อไปนี้คือสามวิธีในการฟอร์แมตไดรฟ์
วิธีที่ 1. ฟอร์แมตไดรฟ์ BitLocker โดยใช้ EaseUS Partition Master
EaseUS Partition Master Free ช่วยให้คุณฟอร์แมตไดรฟ์ BitLocker ได้ด้วยการคลิกเพียงครั้งเดียว นี่เป็นวิธีที่ง่ายที่สุดในการฟอร์แมต โดยเฉพาะสำหรับผู้เริ่มต้น ไม่จำเป็นต้องมีความรู้ด้านคอมพิวเตอร์ใดๆ และยังมีคำแนะนำที่ทันท่วงที ทำให้กระบวนการฟอร์แมตเป็นเรื่องง่ายและสะดวก
ขั้นตอนที่ 1. เรียกใช้ EaseUS Partition Master คลิกขวาที่พาร์ติชันฮาร์ดไดรฟ์ที่คุณต้องการฟอร์แมต และเลือก "ฟอร์แมต"

ขั้นตอนที่ 2 ในหน้าต่างใหม่ ให้ตั้งค่าป้ายพาร์ติชั่น, ระบบไฟล์ (NTFS/FAT32/EXT2/EXT3/EXT4/exFAT) และขนาดคลัสเตอร์สำหรับพาร์ติชั่นที่จะฟอร์แมต จากนั้นคลิก "ตกลง"

ขั้นตอนที่ 3 จากนั้นคุณจะเห็นหน้าต่างคำเตือน คลิกที่ "ใช่" เพื่อดำเนินการต่อ

ขั้นตอนที่ 4 คลิกปุ่ม "Execute 1 Task(s)" เพื่อตรวจสอบการเปลี่ยนแปลง จากนั้นคลิก "Apply" เพื่อเริ่มฟอร์แมตพาร์ติชันบนฮาร์ดไดรฟ์ของคุณ

เครื่องมือนี้ยังสามารถช่วยคุณจัดการไดรฟ์ BitLocker ได้ในด้านอื่นๆ อีกมากมาย เช่น:
วิธีที่ 2. ลบการเข้ารหัส Bitlocker ผ่าน CMD
คุณสามารถเลือก CMD (Command Prompt) เพื่อฟอร์แมตไดรฟ์ที่เข้ารหัสได้ หากต้องการฟอร์แมตไดรฟ์ Bitlocker โดยใช้ CMD คุณต้องทำตามขั้นตอนต่อไปนี้:
ขั้นตอนที่ 1. เรียกใช้พรอมต์คำสั่งในฐานะผู้ดูแลระบบ
ขั้นตอนที่ 2 หลังจากที่รันพรอมต์คำสั่งแล้ว ให้ป้อนคำสั่ง diskpart และกด Enter เพื่อเปิดใช้งาน Diskpart
ขั้นตอนที่ 3 จากนั้นป้อนคำสั่งต่อไปนี้ในอินเทอร์เฟซ Diskpart:
- รายการดิสก์
- เลือกดิสก์ X (เลือกดิสก์ที่ถูกต้อง)
- ทำความสะอาด
- สร้างพาร์ติชั่นหลัก
- เลือกพาร์ติชั่น x
- ฟอร์แมตด่วน fs=NTFS กำหนดอักษร C
คำสั่งด้านบนสามารถฟอร์แมตฮาร์ดไดรฟ์ BitLocker ฮาร์ดไดรฟ์ภายนอก หรืออุปกรณ์จัดเก็บข้อมูลอื่นๆ รวมถึงแฟลชไดรฟ์ USB ได้
หันไปใช้ EaseUS Partition Master เพื่อลบ BitLocker โดยไม่ต้องใช้คีย์การกู้คืนและรหัสผ่าน
วิธีที่ 3. ฟอร์แมตฮาร์ดไดรฟ์หรือไดรฟ์ USB เพื่อลบ BitLocker
หากต้องการฟอร์แมตไดรฟ์ใน Windows ก่อนอื่นคุณต้องเชื่อมต่ออุปกรณ์จัดเก็บข้อมูลกับคอมพิวเตอร์ Windows ของคุณ ตรวจสอบให้แน่ใจว่าสาย USB หรือพอร์ต USB ไม่ได้รับความเสียหาย จากนั้นทำตามขั้นตอนเหล่านี้:
ขั้นตอนที่ 1 คลิกที่ "พีซีเครื่องนี้" จากเดสก์ท็อปของคุณและค้นหาไดรฟ์ที่เข้ารหัสด้วย BitLocker
ขั้นตอนที่ 2 คลิกขวาที่ไดรฟ์ที่เข้ารหัสและเลือก "ฟอร์แมต"

ขั้นตอนที่ 3 ทำเครื่องหมายที่ช่อง "ฟอร์แมตด่วน" และระบุประเภทระบบไฟล์และขนาดหน่วยการจัดสรรจากหน้าต่างป็อปอัปใหม่
ขั้นตอนที่ 4. ตั้งชื่อใหม่ให้กับไดรฟ์ที่เข้ารหัสในช่อง "Volume Label"
ขั้นตอนที่ 5 คลิก "เริ่ม" เพื่อเริ่มฟอร์แมตไดรฟ์ที่เข้ารหัส BitLocker
ปัญหาได้รับการแก้ไขแล้วหรือไม่? แบ่งปันคำแนะนำเพื่อช่วยเหลือผู้คนได้มากขึ้น!
บทสรุป
การปลดล็อก BitLocker โดยไม่ต้องใช้รหัสผ่านและรหัสกู้คืนอาจเป็นเรื่องท้าทายมาก หากคุณลืมรหัสผ่าน คุณสามารถใช้รหัสกู้คืนเพื่อปลดล็อกไดรฟ์ BitLocker ได้ หากคุณจำรหัสผ่านไม่ได้และไม่สามารถเข้าถึงรหัสกู้คืนได้ วิธีแก้ปัญหาเพียงอย่างเดียวที่เหลืออยู่คือการฟอร์แมตไดรฟ์ทั้งหมด
ดังนั้น การเข้ารหัส BitLocker จะส่งผลต่อประสิทธิภาพของดิสก์หรือไม่? ทำตามคำแนะนำนี้เพื่อเรียนรู้รายละเอียด: BitLocker ทำให้ SSD ทำงานช้าลง หรือไม่? ใช่ มากถึง 45%
คำถามที่พบบ่อยเกี่ยวกับการลบ BitLocker โดยไม่ต้องใช้รหัสผ่านและรหัสกู้คืน
คุณลืมรหัสผ่าน BitLocker ของคุณหรือไม่ หรือแย่กว่านั้นคือคุณลืมรหัสกู้คืนจากไดรฟ์ของคุณหรือไม่ ไม่ว่าจะเกิดอะไรขึ้น ฉันแน่ใจว่าคุณพบวิธีแก้ไขในสถานการณ์ข้างต้น อ่านคำถามด้านล่างเพื่อเรียนรู้เพิ่มเติม:
1. ฉันสามารถปลดล็อค BitLocker โดยไม่ต้องใช้รหัสผ่านและรหัสการกู้คืนได้หรือไม่
แน่นอน หากคุณไม่มีรหัสผ่าน BitLocker หรือรหัสกู้คืน คุณอาจต้องฟอร์แมตไดรฟ์เพื่อลบการเข้ารหัส BitLocker หรือเลือกเครื่องมือของบริษัทอื่น เช่น Passware Kit, Elcomsoft Forensic Disk Decryptor หรือ Elcomsoft Distributed Password Recovery
2. จะเกิดอะไรขึ้นหากคุณป้อนรหัสกู้คืนผิด?
ในที่สุดไดรฟ์ที่เข้ารหัสนี้จะเข้าสู่สถานะ "ระงับ" ทำให้คุณถูกล็อกออกจากระบบ ในกรณีนี้ โปรดติดต่อฝ่ายไอทีขององค์กรเพื่อขอความช่วยเหลือ เนื่องจากข้อมูลบนไดรฟ์อาจไม่สามารถเข้าถึงได้อย่างถาวร
3. ฉันสามารถค้นหารหัสการกู้คืนของ Bitlocker ได้ที่ไหน
เมื่อคุณตั้งค่า BitLocker คุณจะได้รับตัวเลือกสี่ประการในการสำรองข้อมูลคีย์การกู้คืน BitLocker ของคุณ:
- 1. บันทึกลงในบัญชี Microsoft
- 2. บันทึกลงในแฟลชไดรฟ์ USB
- 3. บันทึกลงในไฟล์
- 4. พิมพ์คีย์การกู้คืน
คุณสามารถค้นหาคีย์ได้ตามตัวเลือกที่เลือกในขณะนั้น
เราสามารถช่วยคุณได้อย่างไร?
บทความที่เกี่ยวข้อง
-
[อัปเดต 2024] วิธีการปรับขนาดพาร์ติชั่น EXT4 ใน Windows 11/10
![author icon]() Suchat/2025/07/09
Suchat/2025/07/09 -
วิธีฟอร์แมตฮาร์ดไดรฟ์ PS4 บนพีซีใน Windows [คู่มือฉบับสมบูรณ์ที่นี่]
![author icon]() Suchat/2025/07/09
Suchat/2025/07/09 -
ดาวน์โหลดฟรี EaseUS Partition Master Crack 2024 พร้อม Serial Key [ใหม่]
![author icon]() Daisy/2025/07/09
Daisy/2025/07/09 -
พีซีทำงานช้าลงหรือไม่ วิธีลบ Bloatware บน Windows 10/11
![author icon]() Suchat/2025/07/09
Suchat/2025/07/09
EaseUS Partition Master

จัดการพาร์ติชั่นและเพิ่มประสิทธิภาพดิสก์อย่างมีประสิทธิภาพ
