- โปรแกรมฟรี EaseUS
- Data Recovery Wizard Free
- Todo Backup Free
- Partition Master Free
หน้าสารบัญ
อัปเดตเมื่อ Jul 09, 2025
ไม่ต้องกังวลหากคอมพิวเตอร์ของคุณค้างและได้รับการแจ้งเตือน "High memory usage" ที่ Task Manager ในบทความนี้ เรามีคำแนะนำให้คุณในการแก้ไขปัญหาการใช้หน่วยความจำสูงของ Windows 11/10/8/7 ได้อย่างง่ายดาย ตามรายละเอียดของแต่ละวิธีข้างล่างนี้:
| วิธีการที่ได้ผล | การแก้ปัญหาทีละขั้นตอน |
|---|---|
| แก้ไข 1. ปิดโปรแกรมที่ไม่จำเป็น | บน Task Manager ค้นหาโปรแกรมที่ทำงานอยู่และใช้หน่วยความจำสูง คลิก End Task...แสดงทุกขั้นตอน |
| แก้ไข 2. ปิดการใช้งานโปรแกรมที่อยู่ใน Startup | บน Task Manager ไปที่ Startup คลิกขวาเพื่อปิดการใช้งานโปรแกรมขนาดใหญ่จาก Startup...แสดงทุกขั้นตอน |
| แก้ไข 3. จัดเรียงข้อมูลฮาร์ดไดรฟ์ | พิมพ์ dfrgui ใน Search เพื่อเปิด Defragment และ Optimize Drives เลือกไดรฟ์ที่ต้องการ Optimize...แสดงทุกขั้นตอน |
| แก้ไข 4. แก้ไขข้อผิดพลาดระบบไฟล์ | เรียกใช้ EaseUS Partition Master คลิกขวาที่ไดรฟ์เพื่อแก้ไขข้อผิดพลาดของระบบไฟล์...แสดงทุกขั้นตอน |
| วิธีเพิ่มเติม: | มีอีก 6 วิธีแก้ไขให้คุณติดตามและแก้ไขข้อผิดพลาดหน่วยความจำ RAM สูง...แสดงทุกขั้นตอน |
"High Memory Usage" คืออะไร?
การใช้หน่วยความจำสูงเป็นสถานะที่การใช้ RAM, ROM หรือ Cache ของคอมพิวเตอร์ Windows เพิ่มขึ้นถึงระดับที่สูงมาก ข้อผิดพลาดการใช้หน่วยความจำสูงของ Windows 10 เกี่ยวข้องกับ RAM และหน่วยความจำเสมือน
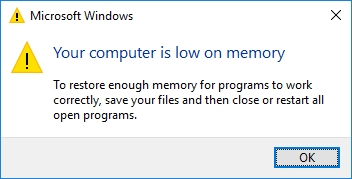
เมื่อคอมพิวเตอร์เกิดข้อผิดพลาดในการใช้หน่วยความจำสูง เครื่องจะหยุดทำงานขณะเรียกใช้โปรแกรมและแสดงข้อความแจ้งเตือนว่า "Your computer is low on memory"
ปฏิบัติตามเพื่อตรวจสอบว่าคุณประสบปัญหานี้หรือไม่ และอะไรทำให้เกิดการใช้หน่วยความจำสูง
วิธีดูว่าเกิดข้อผิดพลาดของการใช้หน่วยความจำสูงบน Windows 11/10:
ลองทำตามขั้นตอนต่อไปนี้เพื่อดูว่าคอมพิวเตอร์ของคุณมีการใช้งานหน่วยความจำสูง CPU สูง หรือมีข้อผิดพลาดในการใช้งานดิสก์สูงหรือไม่:
ขั้นตอนที่ 1. กดปุ่ม Ctrl + Alt + Del แล้วเลือก "Task Manager"
ขั้นตอนที่ 2. ที่แท็บ Process ให้ตรวจสอบสถานะการใช้งานของ CPU, Memory และ Disk
หากคอลัมน์ Memory แสดง 70%, 80%, 90% หรือ 99% เป็นตัวเลขแสดงการใช้ตามที่แสดงในรูปด้านล่าง แสดงว่าเป็นปัญหา "High Memory Usage"
High Memory Usage แสดงใน Processes:
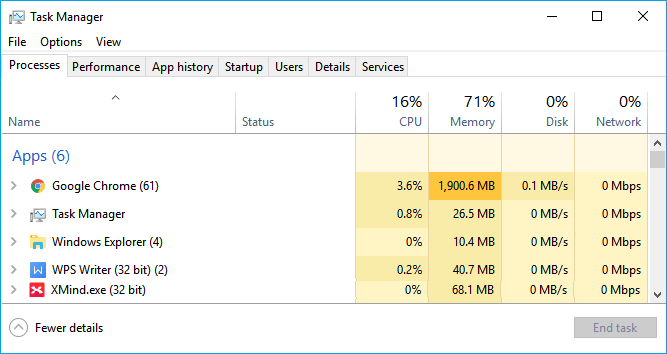
High Memory Usage แสดงใน Performance:

อาการและสาเหตุของ High Memory Usage:
แล้วจะเกิดอะไรขึ้นเมื่อคอมพิวเตอร์ของคุณมีปัญหาการใช้หน่วยความจำสูง? และอะไรทำให้เกิดข้อผิดพลาดนี้? ดูรายละเอียดข้างล่างนี้
| อาการของการใช้หน่วยความจำสูง | สาเหตุของการใช้หน่วยความจำสูง |
|---|---|
|
|
10 การแก้ไขปัญหา High Memory (RAM) Usage บน Windows 11/10
แล้วจะแก้ไขปัญหาการใช้หน่วยความจำสูง หรือ "High memory (RAM) usage" ได้อย่างไร? ฉันจะลดหรือแก้ไขการใช้หน่วยความจำสูงใน Windows 11/10 ได้อย่างไร?
ข้างล่างนี่คือวิธีแก้ไขที่ทดสอบแล้วทั้งหมด เพียงทำตามเพื่อแก้ไขปัญหาการใช้งานหน่วยความจำสูงบน Windows 11/10 ในตอนนี้:
- 1. ปิดโปรแกรม/แอปพลิเคชันที่ทำงานอยู่โดยไม่จำเป็น
- 2. ปิดการใช้งานโปรแกรมใน Startup
- 3. Defragment ฮาร์ดไดรฟ์และปรับประสิทธิภาพที่ดีที่สุด
- 4. แก้ไขข้อผิดพลาดระบบไฟล์ดิสก์
- 5. เพิ่มหน่วยความจำเสมือน
- 6. ปิดใช้งานบริการ Superfetch
- 7. ตั้งค่า Registry Hack
- 8. เพิ่มหน่วยความจำกายภาพ
- 9. ปิดใช้งาน NDU ใน Registry
- 10. กำจัดไวรัส
หากคุณประสบปัญหาที่คล้ายกันในระบบปฏิบัติการ Windows รุ่นเก่า เช่น Windows XP คุณสามารถลองแก้ไขปัญหาเหล่านี้ได้เช่นกัน
วิธีที่ 1. ปิดโปรแกรม/แอปพลิเคชันที่ทำงานอยู่โดยไม่จำเป็น
เมื่อคอมพิวเตอร์ของคุณมีการใช้งานหน่วยความจำสูง คุณสามารถลองปิดโปรแกรมและแอพพลิเคชั่นที่กำลังทำงานอยู่โดยไม่จำเป็นเพื่อแก้ไขปัญหานี้
ขั้นตอนที่ 1. เปิด Task Manager โดยคลิกขวาที่ไอคอน Windows และเลือก "Task Manager"
ขั้นตอนที่ 2. ไปที่แท็บ Process ค้นหาโปรแกรมที่ทำงานอยู่และใช้หน่วยความจำสูง
ขั้นตอนที่ 3. คลิก "End Task" ที่โปรแกรมที่คุณไม่ต้องการใช้
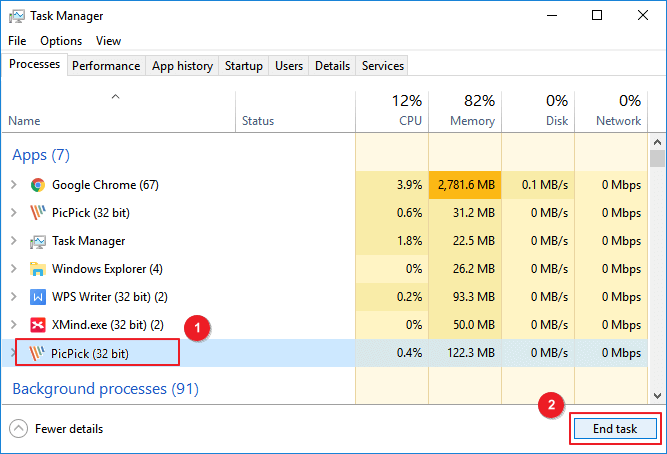
วิธีที่ 2. ปิดการใช้งานโปรแกรมที่อยู่ใน Startup
การปิดใช้งานโปรแกรมที่อยู่ใน Startup จะช่วยลดการโหลดของระบบได้อย่างมีประสิทธิภาพและช่วยประหยัดพื้นที่หน่วยความจำ และ CPU ได้ค่อนข้างมาก
ขั้นตอนที่ 1. กดปุ่ม Ctrl + Alt + Del เลือก "Task Manager"
ขั้นตอนที่ 2. คลิกที่ "Startup" ใน Task Manager คลิกขวาที่แอปพลิเคชันที่คุณไม่ต้องการให้เรียกใช้ในตอนเริ่มต้นระบบ แล้วเลือก "Disable"
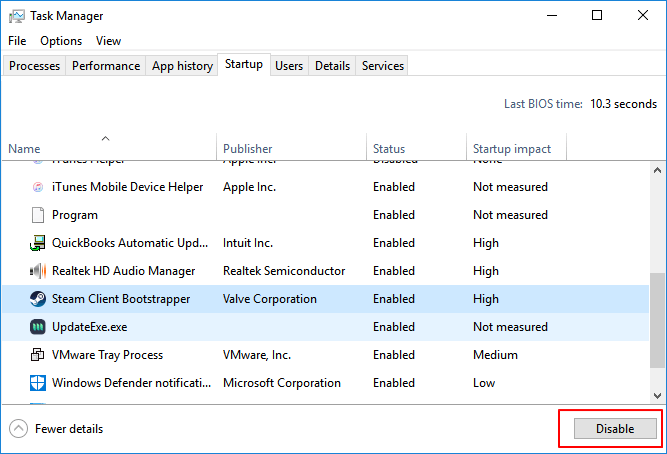
วิธีที่ 3. Defragment ฮาร์ดไดรฟ์และปรับแต่งเพื่อประสิทธิภาพที่ดีที่สุด
การจัดเรียงข้อมูลฮาร์ดดิสก์โดย Defragment ยังเป็นการช่วยประหยัดพื้นที่หน่วยความจำได้ค่อนข้างมากด้วย คุณสามารถใช้ Defragment and Optimize Drives ด้วยตนเองเพื่อประสิทธิภาพที่ดีที่สุด
Defragment ฮาร์ดไดรฟ์:
ขั้นตอนที่ 1. กด "Windows + R" พิมพ์: dfrguiคลิก "Defragment and Optimize Drives" เพื่อเปิดขึ้นมา
ขั้นตอนที่ 2. คลิกที่ฮาร์ดไดรฟ์ (เช่น ไดรฟ์ C:) ที่คุณต้องการจัดเรียงข้อมูลและคลิก "Optimize"
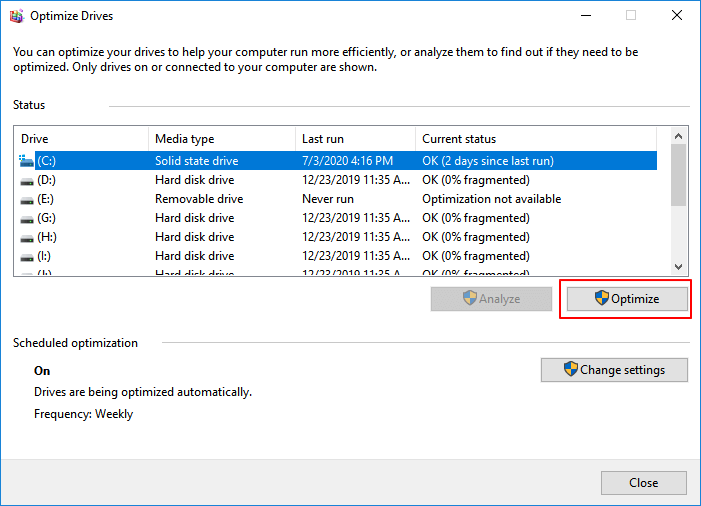
รอให้กระบวนการจัดเรียงข้อมูลเสร็จสิ้น แล้วรีสตาร์ทคอมพิวเตอร์
การปรับเปลี่ยนเพื่อประสิทธิภาพสูงสุด:
ขั้นตอนที่ 1. คลิกขวาที่ "This PC" และเลือก "Properties"
ขั้นตอนที่ 2. คลิก "Advanced system settings" คลิก "Settings" ที่อยู่ในส่วนของ Performance
ขั้นตอนที่ 3. กาเครื่องหมายที่ "Adjust for best performance" คลิก "Apply" และ "OK" เพื่อยืนยัน
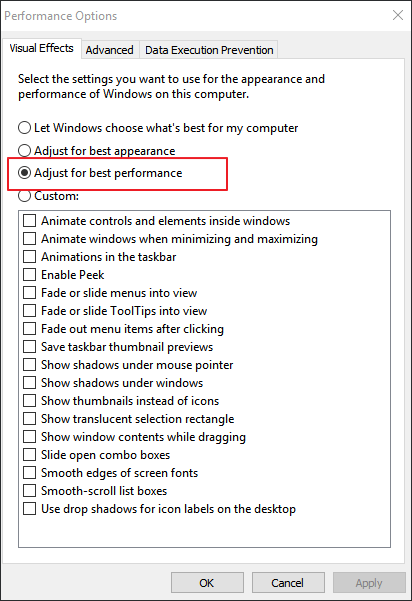
วิธีที่ 4. แก้ไขข้อผิดพลาดระบบไฟล์ดิสก์
ข้อผิดพลาดของระบบไฟล์เป็นสาเหตุหลักที่อาจทำให้ใช้หน่วยความจำสูงหรือ CPU สูง บนคอมพิวเตอร์ Windows 11/10/8/7 คุณสามารถใช้ ซอฟต์แวร์จัดการพาร์ติชั่น - EaseUS Partition Master สามารถแก้ไขข้อผิดพลาดและขจัดปัญหาออกจากคอมพิวเตอร์ของคุณได้อย่างง่ายดาย และใช้งานง่ายสำหรับผู้ใช้ Windows ทุกระดับ
下载按钮1
ตรวจสอบและแก้ไขข้อผิดพลาดของระบบ
ขั้นตอนที่ 1. คลิกขวาที่พาร์ติชันเป้าหมายที่มีปัญหา
ขั้นตอนที่ 2. เลือก "Advanced" > "Check File System"
ขั้นตอนที่ 3. ในหน้าต่าง Check File System ให้เลือกตัวเลือก "Try to fix errors if found"
ขั้นตอนที่ 4. คลิก "Start" เพื่อตรวจสอบข้อผิดพลาดในพาร์ติชันของคุณ
วิธีที่ 5. เพิ่มหน่วยความจำเสมือน
หน่วยความจำเสมือนใช้พื้นที่ดิสก์ส่วนหนึ่งเพื่อทำหน้าที่เป็นหน่วยความจำ ช่วยลดการทำงานของหน่วยความจำ (RAM) ของคอมพิวเตอร์ ดังนั้น เมื่อคอมพิวเตอร์ของคุณมีปัญหาการใช้หน่วยความจำสูง คุณสามารถลองทำตามขั้นตอนต่อไปนี้เพื่อเพิ่มหน่วยความจำเสมือน:
ขั้นตอนที่ 1. คลิกขวาที่ This PC เลือก "Properties"
ขั้นตอนที่ 2. คลิก "Advanced system settings" ในหน้าต่างที่เปิดขึ้นมา
ขั้นตอนที่ 3. ไปที่แท็บ Advanced คลิก "Settings..." ที่อยู่ในส่วนของ Performance
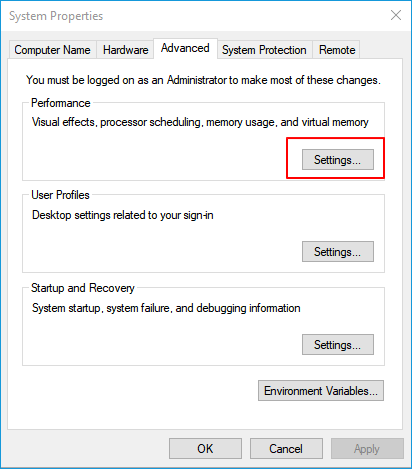
ขั้นตอนที่ 4. ไปที่แท็บ Advanced คลิก "Change" ที่อยู่ในส่วน Virtual memory
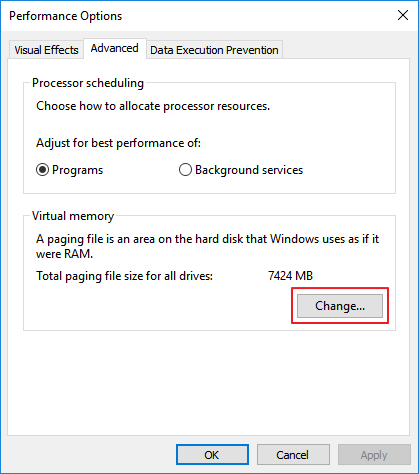
ขั้นตอนที่ 5. ยกเลิกการเลือก "Automatically manage paging file size for all drives"
ขั้นตอนที่ 6. เลือกไดรฟ์ C เลือก "No page file" แล้วคลิก "Set"
ขั้นตอนที่ 7. คลิก "Yes" เพื่อดำเนินการต่อ
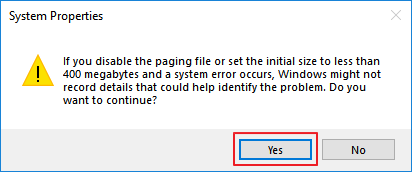
ขั้นตอนที่ 8. เลือกพาร์ติชันที่ไม่ใช่ระบบ คลิกเลือกที่ "Custom size" และตั้งค่าเดียวกันในขนาดเริ่มต้นและขนาดสูงสุด
ตัวเลขของขนาด แนะนำให้เป็นจำนวนที่มากเป็นสองเท่าของหน่วยความจำกายภาพในคอมพิวเตอร์ของคุณ
ขั้นตอนที่ 9. คลิก "Set" และ "OK"" เพื่อบันทึกการเปลี่ยนแปลง
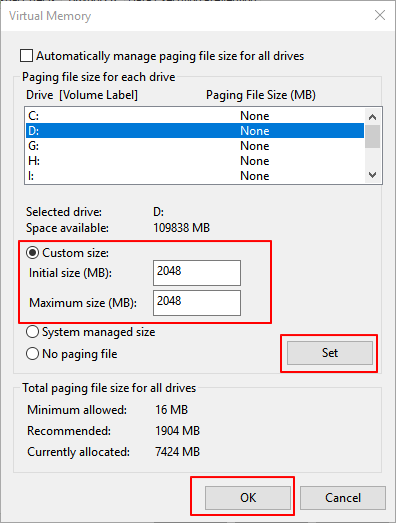
วิธีที่ 6. ปิดใช้งาน Superfetch Service
ขั้นตอนที่ 1. กด Windows + R พิมพ์ services.msc ลงในช่อง Run และคลิก "OK"
ขั้นตอนที่ 2. ค้นหาและคลิกขวาที่ "Superfetch" > เลือก "Properties" > คลิก "Stop" ในหน้าต่างที่แสดงขึ้นมา
ขั้นตอนที่ 3. คลิก "Disabled" จากเมนูแบบเลื่อนลง 'startup type'
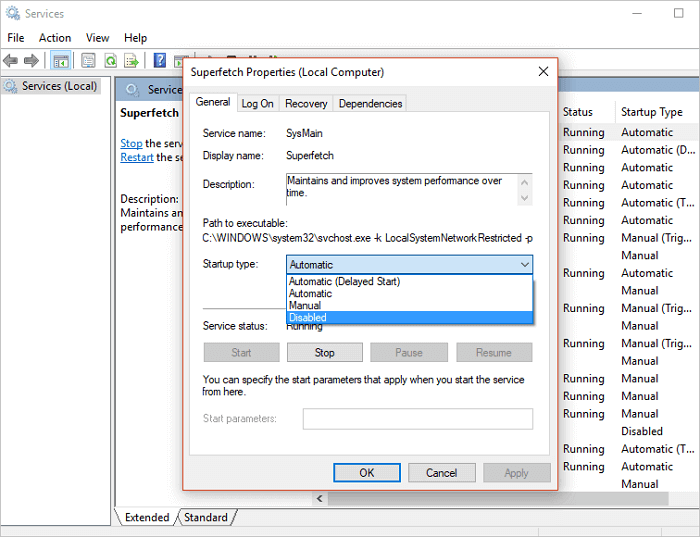
วิธีที่ 7. ตั้งค่า Registry Hack
วิธีนี้จะคลายหน่วยความจำเสมือนบางส่วนในคอมพิวเตอร์ของคุณโดยการลบไฟล์เพจใน Registry นี่คือวิธีการ:
ขั้นตอนที่ 1. กดปุ่ม Windows + R พิมพ์ regedit เพื่อเปิด Registry Editor
ขั้นตอนที่ 2. เข้าไปที่: HKEY_LOCAL_MACHINE/SYSTEM/CurrentControlSet/Control/Session Manager/Memory Management.
ขั้นตอนที่ 3. ค้นหาและคลิกขวาที่ ClearPageFileAtShutDown เลือกเพื่อแก้ไขค่าเป็น "1" แล้วคลิก "OK"
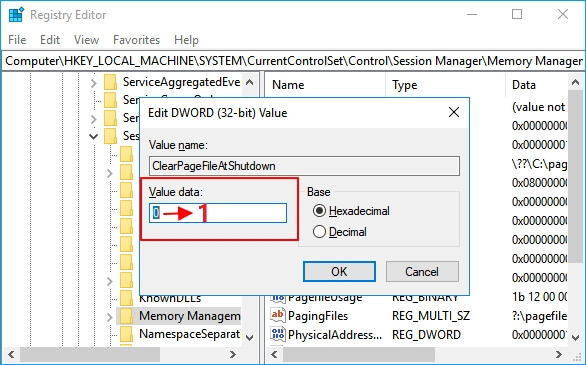
วิธีที่ 8. เพิ่มหน่วยความจำกายภาพ
ตามหลักเหตุผล เมื่อคอมพิวเตอร์ของคุณมีปัญหาการใช้หน่วยความจำสูง คุณสามารถเพิ่มการ์ดหน่วยความจำใหม่ลงในคอมพิวเตอร์ของคุณเพื่อขยายหน่วยความจำทางกายภาพได้
คุณต้องตรวจสอบประเภทหน่วยความจำก่อนโดยอ้างอิงจากพารามิเตอร์ของหน่วยความจำในคอมพิวเตอร์ของคุณ นี่คือวิธีการเพิ่มหน่วยความจำกายภาพบน PC ของคุณ:
ขั้นตอนที่ 1. ตรวจสอบขนาดหน่วยความจำกายภาพ: คลิกขวาที่ This PC และเลือก "Properties"
ขั้นตอนที่ 2. เปิด Task Manager และไปที่แท็บPerformance แล้วคลิก "Memory".
ขั้นตอนที่ 3. ตรวจสอบความเร็ว ขนาดของหน่วยความจำ เพื่อเลือกประเภทที่คุณต้องการ

ขั้นตอนที่ 4. จากนั้น ซื้อการ์ดหน่วยความจำใหม่ (แบบเดียวกันกับในเครื่อง) เพิ่มลงใน PC ของคุณ
หลังจากเพิ่มหน่วยความจำใหม่ลงในคอมพิวเตอร์ของคุณแล้ว ให้รีสตาร์ทเครื่อง จากนั้นเครื่องจะตรวจพบหน่วยความจำใหม่โดยอัตโนมัติ
วิธีที่ 9. ปิดใช้งาน NDU ใน Registry
โปรดทราบ: ผู้เชี่ยวชาญฝ่ายสนับสนุนด้านเทคนิคของ EaseUS กล่าวว่าวิธีนี้อาจส่งผลต่อการใช้อินเทอร์เน็ต
หากคุณต้องการที่จะลอง นี่คือขั้นตอน:
ขั้นตอนที่ 1. พิมพ์ regedit ใน Windows Search และคลิก Registry Editor เพื่อเปิดขึ้นมา
ขั้นตอนที่ 2. ไปที่: HKEY_LOCAL_MACHINE/SYSTEM/ControlSet001/Services/Ndu
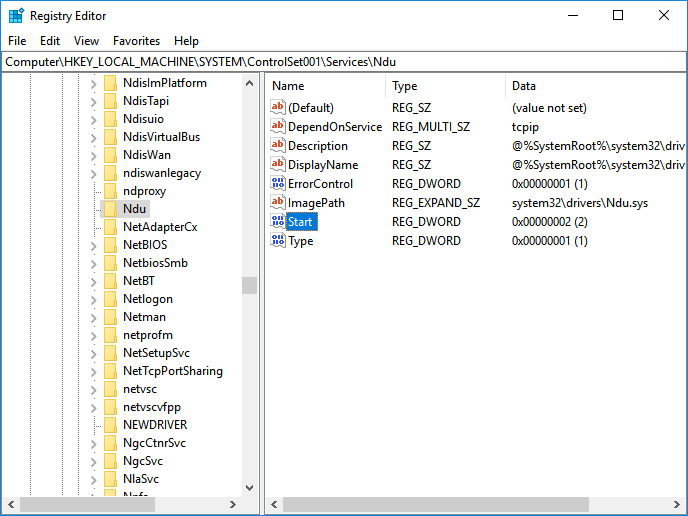
ขั้นตอนที่ 3. คลิกขวาที่ Start DWORD และเลือก "Modify"
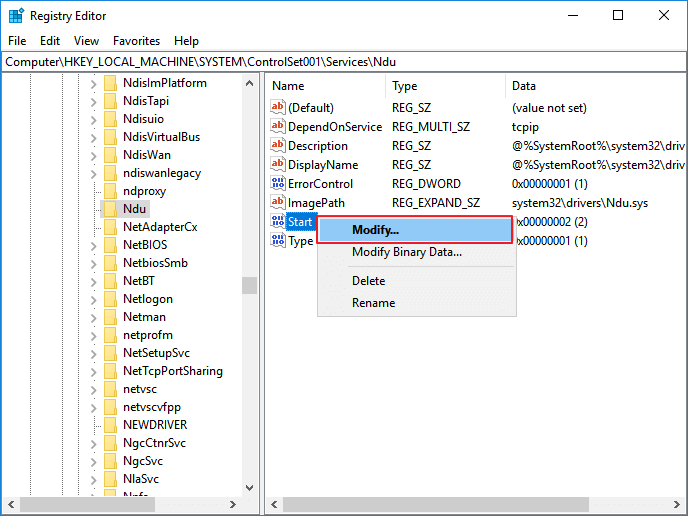
ขั้นตอนที่ 4. เปลี่ยนค่าเป็น 4 คลิก "OK" เพื่อบันทึกการเปลี่ยนแปลง
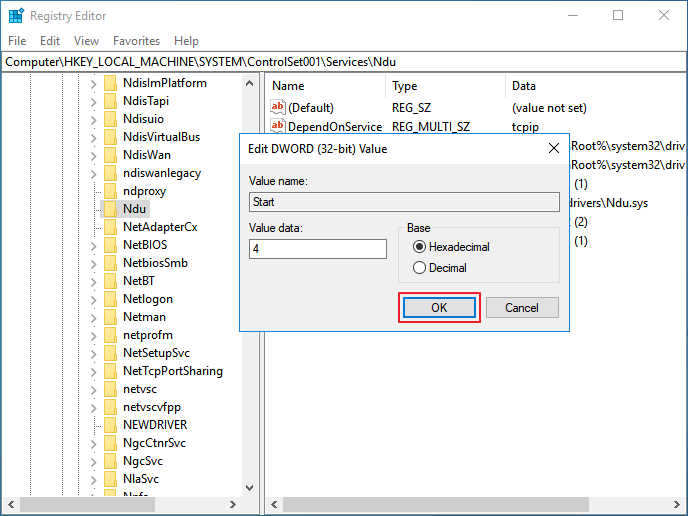
หลังจากนี้ ให้รีสตาร์ท PC ของคุณ ปัญหาการใช้หน่วยความจำสูงนี้ควรได้รับการแก้ไข
หากการเชื่อมต่ออินเทอร์เน็ตของคอมพิวเตอร์ของคุณถูกปิดใช้งาน เราขอแนะนำให้คุณทำซ้ำขั้นตอนและเปลี่ยนค่า Start DWORD เป็น 2
วิธีที่ 10. กำจัดไวรัส
บางครั้ง การติดไวรัสหรือมัลแวร์อาจทำให้ใช้หน่วยความจำสูงใน PC ของคุณ วิธีที่ดีที่สุดคือการเรียกใช้ซอฟต์แวร์ป้องกันไวรัส เพื่อกำจัดไวรัสและมัลแวร์ที่มีอยู่ทั้งหมดทันที:
ขั้นตอนที่ 1. ดาวน์โหลดและติดตั้งซอฟต์แวร์ป้องกันไวรัสบนคอมพิวเตอร์ของคุณ
ขั้นตอนที่ 2. เรียกใช้ซอฟต์แวร์ป้องกันไวรัสและเลือกสแกนไดรฟ์คอมพิวเตอร์ทั้งหมดของคุณ
ขั้นตอนที่ 3. เลือกเพื่อกำจัดไวรัสที่พบจากไฟล์หรืออุปกรณ์
เคล็ดลับโบนัส: วิธีหลีกเลี่ยงปัญหาการใช้หน่วยความจำสูงบน Windows 11/10
หลังจากที่คุณแก้ไขการใช้หน่วยความจำสูงบน Windows 10/8/7 แล้ว พวกคุณบางคนอาจต้องการทราบวิธีป้องกันปัญหานี้ไม่ให้เกิดขึ้นอีก
เราขอนำเสนอเคล็ดลับในการปกป้องคอมพิวเตอร์ Windows 10 ของคุณจากปัญหานี้
วิธีหลีกเลี่ยงการใช้หน่วยความจำสูงบน Windows 10 - เทคนิค
ต่อไปนี้เป็นเคล็ดลับบางประการที่คุณสามารถปฏิบัติตามเพื่อหลีกเลี่ยงปัญหาการใช้หน่วยความจำสูงบน Windows 10/8/7 ดูวิธีตั้งค่าคอมพิวเตอร์ของคุณให้มีประสิทธิภาพสูงสุด:
- #1. เพิ่มการ์ดหน่วยความจำให้มากพอ
- #2. เรียกใช้โปรแกรมกำจัดไวรัสเป็นประจำ
- #3. ปิดการใช้งานโปรแกรมที่ไม่จำเป็นใน Startup
- #4. คลายหน่วยความจำเสมือนจากฮาร์ดไดรฟ์
- #5. แก้ไขข้อผิดพลาดของระบบไฟล์และ defrag ฮาร์ดไดรฟ์เป็นประจำ
เรื่องที่คุณอาจสนใจ:
บางท่านอาจต้องการทราบว่ามีการใช้ CPU สูง หรือ ดิสก์สูงหรือไม่ นี่คือขั้นตอน
ขั้นตอนที่ 1. กดปุ่ม Ctrl+Alt+Del ค้างไว้ คลิก "Task Manager"
ขั้นตอนที่ 2. บนแท็บ Processes ให้ตรวจสอบหน่วยความจำหรือสถานะการใช้งานดิสก์:
- หาก CPU สูงถึง 99% หรือ 100% แสดงว่าเป็นปัญหา "การใช้งาน CPU สูง" ดูเพิ่มเติมได้ที่ แก้ไขการใช้งาน CPU สูง 99% หรือ 100% เพื่อช่วยคุณ
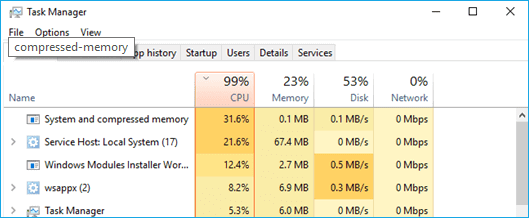
- หากดิสก์แสดงการใช้งานสูง หรือแสดง 100% แสดงว่าเป็นปัญหา "การใช้งานดิสก์สูง" ดูเพิ่มเติมที่ การใช้งานดิสก์ 100% เพื่อแก้ปัญหานี้

สิ่งที่ควรทำสำหรับการป้องกันคอมพิวเตอร์ของคุณจากปัญหาการใช้หน่วยความจำสูง
ในหน้านี้ เรามีคำแนะนำเพื่อช่วยคุณดูว่าคอมพิวเตอร์ของคุณมีปัญหาหน่วยความจำสูงหรือไม่ และเรายังได้รวบรวม 10 แนวทางแก้ไขที่ใช้งานได้จริงเพื่อแก้ไขข้อผิดพลาด Windows 10 ที่ใช้หน่วยความจำสูง และเคล็ดลับทั้งหมดที่จะช่วยให้คุณหลีกเลี่ยงปัญหานี้ได้
นอกจากการจัดการ RAM และปัญหาการใช้หน่วยความจำเสมือนสูงแล้ว เราขอแนะนำให้คุณใช้ซอฟต์แวร์การจัดการดิสก์ EaseUS เพื่อให้คอมพิวเตอร์ของคุณทำงานได้อย่างราบรื่นเป็นปกติด้วย EaseUS Partition Master ที่ช่วยคุณในการ บริหารจัดการพาร์ทิชั่น, ใช้พื้นที่ดิสก์ให้เกิดประโยชน์สูงสุดและเพิ่มประสิทธิภาพการทำงานของดิสก์ให้อยู่ในสถานะที่ดีที่สุด
下载按钮1
ตอนนี้ถึงตาคุณแล้ว ดำเนินการและป้องกันคอมพิวเตอร์ของคุณจากปัญหาการใช้หน่วยความจำสูง ทำให้คอมพิวเตอร์ทำงานได้อย่างราบรื่นเป็นอย่างดี
เราสามารถช่วยคุณได้อย่างไร?
บทความที่เกี่ยวข้อง
-
Windows Partition Manager โอเพ่นซอร์สพร้อมทางเลือกอื่น
![author icon]() Suchat/2025/07/09
Suchat/2025/07/09 -
ดาวน์โหลดเครื่องมือซ่อมแซม Windows 10 ฟรี | คำแนะนำการใช้งาน
![author icon]() Suchat/2025/07/09
Suchat/2025/07/09 -
ไม่สามารถเปิดที่เก็บข้อมูลการกำหนดค่าการบูตได้ [6 วิธี]
![author icon]() Suchat/2025/07/09
Suchat/2025/07/09 -
จะฟอร์แมตไดรฟ์ C ใน Windows 11/10 ได้อย่างไร [4 วิธีที่มีประสิทธิภาพ]
![author icon]() Suchat/2025/07/09
Suchat/2025/07/09
EaseUS Partition Master

จัดการพาร์ติชั่นและเพิ่มประสิทธิภาพดิสก์อย่างมีประสิทธิภาพ
