- โปรแกรมฟรี EaseUS
- Data Recovery Wizard Free
- Todo Backup Free
- Partition Master Free
หน้าสารบัญ
อัปเดตเมื่อ Jul 09, 2025
Windows 7 ค้างอยู่ที่หน้าจอเริ่มต้นของ Windows หรือไม่? หรือ Windows 10 ค้างอยู่ที่หน้าจอ Loading เป็นปัญหาที่พบบ่อยมากในปัจจุบัน บทความนี้ แนะนำวิธีแก้ปัญหาที่มีประสิทธิภาพหลายประการเพื่อแก้ไขคอมพิวเตอร์ที่ค้างตอนเปิดเครื่อง
| วิธีการที่ได้ผล | การแก้ปัญหาทีละขั้นตอน |
|---|---|
| วิธีที่ 1. ถอดอุปกรณ์ USB | การที่ Windows 10 ค้างอยู่ที่หน้าจอ Windows ที่มีจุดหมุนๆ อาจเกิดขึ้นเนื่องจากอุปกรณ์ USB...แสดงทุกขั้นตอน |
| วิธีที่ 2. สตาร์ Windows 10/8/7 เข้า Safe mode | เลือก "Advanced options" > "Troubleshoot" > "Advanced options" > "Startup Settings" > "Restart"...แสดงทุกขั้นตอน |
| วิธีที่ 3. ตรวจสอบและแก้ไขระบบไฟล์ | ใช้เครื่องมือตัวจัดการพาร์ติชั่นเพื่อแก้ไขระบบไฟล์หรือข้อผิดพลาดของฮาร์ดดิสก์อย่างง่ายดาย...แสดงทุกขั้นตอน |
| วิธีที่ 4. ใช้ System Repair Disk | หากมีบางอย่างผิดปกติกับระบบ Windows ที่ทำให้ Windows 7 ค้างเมื่อเริ่มทำงาน...แสดงทุกขั้นตอน |
| วิธีที่ 5. ใช้ System Restore | เปิด Windows แล้วกด F8/Shift แล้วคลิก Repair Your Computer เมื่อ Windows repair...แสดงทุกขั้นตอน |
| วิธีที่ 6. วิธีอื่นๆ ที่เป็นประโยชน์ | คุณยังสามารถแก้ไขปัญหา Windows 10 ค้างอยู่ที่หน้า Loading ได้โดยการตรวจสอบ RAM ของระบบ...แสดงทุกขั้นตอน |
คอมพิวเตอร์ของคุณค้างที่หน้า Starting Windows เมื่อคุณพยายามเปิดคอมพิวเตอร์หรือไม่? ไม่มีเหตุผลเลย เมื่อคุณเปิดคอมพิวเตอร์ Windows 10, 8 หรือ 7 แล้วหน้าจอค้าง และบางครั้งอาจนานหลายนาทีถึงหลายชั่วโมง ผู้ใช้บางคนแสดงความเห็นว่าการบังคับปิดเครื่องคอมพิวเตอร์อาจทำได้ และเมื่อคอมพิวเตอร์รีสตาร์ท ทุกอย่างก็เรียบร้อย อย่างไรก็ตาม นี่ไม่ใช่วิธีแก้ปัญหาระยะยาว และไม่ใช่วิธีที่ดีในการปกป้องคอมพิวเตอร์, ข้อมูล และความปลอดภัยของระบบ ไม่ต้องกังวล EaseUS ได้นำเสนอวิธีแก้ปัญหาอย่างครบถ้วน เพื่อแก้ไขปัญหา Windows 10/8/7 ค้างตอนเปิดเครื่อง, บู๊ต หรือหน้า Loading ไว้ที่นี่แล้ว
ตอนนี้คุณสามารถปฏิบัติตามหนึ่งในวิธีการที่นำเสนอในนี้เพื่อแก้ปัญหา Windows ค้างตอนเปิดเครื่อง, บู๊ต หรือหน้า Loading ได้อย่างง่ายดาย ขอให้คุณระมัดระวังเป็นอย่างมากในขณะที่พยายามปฏิบัติตามแนวทางแก้ไขปัญหา
วิธีที่ 1. ถอดอุปกรณ์ USB
การที่ Windows 10 ค้างอยู่ที่หน้าจอ Windows ที่มีจุดหมุนๆ อาจเกิดขึ้นเนื่องจากอุปกรณ์ USB ที่เชื่อมต่อเกิดข้อผิดพลาด ในกรณีนี้ ให้ลองถอด USB ทั้งหมดที่เชื่อมต่อกับคอมพิวเตอร์ของคุณด้วยสาย USB รวมถึงบลูทูธ เครื่องอ่านการ์ด SD แฟลชไดรฟ์ เมาส์ไร้สาย และอื่นๆ
วิธีนี้ได้รับการตอบรับเชิงบวกมากมายทางออนไลน์ และถ้าคุณโชคดีพอ ปัญหาก็จะได้รับการแก้ไข หากวิธีนี้ไม่สามารถแก้ไข Windows 10 หรือ Windows 7 ค้างตอนเปิดเครื่อง, บู๊ต หรือหน้า Loading ให้ลองวิธีถัดไป
วิธีที่ 2. สตาร์ Windows 10/8/7 เข้า Safe mode
ในบางกรณี ปัญหา "Windows ค้างที่หน้า Loading" เกิดจากการอัพเดต Windows หรือปัญหาอื่นๆ สำหรับในตอนนี้ ให้คุณเข้าสู่ Safe Mode โดยที่ไม่ทำอะไรเลย จากนั้นรีบู๊ตคอมพิวเตอร์เพื่อช่วยให้คอมพิวเตอร์เริ่มทำงานตามปกติอีกครั้ง Safe Mode เริ่มทำงานด้วยชุดไดรเวอร์ ซอฟต์แวร์ และ services เท่าที่จำเป็น เมื่อคอมพิวเตอร์ค้างตอนบู๊ต และ Windows ไม่สามารถเริ่มทำงานได้ตามปกติ Safe Mode จะเริ่มทำงานโดยไม่มีปัญหา เป็นประโยชน์สำหรับคุณในการแก้ปัญหา
แล้วคุณจะเข้าสู่ Safe Mode ได้อย่างไร ในเมื่อคอมพิวเตอร์ของคุณไม่สามารถบู๊ตได้ตามปกติ, Windows 10 ค้างที่หน้าจอ Loading? ในการเข้าสู่ Safe Mode คุณควรบู๊ตคอมพิวเตอร์จากดิสก์ที่สามารถบู๊ตได้ หรือปิดเครื่องคอมพิวเตอร์อย่างผิดปกติมากกว่าสองครั้ง จนกว่าคุณจะเห็นหน้าจอ Preparing Automatic Repair
จากนั้นเลือก "Advance options" > "Troubleshoot" > "Advanced options" > "Startup Settings" > "Restart" หลังจากคอมพิวเตอร์รีสตาร์ท กดปุ่มเลข 4 หรือ F4 บนแป้นพิมพ์เพื่อสตาร์ทเข้า Safe Mode
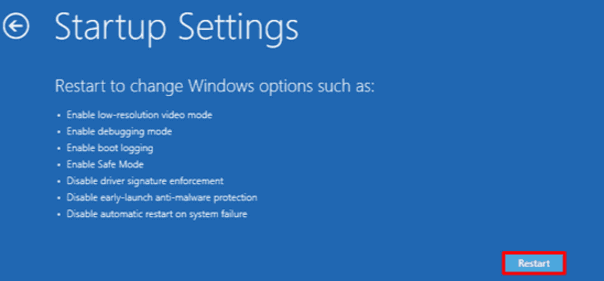
วิธีที่ 3. ตรวจสอบและแก้ไขระบบไฟล์
คุณสามารถเลือกที่จะตรวจสอบและแก้ไขข้อผิดพลาดของระบบไฟล์และฮาร์ดไดรฟ์โดยใช้ซอฟต์แวร์ตัวจัดการพาร์ติชั่น หรือแก้ปัญหานี้ด้วยตนเอง แน่นอน วิธีแรกย่อมดีกว่า ทำไมถึงเป็นอย่างนั้น? ตัวจัดการพาร์ติชั่นสามารถช่วยคุณบู๊ตจากดิสก์ที่สามารถบู๊ตได้ และคัดลอกพาร์ติชั่นที่มีข้อมูลไปยังอุปกรณ์จัดเก็บข้อมูลภายนอกอื่นก่อนเพื่อหลีกเลี่ยงปัญหาข้อมูลหายโดยไม่จำเป็น
ตรวจสอบและแก้ไขระบบไฟล์ด้วย Partition Manager
เราขอแนะนำให้คุณลอง EaseUS Partition Manager ซึ่งจะช่วยให้คุณทำในสิ่งที่ค่อนข้างซับซ้อนของการจัดการพาร์ทิชันและแก้ไขข้อผิดพลาดของฮาร์ดดิสก์ของระบบได้อย่างง่ายดาย
- สร้าง WinPE ดิสก์บู๊ตได้ จากคอมพิวเตอร์เครื่องอื่นที่ใช้งานได้ดี และเป็นระบบเดียวกับ PC ของคุณ
- เชื่อมต่อไดรฟ์ USB หรือการ์ด SD ที่สามารถบู๊ตได้เข้ากับคอมพิวเตอร์แล้วกำหนดให้บู๊ตด้วยไดรฟ์ USB ไดรฟ์ หรือการ์ด SD นั้น
- เข้าสู่ EaseUS Partition Master คุณสามารถจัดการกับดิสก์โดยตรง หรือ คัดลอกพาร์ทิชัน เพื่อคัดลอกข้อมูลจากพาร์ทิชันลงในอุปกรณ์จัดเก็บข้อมูลใหม่ (อย่าลืมเชื่อมต่อไดรฟ์หรืออุปกรณ์เก็บข้อมูลใหม่กับ PC ก่อน)
- จากนั้นใช้ EaseUS Partition Master เพื่อตรวจสอบและแก้ไขข้อผิดพลาดของฮาร์ดไดรฟ์
下载按钮1
ขั้นตอนที่ 1. คลิกขวาที่พาร์ติชันเป้าหมายที่มีปัญหา
ขั้นตอนที่ 2. เลือก "Advanced" > "Check File System"
ขั้นตอนที่ 3. ในหน้าต่าง Check File System ให้เลือกตัวเลือก "Try to fix errors if found"
ขั้นตอนที่ 4. คลิก "Start" เพื่อตรวจสอบข้อผิดพลาดในพาร์ติชันของคุณ
หลังจากนั้น คุณสามารถรีบู๊ต Windows และใช้คอมพิวเตอร์ได้แล้ว (หากข้อมูลบางส่วนสูญหาย ไม่ต้องกังวล คุณสามารถใช้ข้อมูลที่คัดลอกจากพาร์ทิชั่นได้)
ตรวจสอบและแก้ไขข้อผิดพลาดของฮาร์ดไดรฟ์ด้วยตัวคุณเอง
- เปิด Windows แล้วกด F8/Shift เพื่อเข้าสู่ Safe Mode แล้วเลือก Repair Your Computer
- หากระบบขอให้คุณเลือกแป้นพิมพ์ ให้คลิก OK หากระบบแจ้งให้เลือกบัญชี ให้เลือกบัญชีของคุณแล้วคลิกตกลง หากคุณมีรหัสผ่าน ให้ป้อนรหัสผ่าน
- เมื่อคุณเห็นตัวเลือก System Recovery ให้คลิก "Command Prompt" > พิมพ์ chkdsk ในหน้า commmand prompt แล้วกด Enter
- การดำเนินการนี้จะสแกนและแก้ไขข้อผิดพลาดในฮาร์ดดิสก์ไดรฟ์ จากนั้น คุณสามารถรีสตาร์ทคอมพิวเตอร์เพื่อใช้งาน Windows 10/8/7 ต่อไปได้โดยไม่มีปัญหาใดๆ
วิธีที่ 4. ซ่อมระบบดิกส์ด้วย System Repair Disk
เมื่อมีบางอย่างผิดปกติกับระบบ Windows 10 หรือ Windows 7 คุณอาจพบปัญหา Windows หน้าจอค้างตอนเปิดเครื่อง ในการแก้ไขปัญหา คุณสามารถใช้ดิสก์การติดตั้งระบบ (installation disk) เพื่อเริ่มการซ่อมแซมได้ เนื่องจากคุณไม่สามารถบู๊ต Windows 10 ได้ตามปกติ ซึ่งคุณต้องใช้ CD การติดตั้ง Windows 10 หรือเข้าสู่ Safe Mode เพื่อเปิดหน้าต่างพรอมต์คำสั่งแล้วพิมพ์ "bootrec.exe /fix" เพื่อซ่อมระบบ
วิธีที่ 5. คืนค่าระบบเป็นสถานะก่อนหน้า
วิธีนี้กำหนดให้คุณต้องสำรองข้อมูลระบบใน PC ไว้ก่อนหากเกิดปัญหาข้อมูลสูญหาย หากคุณมีการสำรองข้อมูลระบบเต็มรูปแบบใน PC คุณอาจลองทำตามขั้นตอนด้านล่างนี้:
- เปิด Windows แล้วกด F8/Shift แล้วคลิก Repair Your Computer
- เมื่อโหมดการซ่อมแซมของ Windows พร้อมแล้ว ให้คลิก OK หากระบบขอให้คุณเลือกแป้นพิมพ์ เลือกบัญชีของคุณแล้วคลิก OK หากระบบขอให้คุณเลือกบัญชีและป้อนรหัสผ่านที่คุณมี
- เลือก System Restore ภายใต้ตัวเลือกSystem Recovery และคุณจะเห็นจุดคืนค่า Windows ทั้งหมด
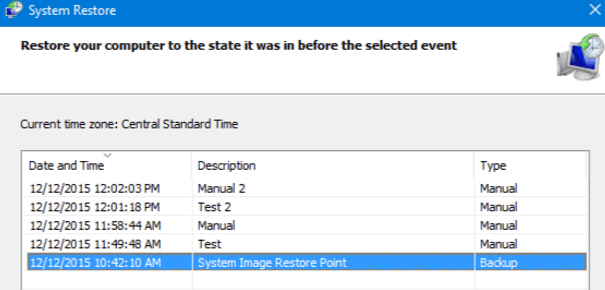
- เลือกจุดคืนค่าที่ถูกสร้างไว้ก่อนหน้านี้ที่คอมพิวเตอร์ของคุณยังทำงานเป็นปกติ และเลือกแสดงจุดคืนค่าเพิ่มเติม หากคุณไม่เห็นจุดคืนค่าทั้งหมด
- คลิก Next แล้วรออย่างอดทนเพื่อให้การกู้คืน Windows จากจุดคืนค้าที่คุณเลือกดำเนินการเสร็จสิ้น
วิธีที่ 6. ตรวจสอบ RAM ระบบ
หากเกิดจากแผงหน่วยความ หรือ ช่องเสียบแผงหน่วยความจำในคอมพิวเตอร์ทำงานผิดปกติ คุณอาจปฏิบัติตามนี้เพื่อแก้ไข:
- ลองเปลี่ยนแผงหน่วยความจำ หรือถอดออกแล้วติดตั้งกลับเข้าไปใหม่ รีสตาร์ท Windows เข้า Safe mode: กด F8/Shift ในขณะรีสตาร์ท
- เลือก Safe mode และกด Enter
- กด Win + R หรือสั่ง run MSCONFIG แล้วคลิก OK
- เลือกตัวเลือก Clean boot จากตัวเลือกของการเริ่มต้นระบบ
- กดปุ่ม Apply และรีสตาร์ท Windows ตามปกติ
วิธีที่ 7. สแกนไวรัสใน Safe mode
ไวรัสหรือมัลแวร์อาจทำให้เกิดปัญหาร้ายแรงใน Windows ทำให้ไม่สามารถเริ่มทำงานได้อย่างถูกต้อง เนื่องจากไวรัสและมัลแวร์ส่วนใหญ่ไม่ถูกเรียกใน Safe mode เมื่อปัญหา "Windows ค้างอยู่ที่หน้าจอ loading" เกิดขึ้นในตอนที่คุณสตาร์ทคอมพิวเตอร์ คุณสามารถลองสแกนคอมพิวเตอร์เพื่อหาไวรัสใน Safe mode ได้
- บูต Windows เข้าสู่ Safe mode ที่อธิบายไว้ในวิธีที่ 2
- ลบไฟล์ temporary
- ดาวน์โหลดซอฟต์แวร์สแกนไวรัส/มัลแวร์
- เรียกใช้เพื่อสแกนและลบไวรัส/มัลแวร์ทั้งหมดออกจาก Windows
- รีสตาร์ท Windows ตามปกติ
วิธีที่ 8. ตรวจสอบไดรเวอร์ที่ติดตั้งหรืออัพเกรดล่าสุด
หากโปรแกรมป้องกันไวรัสไม่สามารถแก้ปัญหาได้ คุณยังสามารถลองตรวจสอบไดรเวอร์ที่เพิ่งติดตั้งหรืออัพเดตใน Safe mode โดยการถอนการติดตั้งหรือติดตั้งใหม่ และดูว่าจะช่วยได้หรือไม่
วิธีที่ 9. ติดตั้งซ้ำ/ติดตั้งใหม่ Windows 10/8/7
หากวิธีการทั้งหมดข้างต้นไม่สามารถแก้ปัญหา "Windows 10 ค้างอยู่ที่โลโก้ windows" ได้ คุณควรพยายามติดตั้ง Windows 10 ใหม่ทั้งหมด วิธีนี้จะง่าย แต่ไฟล์และข้อมูลบางส่วนอาจสูญหาย ไม่ต้องกังวล คุณสามารถใช้คำสั่ง "Clone Disk" ของ EaseUS Partition Wizard Bootable Edition เพื่อสำรองข้อมูลทั้งหมดของคอมพิวเตอร์ แล้วฟอร์แมตฮาร์ดไดรฟ์ และทำการติดตั้ง Windows 10 ใหม่เพื่อแก้ไข Windows ค้างที่หน้า Loading
สิ่งที่คุณต้องมีก็คือ ดาวน์โหลดไฟล์อิมเมจ ISO ที่ตรงกับของระบบ Windows ปัจจุบันของคุณ เพื่อทำการติดตั้ง Windows 10, 8 หรือ 7 ใหม่ทั้งหมด ปัญหา Windows ค้างที่หน้า Loading, ข้อผิดพลาดในการบู๊ต หรือ การเริ่มต้นระบบจะได้รับการแก้ไขทั้งหมด
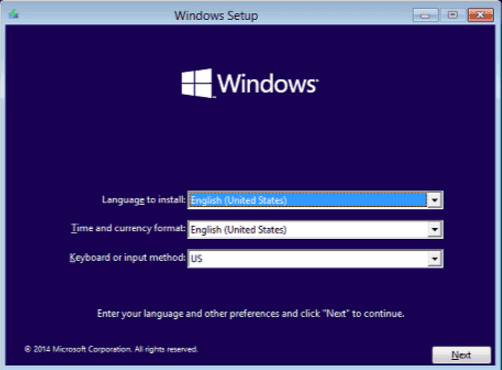
วิธีที่ 10. ย้อนกลับเป็น Windows เวอร์ชันก่อนหน้า
หากคุณได้แก้ไขปัญหา "คอมพิวเตอร์ค้างตอนเปิดเครื่อง" โดยใช้วิธีการข้างต้น แต่คุณรู้สึกว่า Windows เวอร์ชันปัจจุบันมีข้อบกพร่องและไม่เสถียร คุณสามารถเลือกย้อนกลับเป็น Windows เวอร์ชันก่อนหน้าได้
อย่างไรก็ตาม คุณควรตรวจสอบก่อนว่าคุณสามารถย้อนกลับได้หรือไม่ แต่เดิม ระยะเวลาย้อนกลับถูกตั้งไว้ที่ 30 วัน แต่ Microsoft ลดระยะเวลาลงเหลือ 10 วันใน Anniversary Update ของWindows 10 หากอยู่ในช่วงเวลาที่กำหนด คุณสามารถย้อนกลับเป็นเวอร์ชันก่อนหน้าใน WinRE โดยทำตามขั้นตอนด้านล่าง
- ดาวน์โหลดเครื่องมือสร้างสื่อติดตั้ง Windows 10 และดำเนินการสร้างสื่อติดตั้ง
- บู๊ตหรือเริ่มคอมพิวเตอร์ของคุณด้วยสื่อการติดตั้ง Windows 10
- ในหน้าติดตั้ง Windows คลิก "Repair your computer" เพื่อเริ่ม Windows Recovery Environment
- ใน Windows Recovery Environment บนหน้าจอเลือกตัวเลือก ให้คลิก "Troubleshoot"
- คลิก "Advanced Options" จากนั้นคลิก "Go back to the previous build"
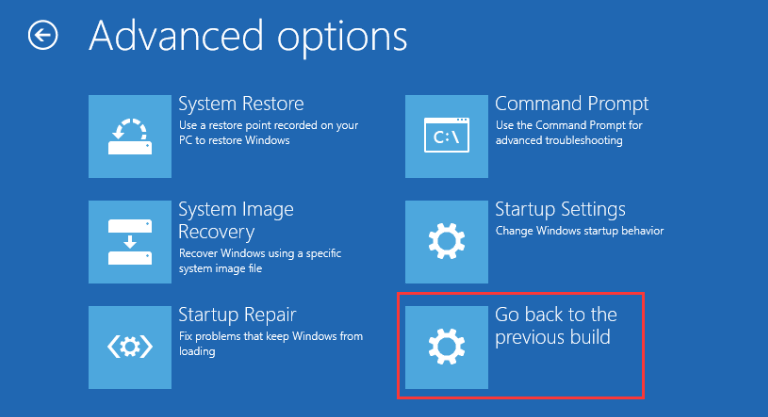
บทสรุป
เมื่อคุณประสบปัญหา "Windows 10 ค้างอยู่ที่หน้าจอ Loading" หรือ "Windows 7 ค้างตอนเปิดเครื่องเข้า Windows" อย่าหงุดหงิด คุณสามารถลองใช้ 10 วิธีที่มีประสิทธิภาพในบทความนี้เพื่อแก้ปัญหา นอกจากนี้ คุณสามารถติดต่อฝ่ายสนับสนุนด้านเทคนิคอย่างมืออาชีพของเราทางอีเมลหรือแชทสดเพื่อขอความช่วยเหลือเพิ่มเติมได้
คำถามที่พบบ่อย: Windows ค้างที่หน้า Loading
1. สามารถแก้ปัญหา Windows 10 ค้างที่หน้า Loading ได้อย่างไร?
ในการแก้ไขปัญหา Windows 10 ค้างอยู่ที่หน้า Loading คุณสามารถทำได้ใน Safe mode ในการเข้าสู่ Safe mode ขณะ PC จอค้างนั้น คุณต้องบู๊ตคอมพิวเตอร์จากดิสก์ที่สามารถบู๊ตได้ หรือปิดเครื่องคอมพิวเตอร์อย่างผิดปกติอย่างน้อยหนึ่งครั้งจนกว่าคอมพิวเตอร์ของคุณจะบู๊ตเข้าสู่หน้าจอ "Automatic Repair" แล้วเลือก "Advanced options" > "Troubleshoot" > "Advanced options" > "Startup Settings" > "Restart" หลังจากคอมพิวเตอร์ของคุณรีสตาร์ท กด 4 หรือ F4 บนแป้นพิมพ์เพื่อบู๊ตเข้าสู่ Safe mode
2. ทำไมคอมพิวเตอร์ค้างที่หน้า Loading?
สามารถเกิดขึ้นได้หลังจากการอัพเดตไดรเวอร์, ปัญหากราฟิก และบางครั้งหลังจากการอัพเดตหลักของ Windows 10 หรือปัญหาอื่นๆ สำหรับในตอนนี้ ให้คุณเข้าสู่ Safe Mode โดยที่ไม่ทำอะไรเลย จากนั้นรีบู๊ตคอมพิวเตอร์เพื่อช่วยให้คอมพิวเตอร์เริ่มทำงานตามปกติอีกครั้ง
3. คุณจะแก้ไขหน้าจอค้างที่หน้า Loading บนแล็ปท็อปได้อย่างไร?
หากแล็ปท็อปค้างที่หน้า Loading (วงกลมหมุนแต่ไม่มีโลโก้) ให้ทำตามขั้นตอนด้านล่างนี้เพื่อแก้ไข
ปิดแล็ปท็อปของคุณ > บูตเข้าสู่ system recovery (กด f11 ซ้ำๆ ทันทีที่คุณกดปุ่มเปิดเครื่อง) > แล้วเลือก "Troubleshoot"> "Advanced options"> "System Restore" จากนั้นทำตามคำแนะนำบนหน้าจอจนเสร็จสิ้น
4. ฉันจะแก้ไข Windows 7 ที่ค้างอยู่บนหน้า Loading ได้อย่างไร?
ในการแก้ไขปัญหา Windows 7 ค้างอยู่ที่หน้าจอเริ่มต้นของ Windows คุณสามารถลองเปลี่ยนหน่วยความจำของคอมพิวเตอร์หรือถอดแล้วติดตั้งหน่วยความจำของคอมพิวเตอร์กลับเข้าไป จากนั้นรีสตาร์ทคอมพิวเตอร์เข้า Safe mode แล้วกดปุ่ม Win + R เพื่อเรียก MSCONFIG และกด OK แล้วให้คุณเลือก clean boot โดยยกเลิกการเลือกตัวเลือกทั้งหมดภายใต้ Selective Startup ท้ายสุด คลิก "Apply" และรีสตาร์ท Windows 7 ตามปกติ
เราสามารถช่วยคุณได้อย่างไร?
บทความที่เกี่ยวข้อง
-
วิธีการรวมฮาร์ดไดรฟ์หลายตัวเข้าเป็นไดรฟ์เดียว [เคล็ดลับสองประการสำหรับคุณ]
![author icon]() Suchat/2025/07/09
Suchat/2025/07/09 -
วิธีแก้ไข BOOTMGR ที่หายไปใน Windows
![author icon]() Suchat/2025/07/09
Suchat/2025/07/09 -
คู่มือ :ฟอร์แมต USB โดยใช้ CMD บน Windows 10/8/7
![author icon]() Suchat/2025/07/09
Suchat/2025/07/09 -
แก้ไขแล้ว: DISM /Online/Cleanup-Image/Restorehealth ติดขัด🔥
![author icon]() Suchat/2025/07/09
Suchat/2025/07/09
EaseUS Partition Master

จัดการพาร์ติชั่นและเพิ่มประสิทธิภาพดิสก์อย่างมีประสิทธิภาพ
