- โปรแกรมฟรี EaseUS
- Data Recovery Wizard Free
- Todo Backup Free
- Partition Master Free
ฮาร์ดดิสก์บู๊ตสองระบบของคุณกำลังเก่าลงทุกวันและคุณต้องการเปลี่ยนฮาร์ดดิสก์ใหม่ใช่ไหม? คุณต้องการคำแนะนำที่น่าเชื่อถือในการช่วยคุณทำการย้ายดิสก์บู๊ตสองระบบไปยังฮาร์ดดิสก์/SSD ใหม่หรือเปล่า?
ถ้าใช่, ที่นี่ มีคำแนะนำที่สมบูรณ์ครบถ้วนที่คุณสามารถทำตามเพื่ออัพเกรดดิสก์บู๊ตสองระบบไปยังฮาร์ดดิสก์ หรือ SSD ตัวใหม่ได้อย่างงง่าย ดูตามนี้:
ใช้ได้กับ: การโคลน Windows 10/7, Windows 10/8, Windows 8/7; Windows 7/XP ฯลฯ ไปดิสก์ใหม่
เป็นไปได้ไหมที่จะอัพเกรดดิสก์บู๊ตสองระบบไปยังฮาร์ดดิสก์/SSD?
บู๊ตสองระบบปฏิบัติการเป็นที่ได้รับความนิยมในหมู่ผู้เชี่ยวชาญและผู้ใช้ที่มีความชำนาญ Windows; Windows 10/7, Windows 10/8, Windows 8/7, Windows 7/XP.
เมื่อเวลาผ่านไป ผู้ใช้การบู๊ตสองระบบปฏิบัติการ อาจพบว่าไดรฟ์ OS มีขนาดเล็กเกินไปหรือคอมพิวเตอร์ทำงานช้าลง เพื่อให้การบู๊ตสองระบบปฏิบัติการที่ทำงานเร็วขึ้น ผู้ใช้จึงพยายามหาวิธีโคลนและอัพเกรดการบู๊ตสองระบบปฏิบัติการไปยัง HDD หรือ SSD ใหม่
มีคำถามว่า: เป็นไปได้ไหมที่ระดับผู้ใช้ทั่วไปจะสามารถโคลน และอัพเกรดไดรฟ์สองระบบปฏิบัติการไปไว้ที่ HDD/SSD ใหม่เอง? แน่นอน! ทำตามคำแนะนำที่สมบูรณ์นี้ และเรียนรู้วิธีอัพเกรดระบบปฏิบัติการทั้งสองของไปยังฮาร์ดไดรฟ์หรือ SSD ใหม่ได้ทันที
#เตรียมการ: ทำให้ทุกอย่างพร้อมสำหรับการย้ายระบบปฏิบัติการแบบบู๊ตสองระบบ
ก่อนที่คุณจะเริ่ม ต่อไปนี้คือสิ่งที่คุณควรเตรียมไว้สำหรับการย้ายสองระบบปฏิบัติการ:
#1. ตั้งค่าเริ่มต้นใช้งานให้กับฮาร์ดดิสก์/SSD ตัวใหม่
ขั้นตอนที่ 1. เชื่อมต่อหรือ ติดตั้งฮาร์ดดิสก์/SSD ตัวใหม่ ให้กับคอมพิวเตอร์อย่างถูกต้อง
ขั้นตอนที่ 2. คลิกขวาที่ "This PC/My Computer" คลิกที่ "Manage" และคลิกที่ "Disk Management"
ขั้นตอนที่ 3. คลิกขวาที่ฮาร์ดดิสก์/SSD ตัวใหม่ และเลือก "Initialize Disk"
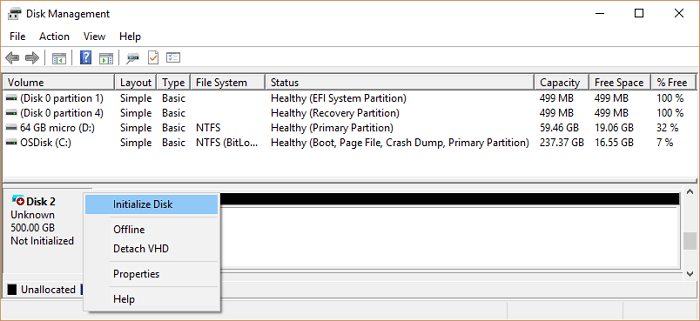
ขั้นตอนที่ 4. กำหนดให้เป็น "MBR" หรือ "GPT" สำหรับฮาร์ดดิสก์/SSD แล้วคลิก "OK" เพื่อยืนยัน
คุณต้องมั่นใจว่า ฮาร์ดดิสก์/SSD ใหม่นั้นมีรูปแบบการใช้งานของพาร์ทิชั่นเหมือนกับดิสก์ต้นฉบับ
#2. ดาวน์โหลดซอฟต์แวร์ที่มีความน่าเชื่อถือในการโคลนดิสก์บู๊ตสองระบบ
ในที่นี่ EaseUS ซอฟต์แวร์สำรองไฟล์- Todo Backup ด้วยคุณสามบัติในการคโลนระบบ และการโคลนดิสก์ สามารถช่วยลดความยุ่งยากในกระบวนการย้ายระบบปฏิบัติการแบบสองระบบที่ทุกคนสามารถใช้ในการอัพเกรดดิสก์ระบบปฏิบัติการได้
#เริ่ม: ย้ายและโคลนดิสก์ระบบปฏิบัติการบู๊ตสองระบบไปยังฮาร์ดดิสก์/SSD ใหม่
หลังจากติดตั้งดิสก์ใหม่และ EaseUS Todo Backup แล้ว คุณสามารถทำตามคำแนะนำด้านล่างเพื่ออัพเกรดและโคลนการบู๊ตสองระบบปฏิบัติการไปยังดิสก์ใหม่ได้ทันที
- บันทึก:
- โปรดทราบว่า คำแนะนำด้านล่างนี้ใช้ในการโคลนดิสก์ที่บู๊ตสองระบบปฏิบัติการไปยังฮาร์ดดิสก์/SSD ใหม่อีกตัว
- ถ้าคุณกำลังติดตั้งการบู๊ตสองระบบปฏิบัติการด้วยสองไดรฟ์ คุณจำเป็นต้องทำการโคลนดิสก์ระบบปฏิบัติการสองรอบ
- 1. บู๊ตคอมพิวเตอร์ด้วยดิสก์ระบบปฏิบัติการตัวแรก, โคลนไปไว้ที่ดิสก์ใหม่
- 2. จากนั้น บู๊ตคอมพิวเตอร์ด้วยดิสก์ระบบปฏิบัติการตัวที่สอง, โคลนไปไว้ที่อีกดิสก์ใหม่
คำแนะนำทีละขั้นตอนในการโคลนดิสก์บู๊ตสองระบบปฏิบัติการไปยังฮาร์ดดิสก์/SSD:
ขั้นตอนที่ 1. บนหน้าหลัก ให้หาและคลิก "Tools" ที่คุณจะเห็นคำสั่งในการโคลนและการใช้งานอื่นๆ
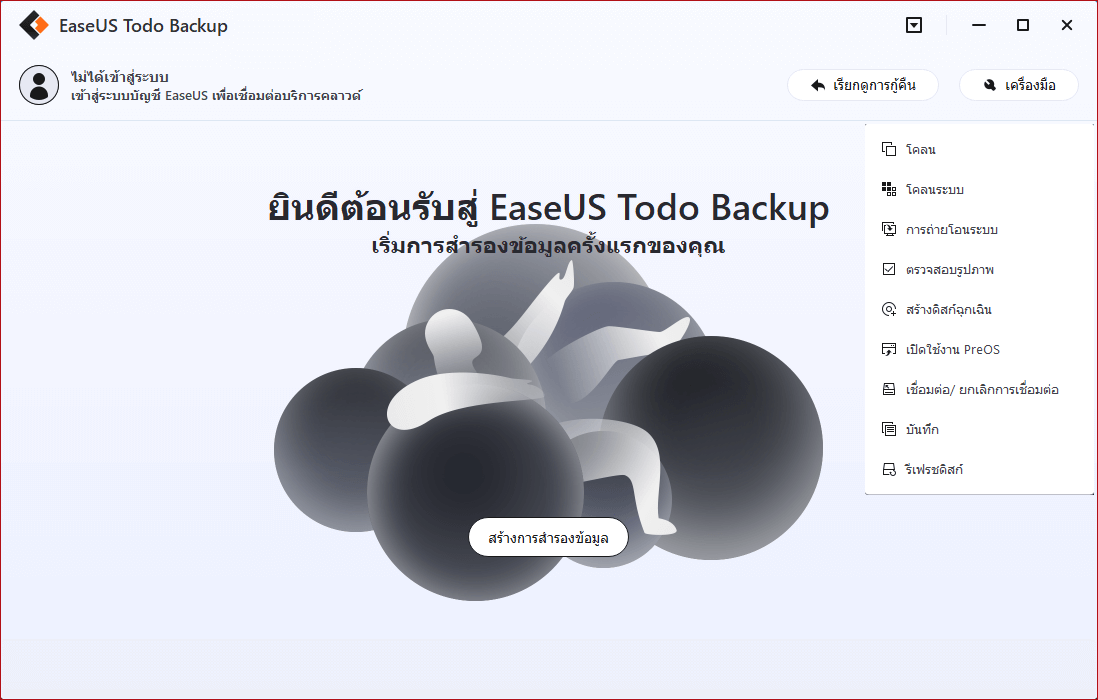
ขั้นตอนที่ 2. เลือกดิสก์ต้นทาง หรือ พาร์ทิชั่น, คลิก "Next"
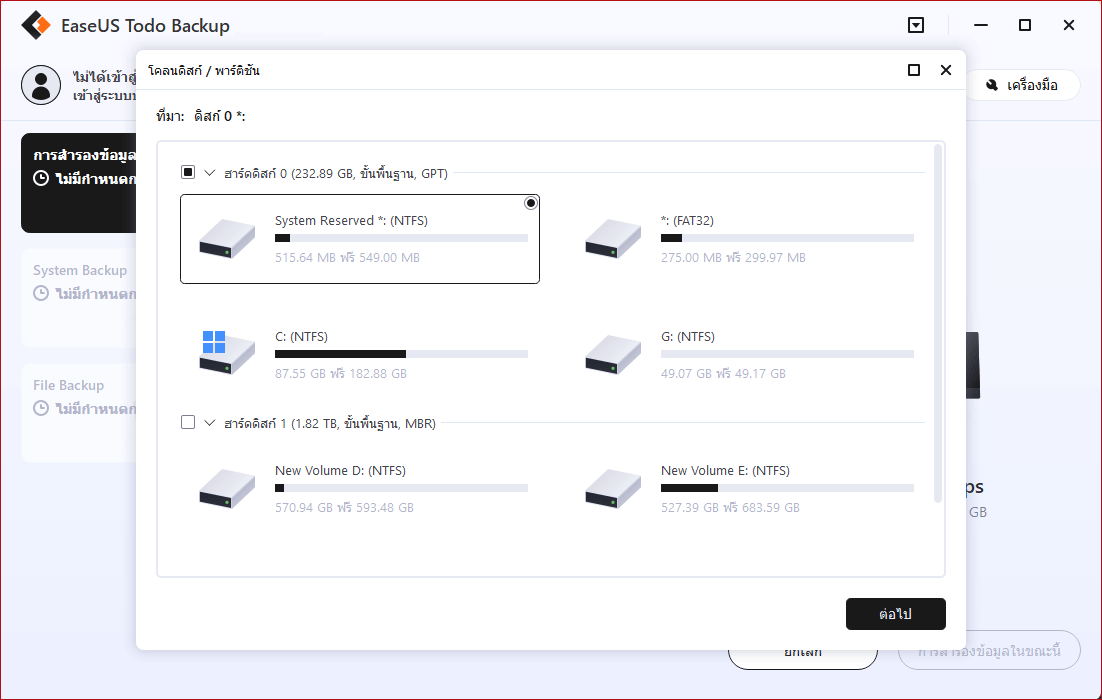
ขั้นตอนที่ 3. เลือกดิสก์เป้าหมาย ต้องมั่นใจว่าดิสก์เป้าหมายมีขนาดใหญ่กว่าพาร์ทิชั่นของดิสก์ต้นทาง
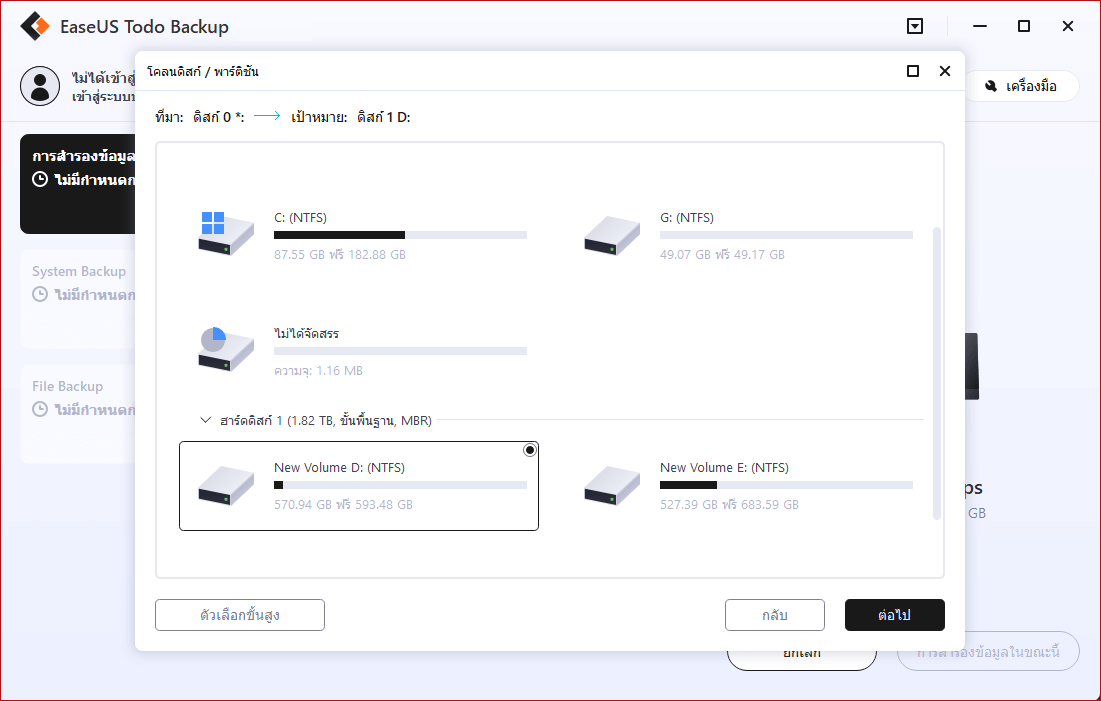
ขั้นตอนที่ 4. มีหน้าต่างข้อความแจ้งเตือนคุณว่า การโคลนจะลบข้อมูลทั้งหมดที่อยู่ในพาร์ทิชั่น/ดิสก์เป้าหมาย ถ้าคุณต้องการให้การโคลนเริ่มทำงาน คลิก "Continue"
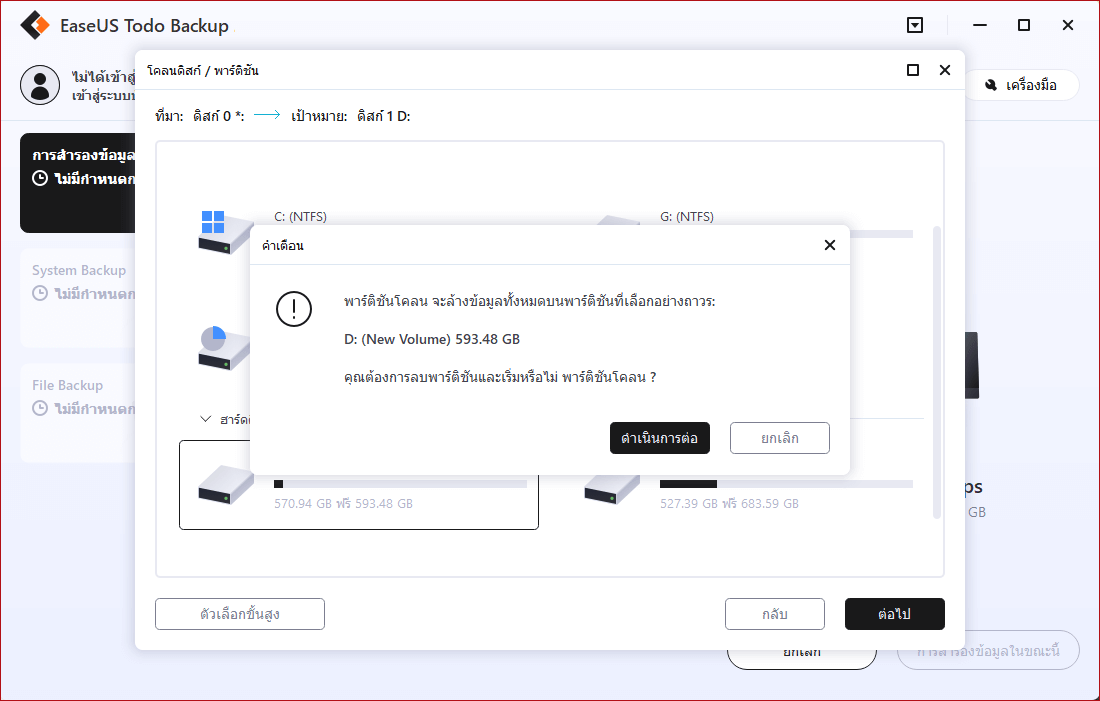
#สิ่งที่ต้องทำเพิ่ม: เพิ่มตัวเลือกการบูตใน BIOS สำหรับการบู๊ตสองระบบ
ตอนนี้ยังไม่แล้วเสร็จ หลังจากกระบวนการโคลนดิสก์ระบบปฏิบัติการแล้วคุณยังคงมีสิ่งที่ต้องทำต่อไปเพื่อให้แล้วเสร็จ
#1. กำหนดฮาร์ดดิสก์ใหม่ให้เป็นบู๊ตดิสก์
ขั้นตอนที่ 1. รีสตาร์ทคอมพิวเตอร์ กดปุ่ม F2/F8/F11 หรือ Del (ขึ้นอยู่กับแต่ละเครื่อง) เพื่อเข้าสู่ BIOS
ขั้นตอนที่ 2. ที่บู๊ตเมนู เข้าไปในส่วนของ Boot Priority (เรียงลำดับการบู๊ต) และเลือกดิสก์ใหม่เป็นบู๊ตดิสก์
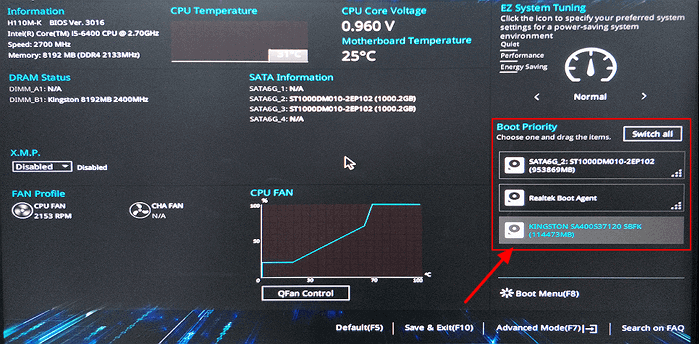
ขั้นตอนที่ 3. บันทึกการเปลี่ยนแปลง และรีสตาร์ทคอมพิวเตอร์
ขั้นตอนที่ 4. เลือก Windows ที่ต้องการบู๊ตจากหน้าจอตัวเลือกระบบปฏิบัติการ
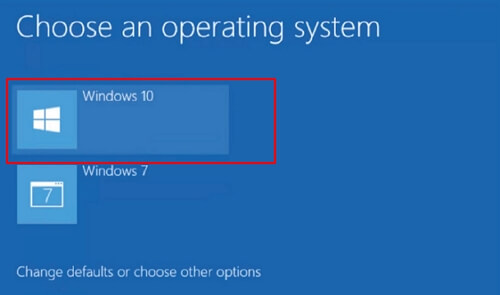
- เทคนิค
- ถ้าคุณบันทึกการบู๊ตสองระบบปฏิบัติการไว้บนสองไดร์ฟ ให้คุณกำหนดดิสก์ที่เป็นระบบปฏิบัติการหลักตามที่ต้องการ บันทึกการเปลี่ยนแปลงและออกจาก BIOS, คอมพิวเตอร์จะทำการบู๊ต Windows จากดิสก์ใหม่
#2. เพิ่มตัวเลือกในการบู๊ตให้กับ BIOS
หากบางท่านพบว่า ระบบปฏิบัติการที่สองไม่สามารถบู๊ตได้ เนื่องจากไม่พบตัวเลือกการบู๊ตใน BIOS คุณจะต้องเพิ่มระบบปฏิบัติการนั้นไว้ใน BIOS
ในการทำนั้น คุณมีสองวิธี
- 1. ขอให้ทางฝ่ายบริการของ Microsoft ดำเนินกำารช่วยเหลือ
คุณสามารถติดต่อได้ที่: support.microsoft.com
- 2. ใช้บริการจากทีมช่างเทคนิคของ EaseUS ในการปรับแต่งระบบ
หลังจากอัปเกรดดิสก์ OS เป็น HDD/SSD ใหม่แล้ว คุณอาจต้องการความช่วยเหลือเพิ่มเติมสำหรับปัญหาในการบูตสองระบบปฏิบัติการไม่ได้ ปรึกษากับผู้เชี่ยวชาญด้านเทคนิคของ EaseUS เพื่อขอรับบริการด้วยตนเองแบบตัวต่อตัวที่ได้ผล
พวกเขาสามารถบริการปรับแต่งเพื่อช่วยคุณแก้ไขปัญหาการบู๊ตที่เกิดขึ้นหลังจากอัพเกรดไดรฟ์สองระบบปฏิบัติการไปยังดิสก์อื่น คุณยังสามารถขอรับบริการดังต่อไปนี้:
- 1. ยกเลิกการฟอร์แมตไดร์ฟ
- 2. ซ่อม RAID, RAW ดิสก์ หรือ ระบบปฏิบัติการ
- 3. กู้คืนพาร์ทิชั่นที่สูญหาย (ส่วนที่ไม่สามารถกู้คืนได้ด้วยซอฟต์แวร)
ทำตามขั้นตอน แล้วคุณจะมีไดรฟ์บู๊ตสองระบบปฏิบัติการใหม่
ในการโคลนและการย้ายดิสก์บู๊ตสองระบบปฏิบัติการไปยังดิสก์ใหม่นั้นไม่จำเป็นต้องใช้ผู้เชี่ยวชาญทางด้านเทคนิค หรือระดับผู้ดูแลระบบ Windows อีกต่อไป ผู้ใช้งานทั่วไปอย่างคุณก็สามารถทำสิ่งนี้ได้ - อย่างไร?
ทำตามคำแนะนำในหน้านี้ คุณจะได้รับคำแนะนำที่สมูบรณ์ครบถ้วนในการโคลนและอัพเกรดสองระบบปฏิบัติการ ไปยังฮาร์ดดิสก์/SDD ใหม่ ด้วยความช่วยเหลือจาก EaseUS Todo Backup
แม้ว่าจะเป็นเรื่องที่ค่อนข้างซับซ้อน แต่ให้นึกถึงความเร็วในการอ่านและเขียนที่เร็วขึ้น และพื้นที่เก็บข้อมูลที่ใหญ่ขึ้นในคอมพิวเตอร์ของคุณ มันคุ้มค่าที่จะทำบทความที่เกี่ยวข้อง
-
3 ขั้นตอนโคลนหลายพาร์ติชันไป HDD / SSD
 Suchat/2022-09-21
Suchat/2022-09-21 -
โปรแกรมโคลน Kingston ที่ดีที่สุดสำหรับ Kingston SSD
 Suchat/2024-07-19
Suchat/2024-07-19

EaseUS Todo Backup
โปรแกรมอัจฉริยะสำหรับสำรองไฟล์และคอมพิวเตอร์ของคุณบน Windows 10/8/7.
ดาวน์โหลดฟรี