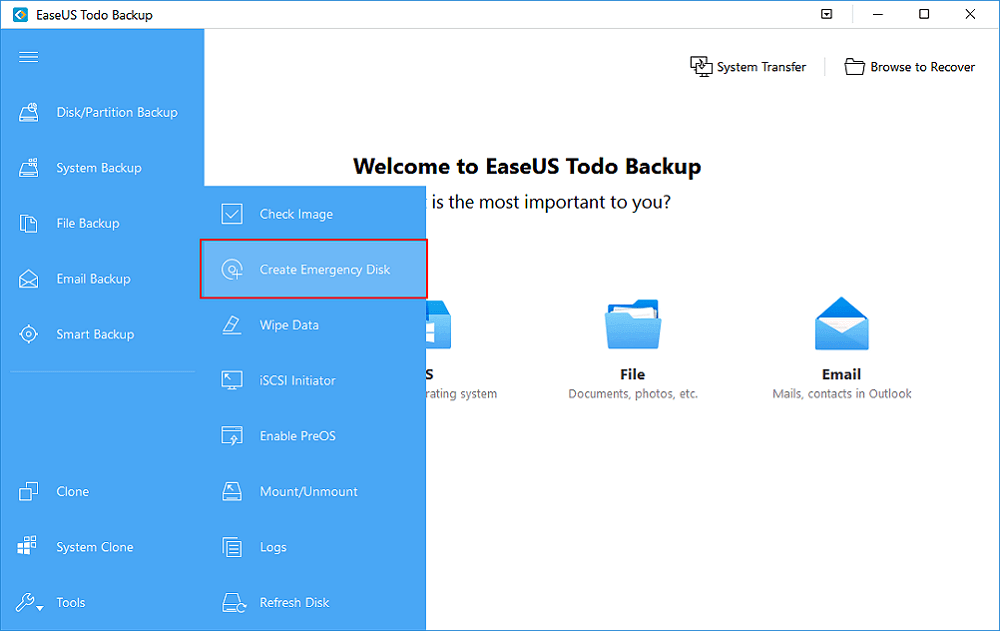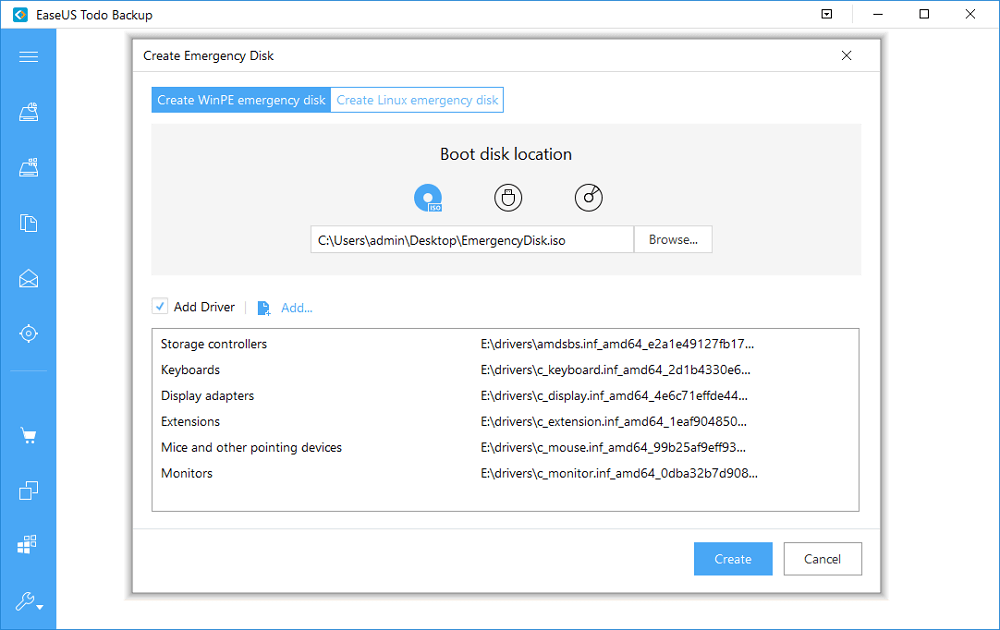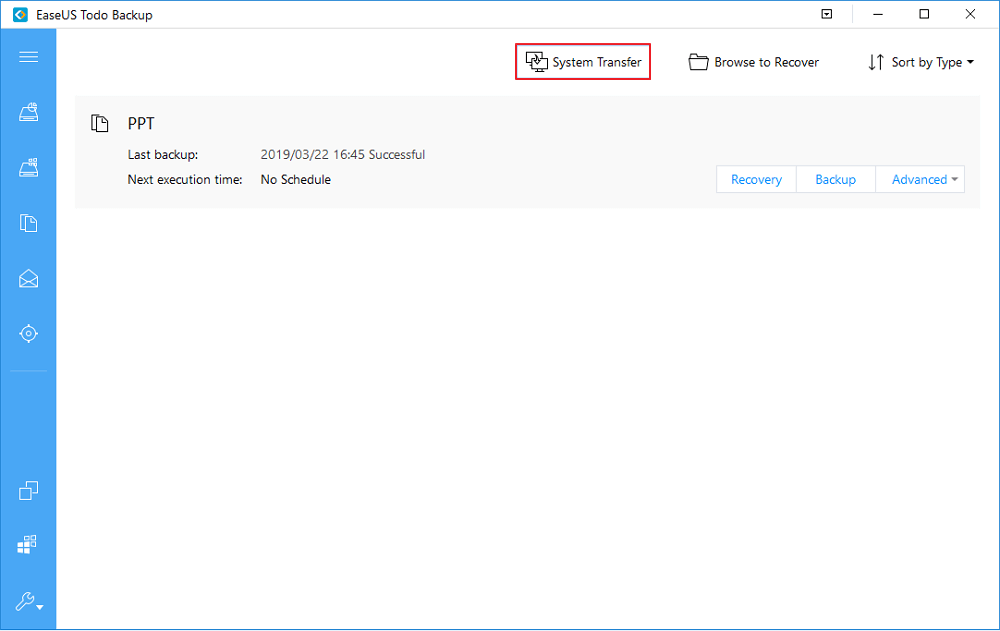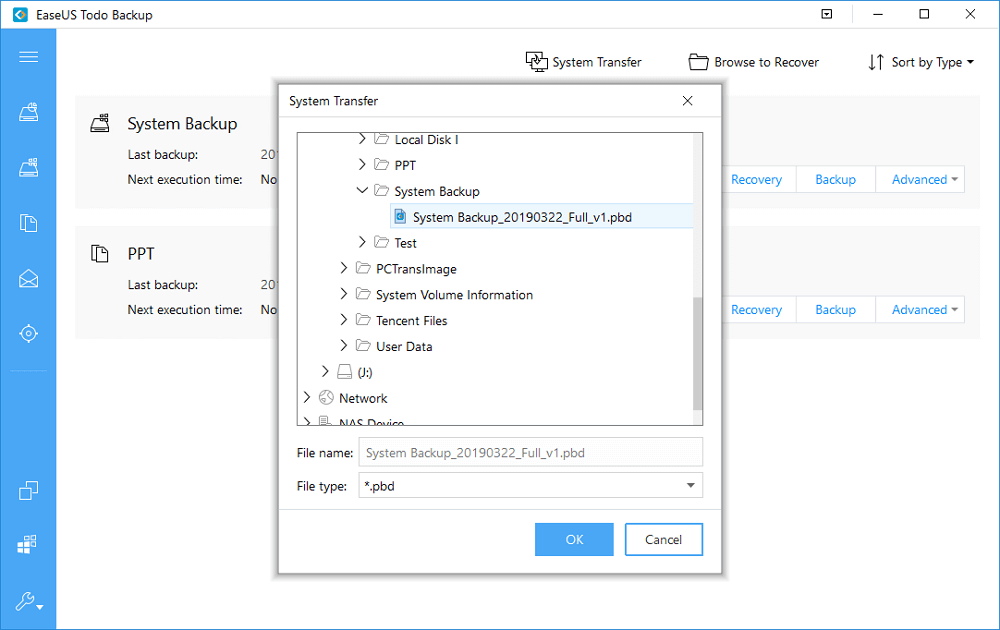- โปรแกรมฟรี EaseUS
- Data Recovery Wizard Free
- Todo Backup Free
- Partition Master Free
คุณกำลังมองหาคู่มือฉบับสมบูรณ์ในการสำรองข้อมูล Windows 10 และกู้คืนอิมเมจระบบไปคอมพิวเตอร์เครื่องอื่นหรือไม่? หน้านี้, คุณจะได้เรียนรู้วิธีสร้างอิมเมจระบบใน Windows 10/8/7 และกู้คืนไปคอมพิวเตอร์เครื่องใหม่โดยไม่ต้องติดตั้งใหม่
แล้วต้องทำอย่างไร? โปรดทำตามคำแนะนำที่สมบูรณ์เพื่อขอความช่วยเหลือ:
เราสามารถใช้อิมเมจระบบ Windows บนคอมพิวเตอร์เครื่องอื่นได้หรือไม่
มีวิธีใดที่มีประสิทธิภาพในการกู้คืนอิมเมจระบบไปคอมพิวเตอร์เครื่องอื่น เช่นเดียวกับการกู้คืนอิมเมจไฟล์ไปคอมพิวเตอร์ที่แตกต่างกันหรือไม่? ถ้าเป็นคนที่มีความรู้ความเข้าใจเกี่ยวกับคอมพิวเตอร์เ ขาคงจะตอบว่า "ไม่" อย่างแน่นอน
สาเหตุก็คือ การตั้งค่าการกำหนดค่าบนคอมพิวเตอร์เครื่องอื่นอาจแตกต่างจาก PC เครื่องปัจจุบันของคุณ นอกจากนี้ระบบปฏิบัติการต้องการให้คอมพิวเตอร์รวมไดรเวอร์บางตัว โดยที่คอมพิวเตอร์ไม่สามารถบู๊ตได้สำเร็จ
คุณสามารถสร้างและกู้คืนอิมเมจระบบไปคอมพิวเตอร์ที่แตกต่างกันได้หรือไม่? ถูกต้อง! ด้วยความช่วยเหลือของโปรแกรมสำรองข้อมูล Windows ที่เชื่อถือได้ คุณจะสามารถถ่ายโอน OS ไปคอมพิวเตอร์เครื่องใหม่ได้
下载按钮
การเตรียม: เตรียมการโอนระบบไป PC เครื่องอื่น
คุณอาจต้องการทราบว่าคุณต้องเตรียมอะไรบ้าง เพื่อให้พร้อมสำหรับการย้ายระบบไปคอมพิวเตอร์เครื่องอื่นด้านล่างนี้ เป็นรายการเพื่อให้คุณทราบและเตรียมพร้อมสำหรับงานนี้:
- #1. ยืนยันว่า PC เครื่องใหม่รองรับโหมดบู๊ตเดียวกันกับ PC เครื่องเก่า
- #2. ดาวน์โหลดโปรแกรมสำรองข้อมูล Windows
- #3. เตรียมฮาร์ดไดรฟ์ภายนอก
โปรดทราบว่าคำแนะนำในรายการนี้ เป็นประเด็นสำคัญสามประการ ที่ตัดสินว่าคุณสามารถสร้างและกู้คืนอิมเมจระบบไปคอมพิวเตอร์เครื่องใหม่ได้สำเร็จหรือไม่ โปรดทำตามเพื่อเตรียมทุกอย่างให้พร้อมในตอนนี้:
#1. ยืนยันว่า PC เครื่องใหม่ รองรับโหมดบู๊ตเดียวกันกับ PC เครื่องเก่า
เมนบอร์ดคอมพิวเตอร์เครื่องใหม่ของคุณต้องรองรับโหมดบู๊ตเดียวกันกับคอมพิวเตอร์ต้นทางของคุณ คุณสามารถติดตามเพื่อตรวจสอบโหมดการบู๊ตบน PC ทั้งสองเครื่องของคุณ:
รีสตาร์ท PC และกด F2/F8/Del ค้างไว้เพื่อเข้าสู่ BIOS > ไปที่ เมนูการบูต และตรวจสอบโหมดการบูต: Legacy หรือ UEFI.

กล่าวได้ว่าโหมดบู๊ต BIOS ในคอมพิวเตอร์เครื่องใหม่ ควรเหมือนกับ PC เครื่องปัจจุบันของคุณ:
- โหมด BIOS: Legacy - โหมด BIOS: Legacy
- โหมด BIOS: UEFI - โหมด BIOS: UEFI
สิ่งสำคัญ: หากคอมพิวเตอร์ของคุณเก่าเกินไปและไม่รองรับโหมดการบู๊ต UEFI คุณจะต้องเปลี่ยนไปใช้คอมพิวเตอร์เครื่องใหม่ คอมพิวเตอร์รุ่นใหม่ส่วนใหญ่รองรับทั้งโหมดการบู๊ต Legacy และ UEFI และคุณไม่จำเป็นต้องกังวลเกี่ยวกับเรื่องนี้
#2. ดาวน์โหลดโปรแกรมสำรองข้อมูล Windows
โปรแกรมสำรองข้อมูลระบบระดับมืออาชีพ -โปรแกรมสำรองข้อมูล EaseUS สามารถช่วยได้ ด้วยคุณสมบัติการถ่ายโอนระบบสามารถทำการสำรองข้อมูลระบบและถ่ายโอนงาน ทำให้ระบบ Windows สามารถบู๊ตได้บนคอมพิวเตอร์เครื่องใหม่โดยการถ่ายโอนไดรเวอร์ที่จำเป็นเข้าด้วยกัน
下载按钮
#3.เตรียมฮาร์ดไดรฟ์ภายนอก
สิ่งสำคัญคือคุณต้องมีฮาร์ดไดรฟ์ภายนอกที่ใหญ่พอที่จะบันทึกอิมเมจระบบ Windows เพื่อถ่ายโอน OS ไปคอมพิวเตอร์เครื่องใหม่ ขั้นตอนที่คุณสามารถทำตามเพื่อเตรียมฮาร์ดไดรฟ์ภายนอก มีดังต่อไปนี้:
ขั้นตอนที่ 1.เตรียมฮาร์ดไดรฟ์ภายนอกที่ว่างเปล่าที่มีพื้นที่เพียงพอ
ความจุของฮาร์ดไดรฟ์ภายนอกต้องใหญ่กว่าไดรฟ์ C ระบบ
ขั้นตอนที่ 2.เปิดการจัดการดิสก์ และสร้างสองพาร์ติชันบนฮาร์ดไดรฟ์ภายนอกของคุณ
พาร์ติชันแรกคือ FAT32 และพาร์ติชันที่สองคือ NTFS (ใหญ่กว่าไดรฟ์ระบบของคุณ)

หลังจากเตรียมทุกอย่างพร้อมแล้วคุณก็สามารถทำตามคำแนะนำด้านล่าง เพื่อเริ่มสร้างและกู้คืนอิมเมจระบบ เช่น Windows 10 ไปคอมพิวเตอร์เครื่องใหม่ของคุณได้ทันที
คำแนะนำ: วิธีสร้างและกู้คืนอิมเมจระบบไปคอมพิวเตอร์เครื่องอื่น
นำไปใช้กับ: โอน Windows 10/8/7, แม้กระทั่ง Windows XP/Vista, ไปคอมพิวเตอร์เครื่องใหม่โดยไม่ต้องติดตั้งใหม่
ส่วนนี้จะตอบคำถาม "ฉันจะสร้างอิมเมจระบบใน Windows 10 ได้อย่างไร" และ "วิธีคืนค่าข้อมูลสำรอง Windows 10 ไปคอมพิวเตอร์เครื่องอื่น" โปรดทำตามคำแนะนำการใช้งานที่นี่ เพื่อให้ระบบ Windows ปัจจุบันของคุณสามารถบู๊ตได้บนคอมพิวเตอร์เครื่องอื่น:
- #1. สำรองข้อมูล
- #2. สร้างและคืนค่า (Windows 10) อิมเมจระบบไปคอมพิวเตอร์เครื่องใหม่
- #3. ทำให้ระบบโอนย้ายสามารถบู๊ตได้บนคอมพิวเตอร์เครื่องใหม่
ต่อไปนี้, เราจะใช้ Windows 10 เป็นตัวอย่าง เพื่อแสดงขั้นตอนทั้งหมดในการสำรองข้อมูลและถ่ายโอนระบบไปคอมพิวเตอร์เครื่องอื่น เริ่มกันเลย!
#1. สำรองหรือคัดลอกข้อมูลสำคัญจาก PC เป้าหมาย ไปฮาร์ดไดรฟ์ภายนอก
เนื่องจากกระบวนการถ่ายโอนระบบจะเขียนทุกอย่างบนไดรฟ์ C ของระบบ ซึ่งจะทำให้ข้อมูลสูญหายอย่างแน่นอน
ดังนั้น หากคุณมีข้อมูลสำคัญที่บันทึกไว้ในไดรฟ์ระบบคอมพิวเตอร์เป้าหมายของคุณ เราขอแนะนำให้คุณคัดลอกและบันทึกลงในอุปกรณ์จัดเก็บข้อมูลภายนอก เพื่อเป็นการสำรองข้อมูลล่วงหน้า
#2. สร้างและคืนค่า (Windows 10) อิมเมจระบบไปคอมพิวเตอร์เครื่องใหม่
ตอนนี้คุณสามารถใช้ โปรแกรมสำรองข้อมูล EaseUS เพื่อสร้างดิสก์ที่สามารถบู๊ตได้สร้างอิมเมจระบบและกู้คืนอิมเมจระบบไปคอมพิวเตอร์เครื่องอื่นโดยไม่จำกัด
คำแนะนำ: สร้างและกู้คืนอิมเมจระบบ Windows ไปคอมพิวเตอร์เครื่องอื่น
ขั้นตอนที่ 1. สร้างดิสก์ฉุกเฉินไปที่ USB
1. เชื่อมต่อแฟลชไดรฟ์ USB เปล่า หรือฮาร์ดไดรฟ์ภายนอก (ที่มีพื้นที่มากกว่า 100GB) เข้ากับ PC ของคุณ
หมายเหตุ: เริ่มต้น USB หรือฮาร์ดไดรฟ์ภายนอกเป็น MBR และสร้างสองพาร์ติชัน: ตั้งค่าพาร์ติชันแรกเป็น FAT32 และพาร์ติชันที่สองเป็น NTFS
2. เรียกใช้ โปรแกรมสำรองข้อมูล EaseUS แล้วคลิก "Tools"(เครื่องมือ)> "Create Emergency Disk"(สร้างดิสก์ฉุกเฉิน)"
3. เลือก USB เป็นตำแหน่งดิสก์เพื่อสร้างดิสก์ฉุกเฉินและคลิก "Create"(สร้าง)
ดิสก์สำหรับบู๊ตจะช่วยให้คุณบู๊ตคอมพิวเตอร์และถ่ายโอนอิมเมจระบบไป PC เครื่องใหม่
ขั้นตอนที่ 2. สร้างอิมเมจสำรองของระบบบนคอมพิวเตอร์ต้นทาง
1. คลิก "System Backup"(การสำรองข้อมูลระบบ ) ที่บานหน้าต่างด้านซ้าย และระบบปฏิบัติการ Windows จะถูกเลือกโดยค่าเริ่มต้น
2. คลิก "Browse"(เรียกดู) และระบุพาร์ติชันที่สองของไดรฟ์ USB ซึ่งมีดิสก์ฉุกเฉิน เพื่อบันทึกอิมเมจระบบ
คุณยังสามารถบันทึกอิมเมจสำรองของระบบลงในดิสก์ภายนอกอื่นที่ว่างเปล่า (ซึ่งต้องเท่ากับหรือใหญ่กว่าไดรฟ์ C ของระบบ)
3. คลิก"Proceed"(ดำเนินการต่อ) เพื่อเริ่มสร้างอิมเมจสำรองระบบไปอุปกรณ์เป้าหมาย
ขั้นตอนที่ 3. บู๊ตคอมพิวเตอร์เป้าหมายจากดิสก์ฉุกเฉิน EaseUS
1. นำดิสก์ฉุกเฉิน EaseUS และอิมเมจสำรองระบบ USB ออก และเชื่อมต่อกับคอมพิวเตอร์เครื่องใหม่
2. รีสตาร์ท PC และกด "F2/F8" เพื่อบู๊ตเข้าสู่ BIOS
3. ไปที่เมนูบู๊ตและตั้งค่าคอมพิวเตอร์ให้บู๊ตจากดิสก์ฉุกเฉิน โปรแกรมสำรองข้อมูล EaseUS
หากคุณต้องการกู้คืนอิมเมจระบบเป็นดิสก์ GPT คุณต้องเปลี่ยนโหมดการบู๊ตเป็น EUFI ใน BIOS จากนั้นคอมพิวเตอร์ของคุณจะเข้าสู่อินเทอร์เฟซหลักของ โปรแกรมสำรองข้อมูล EaseUS
ขั้นตอนที่ 4. โอนระบบไปคอมพิวเตอร์เครื่องใหม่
หมายเหตุ: การกู้คืนอิมเมจระบบไปคอมพิวเตอร์เครื่องใหม่จะลบข้อมูลในดิสก์เป้าหมาย อย่าลืมสำรองไฟล์ไว้ล่วงหน้าหรือใช้ดิสก์เปล่าเพื่อกู้คืนอิมเมจระบบ เพื่อหลีกเลี่ยงการสูญหายของข้อมูล
1. บนอินเทอร์เฟซหลักของ โปรแกรมสำรองข้อมูล EaseUS คลิก "System Transfer"(ถ่ายโอนระบบ)
2. เลือกอิมเมจระบบในไดรฟ์ภายนอก USB ของคุณแล้วคลิก "OK"(ตกลง) เพื่อดำเนินการต่อ
3. . ระบุดิสก์เพื่อกู้คืนอิมเมจระบบ และทำเครื่องหมายที่ "System Transfer"(ถ่ายโอนระบบ) ในตัวเลือกขั้นสูง คลิก "OK"(ตกลง)เพื่อบันทึกการเปลี่ยนแปลง
จากนั้นคลิก "Proceed"(ดำเนินการต่อ) เพื่อเริ่มการถ่ายโอนระบบไปคอมพิวเตอร์เครื่องใหม่
ขั้นตอนที่ 5. รีสตาร์ท PC ด้วยระบบที่ถ่ายโอน
1. เข้าสู่ BIOS และตั้งค่าคอมพิวเตอร์ให้บู๊ตจากไดรฟ์ด้วยระบบที่ถ่ายโอน
2. บันทึกการเปลี่ยนแปลงทั้งหมดและรีสตาร์ทคอมพิวเตอร์ของคุณ
3. อัปเดตไดรเวอร์และโปรแกรมของไดรฟ์ทั้งหมด เพื่อให้แน่ใจว่าทุกสิ่งจะทำงานได้ดีบนคอมพิวเตอร์เครื่องใหม่
#3. ทำให้ระบบโอนย้ายสามารถบู๊ตได้บนคอมพิวเตอร์เครื่องใหม่
เมื่อ โปรแกรมสำรองข้อมูล EaseUS เสร็จสิ้นกระบวนการถ่ายโอนระบบ คุณมีขั้นตอนสุดท้ายที่ต้องดำเนินการ เป็นการกำหนดค่าโหมดบู๊ต BIOS บนคอมพิวเตอร์ของคุณเหมือนกับ PC เครื่องเก่าของคุณ:
ขั้นตอนที่ 1.รีสตาร์ท PC และกด F2/F8/Del เพื่อเข้าสู่ BIOS
ขั้นตอนที่ 2.ไปที่เมนู Boot และค้นหา BIOS Mode
ขั้นตอนที่ 3.เปลี่ยนโหมดการบู๊ตเหมือนกับใน PC เครื่องเก่าของคุณ - Legacy หรือ UEFI
ขั้นตอนที่ 4.บันทึกการเปลี่ยนแปลงและออก เพื่อบู๊ตเครื่องคอมพิวเตอร์ของคุณ
โปรดรอและคุณจะสังเกตุว่าคอมพิวเตอร์ของคุณทำการบู๊ตได้อย่างราบรื่น ด้วยระบบปฏิบัติการเดียวกันบน PC เครื่องเก่าของคุณ
- เพื่อเป็นข้อมูล
- โปรแกรมสำรองข้อมูล EaseUS จะถ่ายโอน OS ของคุณเท่านั้น ในการเปิดใช้งาน Windows, คุณจะต้องมีรหัสเปิดใช้งานใหม่
อ่านเพิ่มเติม: เหตุใดจึงไม่แนะนำให้สำรองและกู้คืน Windows
ตามที่ผู้เชี่ยวชาญด้าน Windows บางคน ต้องการสร้างอิมเมจระบบผ่านคุณสมบัติ การสำรองและกู้คืน Windows แต่เหตุใดจึงไม่แนะนำให้ใช้ การสำรองและกู้คืน Windows ที่นี่?
การสำรองและกู้คืน Windows เทียบกับ โปรแกรมสำรองข้อมูล EaseUS
นี่คือตารางเปรียบเทียบที่คุณอาจสนใจและคุณจะพบว่าเหตุใด โปรแกรมสำรองข้อมูล EaseUS จึงมีมากกว่า การสำรองและกู้คืน Windows:
| การเปรียบเทียบ | โปรแกรมสำรองข้อมูล EaseUS | การสำรองและกู้คืน Windows |
|---|---|---|
| สำรองไฟล์ | √ | √ |
| การสำรองข้อมูลระบบ | √ | √ |
|
การถ่ายโอนระบบ (ไปคอมพิวเตอร์เครื่องใหม่) |
√ | × |
เนื่องจากข้อจำกัดของ การสำรองและกู้คืน Windows ผู้ใช้ Windows 10/8/7 สามารถใช้เพื่อสำรองและกู้คืนระบบหรือไฟล์บนพีซีปัจจุบันเท่านั้น ไม่สามารถสำรองและถ่ายโอนระบบไปคอมพิวเตอร์เครื่องใหม่ได้
หากคุณต้องการสร้างอิมเมจ Windows ผ่าน การสำรองและกู้คืน Windows, โปรดดูข้อมูลสำรอง Windows 10 ไป USB เพื่อขอความช่วยเหลือ
หากคุณเป็นผู้เริ่มต้นใช้งาน Windows และต้องการแนวทางการแก้ไขที่เป็นไปได้ในการสำรองข้อมูล Windows และระบบถ่ายโอน, โปรแกรมสำรองข้อมูล EaseUS สามารถเป็นแนวทางที่ดีที่สุดให้คุณได้
บทสรุป
หน้านี้ตอบคำถามของผู้ใช้ Windows ทุกคน เกี่ยวกับ "วิธีใช้อิมเมจ Windows บนคอมพิวเตอร์เครื่องอื่น" หรือ "วิธีสร้างและกู้คืนอิมเมจระบบไปคอมพิวเตอร์เครื่องใหม่"
ในการทำเช่นนั้น คุณจะต้องมีโปรแกรมสำรองข้อมูลของ Windows ที่เชื่อถือได้ เช่น โปรแกรมสำรองข้อมูล EaseUS เพื่อสร้างอิมเมจระบบ Windows ก่อน จากนั้น, บันทึกอิมเมจระบบลงในฮาร์ดไดรฟ์ภายนอก
下载按钮
ท้ายนี้, คุณจะต้องกู้คืนอิมเมจระบบไปคอมพิวเตอร์เครื่องใหม่ของคุณ และตั้งค่าคอมพิวเตอร์ที่สามารถบู๊ตได้โดยกำหนดค่าโหมด BIOS
บทความที่เกี่ยวข้อง
-
วิธีคัดลอก / โคลนไดรฟ์ USB ที่สามารถบู๊ตได้ใน Windows 10/8/7
 Suchat/2022-09-21
Suchat/2022-09-21 -
[แก้ไขแล้ว] วิธีการโคลนไดรฟ์ USB เป็นไดรฟ์อื่นบน Windows 10
 Suchat/2022-09-21
Suchat/2022-09-21
-
แฟลชไดรฟ์ USB ที่สามารถบู๊ตได้ไม่แสดงหรือรู้จักใน Windows 10/8/7
 Suchat/2022-09-21
Suchat/2022-09-21 -
Norton Ghost 15 Crack พร้อมรหัสซีเรียลทำงานได้ 100% หรือไม่
 Suchat/2022-09-21
Suchat/2022-09-21

EaseUS Todo Backup
โปรแกรมอัจฉริยะสำหรับสำรองไฟล์และคอมพิวเตอร์ของคุณบน Windows 10/8/7.
ดาวน์โหลดฟรี