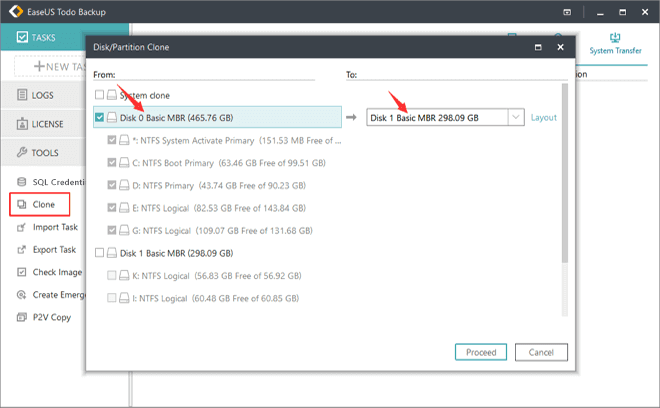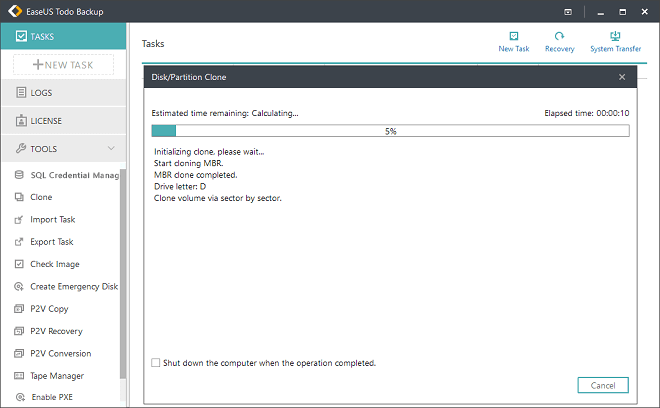- โปรแกรมฟรี EaseUS
- Data Recovery Wizard Free
- Todo Backup Free
- Partition Master Free
- ระยะเวลาในการอ่าน: 3-5 นาที
- การนำไปใช้: โคลนฮาร์ดไดรฟ์ Windows Server 2019/2016/2012/2008/2003 และอัพเกรดเป็น HDD/SSD ใหม่
คุณกำลังต้องการที่จะอัพเกรดหรือเปลี่ยนฮาร์ดดิสก์ตัวเก่าและมีพื้นที่น้อยบน Windows Server 2012/2008 ด้วยตัวใหม่ที่มีขนาดพื้นที่มากกว่าเพื่อเพิ่มประสิทธิภาพการทำงานที่ดีกว่าใช่ไหม? ไม่ต้องกังวล ถ้าคุณยังไม่รู้ว่าจะทำอย่างไร เราจะแสดงวิธีวิธีการ Clone เซิฟเวอร์ฮาร์ดไดรฟ์ไปยังฮาร์ดดิสก์/SSD ตัวใหม่ในบทความนี้
- 1. เตรียมการ - ให้ทุกอย่างมีความพร้อม
- 2. โคลน- Clone ไปยังฮาร์ดไดรฟ์ตัวใหม่
- 3. ตั้งค่าการบู๊ตให้กับฮาร์ดไดรฟ์- ทำให้เซิฟเวอร์ฮาร์ดไดร์ฟตัวใหม่สามารถบู๊ตได้
ตามคำแนะนำต่อไปนี้ คุณจะสามารถอัพเกรดฮาร์ดไดรฟ์ของ Windows Server ได้อย่างแน่นอน, ในการย้ายระบบ Windows Server และข้อมูลทั้งหมดจากฮาร์ดไดรฟ์ตัวหนึ่งไปยังอีกตัวหนึ่งอย่างปลอดภัย
วิธีการโคลนฮาร์ดไดร์ฟ Windows Server
เมื่อพูดถึงการอัพเกรดฮาร์ดดิสก์ ที่ต้องย้ายข้อมูลไปยังดิสก์ใหม่ ผู้ใช้ Windows ทั่วไปอาจคิดว่าสามารถใช้การ "Copy" + "Paste" ได้ อย่างไรก็ตาม งานนี้ไม่สามารถเพียงแค่ Copy & Paste ระบบ Windows Server และข้อมูลไปยังดิสก์ใหม่ได้ เพราะระบบเซิร์ฟเวอร์จะไม่สามารถบู๊ตได้อย่างถูกต้องหากทำเช่นนั้น
แล้วมีวิธีที่มีประสิทธิภาพที่สามารถช่วยอัพเกรดฮาร์ดไดรฟ์ Windows Server ได้หรือไม่? มี! การโคลนฮาร์ดไดรฟ์เซิฟเวอร์เป็นวิธีที่มีประสิทธิภาพในการถ่ายโอนข้อมูลและระบบ Windows Server 2016, 2012, 2008, 2003 การใช้วิธีนี้ คุณจะต้องใช้ซอฟต์แวร์โคลนเซิร์ฟเวอร์ที่เชื่อถือได้มาช่วย
ดาวน์โหลดซอฟต์แวร์ Windows Server Cloning
ขอแนะนำซอฟต์แวร์ที่ใช้ในการโคลน Windows Server ที่เชื่อถือได้ -EaseUS Todo Backup Enterprise ด้วยคุณสมบัติในการโคลนดิสก์ ทำให้กระบวนการโคลนดิสก์เป็นเรื่องง่ายสำหรับผู้ใช้ Windows Server ทุกระดับ
คุณสามารถดาวน์โหลดได้ที่นี่ เพื่อนำไปใช้ในการโคลนและอัพเกรดฮาร์ดดิสก์เป็น HDD/SSD ใหม่ โดยทำตามคำแนะนำต่อไปนี้:
หลังจากดาวน์โหลดและติดตั้งซอฟต์แวร์นี้บนคอมพิวเตอร์เซิร์ฟเวอร์ของคุณแล้ว มาเริ่มการโคลนฮาร์ดดิสก์ของคุณกันได้เลย
#1. การจัดเตรียม - เตรียมฮาร์ดดิสก์ทั้งเก่าและใหม่ให้พร้อม
หลังจากติดตั้ง EaseUS Todo Backup บนคอมพิวเตอร์ Windows Server แล้ว คุณยังมีอีกสิ่งหนึ่งที่ต้องทำ คือ การเตรียมฮาร์ดดิสก์ทั้งเก่าและใหม่ให้พร้อม
#1. ลบไฟล์ที่ไม่ต้องการใช้งานออกจากไดรฟ์เก่า
เป็นสิ่งสำคัญที่คุณควรลบไฟล์ขยะ และลบไฟล์ขนาดใหญ่ที่ไม่ใช้ออกจากดิสก์เก่าก่อน เพื่อช่วยให้คุณประหยัดพื้นที่ไว้สำหรับการใช้งาน และช่วยให้กระบวนการโคลนเร็วยิ่งขึ้น
วิธีการนั้น คุณสามารถเลือกที่จะระบุและลบไฟล์ที่ไม่ต้องการเหล่านั้นได้ด้วยตนเอง หรือคุณสามารถใช้เครื่องมือจัดการที่เชื่อถือได้ เช่น EaseUS CleanGenius เข้าช่วย
ขั้นตอนที่ 1. Download EaseUS CleanGenius for free ติดตั้งคอมพิวเตอร์ของคุณ.
ขั้นตอนที่ 2.เปิด EaseUS CleanGenius ใน Windows PC เลือก "Large File Cleanup" (ล้างไฟล์ขนาดใหญ่ )บนหน้าจอหลัก

ขั้นตอนที่ 3.เลือกไดรฟ์และคลิก "Scan" (สแกน)เพื่อให้โปรแกรมค้นหาค้นหาไฟล์ขนาดใหญ่ทั้งหมดในดิสก์ของคุณ

ขั้นตอนที่ 4.ระบุและเลือกไฟล์ขนาดใหญ่ที่ไร้ประโยชน์แล้วคลิก "Delete"(ลบ) เพื่อลบไฟล์เหล่านั้นออกจากพีซีหรือแล็ปท็อปของคุณ ข้อความจะปรากฏขึ้นและแจ้งให้คุณทราบกระบวนการนี้จะลบไฟล์อย่างถาวร คลิก "OK" เพื่อเริ่มกระบวนการ

#2. ติดตั้งและตั้งค่าเริ่มต้นให้กับ HDD/SDD ตัวใหม่
อย่าลืมซื้อ HDD/SSD ที่มีพื้นที่ขนาดเท่ากันหรือใหญ่กว่าสำหรับการโคลนดิสก์ หากฮาร์ดดิสก์ใหม่มีความจุน้อยกว่า ข้อมูลคุณอาจหายไป หรือกระบวนการโคลนดิสก์อาจล้มเหลว
ตอนนี้ คุณสามารถติดตั้งฮาร์ดไดร์ฟตัวใหม่ให้ถูกต้องลงบนคอมพิวเตอร์ และทำตามขั้นตอนต่อไปนี้เพื่อตั้งค่าเริ่มต้น
ขั้นตอนที่ 1. ปิดคอมพิวเตอร์ Windows Server และติดตั้ง HDD/SSD ตัวใหม่ให้ถูกต้อง
เสียบฮาร์ดไดรฟ์ใหม่เข้ากับเมนบอร์ดคอมพิวเตอร์ด้วยสาย SATA และสายไฟ
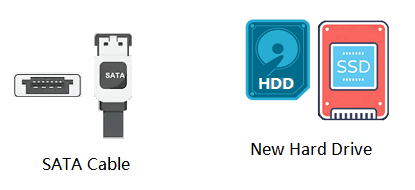
ขั้นตอนที่ 2. กดปุ่ม Windows และตัว R แล้วพิมพ์ diskmgmt.msc, แล้วคลิก "OK"
ขั้นตอนที่ 3. เข้าสู่ Disk Management, คลิกขวาที่ไดรฟ์ HDD/SSD ใหม่ และเลือก "Initialize Disk"
.png)
ขั้นตอนที่ 4. ตั้งค่าดิสก์ให้มีรูปแบบพาร์ติชั่นเหมือนกับดิสก์เก่า - MBR หรือ GPT คลิก "OK" เพื่อยืนยัน
#2. โคลนฮาร์ดไดรฟ์ Windows Server ด้วย Server Clone Software ซอฟต์แวร์
ตอนนี้คุณสามารถใช้ EaseUS Server cloning ซอฟต์แวร์ในการโคลนระบบ Windows Server, แอปพลิเคชันที่ติดตั้ง และข้อมูลทั้งหมดที่มีอยู่ในดิสก์เก่าไปยังฮาร์ดไดรฟ์อื่นหรือ SSD ได้แล้ว สามารถช่วยให้คุณจัดการสิ่งต่างๆเหล่านี้ได้ภายในเวลาน้อยที่สุดและด้วยขั้นตอนที่ง่ายที่สุด
วิธีการ: อัปเกรดและโคลนฮาร์ดไดรฟ์ Windows Server 2019/2016/2012/2008/2003
ขั้นตอนที่ 1. เปิดโปรแกรม EaseUS Server cloning และคลิก "Clone" , เลือกดิสก์ต้นทางและปลายทาง
ขั้นตอนที่ 2. ถ้าดิสก์ตัวใหม่เป็น SSD, ให้คลิกทำเครื่องหมายที่ช่อง "Optimize for SSD"
คุณอาจคลิก "Layout" เพื่อตรวจสอบดิสก์ใหม่ (ซึ่งจะเหมือนกับดิสก์ต้นทาง) คลิก "OK" เพื่อยืนยัน
ขั้นตอนที่ 3. คลิก "Proceed"เพื่อให้การโคลนฮาร์ดไดรฟ์เซอฟเวอร์เริ่มกระบวนการ
#3. ตั้งค่าฮาร์ดไดรฟ์ที่โคลนมาให้สามารถบู๊ตได้
โปรดทราบว่า หากคุณโคลนไดรฟ์ระบบ Windows Server แล้ว สิ่งสำคัญคือต้องทำคือ การตั้งค่าให้กับไดรฟ์ที่โคลน ต่อไปนี้เป็นวิธีตั้งค่า HDD หรือ SSD ใหม่ให้เป็นไดรฟ์สำหรับเริ่มระบบในคอมพิวเตอร์ Windows Server:
ขั้นตอนที่ 1. รีสตาร์ทคอมพิวเตอร์เซิฟเวอร์และกดปุ่ม F2/F12/Del (ขึ้นอยู่กับแต่ละคอมพิวเตอร์) เพื่อเข้าสู่ BIOS
ขั้นตอนที่ 2. ไปที่ส่วนของการบู๊ต กำหนดให้เซิฟเวอร์คอมพิวเตอร์บู๊ตจากฮาร์ดไดรฟ์ตัวใหม่
ขั้นตอนที่ 3. บันทึกการตั้งค่านี้ ออกจาก BIOS และรีสตาร์ทคอมพิวเตอร์
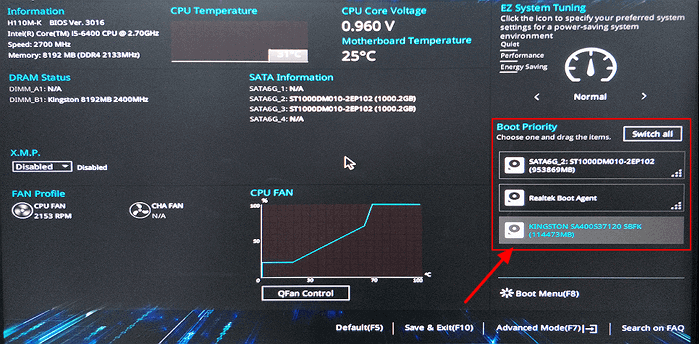
คอมพิวเตอร์จะเริ่มทำงานด้วยฮาร์ดไดรฟ์ตัวใหม่ สิ่งที่คุณต้องทำคือ รอจนกระบวนการเสร็จสิ้น
บทสรุป
ในหน้านี้ เราแนะนำซอฟต์แวร์ที่ใช้ในการโคลนที่เชื่อถือได้ - EaseUS Todo Backup ในการช่วยคุณอัพเกรดและโคลน Windows Server ฮาร์ดไดรฟ์
- ในการนี้ คุณต้องดาวน์โหลดซอฟต์แวร์ที่ใช้ในการโคลนเซิฟเวอร์ที่เชื่อถือได้ และเตรียมพร้อมสำหรับดิสก์เก่าและใหม่
- แล้วคุณจะสามารถโคลนฮาร์ดไดรฟ์ของ Windows Server 2019/2016/2012 ได้
- ท้ายที่สุด เมื่อการโคลนเสร็จสิ้น จำไว้ว่า คุณต้องตั้งค่าใน BIOS ให้ดิสก์ใหม่เป็นดิสก์ที่บู๊ตสำหรับ Windows Server
ทั้งหมดนี้เป็นกระบวนการโคลนฮาร์ดไดรฟ์บน Windows Server ไปยัง HDD/SSD ใหม่ โดยไม่ทำให้ข้อมูลสูญหายหรือเกิดปัญหาในการบู๊ต หากคุณมีคำถามเพิ่มเติมเกี่ยวกับการโคลนฮาร์ดไดรฟ์ หรือซอฟต์แวร์โคลน EaseUS โปรดหาคำตอบจากข้างล่างนี้
คำถามเกี่ยวกับการโคลนฮาร์ดไดรฟ์เซิฟเวอร์
1. มีอะไรที่ต้องทำ หรือจะจัดการอย่างไรกับดิสก์เก่าหลังจากโคลนฮาร์ดไดรฟ์ของเซิร์ฟเวอร์แล้ว?
บางท่านอาจมีคำถามเดียวกันเกี่ยวกับวิธีการจัดการกับไดรฟ์เก่าหลังจากโคลนดิสก์ไปยังไดรฟ์ใหม่แล้ว ต่อไปนี้คือ 2 วิธีทั่วไปที่คุณสามารถลองได้:
- 1. ลบทุกอย่างบนฮาร์ดดิสก์เก่าให้เกลี้ยง แล้วนำไปใช้เป็นฮาร์ดดิสก์เก็บข้อมูล
- 2. ลบทุกอย่างบนฮาร์ดดิสก์เก่าให้เกลี้ยง แล้วขาย
ดังนั้นจะทำความสะอาดฮาร์ดไดรฟ์อย่างทั่วถึงได้อย่างไร? คุณสามารถล้างข้อมูลในฮาร์ดไดรฟ์ด้วยเครื่องมือจัดการดิสก์ที่เชื่อถือได้ เช่น EaseUS Partition Master เข้ามาช่วย
2. ซอฟต์แวร์โคลน EaseUS Server สามารถทำอะไรได้อีก?
นอกจากการโคลนดิสก์บน Windows Server 2019/2016/2012/2008/2003 ฯลฯ แล้ว คุณยังสามารถใช้ EaseUS Todo Backup ทำอย่างอื่นได้อีกบนคอมพิวเตอร์เซิร์ฟเวอร์ ซึ่งรวมถึง:
- สำรองข้อมูลพาร์ติชั่นระบบของเซิร์ฟเวอร์
- สำรองข้อมูล MS SQL Server, MS Exchange Server
- สำรองไฟล์และกู้คืน
นอกเหนือจากคุณสมบัติพื้นฐานในการสำรองข้อมูลแล้ว คุณยังสามารถใช้ซอฟต์แวร์นี้เพื่อสำรองข้อมูลระบบ Windows Server และ กู้คืนบนฮาร์ดแวร์ที่แตกต่างกัน.
3. การโคลนฮาร์ดไดรฟ์ เป็นการคัดลอกระบบปฏิบัติการด้วยหรือไม่?
ตามที่คุณทราบแล้วว่า การโคลนคือการคัดลอกทุกอย่างจากไดรฟ์หนึ่งไปยังอีกไดรฟ์หนึ่ง ทำให้ทุกอย่างบนดิสก์ใหม่เหมือนกับดิสก์เก่าทุกประการ
ดังนั้น หากคุณทำการโคลนฮาร์ดดิสก์ระบบ คำตอบก็คือใช่ กระบวนการโคลนจะคัดลอกระบบปฏิบัติการของคุณไปยังดิสก์ใหม่
บทความที่เกี่ยวข้อง

EaseUS Todo Backup
โปรแกรมอัจฉริยะสำหรับสำรองไฟล์และคอมพิวเตอร์ของคุณบน Windows 10/8/7.
ดาวน์โหลดฟรี