- โปรแกรมฟรี EaseUS
- Data Recovery Wizard Free
- Todo Backup Free
- Partition Master Free
วิธีใช้โปรแกรมโคลน Crucial SSD เพื่อย้าย OS
- 1. เชื่อมต่อ HDD/SSD ใหม่ เข้ากับพีซีของคุณ
- 2. Rเรียกใช้ EaseUS Todo Backup สำหรับ Windows 10 Clone
- 3.เลือกโคลนระบบ บนแผงเครื่องมือด้านซ้าย โดยคลิกไอคอนที่มุมบนด้านซ้าย
- 4. เลือกดิสก์ปลายทาง - Crucial SSD เพื่อบันทึกระบบ Windows 10/8/7 ของคุณ
- 5.คลิก "ดำเนินการต่อ" เพื่อเริ่มการโคลน Windows 10 เป็น Crucial SSD.
ภาพรวม โปรแกรมโคลน Crucial SSD ที่ดีที่สุด
โซลิดสเตทไดรฟ์ (SSD) ได้รับการออกแบบมาเพื่อจัดเก็บข้อมูลที่สำคัญและเร่งความเร็วระบบของคุณ ในชีวิตประจำวันของเรา, เรามักใช้ Seagate, Crucial และ Sandisk SSD แต่บางคนสงสัยว่าจะโอนข้อมูลหรือ OS ไป Crucial SSD ได้อย่างไร สิ่งที่คุณต้องมีคือ โปรแกรมโคลน Crucial SSD
โปรแกรมโคลน Crucial SSD ที่ดีที่สุดที่เรากำลังจะแนะนำนั้น เรียกอีกอย่างว่าโปรแกรมโคลน Crucial SSD, และเรียกว่า EaseUS Todo Backup Software อย่าใช้ชื่อผิด, เนื่องจากเป็นโปรแกรมสำรองและกู้คืน อย่างไรก็ตามคุณลักษณะที่ไฮไลต์คือการสร้างภาพและการโคลนพาร์ติชันของดิสก์ และที่สำคัญที่สุดคือรองรับการโคลน HDD/SSD ไป Crucial SSD ทุกประเภท อย่างตรงไปตรงมาและรวดเร็ว
ในขณะที่ทดสอบ, คุณสมบัติ การโคลนดิสก์ ใน EaseUS todo clone software ช่วยให้สามารถย้ายระบบปฏิบัติการ,พาร์ติชันดิสก์, เอกสาร, รูปภาพ, และโปรแกรมที่ติดตั้งพร้อมการตั้งค่าสำหรับ Crucial SSD ทุกรุ่น, รวมถึง Crucial MX200, MX100, BX100 และ M500 Series ฯลฯ
เราทราบดีถึงความสำคัญของการย้ายข้อมูลจากฮาร์ดไดรฟ์หนึ่งไปอีกฮาร์ดไดรฟ์, โดยเฉพาะระบบปฏิบัติการ เมื่อคุณวางแผนที่จะอัปเกรดฮาร์ดดิสก์ไดรฟ์หรือไดรฟ์โซลิดสเทตที่ทำงานล่าช้าในปัจจุบันเป็น Crucial, ให้โปรแกรมโคลน Crucial SSD EaseUS ซึ่งมันง่าย, รวดเร็ว, และปลอดภัย
- ส่วนที่ 1. วิธีการย้าย OS, โปรแกรม, และข้อมูลไป Crucial SSD
- ส่วนที่ 2. วิธีการโอนเฉพาะโปรแกรมไป Crucial SSD/HDD
ส่วนที่ 1. ย้าย OS, โปรแกรม, และข้อมูลไป Crucial SSD
ทันทีที่คุณเปิด EaseUS Todo Backup software, บนหน้าต่างหลัก, คุณจะพบตัวเลือก "โคลน" ได้อย่างง่ายดาย นั่นคือคุณสมบัติที่คุณจะใช้เพื่อย้ายทุกสิ่งที่คุณต้องการไป Crucial SSD การโคลนดิสก์จะถ่ายโอนข้อมูลทั้งหมด (รวมถึงระบบปฏิบัติการและโปรแกรม) บนฮาร์ดดิสก์ที่เลือกไปที่อื่น มีประโยชน์อย่างยิ่งเมื่อคุณต้องการเปลี่ยนฮาร์ดดิสก์ใหม่ สำหรับการโคลนดิสก์ที่ประสบความสำเร็จ, ตรวจสอบให้แน่ใจว่าความจุของดิสก์ปลายทางมีขนาดใหญ่กว่าเนื้อที่ที่ใช้ของดิสก์ต้นทาง
下载按钮
- สิ่งสำคัญ
- หากคุณต้องการถ่ายโอนระบบปฏิบัติการไป Crucial SSD เท่านั้น, ให้เลือกตัวเลือก "โคลนระบบ" จากนั้นทำตามขั้นตอนที่คุณ
ก่อนเริ่มต้น, มีเคล็ดลับบางประการที่คุณควรอ่านอย่างละเอียด
- 1. หากดิสก์ต้นทางมีพาร์ติชันระบบ, โปรดปิดคอมพิวเตอร์หลังจากโคลนเสร็จ
- 2. ในการลบดิสก์ต้นทางหรือดิสก์ปลายทางออกจากคอมพิวเตอร์ เพื่อให้คอมพิวเตอร์บูตได้ตามปกติ หากดิสก์ต้นทางมีพาร์ติชันสำหรับเริ่มระบบ
- 3. หากคุณต้องการบูตจากดิสก์ปลายทาง, เราขอแนะนำให้คุณเปลี่ยนดิสก์ต้นทางด้วยดิสก์ปลายทาง
- 4. หากคอมพิวเตอร์ไม่สามารถบูตจากดิสก์ปลายทางได้หลังจากการโคลน, เราขอแนะนำให้คุณโคลนดิสก์ต้นทางไปดิสก์อื่นด้วยอินเทอร์เฟซ HDD เดียวกัน
- 5. หากคุณเลือกที่จะโคลนพาร์ติชันที่ซ่อนอยู่, พาร์ติชันที่ถูกโคลนจะถูกยกเลิกการซ่อน
หากคุณเลือกที่จะโคลนพาร์ติชันที่ซ่อนอยู่, พาร์ติชันที่ถูกโคลนจะถูกยกเลิกการซ่อน:
ขั้นตอนที่ 1. บนหน้าหลัก ให้หาและคลิก "Tools" ที่คุณจะเห็นคำสั่งในการโคลนและการใช้งานอื่นๆ
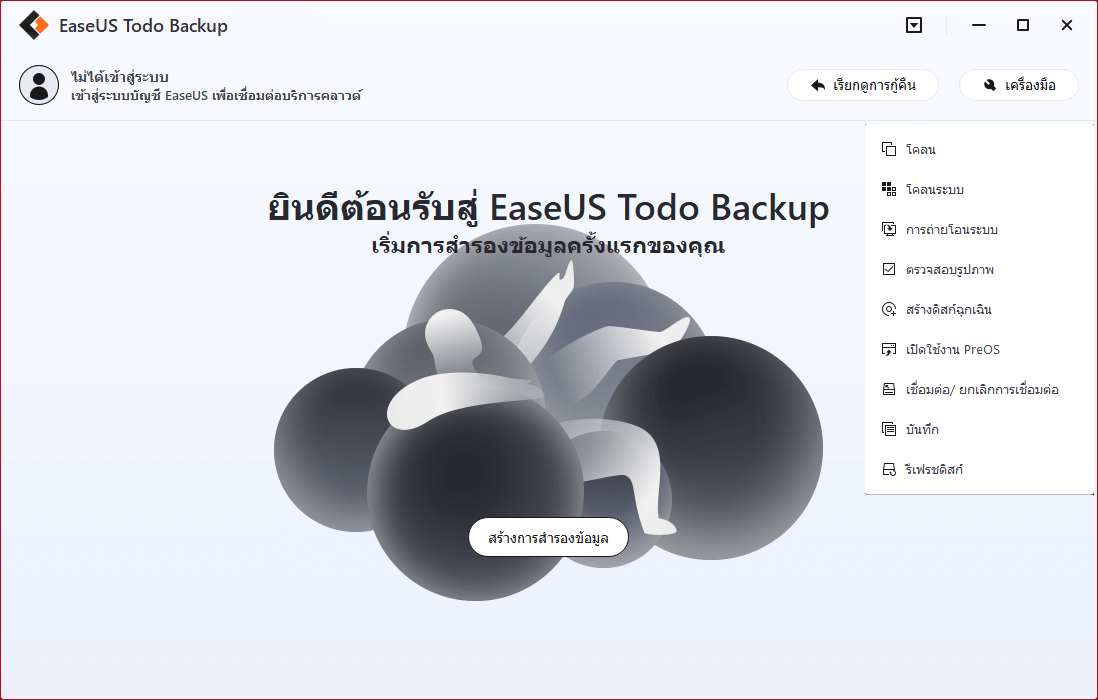
ขั้นตอนที่ 2. EaseUS Todo Backup จะเลือกบู๊ตพาร์ทิชั่น และพาร์ทิชั่นระบบอัตโนมัติ เลือกดิสก์เป้าหมาย และคลิก "Next"
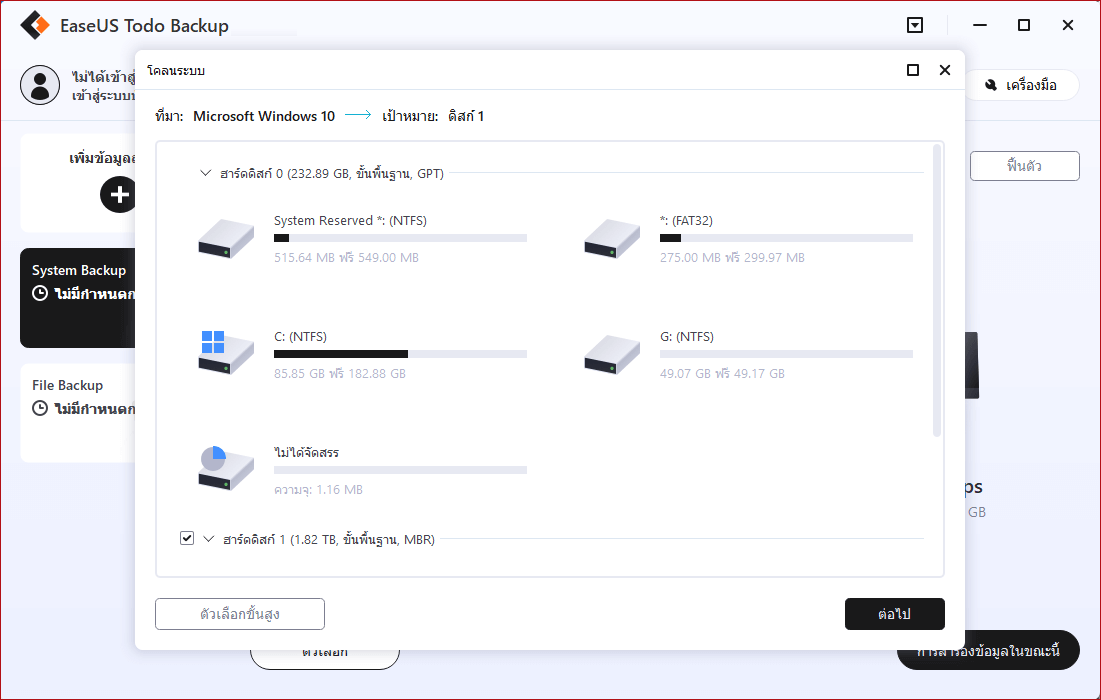
ขั้นตอนที่ 3. ถ้าดิสก์เป้าหมายเป็น SSD, ให้เลือก "Optimize for SSD" ที่อยู่ใน Advanced options แล้วเลือก "Create a portable Windows USB Drive" ถ้าคุณต้องการสร้างระบบปฏิบัติการบน USB พกพา
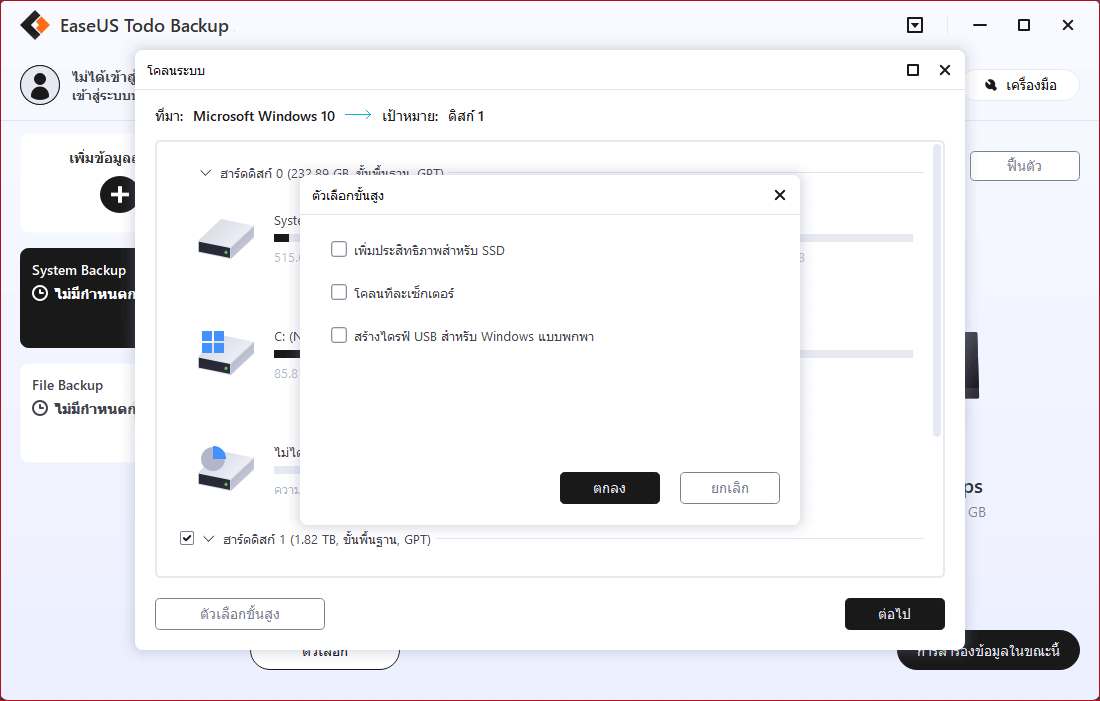
ขั้นตอนที่ 4. คลิก "Proceed" เพื่อเริ่มการโคลน
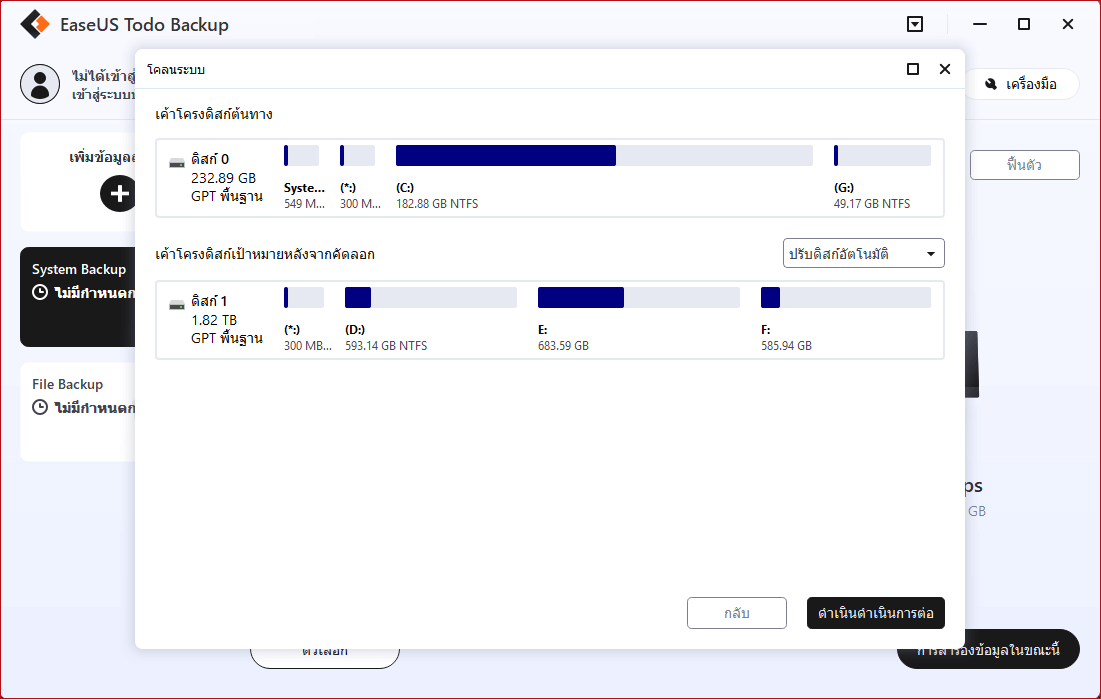
ตอนที่ 2. วิธีการโอนโปรแกรมไป Crucial SSD เท่านั้น (เคล็ดลับเพิ่มเติม)
หากคุณต้องการถ่ายโอนแอปพลิเคชันไป Crucial SSD เท่านั้น, คุณสามารถใช้ยูทิลิตี้อื่นที่ใช้งานง่าย - EaseUS Todo PCTrans. ด้วยวิธีนี้ คุณสามารถทำตามต่อไปนี้:
- ถ่ายโอนโปรแกรมจากพีซีเครื่องหนึ่งไปอีกเครื่องหนึ่ง
- ถ่ายโอนโปรแกรมระหว่างดิสก์ภายในเครื่อง
- ถ่ายโอนข้อมูล/โปรแกรมไม่จำกัด
- ย้ายบัญชีผู้ใช้ไปพีซีเครื่องอื่นได้อย่างง่ายดาย
ทำตามขั้นตอนด้านล่างเพื่อถ่ายโอนแอพพลิเคชั่นที่ต้องการไป Crucial SSD:
ขั้นตอนที่ 1. เชื่อมต่อ SSD หรือ HDD ใหม่กับพีซีของคุณ และเรียกใช้ EaseUS Todo PCTrans
1. เชื่อมต่อ SSD หรือ HDD ใหม่เข้ากับคอมพิวเตอร์ของคุณ และเริ่มต้นเพื่อให้เข้าถึงไดรฟ์ได้
2. บนหน้าจอหลักของ EaseUS Todo PCTrans คลิก "App Migration"(การโอนย้ายแอป)และคลิก "Start"(เริ่ม) เพื่อดำเนินการต่อ

ขั้นตอนที่ 2. เลือกแอพ, โปรแกรมบนดิสก์ต้นทางและเลือก SSD หรือ HDD เป็นดิสก์เป้าหมายเพื่อถ่ายโอน
1. บนพาร์ติชันต้นทางที่คุณติดตั้งแอพ, ให้เลือกโปรแกรมที่ต้องการ (ทำเครื่องหมายว่า "ใช่") ที่คุณต้องการถ่ายโอนไป SSD หรือ HDD ของคุณ
2. คลิกไอคอนสามเหลี่ยมเพื่อเลือก SSD หรือ HDD ใหม่เป็นปลายทาง แล้วคลิก "Transfer"(โอนย้าย) เพื่อย้ายโปรแกรมที่เลือก

ขั้นตอนที่ 3. รอให้กระบวนการถ่ายโอนเสร็จสิ้น
เมื่อกระบวนการเสร็จสิ้น, คลิก "OK"(ตกลง) เพื่อเสร็จสิ้น
จากนั้นคุณสามารถรีสตาร์ทพีซีของคุณเพื่อเก็บการเปลี่ยนแปลงทั้งหมด และคุณสามารถเรียกใช้โปรแกรมที่ถ่ายโอนบน SSD หรือ HDD ใหม่ของคุณได้อีกครั้ง

บทสรุป
นั่นคือทั้งหมดของการถ่ายโอนทุกอย่างไป Crucial SSD หากคุณต้องการย้ายทุกอย่างรวมถึง OS, แอปพลิเคชัน, และข้อมูล, ให้เลือกคุณสมบัติโคลนดิสก์ ในส่วนที่ 1 . หากคุณต้องการย้าย OS เท่านั้น, ให้ใช้คุณสมบัติ "โคลนระบบ" ของ EaseUS Todo Backup หากคุณต้องการย้ายโปรแกรมเท่านั้น, โปรดดูส่วนที่ 2.
下载按钮
คำถามที่พบบ่อยเกี่ยวกับโปรแกรม Crucial SSD Clone
คำถามและคำตอบเหล่านี้สามารถให้ความช่วยเหลือเพิ่มเติมได้, คุณสามารถอ่านต่อได้
Crucial SSD มาพร้อมกับโปรแกรมโคลนหรือไม่?
ไม่, มันไม่ได้มาพร้อมกับโปรแกรมโคลน แต่ EaseUS Todo Backup, สามารถโคลนไดรฟ์และสำรองระบบปฏิบัติการ, แอปพลิเคชัน, การตั้งค่า, และข้อมูลทั้งหมดของคุณได้
ฉันจะโคลนฮาร์ดไดรฟ์เป็น M.2 ได้อย่างไร?
การโคลนฮาร์ดไดรฟ์เป็น M.2 SSD
ขั้นตอนที่ 1.ใน "โหมดดิสก์" เลือก HDD ที่คุณต้องการโคลน
ขั้นตอนที่ 2. เลือก SSD เป็นปลายทางของคุณ
ขั้นตอนที่ 3. แก้ไขเค้าโครงดิสก์จากนั้นคลิก "ดำเนินการ" เพื่อดำเนินการต่อ
ขั้นตอนที่ 4. รอให้กระบวนการเสร็จสมบูรณ์
โปรแกรมโคลนไดรฟ์ที่ดีที่สุดคืออะไร?
โปรแกรมโคลนดิสก์ยอดนิยมประจำปี :
- EaseUS Todo Backup - โปรแกรมโคลนดิสก์ที่ดีที่สุดในการโคลนดิสก์
- Acronis True Image
- Clonezilla.
- P/.
- Paragon Drive Copy Professional.
- Iperius Backup...
บทความที่เกี่ยวข้อง
-
วิธีการใช้ Ghost Windows 10 สร้าง Ghost Image
 Suchat/2022-09-21
Suchat/2022-09-21 -
Norton Ghost 15 Crack พร้อมรหัสซีเรียลทำงานได้ 100% หรือไม่
 Suchat/2022-09-21
Suchat/2022-09-21

EaseUS Todo Backup
โปรแกรมอัจฉริยะสำหรับสำรองไฟล์และคอมพิวเตอร์ของคุณบน Windows 10/8/7.
ดาวน์โหลดฟรี