- โปรแกรมฟรี EaseUS
- Data Recovery Wizard Free
- Todo Backup Free
- Partition Master Free
คุณกำลังมองหาโปรแกรมโคลน Windows เป็น USB ที่น่าเชื่อถือได้ เพื่อให้คุณสามารถโคลน Windows 10 ที่ติดตั้งลงในไดรฟ์ USB ได้หรือไม่?
ในหน้านี้ เราให้คำแนะนำที่สมบูรณ์แบบ เพื่อช่วยคุณคัดลอก Windows 10 ไปยัง USB ได้อย่างสมบูรณ์ เพื่อให้คุณสามารถบูตระบบของคุณเองบนคอมพิวเตอร์ Windows ทุกประเภท ทำตามคำแนะนำนี้เพื่อโคลน Windows OS ของคุณไปยัง USB ทันที:
ฉันสามารถคัดลอกหรือโคลน Windows 10 ไปไดรฟ์ USB ได้อย่างไร
"มีวิธีใดบ้างในการโคลน Windows 10 ไปยังไดรฟ์ USB? ฉันซื้อแล็ปท็อป Dell เครื่องใหม่ที่มาพร้อมกับ Windows 10 เมื่อสัปดาห์ที่แล้ว และติดตั้งแอปพลิเคชันที่จำเป็นต้องมีบางอย่าง ตอนนี้ฉันต้องการโคลนระบบไปยังไดรฟ์ USB เพื่อให้สามารถบูตระบบ Windows 10 และโปรแกรมที่ติดตั้งบนคอมพิวเตอร์เครื่องใหม่ได้อย่างง่ายดาย เมื่อฉันอยู่ในช่วงวันหยุดพักผ่อน หรือเดินทางเพื่อธุรกิจ
ฉันจะโคลนไดรฟ์ Windows 10 ไปยัง USB ด้วยวิธีที่ง่ายและปลอดภัยได้อย่างไร? ช่วยด้วย!""
จากผู้ใช้งานระบบ Windows, OS ล่มหรือระบบล้มเหลวเป็นปัญหาปกติที่พวกเขาต้องจัดการในชีวิตประจำวัน ด้วยเหตุนี้บางส่วนจึงเกิดแนวคิดในการโคลน OS รวมถึงแอปพลิเคชันและไฟล์ไดรฟ์ C ที่สำคัญ ไปยังไดรฟ์ USB ภายนอก
โดยการทำเช่นนี้ พวกเขาสามารถบูตพีซีจาก USB เมื่อใดก็ตามที่คอมพิวเตอร์ไม่ทำงาน หากคุณมีความต้องการเดียวกันนี้, หรือต้องการ สร้าง Windows USB แบบพกพา เพื่อนำ Windows OS ของคุณไปได้ทุกที่, ติดตามต่อไป
ทำตามคำแนะนำฉบับเต็มด้านล่าง และเรียนรู้วิธีการโคลน Windows 10 ไปยัง USB ด้วยตัวคุณเองตอนนี้
การเตรียมการ: เตรียมพร้อมที่จะโคลน Windows 10 ไปยังไดรฟ์ USB
เพื่อให้กระบวนการโคลน Windows 10 ไปยัง USB ราบรื่น, นี่คือรายการเตรียมการที่คุณควรเตรียมให้พร้อมก่อน:
1. ดาวน์โหลด Windows System Clone Software ที่เชื่อถือได้
ระดับมืออาชีพ โปรแกรมสำรองข้อมูล Windows - EaseUS Todo Backup พร้อมคุณสมบัติโคลนระบบทำให้การโคลน Windows 10 ไปยัง USB เป็นงานที่สนุกสนาน ที่ใครๆ ก็ทำได้
下载按钮
2. USB ฮาร์ดไดรฟ์ภายนอกที่ว่างเปล่า, ซึ่งมีขนาดใหญ่กว่าไดรฟ์ C
เตรียมไดรฟ์ USB ภายนอก แทนแฟลชไดรฟ์ USB มันต้องไม่ถูกจัดสรรและมีขนาดใหญ่กว่าพื้นที่ที่ใช้ในไดรฟ์ C
3. เริ่มต้นไดรฟ์ USB เป็น MBR หรือ GPT - เช่นเดียวกับดิสก์ระบบ
- เปิดการจัดการดิสก์, คลิกขวาที่ไดรฟ์ระบบ, คลิก "คุณสมบัติ" เพื่อตรวจสอบรูปแบบพาร์ติชัน
- เชื่อมต่อไดรฟ์ USB กับพีซี, และคลิกขวาที่นั่น, เลือก "เริ่มต้นดิสก์"
- ตั้งค่ารูปแบบพาร์ติชันของไดรฟ์ USB เป็น MBR หรือ GPT, เหมือนกับ OS ดิสก์ของคุณ

บทช่วยสอน: วิธีโคลน Windows 10 ไปไดรฟ์ USB
下载按钮
คำแนะนำทีละขั้นตอน ในการโคลน Windows 10 ไปยัง USB:
ขั้นตอนที่ 1. บนหน้าหลัก ให้หาและคลิก "Tools" ที่คุณจะเห็นคำสั่งในการโคลนและการใช้งานอื่นๆ
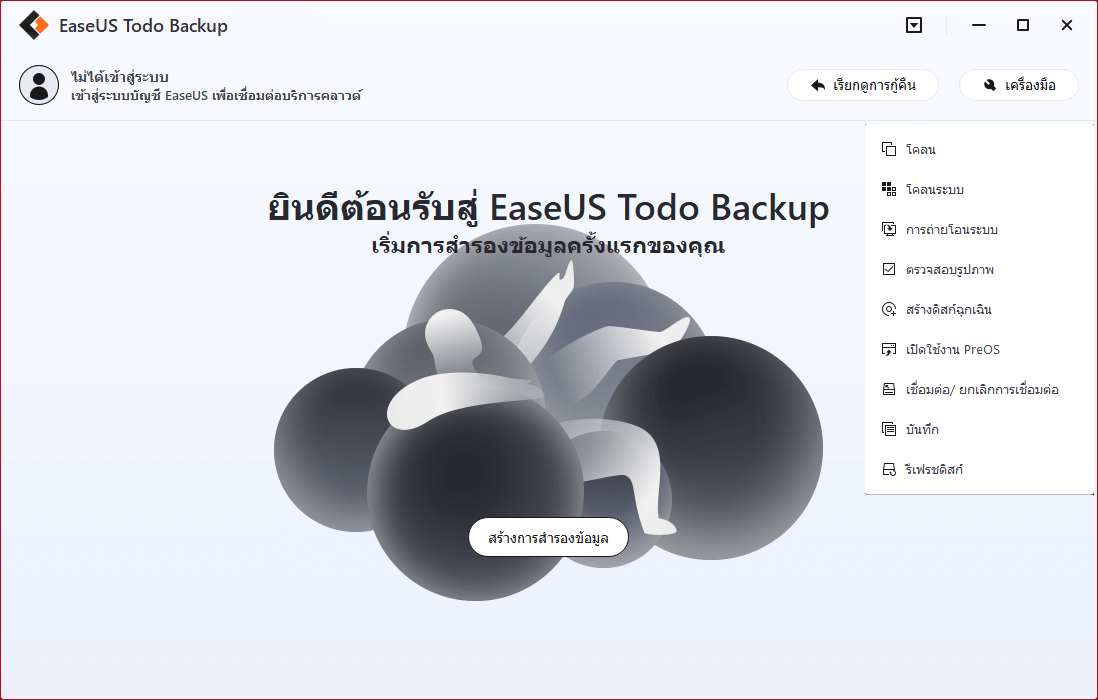
ขั้นตอนที่ 2. EaseUS Todo Backup จะเลือกบู๊ตพาร์ทิชั่น และพาร์ทิชั่นระบบอัตโนมัติ เลือกดิสก์เป้าหมาย และคลิก "Next"
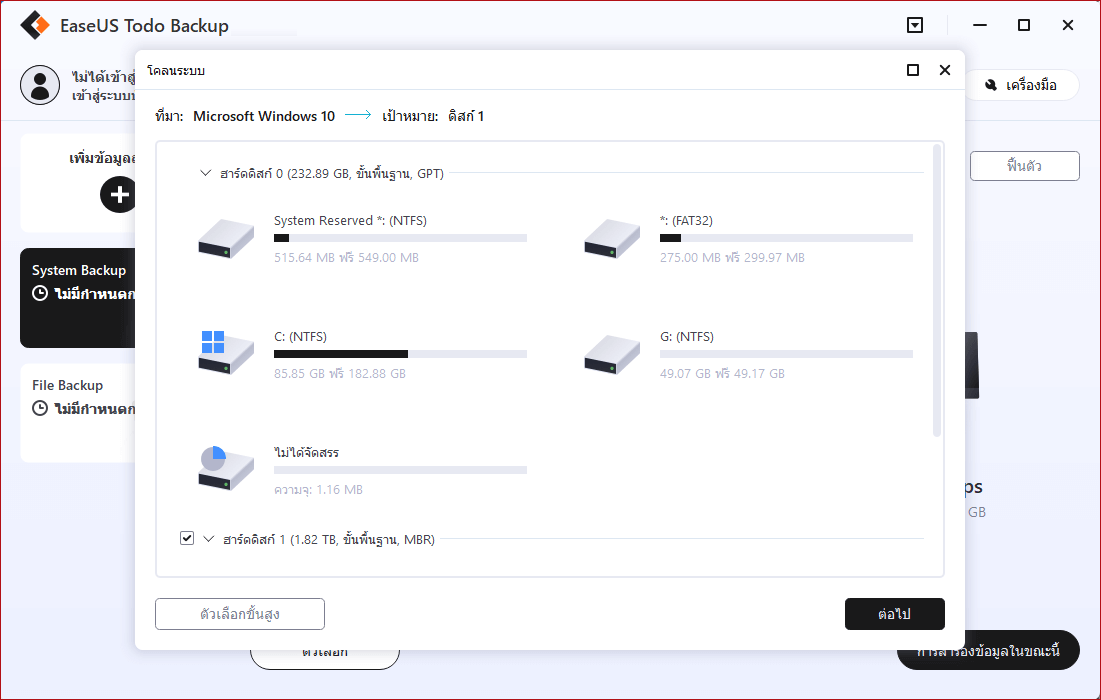
ขั้นตอนที่ 3. ถ้าดิสก์เป้าหมายเป็น SSD, ให้เลือก "Optimize for SSD" ที่อยู่ใน Advanced options แล้วเลือก "Create a portable Windows USB Drive" ถ้าคุณต้องการสร้างระบบปฏิบัติการบน USB พกพา
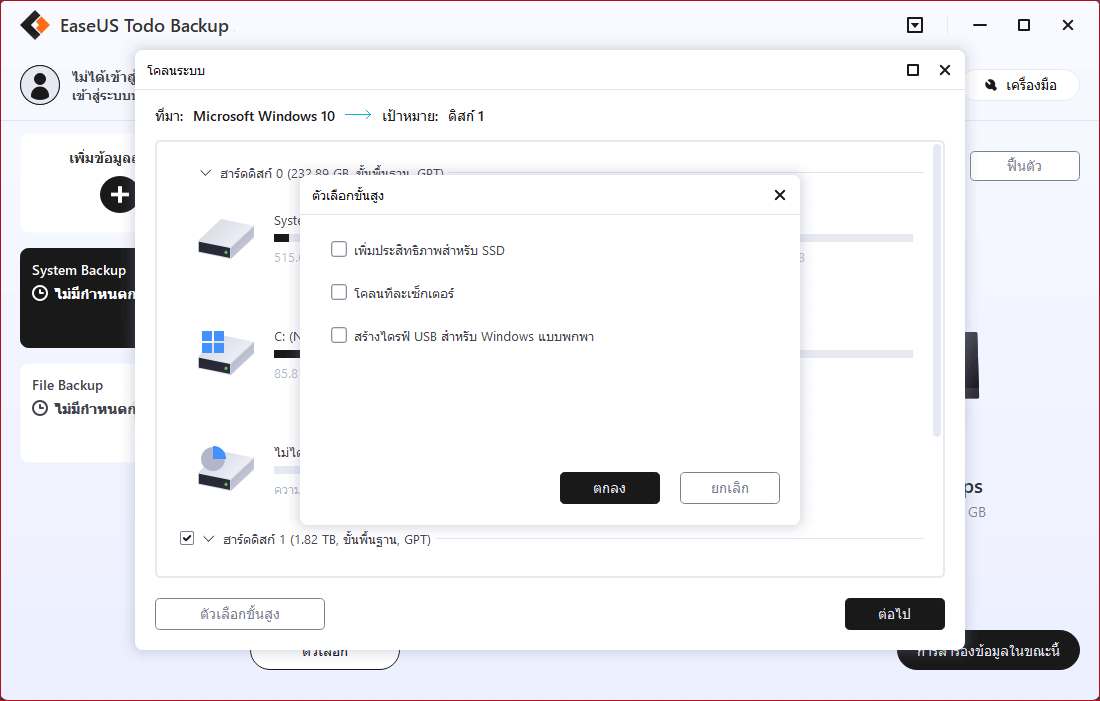
ขั้นตอนที่ 4. คลิก "Proceed" เพื่อเริ่มการโคลน
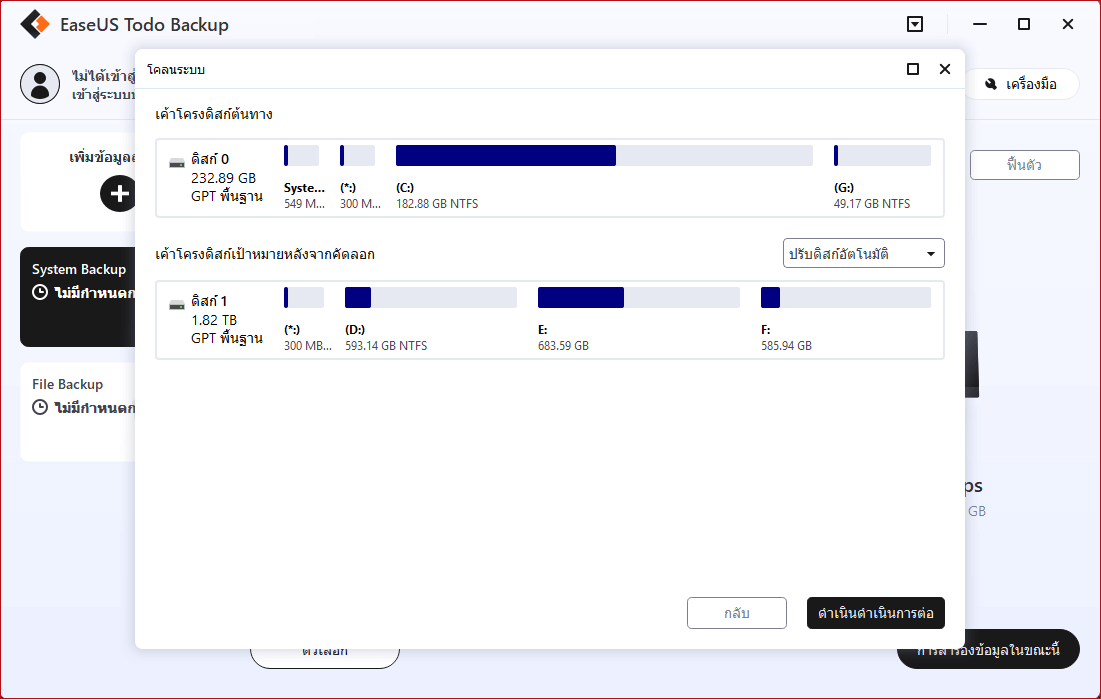
คุณสามารถทำตามวิดีโอสอนนี้ เพื่อโคลน Windows 10 ไปยัง USB และทำให้มันสามารถบู๊ตได้ทุกที่
ทำตาม: ขั้นตอนในการบูต Windows จากโคลน USB ไดรฟ์
เมื่อคุณเสร็จสิ้นกระบวนการโคลน Windows ไปยัง USB แล้ว, คุณสามารถใช้ USB บูต Windows 10 บนคอมพิวเตอร์เครื่องใดก็ได้ทุกที่ทุกเวลา
ต่อไปนี้เป็นขั้นตอนในการบูต Windows OS ด้วยตัวคุณเอง หรือที่คอมพิวเตอร์เครื่องใหม่:
ขั้นตอนที่ 1.เชื่อมต่อไดรฟ์ USB ของคุณกับคอมพิวเตอร์เครื่องใหม่
ขั้นตอนที่ 2.รีสตาร์ทคอมพิวเตอร์ และกด F2/F8/Del เพื่อเข้าสู่ BIOS
ขั้นตอนที่ 3.เปลี่ยนลำดับการบูต และตั้งค่า USB แบบพกพาเป็นไดรฟ์สำหรับบูต
ขั้นตอนที่ 4.บันทึกการเปลี่ยนแปลง ออกจาก BIOS และรีสตาร์ทพีซี
ขั้นตอนที่ 5.รอให้คอมพิวเตอร์บูต และเข้าสู่ระบบด้วยรหัสผ่านของคุณเอง
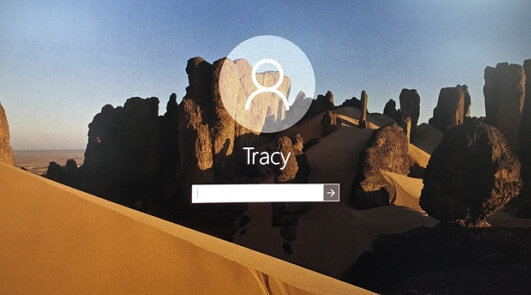
ตอนนี้คุณสามารถใช้ระบบของคุณเองและแอพพลิเคชั่นที่ติดตั้งได้, แม้กระทั่งข้อมูลในคอมพิวเตอร์เครื่องใหม่โดยไม่มีปัญหาใดๆ
การโคลน Windows 10 เป็น USB เป็นเรื่องง่าย, ดำเนินการทันที
เป็นความคิดที่ดีในการโคลน Windows ไปยังไดรฟ์ USB ภายนอก เพื่อนำติดตัวไปได้ทุกที่ ด้วย USB แบบพกพาของ Windows ที่สร้างขึ้น, คุณไม่เพียงสามารถบูตและใช้ระบบของคุณเองบนคอมพิวเตอร์เครื่องใหม่ได้ คุณยังสามารถใช้คอมพิวเตอร์ของคุณได้แม้ว่ามันจะไม่สามารถบูตได้ก็ตาม
ทำตามบทช่วยสอนในหน้านี้, คุณสามารถโคลน Windows 10 ไปยังไดรฟ์ USB ภายนอกได้ในไม่กี่คลิก ทำได้ง่ายและรวดเร็ว เริ่มทำเลยตอนนี้และให้ EaseUS Todo Backup ช่วยคุณ
下载按钮
บทความที่เกี่ยวข้อง

EaseUS Todo Backup
โปรแกรมอัจฉริยะสำหรับสำรองไฟล์และคอมพิวเตอร์ของคุณบน Windows 10/8/7.
ดาวน์โหลดฟรี