- โปรแกรมฟรี EaseUS
- Data Recovery Wizard Free
- Todo Backup Free
- Partition Master Free
การโคลนฮาร์ดไดรฟ์นั้นง่ายกว่าที่คุณคาดคิด ลองทำตามเพื่อดูวิธีการโคลนฮาร์ดไดรฟ์ และ โอนข้อมูลทุกอย่างไปยังฮาร์ดไดรฟ์ใหม่ หรือ SSD ได้อย่างง่ายดาย
กรณี: ฉันสามารถโคลนฮาร์ดไดรฟ์รวมถึงระบบปฏิบัติการได้หรือไม่?
"การโคลนฮาร์ดไดรฟ์จะคัดลอกระบบปฏิบัติการหรือไม่? ฮาร์ดดิสก์ของคอมพิวเตอร์ของฉันใกล้เต็มแล้วและเพื่อนคนหนึ่งของฉันบอกฉันว่าฉันสามารถ อัพเกรดดิสก์เก่าเป็นไดรฟ์ใหม่ โดยใช้ซอฟต์แวร์โคลนฮาร์ดดิสก์ที่เชื่อถือได้
ฉันวางแผนที่จะซื้อฮาร์ดไดรฟ์ใหม่เพื่อโคลนดิสก์เก่าไปยังไดรฟ์ใหม่ แต่ฉันสามารถโคลนฮาร์ดไดรฟ์รวมถึงระบบปฏิบัติการได้หรือไม่? "
โดยทั่วไป ผู้ใช้ Windows และ Mac ส่วนใหญ่ จะไม่รู้ว่าเขา สามารถอัพเกรดฮาร์ดไดรฟ์ของคอมพิวเตอร์ได้ เมื่อมันเก่า หรือ มีเนื้อที่ดิสก์เหลือน้อย ให้เป็นฮาร์ดไดรฟ์ที่ใหญ่ขึ้น บางท่านอาจเคยได้ยินเรื่องนี้ แต่ไม่ทราบวิธีดำเนินการโคลนดิสก์ด้วยตัวคุณเอง โดยไม่สูญเสียข้อมูล และ ระบบปฏิบัติการ
ต่อไปนี้เราจะแสดงขั้นตอนทั้งหมด เกี่ยวกับวิธีการโคลนฮาร์ดไดรฟ์ ไปยัง ฮาร์ดไดรฟ์ / SSD ใหม่ หรือ ที่ใหญ่กว่า พร้อมคำแนะนำทีละขั้นตอน ตรวจสอบ และ เรียนรู้วิธีอัปเกรดดิสก์คอมพิวเตอร์ของคุณบน Windows และ Mac ได้อย่างง่ายดายในตอนนี้
ภาพรวมของการโคลนฮาร์ดไดรฟ์
ส่วนนี้คุณจะได้เรียนรู้:
- 1. การโคลนฮาร์ดไดรฟ์หมายถึงอะไร?
- 2. เมื่อใดที่คุณต้องโคลนฮาร์ดไดรฟ์?
การโคลนฮาร์ดไดรฟ์เป็นกระบวนการที่ ทำให้คุณคัดลอกเนื้อหาทั้งหมดบนดิสก์ ซึ่งรวมถึง ข้อมูลต้นฉบับ, ระบบปฏิบัติการ และ ไฟล์สำหรับบู๊ตทั้งหมดที่ระบบปฏิบัติการต้องใช้ในการบู๊ต ไปยังฮาร์ดไดรฟ์ หรือ SSD ตัวอื่นที่มีขนาดเท่ากัน หรือ ใหญ่กว่า แตกต่างจากการสำรองไฟล์การโคลนไดรฟ์คือการสร้างสำเนาที่ถูกต้องของดิสก์ทั้งหมดของคุณโดยมีระบบปฏิบัติการรวมอยู่ด้วย
คุณต้องโคลนฮาร์ดไดรฟ์เมื่อใด?
คุณต้องพิจารณาว่า เมื่อใดที่คุณควรโคลนฮาร์ดไดรฟ์ เป็นฮาร์ดไดรฟ์ใหม่ คุณอาจต้องโคลนฮาร์ดไดรฟ์ในหลาย ๆ สถานการณ์ตามรายละเอียดด้านล่าง:
- - ดิสก์เก่าไม่มีพื้นที่ว่าง - อัปเกรดฮาร์ดไดรฟ์เป็นฮาร์ดดิสก์ขนาดใหญ่ขึ้น
- - คอมพิวเตอร์เริ่มเก่าและช้า - อัปเกรดฮาร์ดไดรฟ์เป็นดิสก์ที่ใหม่กว่า
- - เพื่อถ่ายโอนเนื้อหาทั้งหมดของฮาร์ดไดรฟ์ของคุณ
- - ไม่สามารถย้ายระบบปฏิบัติการโดยการคัดลอก และ วางไฟล์ Windows ลงในฮาร์ดไดรฟ์ใหม่
- - เพื่อป้องกันข้อมูลจากการติดไวรัสหรือมัลแวร์ - สร้างการสำรองข้อมูลดิสก์ทั้งหมด
วิธีการโคลน หรือ อัพเกรดฮาร์ดไดรฟ์อย่างปลอดภัย และ ประสบความสำเร็จ? ทำตามคำแนะนำดังที่แสดงด้านล่าง, คุณจะเรียนรู้ในการเลือกซอฟต์แวร์โคลนดิสก์ที่เชื่อถือได้ และ คำแนะนำฉบับสมบูรณ์ในการโคลนฮาร์ดไดรฟ์ตัวหนึ่ง ไปยังฮาร์ดไดรฟ์อีกตัว ด้วยตัวคุณเอง
การเตรียมการสำหรับการโคลนฮาร์ดไดรฟ์
ต่อไปนี้เป็นงานเตรียมความพร้อมที่ต้องทำล่วงหน้า ก่อนที่คุณจะเริ่มการโคลนฮาร์ดดิสก์:
# 1. เตรียมฮาร์ดไดรฟ์ให้พร้อม
- - ไดรฟ์ที่สอง หรือ ไดรฟ์ปลายทาง ต้องมีความจุเพียงพอเพื่อให้ได้กระบวนการโคลนดิสก์ที่ราบรื่น ไดรฟ์ที่สองจะต้องมีขนาดเท่ากับ หรือ ความจุที่มากกว่าฮาร์ดไดรฟ์ปัจจุบันของคุณ
- - เชื่อมต่อไดรฟ์ใหม่กับพีซีหากคอมพิวเตอร์ของคุณมีสล็อตดิสก์เพียงช่องเดียวให้เชื่อมต่อกับพีซีของคุณอย่างถูกต้องผ่านสายเชื่อมต่อ SATA-to-USB หากคอมพิวเตอร์ของคุณมีช่องที่สอง ติดตั้งไดรฟ์ใหม่เข้ากับ PC to PC.
- เริ่มต้น hdd / ssd ใหม่ หากคุณต้องการโคลนและอัพเกรดฮาร์ดไดรฟ์ใน Windows PC เริ่มต้นไดรฟ์ใหม่ ในการจัดการดิสก์
# 2. ดาวน์โหลดซอฟต์แวร์โคลนฮาร์ดไดรฟ์ที่เชื่อถือได้
เนื่องจากเครื่องมือสำหรับการโคลนดิสก์บนคอมพิวเตอร์ Windows และ Mac แตกต่างกันคุณจึงควรดาวน์โหลด และ ติดตั้งซอฟต์แวร์โคลนดิสก์ที่เหมาะสมตามระบบปฏิบัติการของคุณ
-ดาวน์โหลดโปรแกรมโคลนดิสก์Windows ฟรีที่ดีที่สุด
เนื่องจาก Windows ไม่มีเครื่องมือโคลนดิสก์ในตัวจึงจำเป็นต้องดาวน์โหลดซอฟต์แวร์โคลนดิสก์ของบริษัทอื่น สำหรับบทความนี้แนะนำ EaseUSโปรแกรมสำรองข้อมูลสำหรับ Windows พร้อมคุณสมบัติการโคลนดิสก์ที่มีประสิทธิภาพสูง
รวมทั้ง สนับสนุนการโคลน และ คัดลอกฮาร์ดไดรฟ์ทั้งหมดของคุณไปยังดิสก์อื่นในสองระดับ: การคัดลอกไฟล์ต่อไฟล์ (file-by-file) และ การคัดลอกแบบเซกเตอร์ต่อเซกเตอร์ (sector-by-sector)
下载按钮
- แนะนำโปรแกรมMac Disk Copy ที่ดีที่สุด
macOS ต่างจาก Windows ตรงที่มีเครื่องมือในตัว - ยูทิลิตี้ดิสก์ที่ทำงานเพื่อ "โคลน" ดิสก์ mac ไปยังฮาร์ดไดรฟ์ใหม่ได้ฟรี นอกจากนี้คุณยังสามารถลองใช้ซอฟต์แวร์สำรองข้อมูล EaseUS เวอร์ชัน Mac ได้อีกด้วย -EaseUS Todo Backup for Macด้วยคุณสมบัติการโคลนเพื่อช่วยให้คุณอัพเกรดดิสก์ Mac ได้อย่างง่ายดาย
- ข้อสังเกตุ:
- โปรดทราบว่ากระบวนการโคลนดิสก์อาจใช้เวลานานสักหน่อย ดังนั้นตรวจสอบให้แน่ใจว่าคอมพิวเตอร์ของคุณเชื่อมต่อกับแหล่งจ่ายไฟที่บ้านหรือที่ทำงานของคุณล่วงหน้า
วิธีโคลนฮาร์ดไดรฟ์บน Windows
นำใช้กับ: โคลนฮาร์ดไดรฟ์ไปยัง HDD / SSD ใน Windows 10/8/7 / XP และแม้แต่เครื่อง Windows Server
วิธีการโคลนฮาร์ดไดรฟ์คอมพิวเตอร์ปัจจุบันของคุณไปยังดิสก์ใหม่ เราเลือกใช้โปรแกรมEaseUS Todo backup ซึ่งมีความปลอดภัยในการ คัดลอก / โคลนฮาร์ดไดรฟ์, การถ่ายโอนข้อมูลของคุณในดิสก์เก่าไปยังดิสก์ใหม่
ด้วยโปรแกรมEaseUS คุณสามารถทำได้การ สำรองระบบปฏิบัติการ เช่น โคลนดิสก์ระบบ Windows 10หรืออิมเมจฮาร์ดไดรฟ์ในกรณีที่คอมพิวเตอร์ขัดข้องหรือระบบล้มเหลว กระบวนการทั้งหมด มี 2 เฟส:
ส่วนที่ 1 - โคลนฮาร์ดไดรฟ์
วิดีโอสาธิต: วิธีโคลนและอัปเกรดฮาร์ดไดรฟ์บน Windows 10/8/7
ขั้นตอนโดยละเอียดในการโคลนฮาร์ดไดรฟ์
หากคุณต้องการคำแนะนำทีละขั้นตอนโปรดดูขั้นตอนด้านล่าง และ เรียนรู้วิธีการโคลนฮาร์ดไดรฟ์ด้วยซอฟต์แวร์โคลนฮาร์ดไดรฟ์นี้:
下载按钮
ขั้นตอนที่ 1. บนหน้าหลัก ให้หาและคลิก "Tools" ที่คุณจะเห็นคำสั่งในการโคลนและการใช้งานอื่นๆ
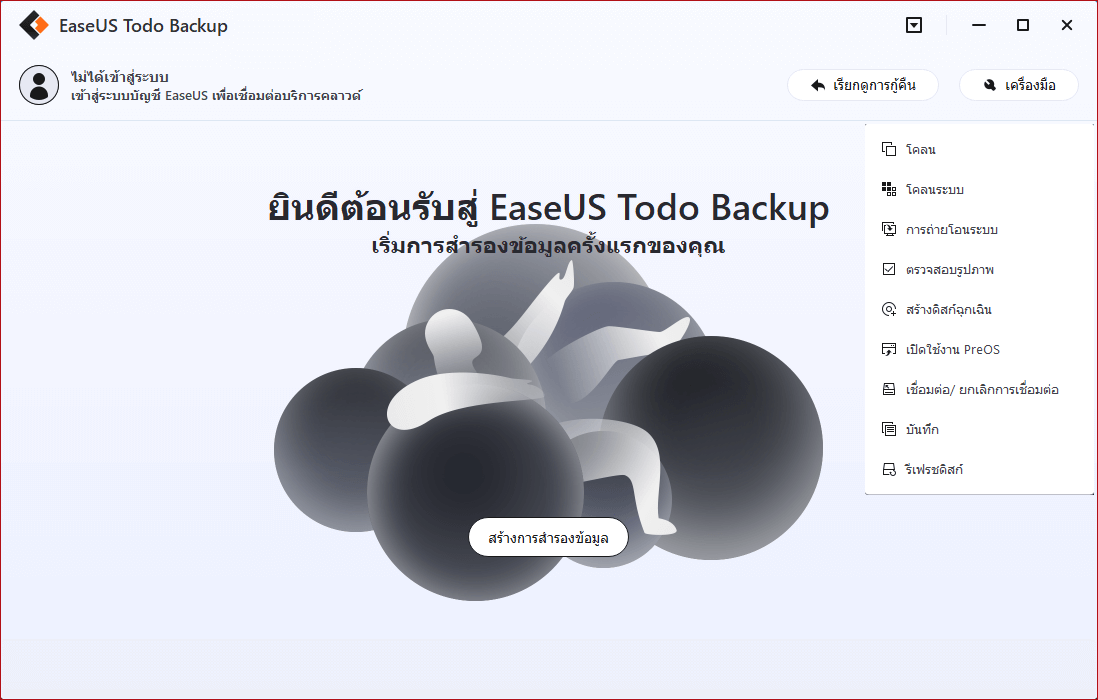
ขั้นตอนที่ 2. เลือกดิสก์ต้นทาง หรือ พาร์ทิชั่น, คลิก "Next"
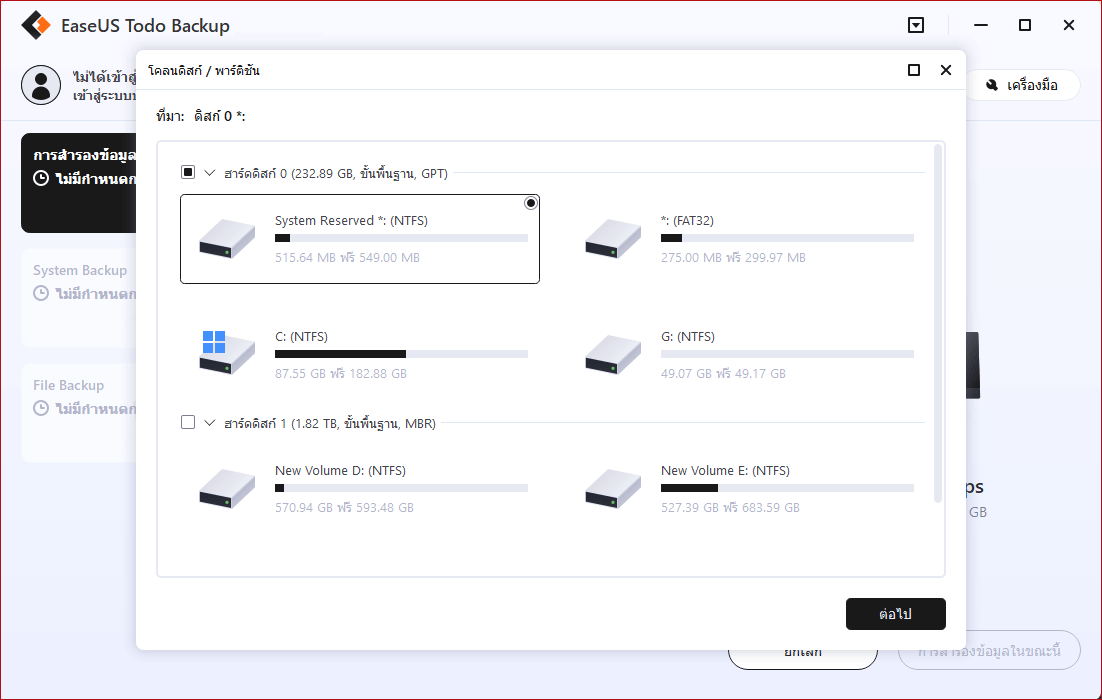
ขั้นตอนที่ 3. เลือกดิสก์เป้าหมาย ต้องมั่นใจว่าดิสก์เป้าหมายมีขนาดใหญ่กว่าพาร์ทิชั่นของดิสก์ต้นทาง
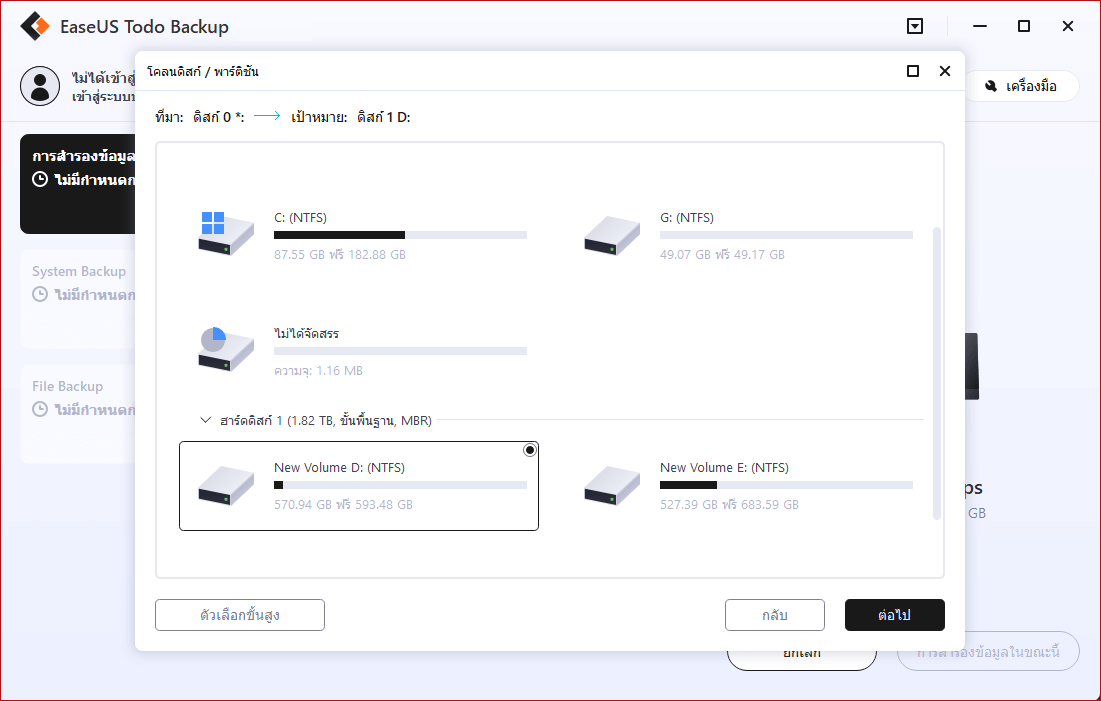
ขั้นตอนที่ 4. มีหน้าต่างข้อความแจ้งเตือนคุณว่า การโคลนจะลบข้อมูลทั้งหมดที่อยู่ในพาร์ทิชั่น/ดิสก์เป้าหมาย ถ้าคุณต้องการให้การโคลนเริ่มทำงาน คลิก "Continue"
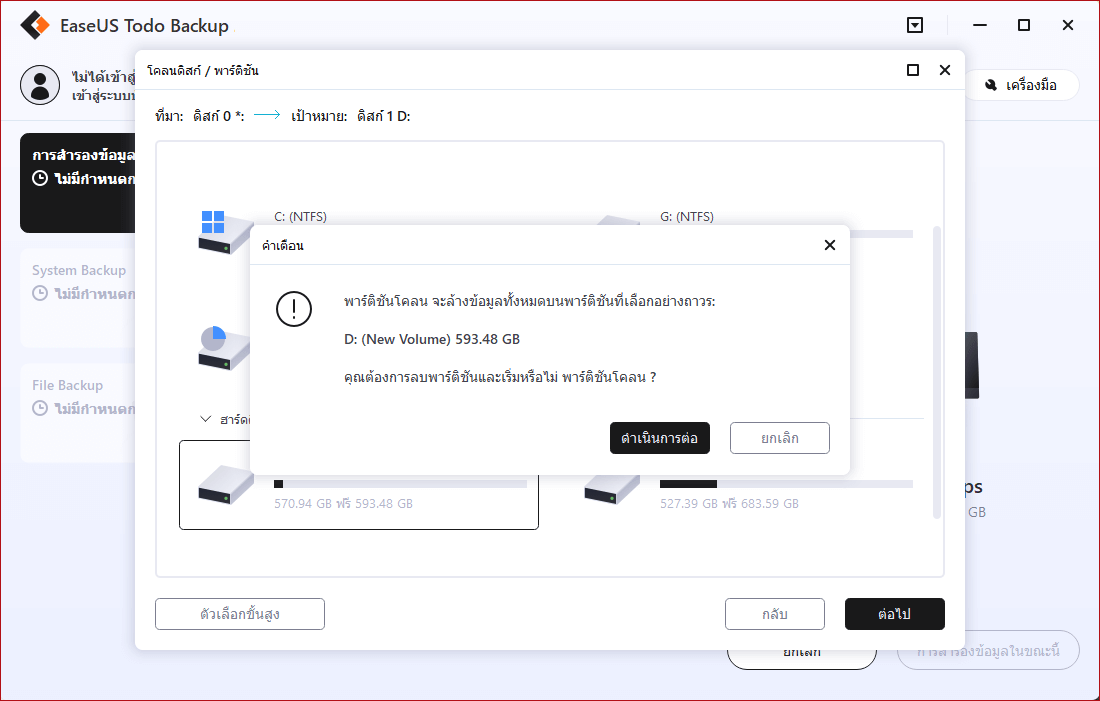
ส่วนที่ 2- ทำให้ฮาร์ดไดรฟ์โคลนสามารถบู๊ตได้
เมื่อคุณเสร็จสิ้นกระบวนการโคลนดิสก์ อย่าลืมติดตั้งฮาร์ดไดรฟ์ใหม่ลงในคอมพิวเตอร์ของคุณ จากนั้นตั้งค่าคอมพิวเตอร์ให้บูตจากดิสก์ใหม่
นี่คือขั้นตอนในการทำให้ HDD / SSD โคลนของคุณสามารถบู๊ตได้:
ขั้นตอนที่ 1.รีสตาร์ทพีซีและกด F2 / F12 / Del เพื่อเข้าสู่ BIOS
ขั้นตอนที่ 2.ไปที่เมนู Boot ตั้งค่าดิสก์ใหม่เป็นไดรฟ์สำหรับบูตเครื่องแรกที่หัวข้อ Boot Priority
ขั้นตอนที่ 3. บันทึกการเปลี่ยนแปลงทั้งหมดและรีสตาร์ทพีซี

คอมพิวเตอร์ของคุณจะบูตโดยอัตโนมัติจากดิสก์ที่โคลนใหม่
วิธีโคลนฮาร์ดไดรฟ์บน Mac
ประยุกต์ใช้กับ: โคลน และ อัปเกรดฮาร์ดไดรฟ์ Mac โดยไม่มีปัญหาในการบู๊ต.
ตามที่เราแนะนำไว้ข้างต้นคุณมีสองตัวเลือกในการโคลนฮาร์ดไดรฟ์ Mac: 1. การใช้ macOS Builit-in Tool - ยูทิลิตี้ดิสก์;2. หันไปใช้โปรแกรมโคลนดิสก์Mac -EaseUS Todo Backup for Mac สามารถช่วยได้
มาดูวิธีการโคลนฮาร์ดไดรฟ์ Mac ของคุณไปยังฮาร์ดไดรฟ์อื่นหรือ SSD ตอนนี้
# 1. ทำความสะอาด Mac Disk ก่อนทำการโคลน
เพื่อหลีกเลี่ยงการโคลนไฟล์ขยะที่ไม่จำเป็น, ข้อมูลซ้ำ, รายการที่เสียหาย, โปรแกรมที่ไร้ประโยชน์ ไปยังไดรฟ์ Mac ใหม่คุณจำเป็นต้องทำความสะอาดดิสก์ Mac ล่วงหน้า
คุณสามารถลบไฟล์ด้วยตนเอง และ ถอนการติดตั้งแอพพลิเคชั่นที่ไร้ประโยชน์บน Mac ของคุณ หรือ หันไปใช้เครื่องมือทำความสะอาด Mac ที่เชื่อถือได้เพื่อขอความช่วยเหลือ คุณอาจอ้างถึง วิธีทำความสะอาดฮาร์ดไดรฟ์ Macสำหรับคำแนะนำโดยละเอียด
# 2. โคลน และ อัปเกรดฮาร์ดไดรฟ์ Mac เป็น SSD / HDD
การใช้ Mac Disk Utility เพื่อโคลนฮาร์ดไดรฟ์:
ขั้นตอนที่ 1. เชื่อมต่อฮาร์ดไดรฟ์ใหม่หรือ SSD เข้ากับคอมพิวเตอร์ของคุณเป็นดิสก์ภายนอก
ขั้นตอนที่ 2. ไปที่ แอปพลิเคชั่น> ยูทิลิตี้> เลือก "ยูทิลิตี้ดิสก์"
ขั้นตอนที่ 3. คลิก "มุมมอง" บนยูทิลิตี้ดิสก์ และเลือก "แสดงอุปกรณ์ทั้งหมด"จากแถบเมนู
ขั้นตอนที่ 4. ในบานหน้าต่างด้านซ้ายเลือกไดรฟ์เป้าหมายของคุณ (ขณะนี้ HDD แสดงเป็น "ภายนอก") แล้วคลิก "คืนค่า"
โปรดทราบว่ายูทิลิตี้ดิสก์หมายถึงการโคลนเป็นการดำเนินการ "คืนค่า" บนฮาร์ดไดรฟ์ซึ่งจริงๆแล้วก็เป็นสิ่งเดียวกัน
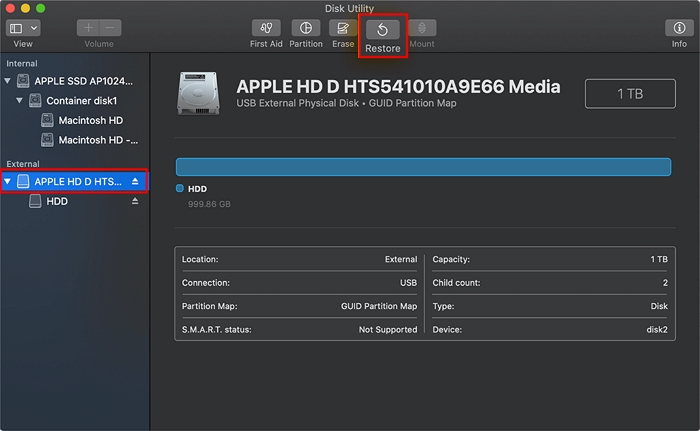
ขั้นตอนที่ 5. คลิก "คืนค่า" เพื่อยืนยันการดำเนินการโคลน
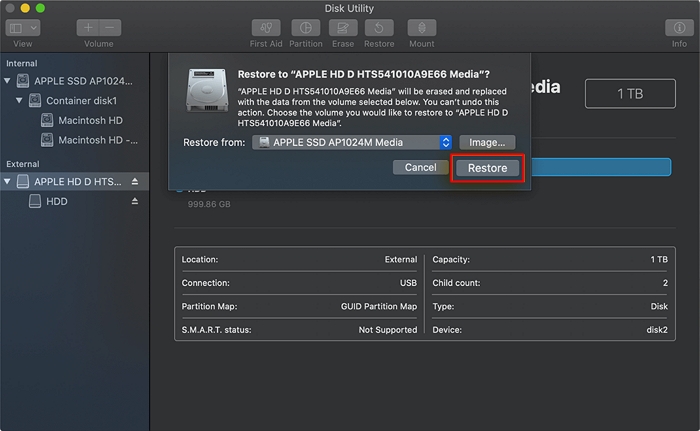
ขั้นตอนที่ 6. รอให้กระบวนการโคลนเสร็จสิ้นและคลิก "เสร็จสิ้น" เพื่อสิ้นสุดการดำเนินการ
การใช้ EaseUS Todo Backup สำหรับ Mac เพื่อโคลนฮาร์ดไดรฟ์ Mac
ขั้นตอนที่ 1. เชื่อมต่อฮาร์ดไดรฟ์ใหม่กับ Mac และ เปิดซอฟต์แวร์โคลน EaseUS Mac
ขั้นตอนที่ 2.จากรายการดรอปดาวน์ เลือกดิสก์ต้นทางที่คุณต้องการโคลน

ขั้นตอนที่ 3. ในรายการดรอปดาวน์เลือกฮาร์ดไดรฟ์อื่นเป็นดิสก์ปลายทาง

ขั้นตอนที่ 4. ตั้งค่าคุณสมบัติการโคลนดิสก์ ที่นี่ คุณได้สามารถเลอกให้ยกเว้นไฟล์ หรือ โฟลเดอร์หากจำเป็น
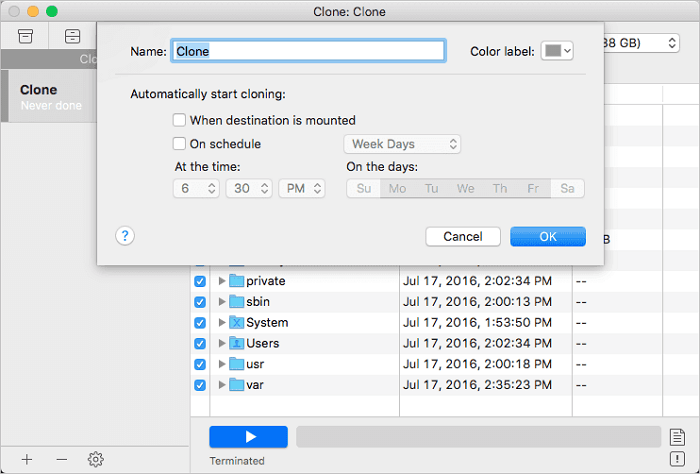
ขั้นตอนที่ 5.สุดท้ายคลิกปุ่ม Start เพื่อดำเนินการโคลน รอให้กระบวนการโคลนเสร็จสิ้น
# 3. ทำการโคลนฮาร์ดไดรฟ์บูตบน Mac
เมื่อคุณเสร็จสิ้นการโคลนฮาร์ดไดรฟ์ Mac คุณก็เข้าสู่ขั้นตอนสุดท้ายซึ่งก็คือการตั้งค่าให้ Mac บูตจากฮาร์ดไดรฟ์ใหม่
ขั้นตอนที่ 1. ย้ายฮาร์ดไดรฟ์เก่าออกจากคอมพิวเตอร์ Mac ของคุณ
ขั้นตอนที่ 2. ใส่ฮาร์ดไดรฟ์ หรือ SSD ที่โคลนใหม่ลงใน Mac ของคุณ และ ติดตั้งอย่างถูกต้อง
ขั้นตอนที่ 3. รีบูตเครื่อง Mac โดยกดปุ่ม Option ค้างไว้แล้วไปที่การตั้งค่าระบบ
ขั้นตอนที่ 4. ในส่วนดิสก์เริ่มต้น ตั้งค่าดิสก์ใหม่เป็นไดรฟ์สำหรับบู๊ต
หลังจากนี้ คุณสามารถรีสตาร์ท Mac แล้ว คอมพิวเตอร์ของคุณก็จะบู๊ตจากดิสก์ใหม่
บทสรุป
บทความนี้อธิบายกระบวนการโคลนดิสก์ คืออะไร และ บอกเวลาที่คุณควรพิจารณาโคลนฮาร์ดไดรฟ์ นอกจากนี้ เรายังนำเสนอ วิธีการที่ครอบคลุม เพื่อช่วยให้คุณสามารถโคลนฮาร์ดไดรฟ์ใน Windows และ Mac ได้สำเร็จด้วยโปรแกรมฮาร์ดไดรฟ์โคลนดิสก์ ที่เชื่อถือได้
เพื่อรับประกันการโคลนดิสก์ และ ขั้นตอนการอัพเกรดที่ราบรื่น สิ่งสำคัญสำหรับคุณ ที่จะต้องเตรียม ฮาร์ดไดรฟ์ใหม่ หรือ SSD ให้พร้อมล่วงหน้า นอกจากนี้เครื่องมือโคลนดิสก์ที่เชื่อถือได้เช่น EaseUS Todo Backup ก็มีบทบาทสำคัญเช่นกัน
下载按钮
หากคุณยังคงมีคำถามบางประการเกี่ยวกับปัญหานี้โปรดตรวจสอบคำตอบในส่วนคำถามที่พบบ่อยตามรายการด้านล่างคำถามที่พบบ่อยเกี่ยวกับการโคลนฮาร์ดไดรฟ์
1. การโคลนฮาร์ดไดรฟ์ใช้เวลานานแค่ไหน
เวลาในการโคลนฮาร์ดไดรฟ์ขึ้นอยู่กับเนื้อที่ที่ใช้ในดิสก์เดิมของคุณ ลองใช้ฮาร์ดไดรฟ์ 500GB เป็นตัวอย่าง
โดยปกติจะใช้เวลาหนึ่งชั่วโมงครึ่งในการดำเนินการด้วยความเร็วในการโคลนคงที่ที่ 100Mb / s และถ้าความเร็ว 50Mb / s. จะใช้เวลาประมาณ 3-4 ชั่วโมง
หากคุณหันไปใช้โปรแกรมEaseUS Todo Backup สำหรับการโคลนดิสก์ และ การอัพเกรด การดำเนินการจะเสร็จสิ้นภายใน 1 ชั่วโมง
2. มีความเสี่ยงใด ๆ ขณะโคลนฮาร์ดไดรฟ์ ไหม?
โดยปกติแล้วการโคลนฮาร์ดไดรฟ์จะไม่มีความเสี่ยงมากมาย มีความปลอดภัยสูงสำหรับทั้งข้อมูล และ ระบบปฏิบัติการบนฮาร์ดไดรฟ์ ของคอมพิวเตอร์ของคุณ
ความเสี่ยงเดียวที่คุณควรระวังคือ เมื่อคุณเริ่มต้นการโคลน ต้องปล่อยให้โปรแกรมดำเนินกระบวนการโคลนจนเสร็จสมบูรณ์ ห้ามไปรบกวนการโคลน โดยเด็ดขาด
นอกจากนี้คุณควรมีระบบจ่ายไฟที่เสถียรให้กับคอมพิวเตอร์และฮาร์ดไดรฟ์ของคุณ จนกว่าขั้นตอนโคลนจะแล้วเสร็จ
3. วิธีจัดการกับดิสก์เก่าหลังจากโคลนฮาร์ดไดรฟ์
หากคุณไม่ทราบวิธีจัดการกับฮาร์ดไดรฟ์เก่าของคุณหลังจากเปลี่ยนเป็นดิสก์ใหม่คุณสามารถปฏิบัติตามคำแนะนำได้ดังนี้
- - ล้าง และ ทำกระบวนการเขียนทับทำลายข้อมูลเก่า , นำไปขาย
- - ลบพาร์ติชันทั้งหมด และ แบ่งพาร์ติชันฮาร์ดไดรฟ์ใหม่ เป็นไดรฟ์ข้อมูลตัวที่ 2
บทความที่เกี่ยวข้อง
-
กู้คืนรูปภาพด้วยโปรแกรมสำรองข้อมูล
 Suchat/2022-09-21
Suchat/2022-09-21 -
ดาวน์โหลดโปรแกรมโคลน Crucial SSD ย้ายระบบปฏิบัติการ
 Suchat/2024-07-19
Suchat/2024-07-19
-
การคัดลอกแฟลชไดรฟ์หนึ่งไปยังอีกแฟลชไดรฟ์หนึ่งบน Windows & Mac
/2022-09-21
-
วิธีสำรองไฟล์ใน Windows Safe Mode
/2022-09-21

EaseUS Todo Backup
โปรแกรมอัจฉริยะสำหรับสำรองไฟล์และคอมพิวเตอร์ของคุณบน Windows 10/8/7.
ดาวน์โหลดฟรี