- โปรแกรมฟรี EaseUS
- Data Recovery Wizard Free
- Todo Backup Free
- Partition Master Free
Windows แบบพกพา 10/8/7 คืออะไร
ในการทำให้ Windows แบบพกพาแสดงถึงการดำเนินการติดตั้ง Windows บนไดรฟ์ USB แบบพกพาเช่นแฟลชไดรฟ์ USB หรือฮาร์ดไดรฟ์ภายนอก การติดตั้ง Windows บนอุปกรณ์จัดเก็บข้อมูลแบบพกพาดังกล่าวทำให้คุณสามารถใช้งาน Windows แบบพกพาได้เช่นกัน แล้วคุณจะสร้าง Windows USB แบบพกพาได้โดยวิธีใด? ดังที่คุณทราบแล้วคุณสามารถใช้เครื่องมือในตัวของ Windows - Windows to Go หรือเครื่องมือสร้าง Windows แบบพกพาของบุคคลที่สาม
ข้อดีของการสร้าง Windows แบบพกพา 10/8/7
ประโยชน์ที่ชัดเจนที่สุดที่คุณจะได้สัมผัสคือคุณสามารถใช้ Windows ส่วนตัวของคุณกับคอมพิวเตอร์เครื่องใดก็ได้ที่คุณเชื่อมต่อกับไดรฟ์ USB เวิร์กโฟลว์ของคุณจะไม่ถูกรบกวนตามเวลาหรือสถานที่เนื่องจากคุณสามารถพกพาระบบไปได้ทุกที่ ดังนั้น Windows 10 แบบพกพาจึงมอบประสบการณ์การทำงานการศึกษาหรือการพักผ่อนหย่อนใจที่สม่ำเสมอให้กับคุณ
นอกจากนี้ Windows แบบพกพาจะให้ประโยชน์อย่างมากเมื่อคอมพิวเตอร์ประสบปัญหาการบูตล้มเหลว ด้วย Windows แบบพกพาคุณสามารถบูตคอมพิวเตอร์ได้สำเร็จจากนั้นกู้คืนไฟล์ของคุณ
ยิ่งไปกว่านั้นการสร้าง Windows เวอร์ชันพกพาก็เหมือนกับการสำรองข้อมูลระบบปฏิบัติการของคุณ เมื่อระบบขัดข้องการบูตล้มเหลวระบบเสียหาย หรือปัญหาที่คล้ายกันเกิดขึ้นสำเนาของระบบปฏิบัติการดั้งเดิมของคุณจะช่วยบรรเทาความกังวลของคุณได้อย่างไม่ต้องสงสัย
2 วิธีสร้าง Windows แบบพกพา 10/8/7
ในการสร้าง Windows 10/8/7 แบบพกพาคุณควรเตรียม:
- ไดรฟ์ USB: แฟลชไดรฟ์ USB ไดรฟ์ปากกาหรือฮาร์ดไดรฟ์ภายนอก (อย่างน้อย 16GB)
- คอมพิวเตอร์ที่ใช้งานได้
มีสองวิธีโดยทั่วไป: การใช้เครื่องมือในตัวของ Windows - Windows to Go หรือโปรแกรมอื่น อย่างไรก็ตามมีข้อ จำกัด ที่สำคัญสำหรับเวอร์ชันของ Windows ที่ Windows to Go รองรับซึ่งฉันจะอธิบายในภายหลัง ด้วยเหตุนี้ขอแนะนำให้คุณสร้างโปรแกรมสำรองข้อมูลระบบของบุคคลที่สามแบบพกพา Windows 10/8/7 -EaseUS Todo Backup.
วิธีที่ 1. ใช้ EaseUS Todo Backup
EaseUS Todo Backup คือการสร้าง Windows แบบพกพา และเครื่องมือสำรองข้อมูลของ Windows ทำให้ Windows พกพาได้โดยการโคลนระบบของคุณ (รวมถึงเนื้อหาทั้งหมดในพาร์ติชันระบบ) ลงในไดรฟ์ USB กล่าวคือคุณสามารถนำระบบ และไฟล์ / แอปพลิเคชัน บนพาร์ติชันระบบร่วมกับคุณผ่านไดรฟ์ USB ไม่เหมือนกับการใช้ Windows to Go EaseUS Todo Backup ช่วยให้คุณสร้าง Windows แบบพกพาได้ไม่ว่าจะเป็นรุ่นใดก็ตาม ทำให้เป็นทางเลือกที่ดีกว่าสำหรับผู้ใช้ Windows รุ่นเก่า และผู้ใช้ที่ไม่ใช่ Windows Enterprise / Education
ดาวน์โหลด EaseUS Todo Backup ทันที
下载按钮
คำแนะนำทีละขั้นตอนในการสร้าง Windows แบบพกพาบนไดรฟ์ USB:
ข้อกำหนดของ USB:
1. ตรวจสอบพื้นที่ดิสก์ที่ใช้สำหรับไดรฟ์ C ระบบ สมมติว่าเป็น 40GB จากนั้นเตรียมไดรฟ์ USB ที่ผ่านการรับรองซึ่งความจุของดิสก์ต้องใหญ่กว่า 40GB
2. คุณใช้ไดรฟ์ USB ใหม่เปล่าหรืออันเก่า? ตรวจสอบให้แน่ใจว่าข้อมูลสำคัญทั้งหมดได้รับการถ่ายโอนอย่างปลอดภัยเนื่องจากการโคลนระบบจะเขียนทับข้อมูลทั้งหมด
3. เชื่อมต่อไดรฟ์ USB เข้ากับเครื่องของคุณอย่างถูกต้องและตรวจสอบให้แน่ใจว่า Windows ตรวจพบและกำหนดอักษรระบุไดรฟ์ให้
ทำตามขั้นตอนโดยรวมเพื่อสร้างไดรฟ์ USB Windows แบบพกพาและบูตจากนั้น:
ขั้นตอนที่ 1. บนหน้าหลัก ให้หาและคลิก "Tools" ที่คุณจะเห็นคำสั่งในการโคลนและการใช้งานอื่นๆ
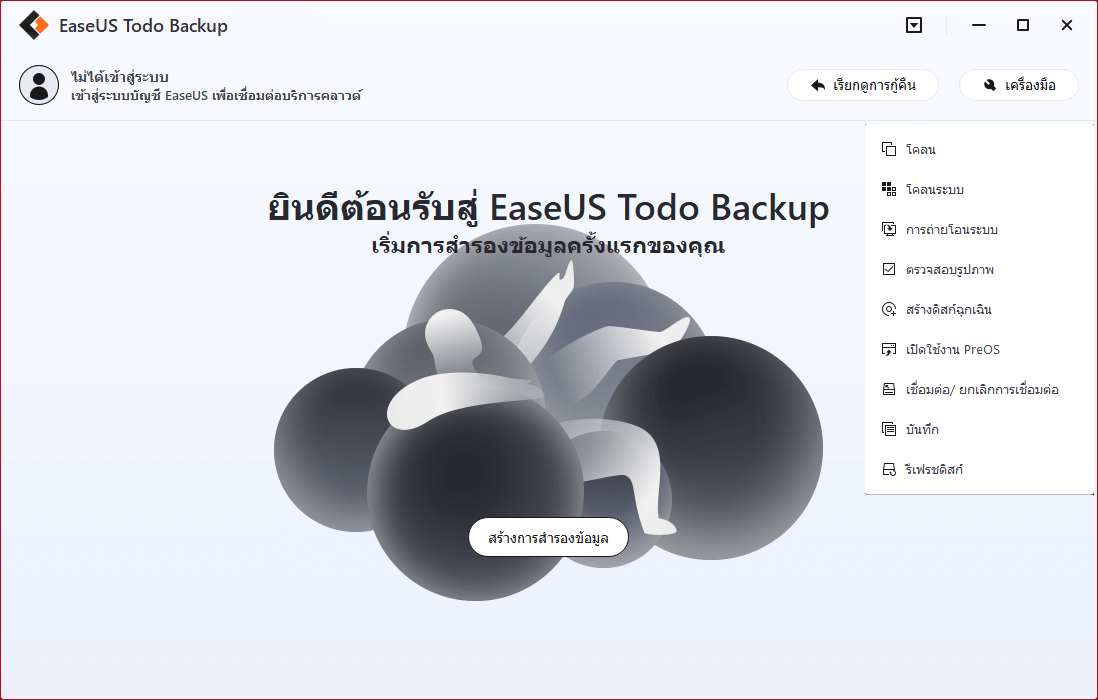
ขั้นตอนที่ 2. EaseUS Todo Backup จะเลือกบู๊ตพาร์ทิชั่น และพาร์ทิชั่นระบบอัตโนมัติ เลือกดิสก์เป้าหมาย และคลิก "Next"
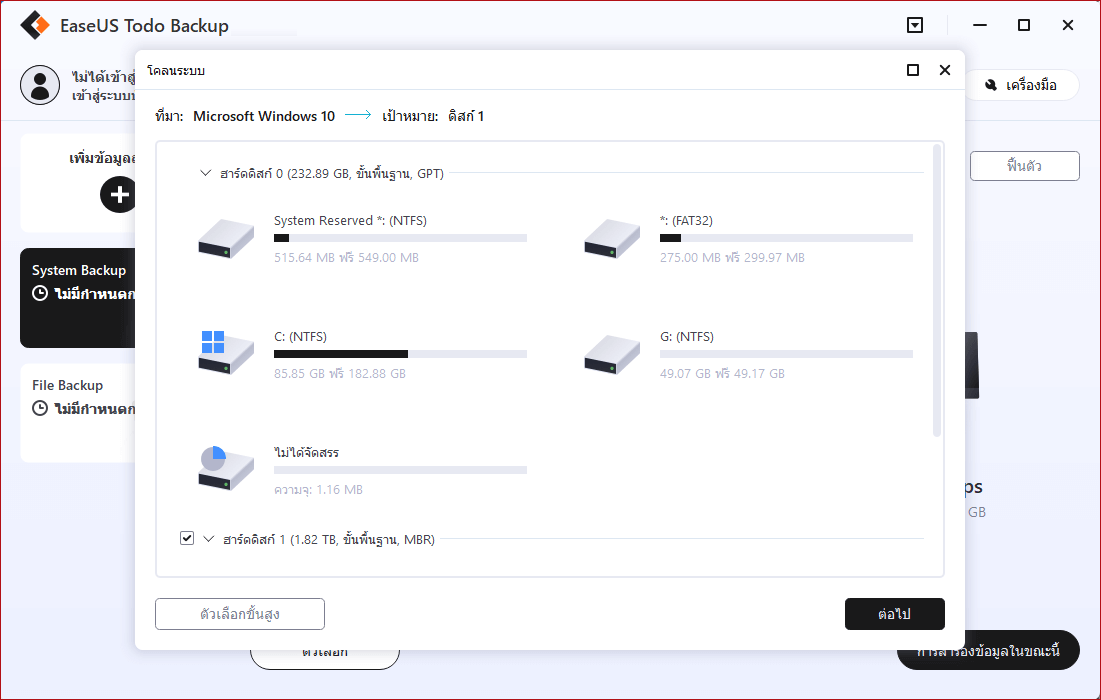
ขั้นตอนที่ 3. ถ้าดิสก์เป้าหมายเป็น SSD, ให้เลือก "Optimize for SSD" ที่อยู่ใน Advanced options แล้วเลือก "Create a portable Windows USB Drive" ถ้าคุณต้องการสร้างระบบปฏิบัติการบน USB พกพา
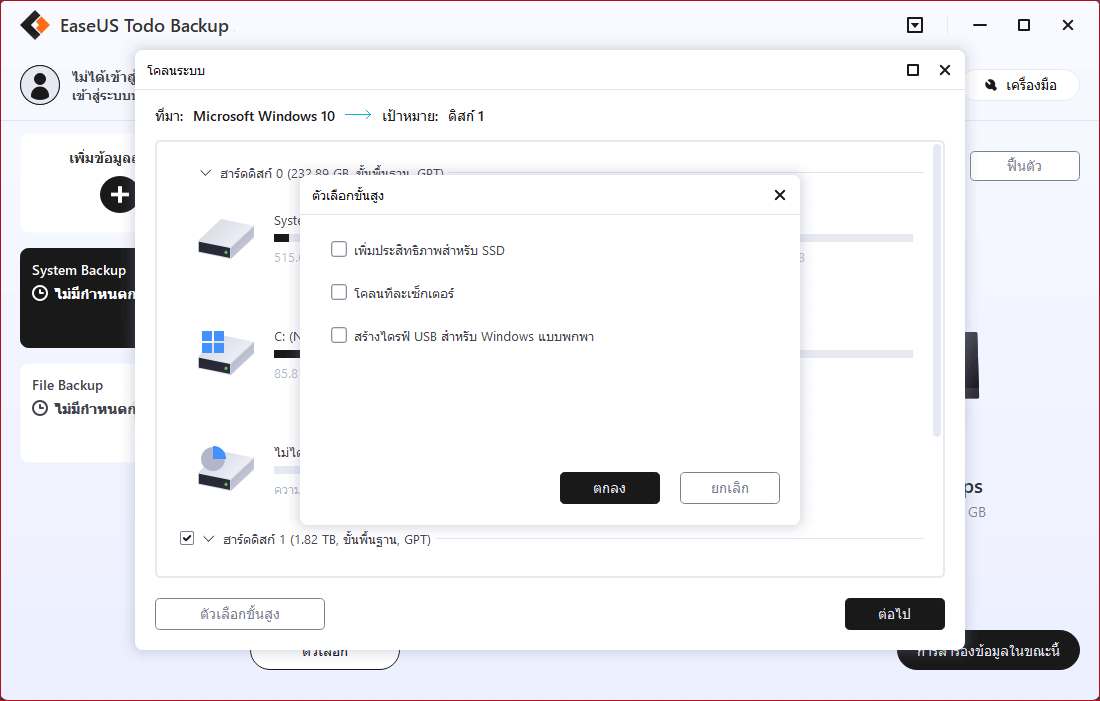
ขั้นตอนที่ 4. คลิก "Proceed" เพื่อเริ่มการโคลน
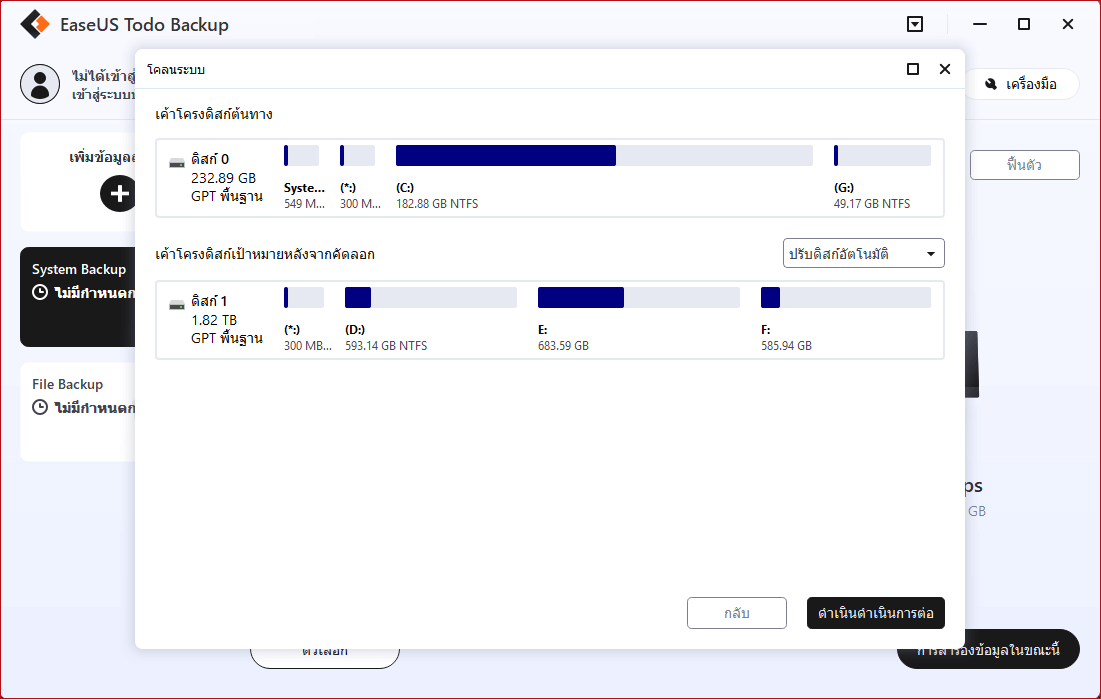
คุณยังสามารถดูวิดีโอแนะนำนี้เพื่อเรียนรู้วิธีสร้างไดรฟ์ USB Windows แบบพกพา
ตอนนี้คุณได้สร้าง Windows แบบพกพาบนไดรฟ์ USB ของคุณเรียบร้อยแล้ว และคุณสามารถใช้เพื่อเรียกใช้ระบบของคุณบนคอมพิวเตอร์เครื่องใดก็ได้ที่มี หากคุณต้องการย้ายระบบปฏิบัติการสักวันหนึ่งคุณสามารถใช้วิธีเดียวกันกับด้านบนเพื่อทำงานให้เสร็จสิ้น
วิธีที่ 2. ใช้ Windows to Go
หรือคุณสามารถสร้าง Windows 10/8 แบบพกพาโดยใช้ Windows to Go Windows to Go เป็นคุณลักษณะใน Windows รุ่นเฉพาะเหล่านี้เพื่อสร้างพื้นที่ทำงาน Windows to Go บนไดรฟ์ USB เมื่อบูตคอมพิวเตอร์จากไดรฟ์ USB คุณสามารถใช้พื้นที่ทำงาน Windows to Go ซึ่งเป็นภาพของระบบที่คุณสร้าง Windows แบบพกพา อย่างไรก็ตามมีข้อ จำกัด ที่คุณไม่สามารถเพิกเฉยได้: คอมพิวเตอร์ของคุณต้องใช้ Windows 8 Enterprise, Windows 10 Enterprise หรือ Windows 10 Education หากไม่เป็นเช่นนั้นให้ใช้ EaseUS backup utilityแทน.
สำหรับคำแนะนำโดยละเอียดเกี่ยวกับการสร้าง Windows 10/8 แบบพกพาบน USB ให้ไปที่ไฟล์ คำแนะนำอย่างเป็นทางการจาก Microsoft.
ความรู้พื้นฐาน
สำหรับข้อมูลของคุณมีสองประเด็นที่เกี่ยวข้องกับหัวข้อปัจจุบัน
ติดตั้ง Windows บน USB VS ติดตั้ง Windows จาก USB
ผู้ใช้บางคนสับสนเกี่ยวกับความแตกต่างระหว่างการติดตั้ง Windows บน USB และการติดตั้ง Windows จาก USB ในการติดตั้ง Windows บนไดรฟ์ USB ก็เหมือนกับสิ่งที่เราทำในบทความนี้: เพื่อสร้าง Windows 10 แบบพกพาบนอุปกรณ์จัดเก็บข้อมูลที่มีคุณสมบัติเหมาะสม ในการติดตั้ง Windows จาก USB คือการสร้างสื่อการติดตั้ง Windows ที่ใช้ในการติดตั้งหรือติดตั้ง Windows ใหม่บนพีซีเครื่องอื่น สื่อการติดตั้งอาจเป็นแฟลชไดรฟ์ USB หรือดีวีดี ในการสร้างสื่อการติดตั้ง Windows คุณจะต้องมีพีซีแฟลชไดรฟ์ USB / ดีวีดีหมายเลขผลิตภัณฑ์ Windows และเครื่องมือสร้างสื่อจาก Microsoft
การถ่ายโอนระบบ
นอกเหนือจากการสร้าง Windows 10 แบบพกพาบนไดรฟ์ USB แล้วยังมีอีกวิธีหนึ่งในการใช้ระบบของคุณบนคอมพิวเตอร์เครื่องอื่นโดยไม่ต้องติดตั้งใหม่ นั่นคือการดำเนินการถ่ายโอนระบบ ซึ่งแตกต่างจากการใช้อุปกรณ์พกพาคุณสามารถใช้ระบบเดิมบนอุปกรณ์เป้าหมายเท่านั้น การถ่ายโอนระบบเหมาะอย่างยิ่งสำหรับคุณในการเปลี่ยนจากคอมพิวเตอร์เครื่องเก่าไปเป็นเครื่องใหม่
บทสรุป
หากคุณตรวจสอบทั้งสองวิธีเพื่อสร้าง Windows แบบพกพาคุณจะพบว่าง่ายกว่ามากโดยใช้ EaseUS Todo Backup แม้ว่าคุณจะละทิ้งความต้องการในปัจจุบัน แต่เครื่องมือนี้ก็เป็นตัวเลือกที่พลาดไม่ได้สำหรับคุณเนื่องจากข้อมูลสูญหายเกิดขึ้นเกือบทุกวัน หากคุณค้นหาคำว่า "กู้คืนข้อมูลที่สูญหาย" บนอินเทอร์เน็ตคุณจะรู้ว่ามีคนจำนวนมากที่ต้องเผชิญกับปัญหาข้อมูลสูญหาย หากต้องการตัดข้อมูลสูญหายในทันทีวิธีแก้ปัญหาที่สามารถทำงานได้มากที่สุดคือการสำรองข้อมูลรายการสำคัญอย่างสม่ำเสมอไม่ว่าจะเป็นดิสก์พาร์ติชันระบบไฟล์หรืออื่น ๆ
หวังว่าข้อมูลข้างต้นจะเป็นประโยชน์กับคุณ
บทความที่เกี่ยวข้อง
-
 Suchat/2022-09-21
Suchat/2022-09-21 -
โคลนพาร์ติชันฮาร์ดดิสก์ Windows 10
 Suchat/2022-09-21
Suchat/2022-09-21
-
วิธีโคลนดิสก์ Windows 10 ด้วยโปรแกรมโคลนดิสก์
 Suchat/2024-07-19
Suchat/2024-07-19 -
วิธีสำรองข้อมูลโดยเมื่อเข้า Windows ไม่ได้
/2022-09-21

EaseUS Todo Backup
โปรแกรมอัจฉริยะสำหรับสำรองไฟล์และคอมพิวเตอร์ของคุณบน Windows 10/8/7.
ดาวน์โหลดฟรี