- โปรแกรมฟรี EaseUS
- Data Recovery Wizard Free
- Todo Backup Free
- Partition Master Free
ภาพรวม:การโคลนพาร์ติชันฮาร์ดดิสก์ Windows 10
หากคุณต้องการย้ายไฟล์เกมทั้งพาร์ติชันที่มีแพ็คการติดตั้งไปยังฮาร์ดดิสก์ตัวใหม่ขอแนะนำให้คุณโคลนพาร์ติชันแทนที่จะคัดลอกไฟล์ทีละไฟล์ เนื่องจากอาจทำให้โปรแกรมล้มเหลวหรือไฟล์หายไปมีปัญหา ดังนั้นจะย้ายหรือโคลนพาร์ติชันทั้งหมดพร้อมกับข้อมูลสำคัญภายใต้ Windows 10 ได้อย่างไร? ไดรฟ์ข้อมูลแบบไดนามิกเป็นอย่างไร?
การโคลน พาร์ติชั่น /ไดรฟ์ เป็นวิธีที่มีประสิทธิภาพมากในการหลีกเลี่ยงการสูญหายของข้อมูลเมื่อเราจำเป็นต้องย้ายข้อมูลจากพาร์ติชันหนึ่งไปยังอีกพาร์ติชันหรือในฮาร์ดดิสก์ และการโคลนพาร์ติชันยังช่วยให้คุณประหยัดเวลาและพลังงานได้มากกว่าการโคลนดิสก์ที่มีหลายพาร์ติชันและข้อมูล คุณสามารถโคลนพาร์ติชันที่คุณต้องการได้ด้วยเครื่องมือโคลนพาร์ติชันบนฮาร์ดดิสก์
ในบทความนี้เราจะแนะนำคุณเกี่ยวกับซอฟต์แวร์โคลนพาร์ติชันระดับมืออาชีพที่ช่วยให้คุณสามารถทำได้โคลนพาร์ติชันฮาร์ดดิสก์ภายใต้ Windows 10 ด้วยการคลิกง่ายๆโปรแกรมโคลนพาร์ติชันระดับมืออาชีพพร้อมให้ความช่วยเหลือและคุณสามารถโคลนพาร์ติชันหรือไดรฟ์ข้อมูลของฮาร์ดดิสก์ได้ตามที่คุณต้องการ
下载按钮
โคลนพาร์ติชันฮาร์ดดิสก์ Windows 10
เป็นไปได้ไหมที่จะโคลนพาร์ติชันใน Windows 10/8/7 อย่างไร? ดาวน์โหลดEaseUS Todo Backup,โปรแกรมโคลนดิสก์ / พาร์ติชันที่ดีที่สุด และทำตามขั้นตอนการสอนด้านล่าง เพื่อโคลนพาร์ติชันที่ต้องการไปยังพาร์ติชันหรือฮาร์ดดิสก์ไดรฟ์ใหม่ทันที
งานอื่น ๆ เช่น ย้าย Windows 10 จาก HDD ไป SSD, โคลนฮาร์ดไดรฟ์ไปยัง SSD สามารถทำได้ด้วยประสิทธิภาพนี้ Windows 10 clone software. หากคุณต้องการสำรองข้อมูลหรือไฟล์ที่สำคัญไปยังอุปกรณ์จัดเก็บข้อมูลภายนอก หรือแม้แต่สำรองข้อมูลไปยังบัญชีบริการบนคลาวด์ EaseUS Todo Backup ก็สามารถช่วยได้เช่นกัน
ขั้นตอนที่ 1. บนหน้าหลัก ให้หาและคลิก "Tools" ที่คุณจะเห็นคำสั่งในการโคลนและการใช้งานอื่นๆ
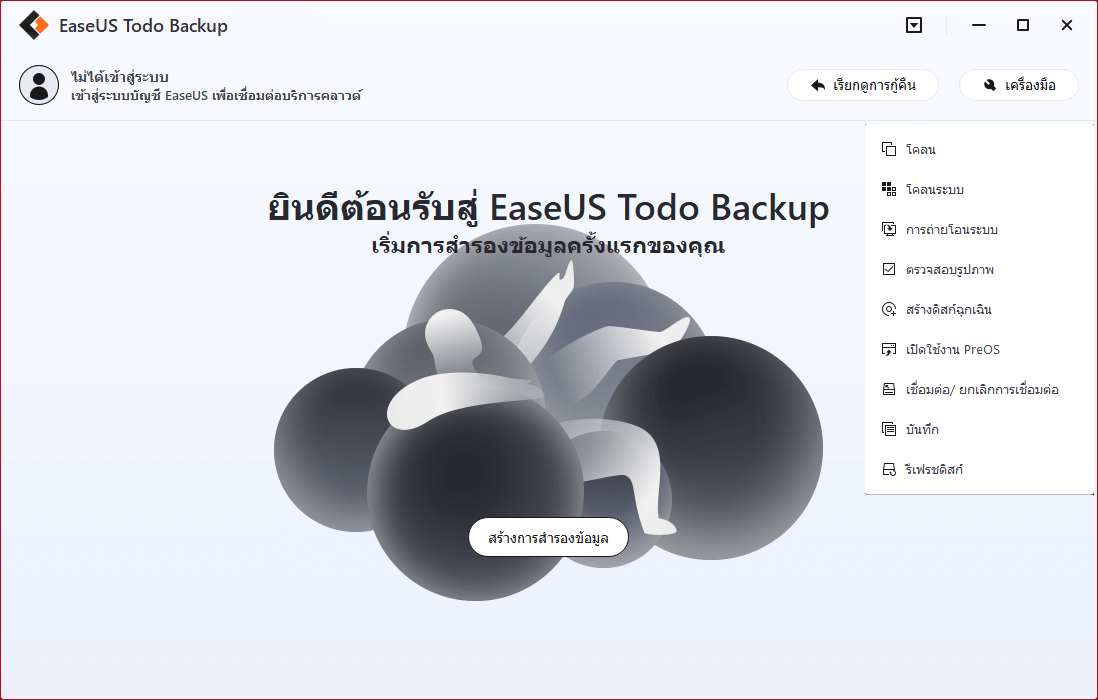
ขั้นตอนที่ 2. EaseUS Todo Backup จะเลือกบู๊ตพาร์ทิชั่น และพาร์ทิชั่นระบบอัตโนมัติ เลือกดิสก์เป้าหมาย และคลิก "Next"
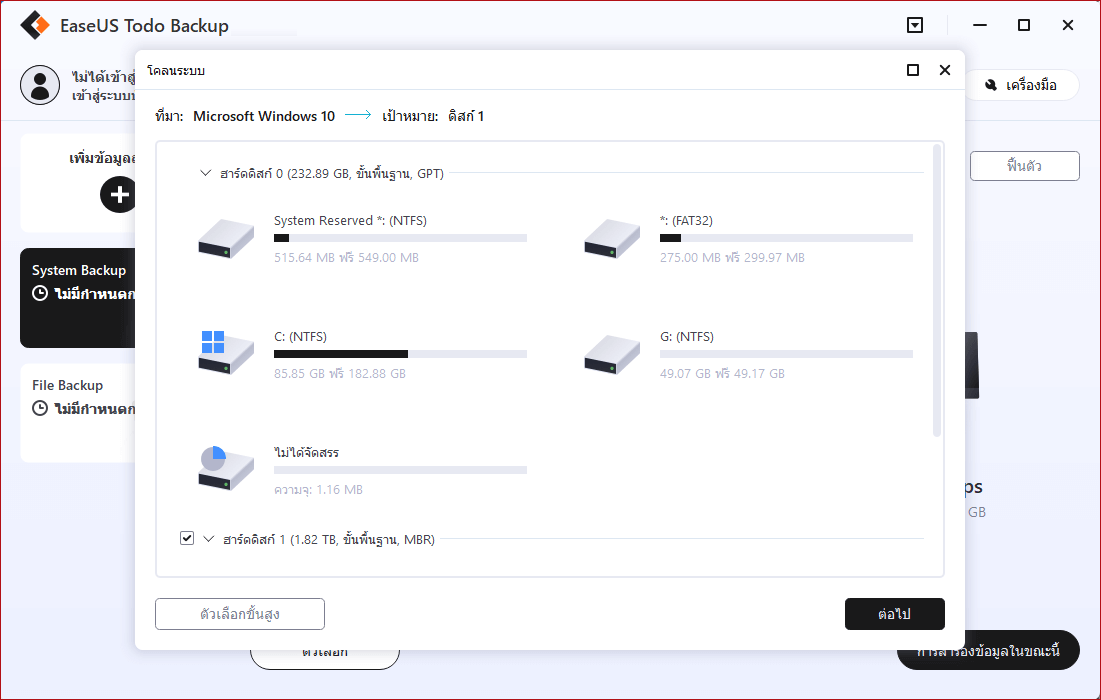
ขั้นตอนที่ 3. ถ้าดิสก์เป้าหมายเป็น SSD, ให้เลือก "Optimize for SSD" ที่อยู่ใน Advanced options แล้วเลือก "Create a portable Windows USB Drive" ถ้าคุณต้องการสร้างระบบปฏิบัติการบน USB พกพา
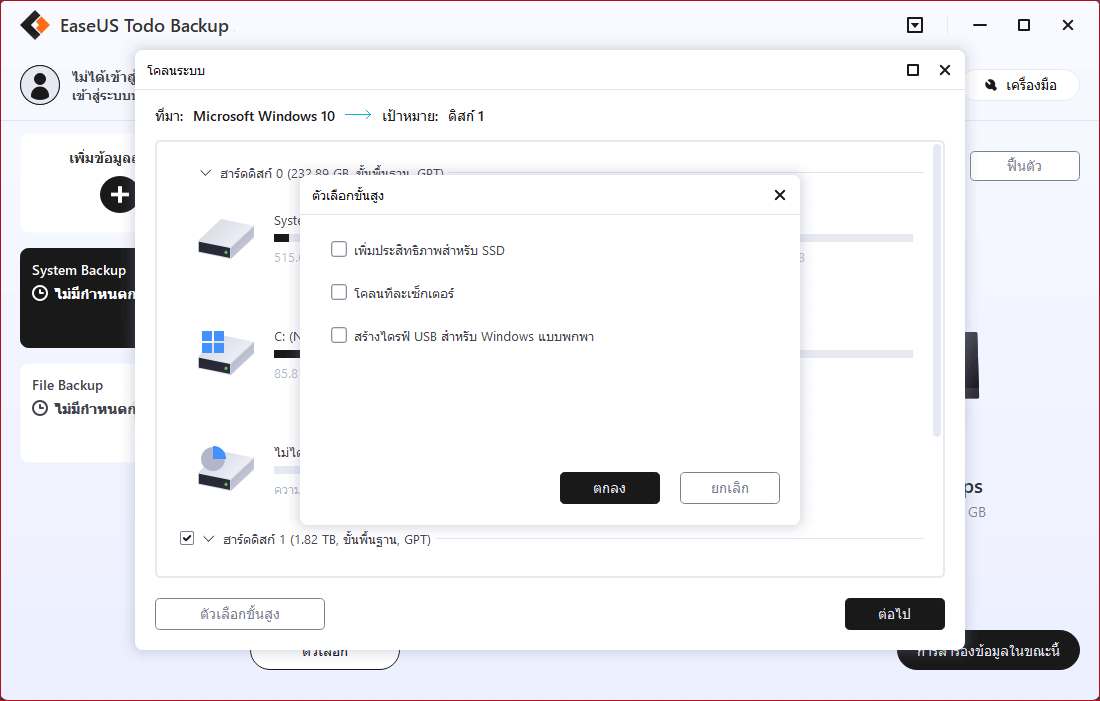
ขั้นตอนที่ 4. คลิก "Proceed" เพื่อเริ่มการโคลน
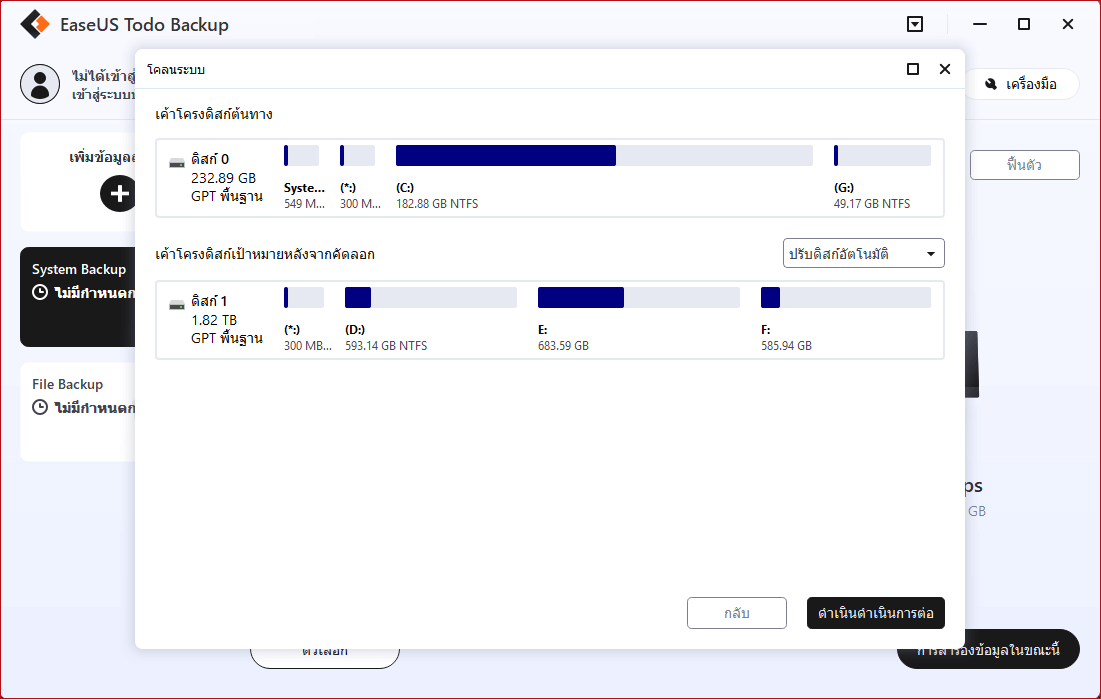
จากนั้นคุณสามารถตรวจสอบพาร์ติชันที่ถูกโคลนในตำแหน่งใหม่ ข้อมูล และโปรแกรมทั้งหมดอยู่ที่นั่นโดยไม่มีปัญหาใด ๆ
หากคุณต้องการใช้พาร์ติชันเก่าเพื่อจัดเก็บข้อมูลใหม่คุณสามารถล้างข้อมูลได้โดยตรงโดยใช้คุณสมบัติล้างข้อมูลใน EaseUS Todo Backup:
เรียกใช้ EaseUS Todo Backup> คลิก ลบข้อมูลและเลือกดิสก์ / พาร์ติชันที่คุณต้องการล้าง> ตั้งค่าเวลาลบแล้วคลิกดำเนินการต่อ
下载按钮
ไม่ต้องกังวลเกี่ยวกับเนื้อที่ดิสก์เต็มหรือไม่สามารถย้ายข้อมูลพาร์ติชันทั้งหมดได้อีกต่อไป ให้ EaseUS Todo Backup ช่วยเพิ่มพื้นที่ว่างในดิสก์ระบบของคุณในขณะนี้
บทความที่เกี่ยวข้อง
-
วิธีการ Clone เซิฟเวอร์ฮาร์ดไดรฟ์บน Windows Server 2019/2016/2012
/2022-09-21
-
 Suchat/2024-07-19
Suchat/2024-07-19
-
Norton Ghost 15 Crack พร้อมรหัสซีเรียลทำงานได้ 100% หรือไม่
 Suchat/2022-09-21
Suchat/2022-09-21 -
การโคลนฮาร์ดดิสก์ Windows 7 32Bit หรือ 64Bit ไปฮาร์ดดิสก์อื่น
/2022-09-21

EaseUS Todo Backup
โปรแกรมอัจฉริยะสำหรับสำรองไฟล์และคอมพิวเตอร์ของคุณบน Windows 10/8/7.
ดาวน์โหลดฟรี