- โปรแกรมฟรี EaseUS
- Data Recovery Wizard Free
- Todo Backup Free
- Partition Master Free
ในยุคข้อมูลข่าวสารที่มีการพัฒนาโดยอาศัยเทคโนโลยีคอมพิวเตอร์มากขึ้น ผู้ใช้ Windows ต้องเผชิญกับดิสก์ ที่ร้ายแรงเกี่ยวใน Windows 10 ดังนั้นจึงเป็นเรื่องสำคัญมากสำหรับผู้ใช้ในการสร้าง โกสต์อิมเมจ ของ Windows 10 เพื่อแก้ปัญหานี้ อย่างไรก็ตามมีเพียงไม่กี่คนที่รู้วิธีการทำ นั่นเป็นเหตุผลที่มีผู้ใช้จำนวนมากโพสต์ในบล็อกและฟอรัมเพื่อถามวิธีโกสต์ Windows 10 หากคุณมีคำถามเดียวกันคุณจะพบคำตอบที่นี่
ตัวเลือกที่ดีที่สุดสำหรับ Windows 10 Ghost Image คืออะไร
ภัยพิบัติ เช่น ระบบขัดข้อง หรือ ข้อมูลสูญหายที่เกิดจากการโจมตีของไวรัส และ แฮ็กเกอร์ ความล้มเหลวของฮาร์ดแวร์ และโปรแกรมการทำงานที่ไม่ถูกต้อง และ สาเหตุอื่น ๆ บางประการเป็นสิ่งที่หลีกเลี่ยงไม่ได้ เมื่อมันเกิดขึ้นคุณต้องติดตั้งระบบปฏิบัติการ และ แอพพลิเคชั่นใหม่ และ ทำการกู้คืนข้อมูลเพื่อสร้างคอมพิวเตอร์ของคุณใหม่ อย่างไรก็ตามหากคุณสร้างอิมเมจโกสต์ของ Windows 10 ไว้ก่อน คุณจะสามารถกู้คืน Windows 10 ไปยังจุดคืนค่าได้อย่างง่ายดาย แต่ทางออกที่ดีที่สุดสำหรับ Windows 10 Ghost คืออะไร?
เท่าที่เราทราบวิธีที่มีประสิทธิภาพที่สุดของการ Ghost Windows 10 คือการใช้โปรแกรมสำรอง และ กู้คืน Windows 10 ที่มีประสิทธิภาพซึ่งช่วยให้คุณสามารถ โคลนดิสก์ระบบของ Windows 10 หรือโกสต์ฮาร์ดไดรฟ์ Windows 10 ไปเป็นไฟล์อิมเมจ ด้วยไฟล์อิมเมจโกสต์ของ Windows 10 จะสามารถช่วยคุณ กู้คืนดิสก์ / พาร์ติชั่นจากภัยพิบัติที่ไม่คาดคิด ในบทความนี้ขอแนะนำ EaseUSโปรแกรม Image Backup ด้วยความมีประสิทธิภาพ ปลอดภัย และ ใช้งานง่าย จึงเป็นทางเลือกที่ดีที่สุดสำหรับ Ghost Windows 10 ต่อไปนี้จะเป็นคำแนะการใช้งานทีละขั้นตอน
下载按钮
วิธีโกสต์ Windows 10 ใน 3 ขั้นตอน
ขั้นตอนที่ 1. คลิก "Select backup contents" และเลือกโหมดในการสำรองข้อมูลระหว่าง "File", "Disk", "OS" หรือ "Mail" เพื่อเริ่มการสำรองข้อมูล
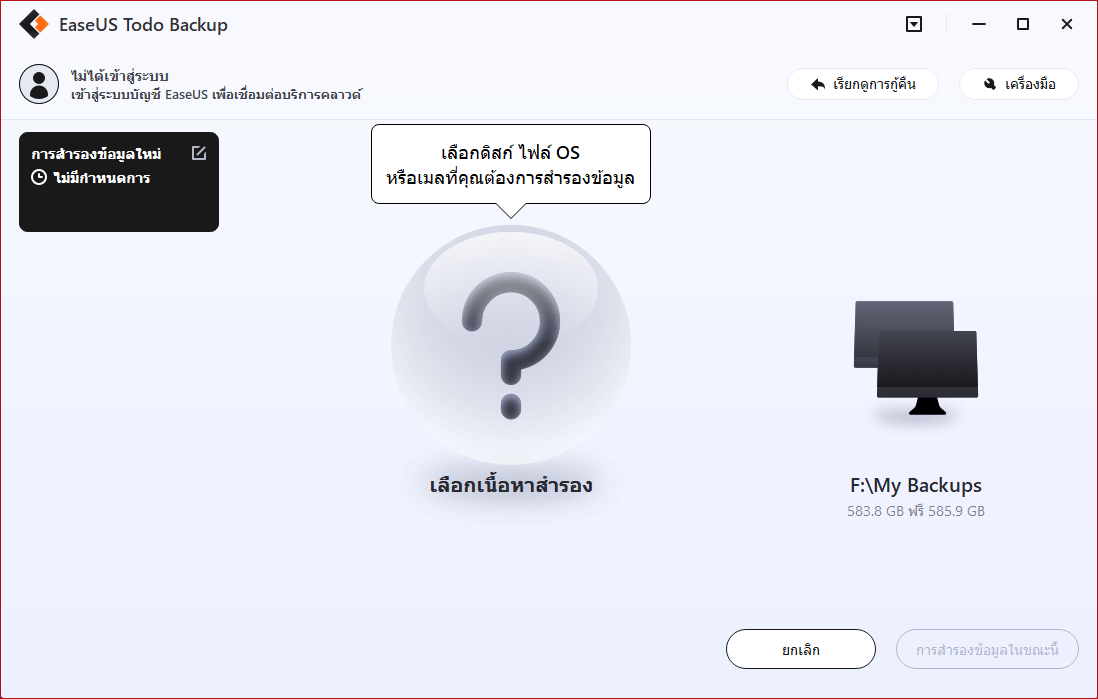
ขั้นตอนที่ 2. เลือกไฟล์, โฟลเดอร์, ฮาร์ดดิสก์ หรือ พาร์ทิชั่นที่คุณต้องการสำรองข้อมูล และคลิก "OK"
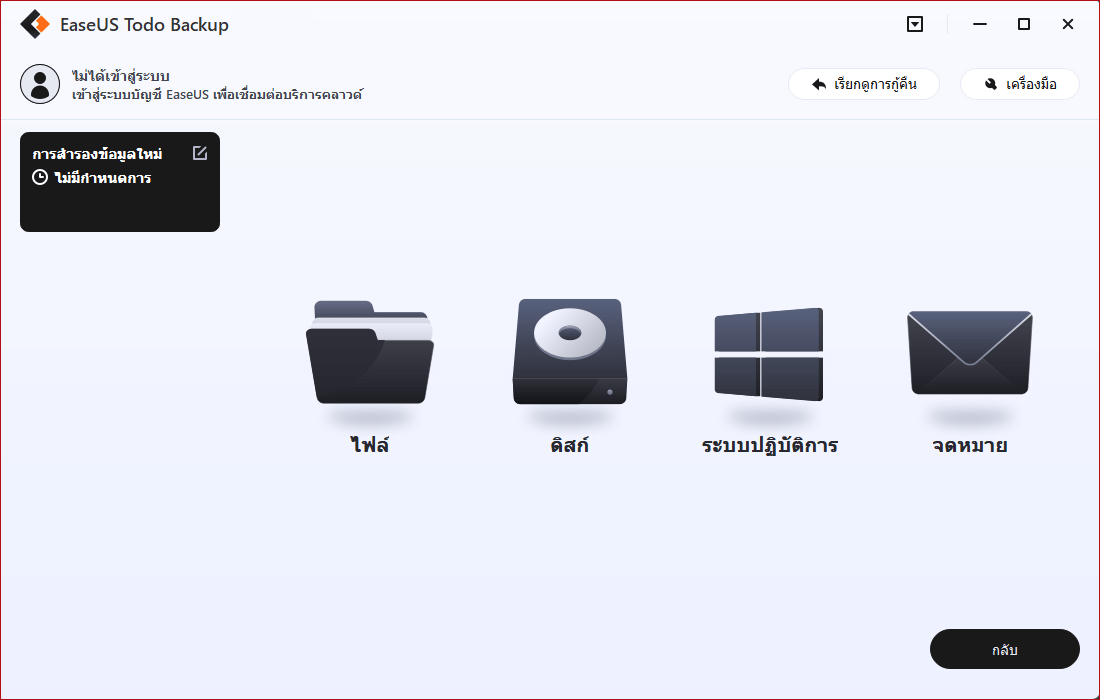
ขั้นตอนที่ 3. ทำตามคำแนะนำที่แสดงบนจอ เลือกปลายทางที่คุณต้องการจะบันทึกไฟล์สำรองข้อมูล คลิก "Backup Now" และเมื่องานสำรองข้อมูลเสร็จสิ้น จะแสดงให้เห็นทางด้านซ้ายในรูปแบบการ์ด
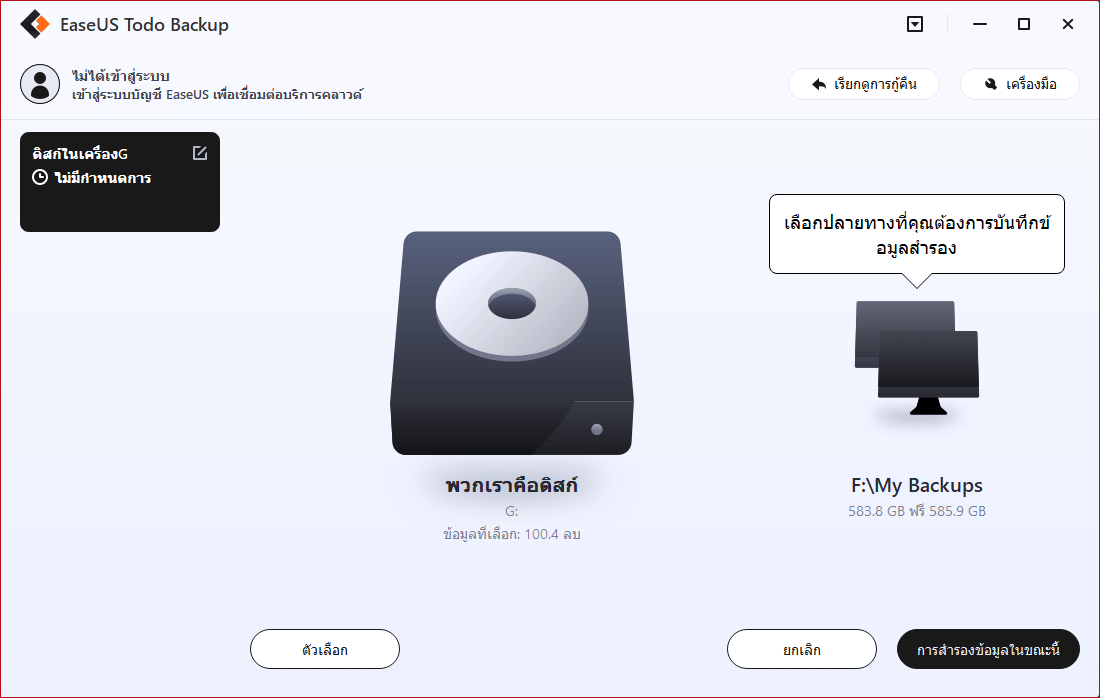
* ในกรณีที่ต้องการตั้งกำหนดเวลาในการสำรองข้อมูล, คลิก "Option" เพือเข้ารหัสการสำรองข้อมูลด้วยรหัสผ่านใน "Backup Options", ตั้งกำหนดเวลาในการสำรองข้อมูล และระบุเงื่อนไขเหตุการณ์ที่จะให้การสำรองข้อมูลทำงานได้ใน "Backup Scheme" ยังมีอีกหลายตัวเลือกที่คุณสามารถเปิดเข้าไปดู, ปรับแต่งวิธีการสำรองข้อมูลได้ตามที่คุณต้องการ
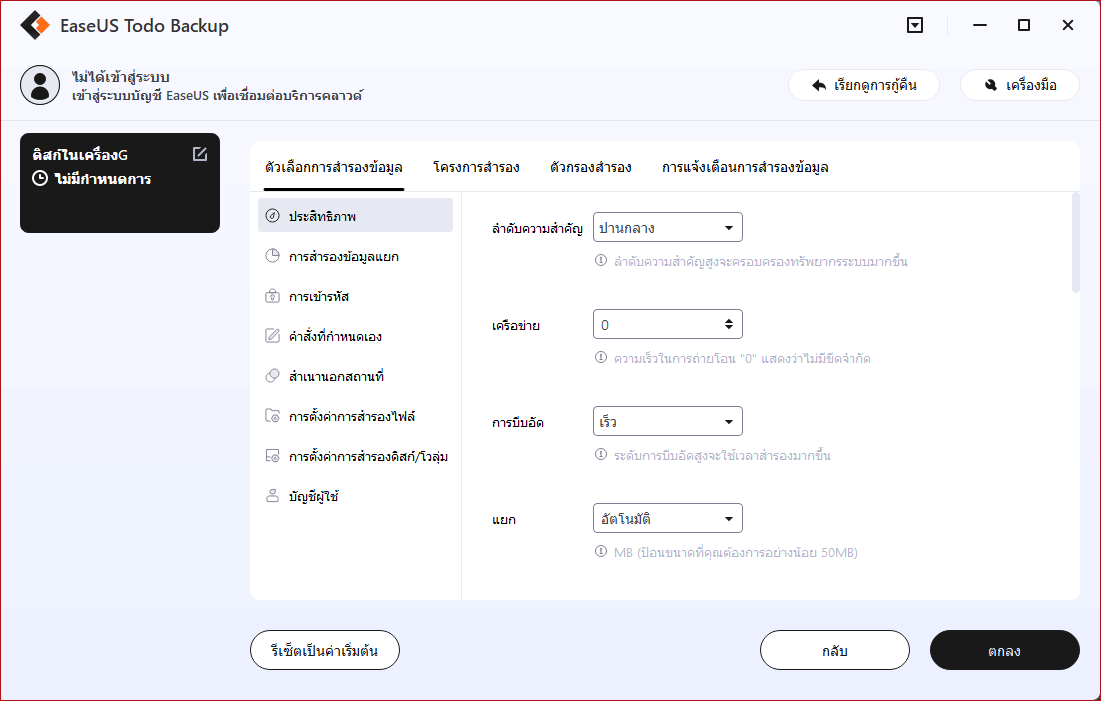
เหตุใด? จึงเลือก EaseUS Todo Backup เป็นโปรแกรมสำรองข้อมูลที่ดีที่สุดของ Windows 10
EaseUS Todo Backup ใช้การคลิกเพียงครั้งเดียวเพื่อ สำรองข้อมูลระบบ (system backup)และ กู้คืนระบบ เพื่อให้คุณสามารถกลับมาใช้งานระบบได้อย่างรวดเร็วในกรณีที่ระบบขัดข้อง หรือ ฮาร์ดแวร์ล้มเหลว นอกจากนี้ยังช่วยให้คุณสามารถสำรอง และ กู้คืนดิสก์พาร์ติชั่น, ไฟล์ หรือ โฟลเดอร์หลังจากการโจมตีของไวรัส การใช้โปรแกรมที่ไม่เสถียรความล้มเหลวของฮาร์ดไดรฟ์ ฯลฯ
นอกจากนี้เพื่อให้การป้องกันระบบอย่างต่อเนื่อง คุณสามารถสำรองระบบ ด้วยการสำรองข้อมูลส่วนเพิ่ม(incremental backup) ในภายหลัง หลังจากการสำรองข้อมูลครั้งแรก การสำรองข้อมูลที่แตกต่างกัน และ การสำรองข้อมูลส่วนเพิ่ม จะเป็นการสำรองเฉพาะไฟล์ที่เปลี่ยนแปลงเท่านั้น (ทำให้รวดเร็วและประหยัดพื้นที่)
ในขณะเดียวกัน EaseUS Todo Backup ก็มีประโยชน์ ถ้าหากคุณต้องการอัปเกรดฮาร์ดดิสก์ขนาดเล็กรุ่นเก่า โดยไม่ต้องติดตั้งระบบปฏิบัติการ และ แอปพลิเคชันใหม่อีกครั้ง หรือ ใช้เป็นโปรแกรมช่วยสำรองข้อมูล ระบบ อัตโนมัติ หรือ ระบุไฟล์เพื่อทำการสำรอง ทุกวัน,ทุกสัปดาห์ นอกจากคุณสมบัติข้างต้นแล้ว มันยังมีความสามารถในการจัดการดิสก์ ระบบบริหารเวลาสำรองข้อมูล, บริหารการบันทึก เป็นต้น
บทช่วยสอน:จะสำรองข้อมูลระบบ Windows 10 ด้วยโปรแกรมสำรองข้อมูลได้อย่างไร?
บทความที่เกี่ยวข้อง
-
แฟลชไดรฟ์ USB ที่สามารถบู๊ตได้ไม่แสดงหรือรู้จักใน Windows 10/8/7
 Suchat/2022-09-21
Suchat/2022-09-21 -
โคลน HDD เป็น SSD (Solid-State Disk) โดยไม่ต้องติดตั้ง Windows ใหม่
 Suchat/2022-09-21
Suchat/2022-09-21

EaseUS Todo Backup
โปรแกรมอัจฉริยะสำหรับสำรองไฟล์และคอมพิวเตอร์ของคุณบน Windows 10/8/7.
ดาวน์โหลดฟรี