- โปรแกรมฟรี EaseUS
- Data Recovery Wizard Free
- Todo Backup Free
- Partition Master Free
SSD ทำงานได้ดีกว่า HDD ในหลายๆ ด้านที่เป็นที่รู้จัก เช่นความเร็ว, ความน่าเชื่อถือ, และความทนทาน. นั่นเป็นเหตุผลที่ผู้ใช้จำนวนมากรวมถึงคุณ ในตอนนี้จึงใช้มันเป็นตัวเลือกการจัดเก็บข้อมูลหรือการติดตั้งระบบที่เหมาะสมกว่า ด้วยข้อดีที่รู้จักมากขึ้น และราคาที่ลดลง, SSD จึงได้รับความนิยมมากขึ้นเรื่อยๆ
ทำไมต้องเลือก SSD เหนือ HDD
เมื่อคุณคิดจะอัพเกรดฮาร์ดไดรฟ์, คุณสามารถย้ายฮาร์ดไดรฟ์ไปยังฮาร์ดไดรฟ์ที่ใหญ่กว่าหรือย้ายจาก HDD ไปSSD, ขึ้นอยู่กับว่าฮาร์ดไดรฟ์นั้นใช้ทำอะไร หากฮาร์ดไดรฟ์ของคุณมีไว้สำหรับจัดเก็บข้อมูล การเปลี่ยนไปใช้ HDD ที่ใหญ่กว่าอาจเป็นประโยชน์ในการจัดเก็บเนื้อหาได้มากขึ้น อย่างไรก็ตามหากฮาร์ดไดรฟ์ของคุณเป็นดิสก์ระบบ, ให้เรียนรู้ วิธีการติดตั้ง SSD โดยไม่ต้องติดตั้ง Windows ใหม่ ซึ่งเป็นทางเลือกที่ดีกว่าสำหรับคุณในการเพิ่มประสิทธิภาพคอมพิวเตอร์ใที่ดีขึัน
ข้อดีของ SSD เหนือ HDD
ในเชิงโครงสร้าง SSD คือที่เก็บข้อมูลแบบแฟลชที่ไม่มีชิ้นส่วนเคลื่อนไหว, ในขณะที่ HDD เป็นที่เก็บแม่เหล็กที่มีชิ้นส่วนกลไกอยู่ นั่นทำให้ SSD มีขนาดเล็กกว่า HDD มาก ทั้งขนาดและความจุ แม้ว่า SSD จะมีความจุน้อยกว่า, แต่ก็มีข้อดีหลายประการของ SSD ที่จะทำให้คุณคิดว่ามีข้อบกพร่องขนาดเล็กน้อย ตามเทคโนโลยีที่พวกเขาใช้:
- ความเร็วในการอ่านและเขียนเร็วขึ้น
- ประสิทธิภาพและความน่าเชื่อถือ ที่ดีขึ้น
- ความทนทานที่แข็งแกร่งขึ้น
- ประหยัดพลังงานมากขึ้นและลดเสียงรบกวน
- เคล็ดลับ
- ด้วยข้อดีข้อเสีย (เช่นขนาดที่เล็กกว่า, ราคาสูงกว่า, และเสื่อมสภาพง่ายกว่า) การใช้ SSD ให้เหมาะสมที่สุดคือใช้เป็นดิสก์ระบบบนคอมพิวเตอร์ของคุณ
คุณจะได้ประโยชน์อะไรบ้างหลังจากเปลี่ยนมาใช้ SSD
โดยตรงขึ้นด้วย SSD ที่ติดตั้งบนคอมพิวเตอร์ของคุณเป็นดิสก์ระบบ:
- คุณสามารถบูตคอมพิวเตอร์, เปิดแอปพลิเคชัน, และเข้าถึงไฟล์ได้เร็วขึ้นมาก
- ข้อมูลของคุณที่จัดเก็บบน SSD นั้นปลอดภัยกว่ามาก
- คุณจะใช้จ่ายเงินน้อยลงสำหรับค่าไฟฟ้า และเพลิดเพลินกับสภาพแวดล้อมการทำงานที่เงียบสงบ
จากข้อมูลข้างต้น, เป็นทางเลือกที่ชาญฉลาดในการโคลน HDD ที่มีอยู่ไปSSD ต่อไปนี้เป็นคำถามว่าจะโคลน HDD ไปSSD ได้อย่างไร เท่าที่ฉันรู้, ไม่มีเครื่องมือในตัวของ Windows ที่ช่วยให้คุณสามารถโคลนฮาร์ดไดรฟ์ไปSSD ได้ โชคดีที่มีโปรแกรมของบริษัทอื่นช่วยทำให้คุณได้
วิธีโคลน HDD ไปSSD
ด้วยโปรแกรมสำรองข้อมูลของ Windows - EaseUS Todo Backup, คุณสามารถโคลนฮาร์ดดิสก์ของคุณได้อย่างง่ายดาย, ไม่ว่าจะเป็นดิสก์ระบบหรือดิสก์ข้อมูลไปSSD ก่อนที่คุณจะเริ่มมีการเตรียมการบางอย่างที่คุณต้องทำ เพื่อให้กระบวนการโคลนเป็นไปอย่างราบรื่น:
- หากมีไฟล์ที่มีอยู่ใน SSD ของคุณ, ตรวจสอบให้แน่ใจว่าคุณได้สำรองข้อมูลไว้แล้ว (EaseUS Todo Backup สามารถช่วยได้) ก่อนที่จะโคลนดิสก์ การโคลน HDD ไปSSD จะลบข้อมูลทั้งหมดในอุปกรณ์เป้าหมาย
- ตรวจสอบให้แน่ใจว่าความจุของ SSD เกินพื้นที่ที่ใช้บน HDD ของคุณ, หรือจะมีปัญหาในการบูตหรือข้อมูลสูญหายหลังจากโคลน HDD ไปSSD ของคุณ
- ตรวจสอบให้แน่ใจว่า รูปแบบพาร์ติชัน ของดิสก์เป้าหมายเป็นไปตามดิสก์ต้นทาง หากไม่เป็นเช่นนั้น, คุณจะต้องแปลงจาก MBR เป็น GPT หรือในทางกลับกัน
ในการตรวจสอบรูปแบบพาร์ติชันของ HDD และ SSD:
ขั้นตอนที่ 1.เชื่อมต่อ HDD/SSD เข้ากับคอมพิวเตอร์
ขั้นตอนที่ 2. คลิกขวาที่ "พีซีเครื่องนี้" และเลือก "จัดการ"> "การจัดการดิสก์"
ขั้นตอนที่ 3. คลิกขวาที่ดิสก์ของคุณ แล้วเลือก "คุณสมบัติ"
ขั้นตอนที่ 4. เปลี่ยนไปที่แท็บ "ไดรฟ์ข้อมูล" ภายใต้ข้อมูลดิสก์, คุณสามารถดูรูปแบบพาร์ติชันของดิสก์ของคุณได้
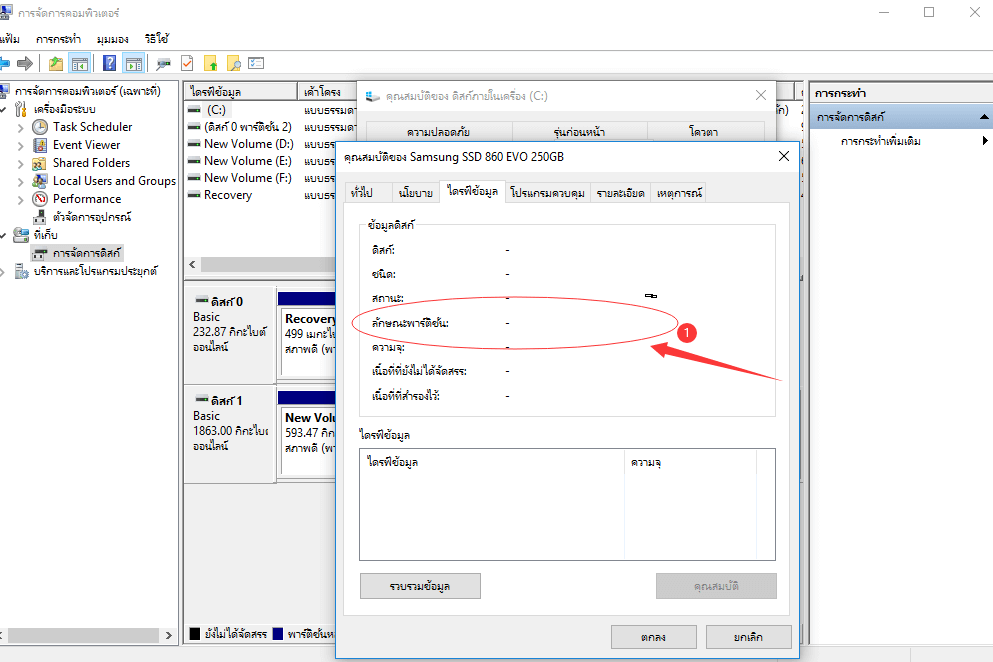
ตรงตามข้อกำหนดข้างต้นหรือไม่? ตอนนี้คุณสามารถโคลน HDD ของคุณไปSSD ได้ตามคำแนะนำด้านล่าง:
下载按钮
ขั้นตอนที่ 1. บนหน้าหลัก ให้หาและคลิก "Tools" ที่คุณจะเห็นคำสั่งในการโคลนและการใช้งานอื่นๆ
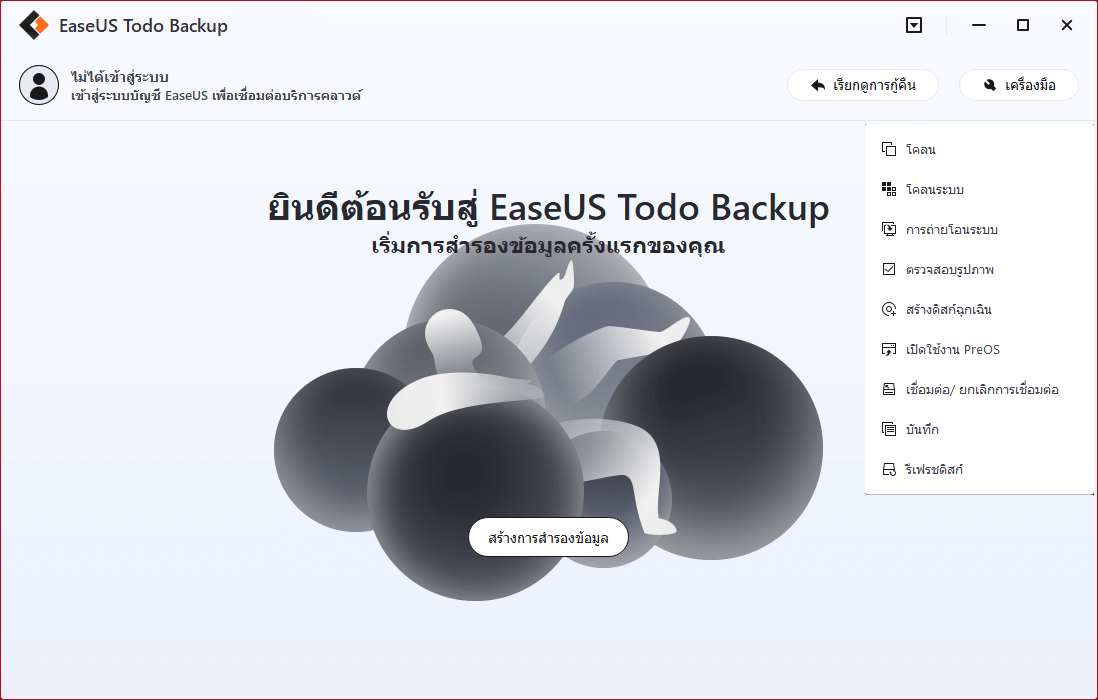
ขั้นตอนที่ 2. EaseUS Todo Backup จะเลือกบู๊ตพาร์ทิชั่น และพาร์ทิชั่นระบบอัตโนมัติ เลือกดิสก์เป้าหมาย และคลิก "Next"
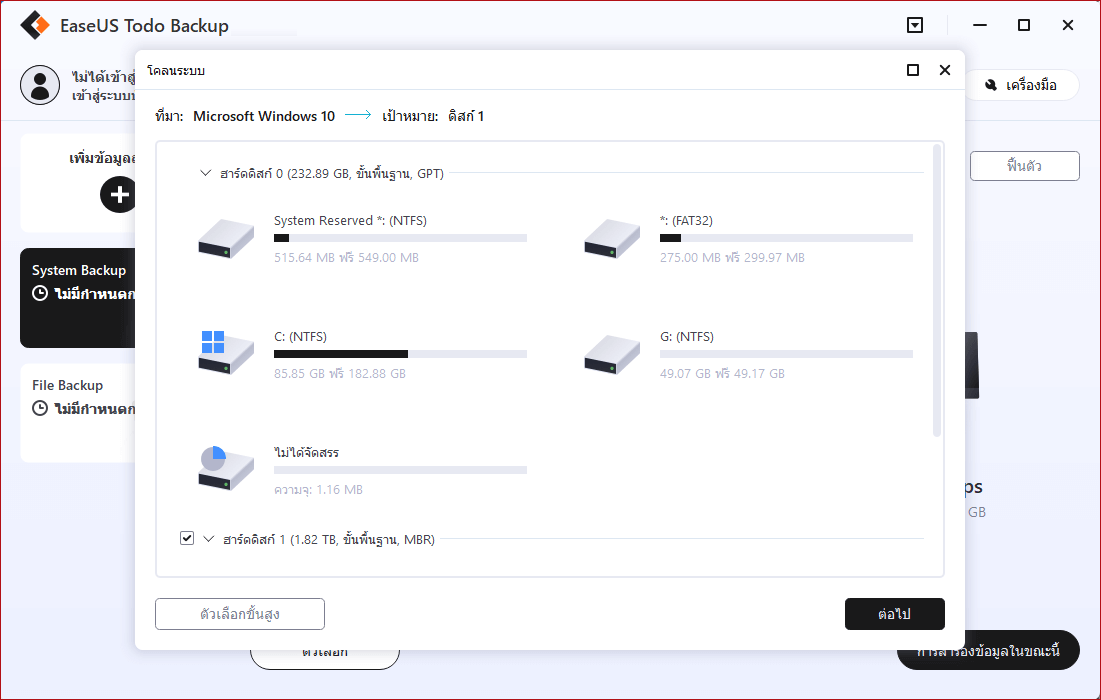
ขั้นตอนที่ 3. ถ้าดิสก์เป้าหมายเป็น SSD, ให้เลือก "Optimize for SSD" ที่อยู่ใน Advanced options แล้วเลือก "Create a portable Windows USB Drive" ถ้าคุณต้องการสร้างระบบปฏิบัติการบน USB พกพา
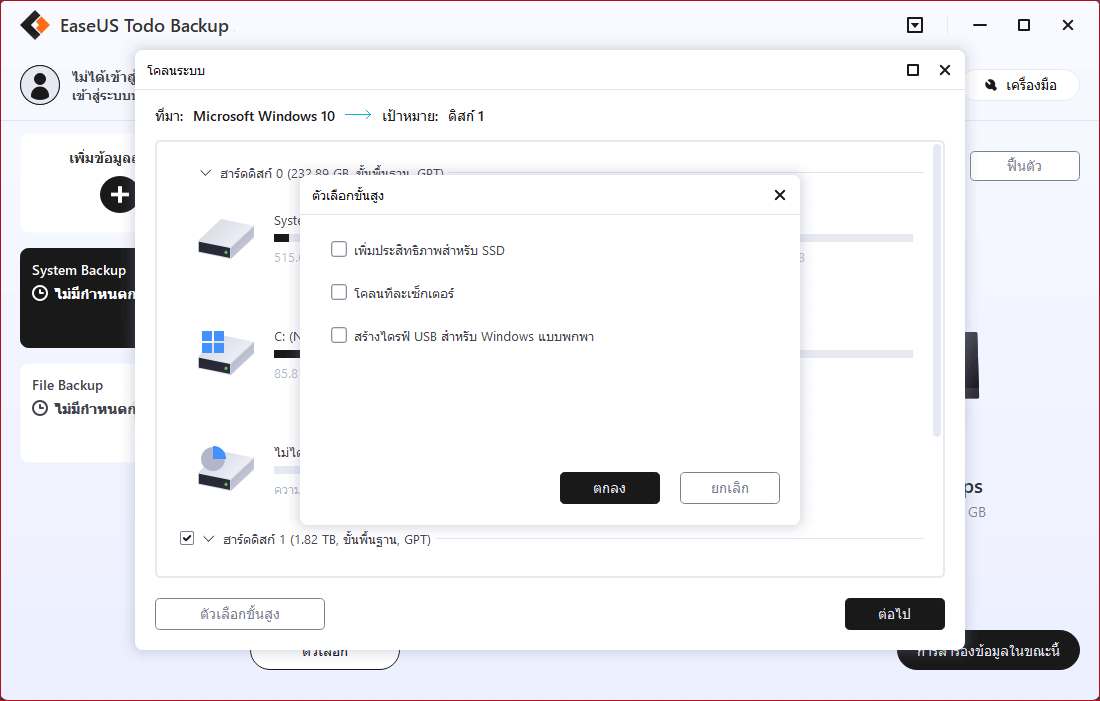
ขั้นตอนที่ 4. คลิก "Proceed" เพื่อเริ่มการโคลน
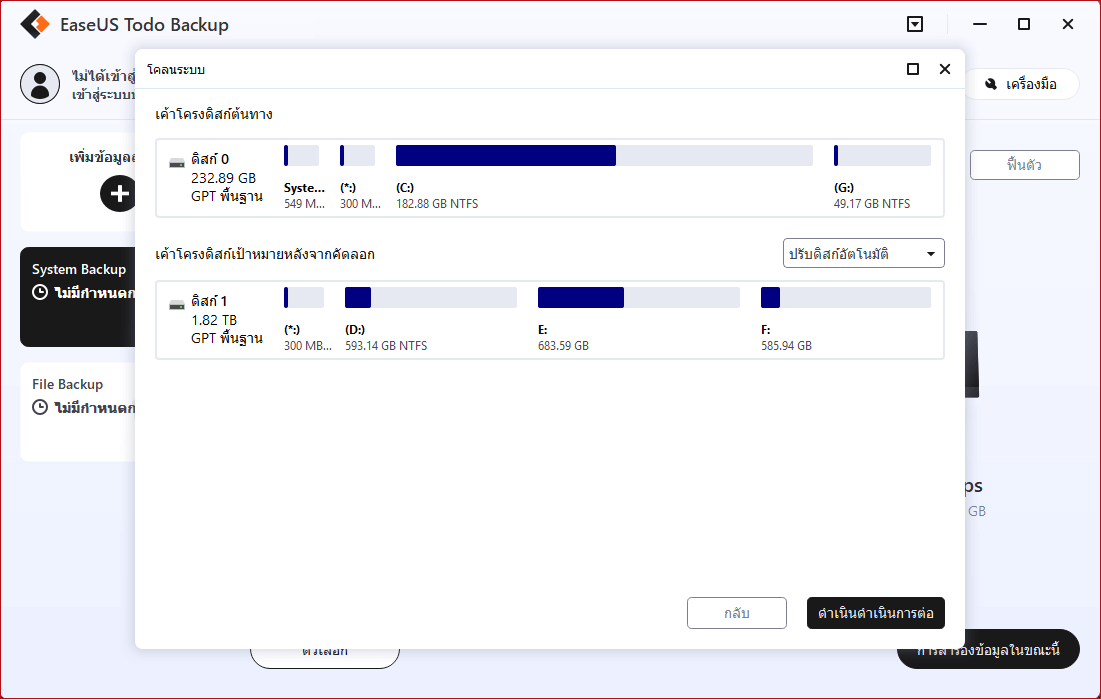
คุณอาจสังเกตเห็นว่ามีตัวเลือกการโคลนระบบใน EaseUS Todo Backup, ซึ่งช่วยให้คุณสามารถโคลน Windows ของคุณจากดิสก์หนึ่งไปยังอีกดิสก์หนึ่งได้ หากพื้นที่ที่ใช้บน HDD ของคุณมีขนาดใหญ่กว่าขนาดทั้งหมดของ SSD ซึ่งเป็นเรื่องปกติ คุณสามารถพิจารณา ย้ายระบบปฏิบัติการไปSSD ของคุณเท่านั้น ตราบใดที่ SSD ของคุณมีขนาดใหญ่กว่าพื้นที่ที่ใช้ในระบบและไดรฟ์สำหรับบูต, คุณสามารถโคลน OS จาก HDD ไปSSD ได้ โดยไม่มีปัญหาในการบู๊ต สำหรับพาร์ติชันอื่นๆ บน HDD, คุณสามารถเลือกได้ว่าจะคัดลอกไฟล์นั้นไปยังฮาร์ดดิสก์อื่นด้วยตนเอง หรือใช้คุณสมบัติการโคลนพาร์ติชันใน EaseUS Todo Backup เพื่อทำสิ่งต่างๆ ให้ลุล่วง
ปัญหาที่คุณอาจพบหลังจากการโคลนดิสก์
แม้ว่าผู้ใช้จำนวนมากสามารถโคลน HDD ไปSSD ได้สำเร็จ, แต่ก็ยังมีความคาดหวังอยู่เสมอ ที่นี่เราจะแสดงรายการคำถามที่พบบ่อย และวิธีแก้ปัญหาที่เกี่ยวข้องในกรณีที่คุณต้องการ
ปัญหาที่ 1. ปัญหาในการบูตดิสก์
สาเหตุของปัญหาดิสก์บูตมีหลายอย่าง ฉันจะแสดงให้คุณเห็นสถานการณ์สามแบบ
คุณสามารถเลือกดิสก์หรือพาร์ติชันเพื่อโคลนได้ด้วยตนเอง โดยใช้คุณสมบัติ "Clone" ใน EaseUS Todo Backup. อย่างไรก็ตาม เมื่อคุณพยายามโคลนระบบปฏิบัติการ Windows จาก HDD ของคุณไปSSD โดยการเลือกด้วยตนเอง คุณอาจเลือกไดรฟ์ C เท่านั้น นั่นจะทำให้เกิดปัญหาในการบูตอย่างแน่นอน หากพาร์ติชันระบบและพาร์ติชันสำหรับเริ่มระบบเป็นพาร์ติชันที่แตกต่างกัน (เพื่อเป็นข้อมูล, พาร์ติชันสำหรับเริ่มระบบคือพาร์ติชันหลักที่มีบูตโหลดเดอร์, ซึ่งใช้ในการบูตระบบ พาร์ติชันระบบคือพาร์ติชันที่มีโฟลเดอร์ OS ทั้งสองอย่างจำเป็นสำหรับการบูตคอมพิวเตอร์ของคุณ) หากเป็นกรณีของคุณ, คุณสามารถติดต่อทีมสนับสนุนของเรา สำหรับความช่วยเหลือทางไกล พวกเขาจะช่วยคุณสร้างพาร์ติชันระบบ, ซึ่งจะช่วยแก้ปัญหาการบูตได้
เมื่อคุณพยายามโคลน HDD ไปSSD, สามารถเชื่อมต่อ HDD กับคอมพิวเตอร์และทำให้ดิสก์ต้นทางเป็นไดรฟ์ USB ในกรณีนี้ คุณจะต้องแก้ไข BCD (ข้อมูลการกำหนดค่าการเริ่มระบบซึ่งช่วยให้สามารถบูตพาร์ติชันระบบ Windows ได้) บน SSD ที่ถูกโคลน. สำหรับคำแนะนำโดยละเอียดเกี่ยวกับวิธีแก้ไข BCD, คุณสามารถอ้างอิงได้จากเอกสารอย่างเป็นทางการจาก Microsoft.
ตัวร้ายอีกประการหนึ่งสำหรับปัญหาการบูตดิสก์หลังจากการโคลนดิสก์ คือการไม่มีไดรเวอร์ที่จำเป็น โชคดีที่คุณสามารถใช้ DSIM (Deployment Image Servicing and Management) ซึ่งเป็นเครื่องมือบรรทัดคำสั่งในตัวของ Windows, เพื่อเพิ่มไดรเวอร์ นอกจากนี้คุณสามารถอ้างถึงไฟล์เอกสารอย่างเป็นทางการจาก Microsoft เป็นตัวช่วย
หากมีสถานการณ์ใดๆ ที่คุณไม่สามารถรับมือได้ หลังจากการโคลน HDD ของคุณไปSSD โดยใช้ EaseUS Todo Backup, โปรดติดต่อทีมสนับสนุนของเรา (support@todo-backup.com) เพื่อขอความช่วยเหลือ
ปัญหาที่ 2. โปรแกรมขอหรือเปิดใช้งาน
โปรแกรมที่ติดตั้งบนดิสก์ระบบของคุณอาจขอให้เปิดใช้งาน หลังจากที่คุณโคลน HDD เป็น SSD ที่นี่คุณจะต้องติดต่อผู้ผลิตโปรแกรม พวกเขาจะช่วยคุณเปิดใช้งานโปรแกรมอีกครั้ง
ปัญหาที่ 3. รับ SSD ที่ไม่ตรงแนวหลังจากการโคลน
การเกิดขึ้นของ SSD ของคุณไม่ตรงแนวหลังจากการโคลนดิสก์. การจัดแนวไม่ตรงจะทำให้ประสิทธิภาพของ SSD ของคุณลดลง ดังนั้นหากคุณพบว่า SSD ของคุณไม่ตรงแนว, คุณสามารถใช้ไฟล์การจัดตำแหน่ง 4K คุณสมบัติในตัวจัดการพาร์ติชันฟรี - EaseUS Partition Master เพื่อจัดแนวเซกเตอร์บน SSD คุณสามารถตรวจสอบการจัดตำแหน่ง SSD โดยทำตามขั้นตอนด้านล่างนี้:
ขั้นตอนที่ 1.กด "Windows + R" และป้อน msinfor32.
ขั้นตอนที่ 2.ไปที่ "ส่วนประกอบ"> "ที่เก็บข้อมูล"> "ดิสก์"
ขั้นตอนที่ 3.ตรวจสอบค่า "พาร์ติชันเริ่มต้นออฟเซ็ต" ถ้าค่าไม่หารด้วย 4096, แสดงว่า SSD ของคุณไม่ตรงแนว.
บทสรุป
เพื่อลดปัญหาที่อาจเกิดขึ้น, ฉันขอแนะนำให้คุณปฏิบัติตามคำแนะนำอย่างเคร่งครัดในการโคลน HDD ไปSSD หากคุณพบปัญหาที่ไม่คาดคิดซึ่งคุณไม่สามารถแก้ไขได้หลังจากใช้ EaseUS Todo Backup, โปรดติดต่อทีมสนับสนุนของเรา
บทความที่เกี่ยวข้อง
-
โปรแกรมโคลน Kingston ที่ดีที่สุดสำหรับ Kingston SSD
 Suchat/2024-07-19
Suchat/2024-07-19 -
วิธีโคลนดิสก์ MBR เป็น GPT Disk / SSD
 Suchat/2022-09-21
Suchat/2022-09-21
-
แฟลชไดรฟ์ USB ที่สามารถบู๊ตได้ไม่แสดงหรือรู้จักใน Windows 10/8/7
 Suchat/2022-09-21
Suchat/2022-09-21 -
กู้คืนรูปภาพด้วยโปรแกรมสำรองข้อมูล
 Suchat/2022-09-21
Suchat/2022-09-21

EaseUS Todo Backup
โปรแกรมอัจฉริยะสำหรับสำรองไฟล์และคอมพิวเตอร์ของคุณบน Windows 10/8/7.
ดาวน์โหลดฟรี