- โปรแกรมฟรี EaseUS
- Data Recovery Wizard Free
- Todo Backup Free
- Partition Master Free
อิมเมจระบบ คือ สำเนาของระบบคอมพิวเตอร์ ณ ขณะที่มีการทำสำเนาไว้ โดยมีการจัดเก็บเป็นไฟล์หรือรูปแบบอื่นๆ เมื่อใช้อิมเมจ ระบบสามารถกู้คืนสู่สถานะเดิมตามที่ทำสำเนาไว้ได้ อิมเมจระบบสามารถเก็บไว้เป็นข้อมูลสำรองสำหรับระบบได้
หากคอมพิวเตอร์ของคุณประสบปัญหา เช่น ข้อมูลเสียหาย ดิสก์เกิดข้อผิดพลาด คุณสามารถคืนค่าระบบได้โดยการเรียกคืนจากอิมเมจระบบที่ทำไว้ก่อนแล้ว การดำเนินการนี้จะคืนค่าทุกอย่างในคอมพิวเตอร์โดยสมบูรณ์
คุณสามารถใช้วิธีต่างๆ ในการสร้างอิมเมจระบบได้ เช่น การใช้ซอฟต์แวร์สำรองข้อมูลของบริษัทอื่น คุณยังสามารถใช้คุณสมบัติที่มีอยู่ใน Windows เพื่อสร้างและเก็บสำเนาของระบบของคุณได้ โดยทำตามขั้นตอนด้านล่างนี้
สร้างอิมเมจระบบบนพีซี Windows 10
ในส่วนนี้ เราจะแนะนำเครื่องมือที่ใช้ในการสำรองและเรียกคืนระบบที่มีอยู่ใน Windows 10 ด้วยเครื่องมือนี้ คุณสามารถสร้างอิมเมจระบบได้อย่างง่ายดาย จัดเก็บไว้ในอุปกรณ์จัดเก็บข้อมูลที่ปลอดภัย การสร้างอิมเมจระบบจะใช้พื้นที่บนอุปกรณ์ของคุณค่อนข้างมาก คุณควรตรวจสอบให้แน่ใจว่าอุปกรณ์ภายนอกมีความจุเพียงพอ นอกจาก HDD และ SSD แล้ว คุณยังสามารถจัดเก็บอิมเมจสำรองบนอุปกรณ์อื่นๆ เช่น DVD และสามารถเก็บสำรองไว้บนเครือข่ายได้ด้วยเช่นกัน
วิธีการหลักในการสำรองข้อมูลสำหรับ Windows 10 คือการใช้ File History ในการสร้างการสำรองข้อมูลสำหรับโฟลเดอร์ที่เลือก อย่างไรก็ตาม การสร้างอิมเมจระบบและการกู้คืนก็รองรับด้วยเช่นกัน ขั้นตอนด้านล่างนี้จะใช้เครื่องมือ Backup and Restore ซึ่งเคยใช้กับ Windows 7 หากคุณมีการสำรองอิมเมจที่สร้างด้วย Windows 7 คุณสามารถกู้คืนด้วยวิธีนี้ได้เช่นกัน
ขั้นตอนที่ 1. ไปที่ Settings > Update & Security > Backup.
ขั้นตอนที่ 2. ในส่วนของ "Looking for an older backup?" ให้เลือก Go to Backup and Restore (Windows 7)" เพื่อเข้าไปที่ Control Panel
ขั้นตอนที่ 3. เชื่อมต่ออุปกรณ์ภายนอกที่คุณต้องการจัดเก็บสำรองอิมเมจ เข้ากับกับคอมพิวเตอร์ของคุณ
ขั้นตอนที่ 4. คลิก "Create a system image" และทำตามคำแนะนำบนหน้าจอ ตรวจสอบให้แน่ใจว่าอุปกรณ์ภายนอกของคุณมีพื้นที่มากพอ
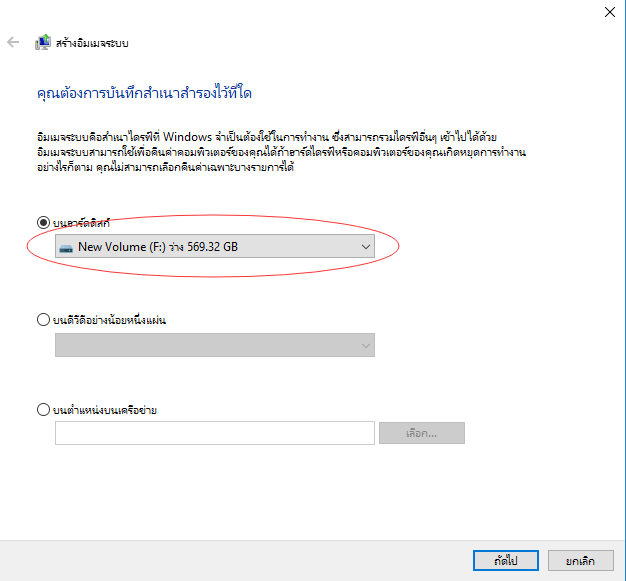
ขั้นตอนที่ 5. เลือกไดรฟ์ที่คุณต้องการสำรอง
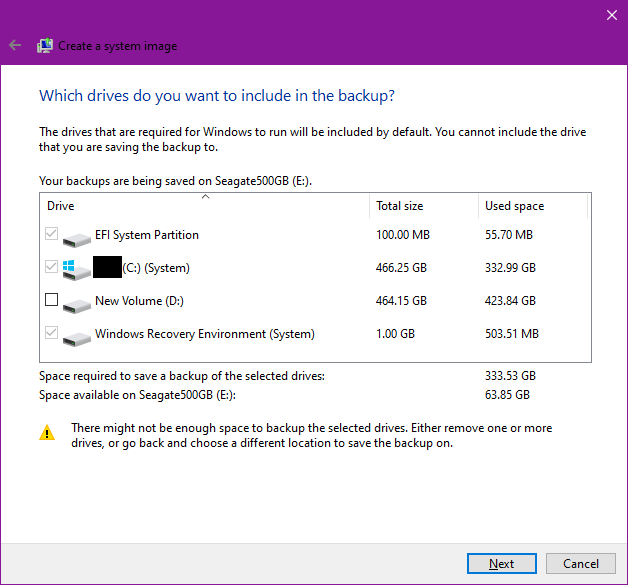
ขั้นตอนที่ 6. ยืนยันตัวเลือกแล้วคลิ๊ก "Start backup" เพื่อสร้างอิมเมจระบบของไดรฟ์
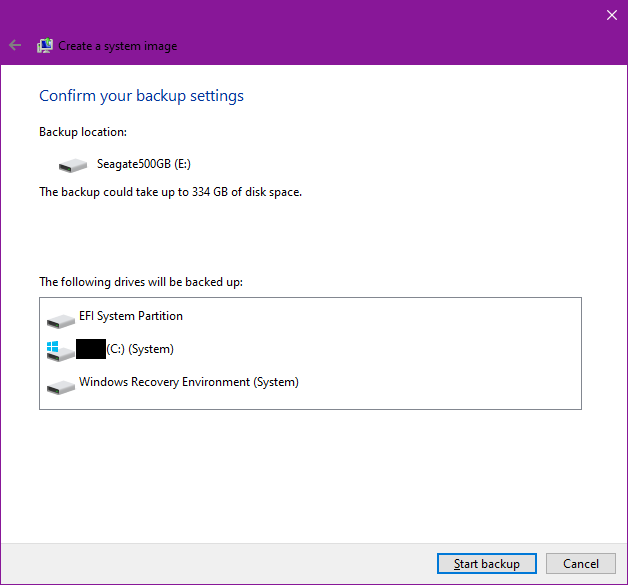
เมื่อกระบวนการสำรองระบบเสร็จสมบูรณ์ ให้ถอดอุปกรณ์ภายนอกออกอย่างถูกวิธีและปลอดภัย เก็บรักษาไว้อย่างดี
กู้คืน Windows โดยใช้อิมเมจระบบที่สำรองไว้
การใช้อิมเมจระบบสำรองที่สร้างไว้ คุณสามารถคืนค่า Windows ให้กลับมาได้จากความเสียหายของข้อมูล ดิสก์เสียหาย ติดไวรัส หรือสถานการณ์อื่นๆ เนื่องจากสถานการณ์เหล่านี้อาจทำให้ไดรฟ์ทั้งหมดหายไปจากระบบ สิ่งสำคัญคือ ต้องไม่เก็บไฟล์สำรองไว้ในอุปกรณ์เดียวกัน การบันทึกเก็บไว้ในอุปกรณ์ภายนอกอย่างปลอดภัยจะช่วยให้คุณได้ไฟล์ที่สำรองไว้อย่างดี ไม่ว่าจะเกิดปัญหาขึ้น
ขั้นตอนที่ 1. เช่นเดียวกับขั้นตอนข้างต้น ไปที่ Backup and Restore (Windows 7)
ขั้นตอนที่ 2. เชื่อมต่ออุปกรณ์ภายนอกที่เก็บอิมเมจระบบสำรองไว้ เข้ากับคอมพิวเตอร์
ขั้นตอนที่ 3. คลิกเลือก สำรองข้อมูลอื่น เพื่อทำการกู้คืนไฟล์
ขั้นตอนที่ 4. ในรายการที่แสดง ให้เลือกตัวที่ต้องการ และทำตามคำแนะนำบนหน้าจอเพื่อกู้คืนไฟล์ของคุณ
โปรดทราบว่า ไฟล์ที่สร้างขึ้นใหม่หรือเพิ่งมีการเปลี่ยนแปลง อาจสูญหายระหว่างกระบวนการกู้คืน ดังนั้น คุณควรสำรองข้อมูลที่สำคัญไว้ต่างหาก ก่อนที่จะมีการเรียกคืน
การสร้างอิมเมจระบบบน Windows ด้วยวิธีง่ายๆ
นอกเหนือจากการใช้เครื่องมือ Backup and Restore ที่อยู่ใน Windows แล้ว ผู้ใช้จำนวนมากยังต้องการใช้ซอฟต์แวร์ของบริษัทอื่นสำหรับการสำรองข้อมูลและการดำเนินการอื่นๆ โดยทั่วไป คุณจะพบว่าเครื่องมือของบริษัทอื่นนั้น มีประสิทธิภาพสูงและใช้งานง่ายกว่า สะดวกกว่าเมื่อเปรียบเทียบกับคุณสมบัติในตัว ด้วย EaseUS Todo Backup, คุณสามารถสร้างการสำรองอิมเมจระบบได้โดยอัตโนมัติ ซอฟต์แวร์ที่ทรงพลังยังมีฟังก์ชั่นอื่นๆ อีกมากมาย เช่น OS backup and restore, คุณสมบัติการสำรองข้อมูลอัจฉริยะ, การสำรองข้อมูลอีเมล, และอื่นๆ
ขั้นตอนที่ 1. คลิก "Select backup contents", "OS" เพื่อเริ่มทำการสำรองระบบ
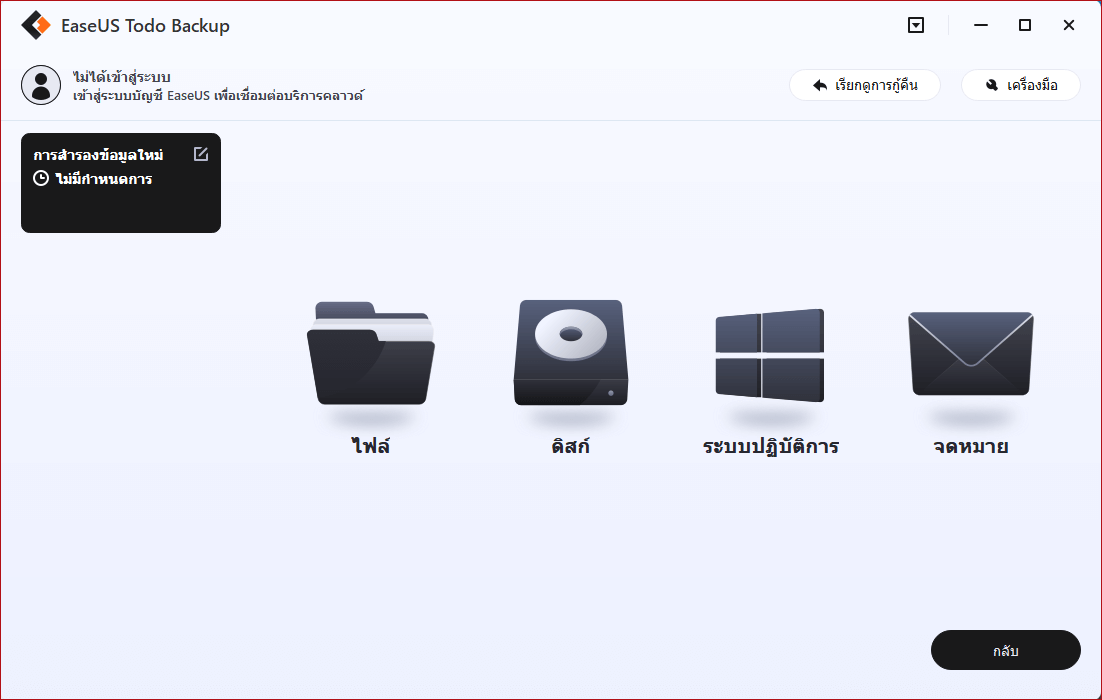
ขั้นตอนที่ 2. ระบุปลายทางที่คุณต้องการบันทึกไฟล์สำรองระบบ คลิก "Backup Now" และเมื่องานสำรองข้อมูลเสร็จสิ้น จะแสดงให้เห็นทางด้านซ้ายในรูปแบบการ์ด
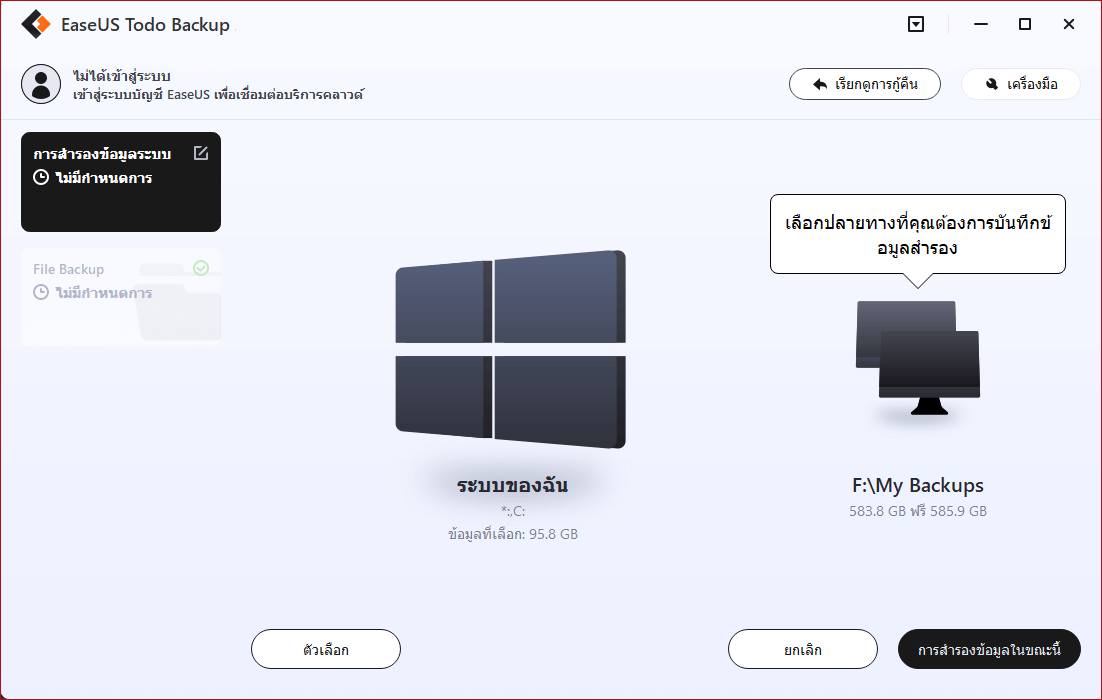
* ในกรณีที่ต้องการตั้งกำหนดเวลาในการสำรองข้อมูล, คลิก "Option" เพือเข้ารหัสการสำรองข้อมูลด้วยรหัสผ่านใน "Backup Options", ตั้งกำหนดเวลาในการสำรองข้อมูล และระบุเงื่อนไขเหตุการณ์ที่จะให้การสำรองข้อมูลทำงานได้ใน "Backup Scheme" ยังมีอีกหลายตัวเลือกที่คุณสามารถเปิดเข้าไปดู, ปรับแต่งวิธีการสำรองข้อมูลได้ตามที่คุณต้องการ
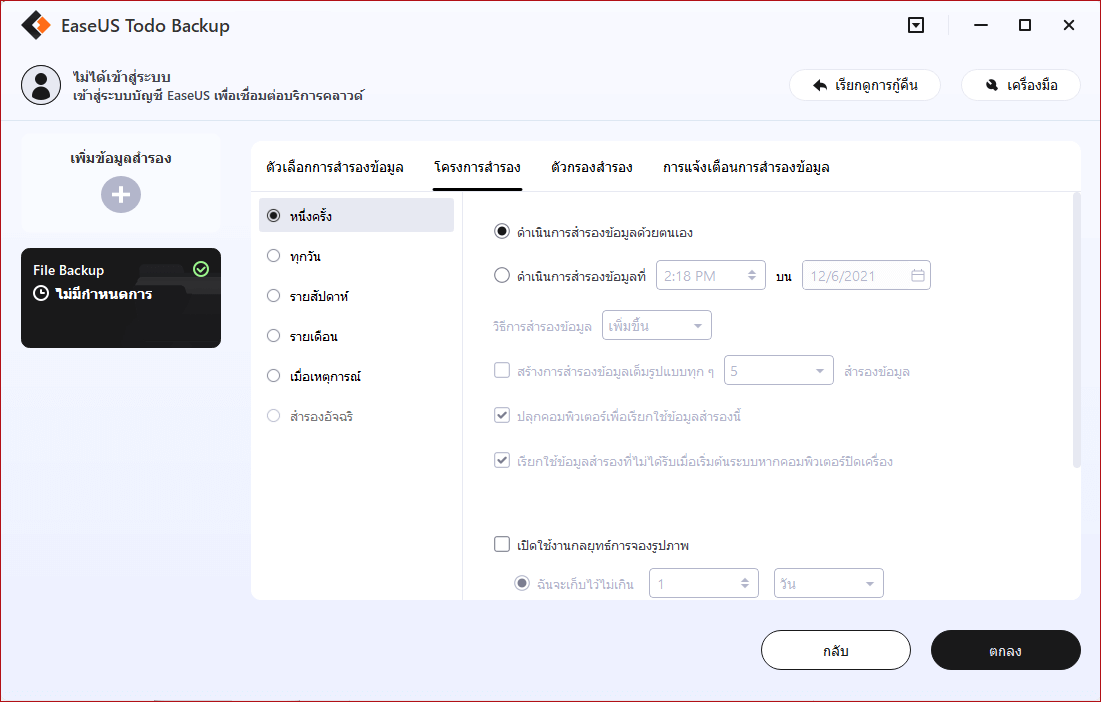
สำหรับผู้ใช้ผลิตภัณฑ์ EaseUS รวมถึง EaseUS Todo Backup เราพร้อมบริการให้ความช่วยเหลือด้านเทคนิคทุกวันตลอด 24 ชั่วโมง ในการแก้ไขปัญหาใดๆ ที่คุณอาจมีเมื่อสำรองข้อมูลของคุณ ด้วยเครื่องมือที่เชื่อถือได้นี้ เรารับรองได้ว่าคุณจะสามารถสร้างและจัดการข้อมูลสำรองของคุณได้อย่างง่ายดาย และมีประสิทธิภาพ ในการตั้งเวลาการสำรองข้อมูลอัตโนมัติ EaseUS Todo Backup จะสร้างข้อมูลสำรองเป็นประจำ โดยจะลบข้อมูลสำรองที่เก่ากว่าออกหากมีการตั้งค่าไว้ กระบวนการสำรองและกู้คืนสามารถทำได้ด้วยการคลิกเพียงไม่กี่ครั้ง ด้วยการใช้งานที่เรียบง่าย ได้รับการออกแบบมาสำหรับผู้ใช้คอมพิวเตอร์ทุกประเภท
บทสรุป
อิมเมจระบบ คือ สำเนาของระบบคอมพิวเตอร์ ณ จุดหนึ่ง เมื่อใช้อิมเมจเป็นข้อมูลสำรอง คุณจะสามารถกู้คืน Windows กลับเป็นสถานะนั้นได้อย่างปลอดภัย มีเหตุผลหลายประการที่คุณอาจต้องดำเนินการกู้คืนระบบ ได้แก่ การสูญหายของข้อมูล ดิสก์เสียหาย การติดไวรัส และปัญหาอื่นๆ คุณสามารถใช้คุณสมบัติการสำรองและคืนค่าในตัวของ Window หรือเครื่องมือของบริษัทอื่น เช่น EaseUS Todo Backup เพื่อสร้างการสำรองรูปภาพได้ตามต้องการ
บทความที่เกี่ยวข้อง
-
[คู่มือสำหรับมือใหม่] วิธีย้ายระบบปฏิบัติการไปยัง M.2 SSD
 Suchat/2022-09-21
Suchat/2022-09-21 -
สร้างและกู้คืนอิมเมจระบบไปคอมพิวเตอร์เครื่องอื่นในปี
 Suchat/2022-09-21
Suchat/2022-09-21
-
วิธีการสำรองข้อมูลคอมพิวเตอร์ไปแฟลชไดรฟ์ USB ใน Windows 10/8/7
 Suchat/2022-09-21
Suchat/2022-09-21 -
วิธีสร้าง Windows To Go ด้วยแฟลชไดรฟ์ USB ที่ไม่ผ่านการรับรอง
 Suchat/2022-09-21
Suchat/2022-09-21

EaseUS Todo Backup
โปรแกรมอัจฉริยะสำหรับสำรองไฟล์และคอมพิวเตอร์ของคุณบน Windows 10/8/7.
ดาวน์โหลดฟรี