- โปรแกรมฟรี EaseUS
- Data Recovery Wizard Free
- Todo Backup Free
- Partition Master Free
ตัวสร้าง WinPE EaseUS
ใช้เวลาสักครู่เพื่อดูภาพรวมของ ตัวสร้าง WinPE ล่วงหน้า, และอ่านคำแนะนำสั้นๆ ของ EaseUS ตัวสร้าง WinPE ทั้ง 3 แพ็คเกจอย่างละเอียด
WinPE ย่อมาจาก Windows PE, ได้รับการยอมรับว่าเป็นระบบปฏิบัติการขนาดเล็กที่ใช้ในการบู๊ตคอมพิวเตอร์เมื่อมีสิ่งผิดปกติเกิดขึ้น จนทำให้ระบบเสียหาย, ไม่สามารถเข้าถึง OS ได้อย่างถูกต้อง โดยทั่วไปในขณะนี้หากคุณเปิดใช้งานสภาพแวดล้อม WinPE, สิ่งต่างๆ จะจัดการได้ง่ายขึ้น
1. EaseUS Todo Backup - โปรแกรมที่มีประสิทธิภาพบน Windows ,โปรแกรมสำรองและกู้คืน ทำให้เป็นคู่แข่งที่แข็งแกร่งของ Acronis True Image, Aomei Backupper, Paragon Backup & Recovery, / และแบรนด์ดังอื่นๆ ที่คุณเคยได้ยิน
2. EaseUS Partition Master - ดิสก์รวมทุกอย่างและ โปรแกรมจัดการพาร์ติชัน, หรือที่เรียกว่าพาร์ติชันมายากลสำหรับผู้ใช้ทั่วโลก, โดยอุทิศตนเพื่อให้บริการที่ดีกว่า Windows Disk Management ในการแบ่งดิสก์, การสร้าง, การฟอร์แมต, การซ่อมแซมฮาร์ดแวร์, การย้าย OS, และอื่นๆ
3. EaseUS Data Recovery Wizard - โปรแกรมกู้คืนข้อมูล ทันที ที่ติดอันดับหนึ่งในดีที่สุดทั่วโลก สำหรับไฟล์ที่ถูกลบ, ถูกฟอร์แมต, ไม่สามารถเข้าถึงได้ และแม้ว่าคุณจะทำไฟล์หายเป็นเวลานาน, ระบบจะนำไฟล์เหล่านั้นกลับมาในคราวเดียว
ทั้งสามผลิตภัณฑ์ถูกใช้เป็นประจำตามวัตถุประสงค์ที่ระบุไว้ตามที่อธิบายไว้, ในขณะเดียวกันผลิตภัณฑ์ทั้งหมดมาพร้อมกับคุณสมบัติ WinPE, ซึ่งทำให้พวกเขาประทับใจในความสำคัญของมัน ภายใต้สถานการณ์ที่คอมพิวเตอร์ของคุณไม่สามารถเริ่มทำงานได้เนื่องจาก OS ขัดข้อง, การโจมตีของมัลแวร์, ฮาร์ดไดรฟ์ล้มเหลว, ความเสียหายของ MBR, และอุบัติเหตุที่ไม่คาดคิดอื่นๆ ซึ่งต้องใช้การกู้คืนคอมพิวเตอร์!
โปรแกรมสำรองและกู้คืนEaseUS สร้าง WinPE อย่างไร?
ดาวน์โหลดโปรแกรมสำรองและกู้คืน EaseUS บนพีซีของคุณ
下载按钮
จากนั้นทำตามขั้นตอนด้านล่างเพื่อสร้างดิสก์สำหรับบูต EaseUS WinPE:
ขั้นตอนที่ 1. คลิก "Select backup contents" และเลือกโหมดในการสำรองข้อมูลระหว่าง "File", "Disk", "OS" หรือ "Mail" เพื่อเริ่มการสำรองข้อมูล
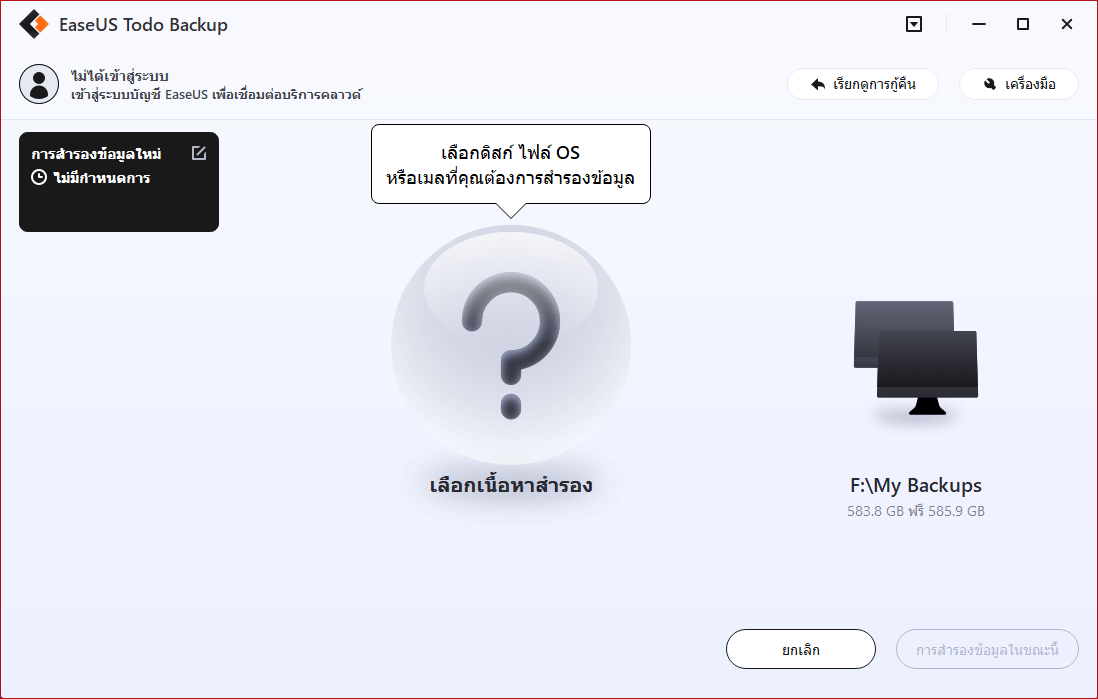
ขั้นตอนที่ 2. เลือกไฟล์, โฟลเดอร์, ฮาร์ดดิสก์ หรือ พาร์ทิชั่นที่คุณต้องการสำรองข้อมูล และคลิก "OK"
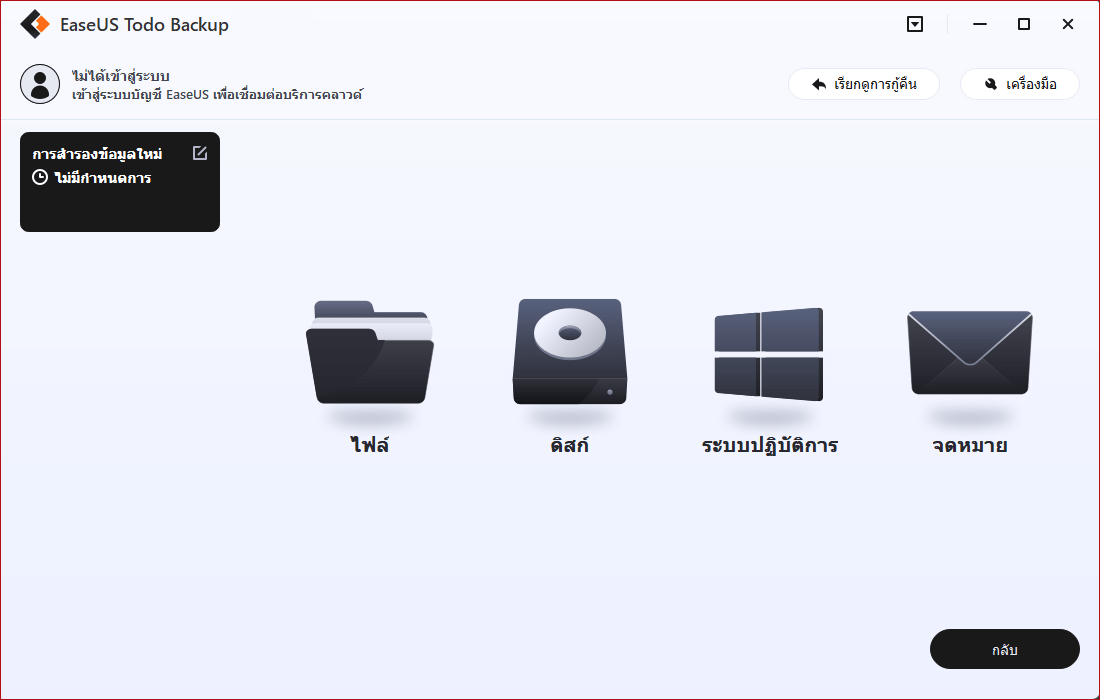
ขั้นตอนที่ 3. ทำตามคำแนะนำที่แสดงบนจอ เลือกปลายทางที่คุณต้องการจะบันทึกไฟล์สำรองข้อมูล คลิก "Backup Now" และเมื่องานสำรองข้อมูลเสร็จสิ้น จะแสดงให้เห็นทางด้านซ้ายในรูปแบบการ์ด
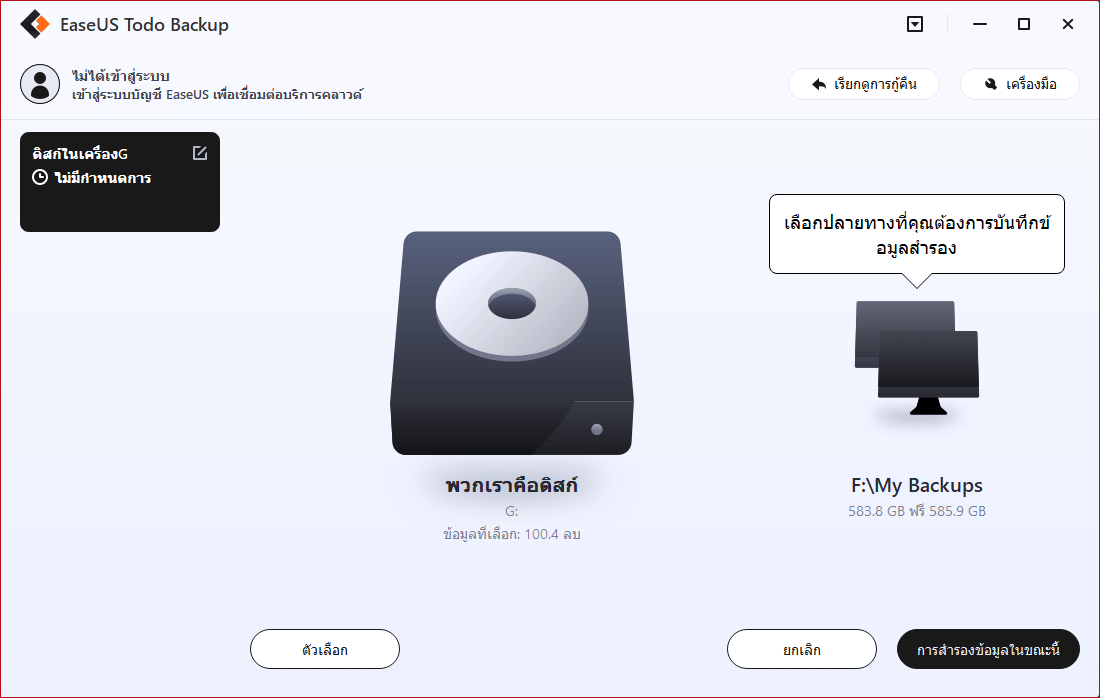
* ในกรณีที่ต้องการตั้งกำหนดเวลาในการสำรองข้อมูล, คลิก "Option" เพือเข้ารหัสการสำรองข้อมูลด้วยรหัสผ่านใน "Backup Options", ตั้งกำหนดเวลาในการสำรองข้อมูล และระบุเงื่อนไขเหตุการณ์ที่จะให้การสำรองข้อมูลทำงานได้ใน "Backup Scheme" ยังมีอีกหลายตัวเลือกที่คุณสามารถเปิดเข้าไปดู, ปรับแต่งวิธีการสำรองข้อมูลได้ตามที่คุณต้องการ
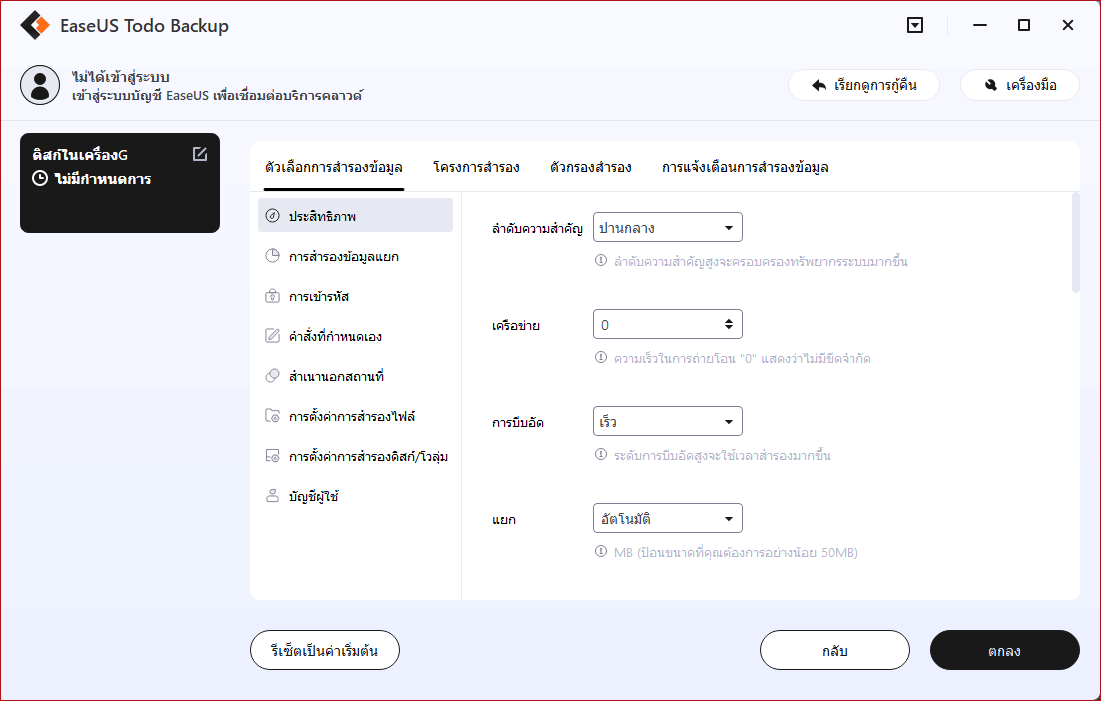
ด้วยดิสก์สำหรับบูต EaseUS WinPE, คุณสามารถบูตคอมพิวเตอร์ของคุณจากโปรแกรมสำรองและกู้คืนและพยายามสำรองไฟล์สำคัญ, พาร์ติชันดิสก์หรือเลือกการสำรองข้อมูลระบบ และกู้คืนระบบที่ล้มเหลวให้กลับมาเป็นปกติ
โปรแกรมจัดการพาร์ติชัน EaseUS สร้าง WinPE อย่างไร?
ดาวน์โหลดโปรแกรมจัดการพาร์ติชัน EaseUS บนพีซีของคุณ และทำตามขั้นตอนด้านล่างเพื่อสร้างดิสก์สำหรับบูต EaseUS WinPE:
ขั้นตอนที่ 1. เตรียมดิสก์หรือไดรฟ์
ในการสร้างดิสก์ที่สามารถบู๊ตได้ของ EaseUS Partition Master, คุณควรเตรียมสื่อบันทึกข้อมูล, เช่น ไดรฟ์ USB, แฟลชไดรฟ์, หรือแผ่นซีดี/ดีวีดี เชื่อมต่อไดรฟ์เข้ากับคอมพิวเตอร์ของคุณอย่างถูกต้อง
เปิด EaseUS Partition Master ไปที่คุณสมบัติ "WinPE Creator" (ตัวสร้าง WinPE) ที่ด้านบน คลิกที่นั่น
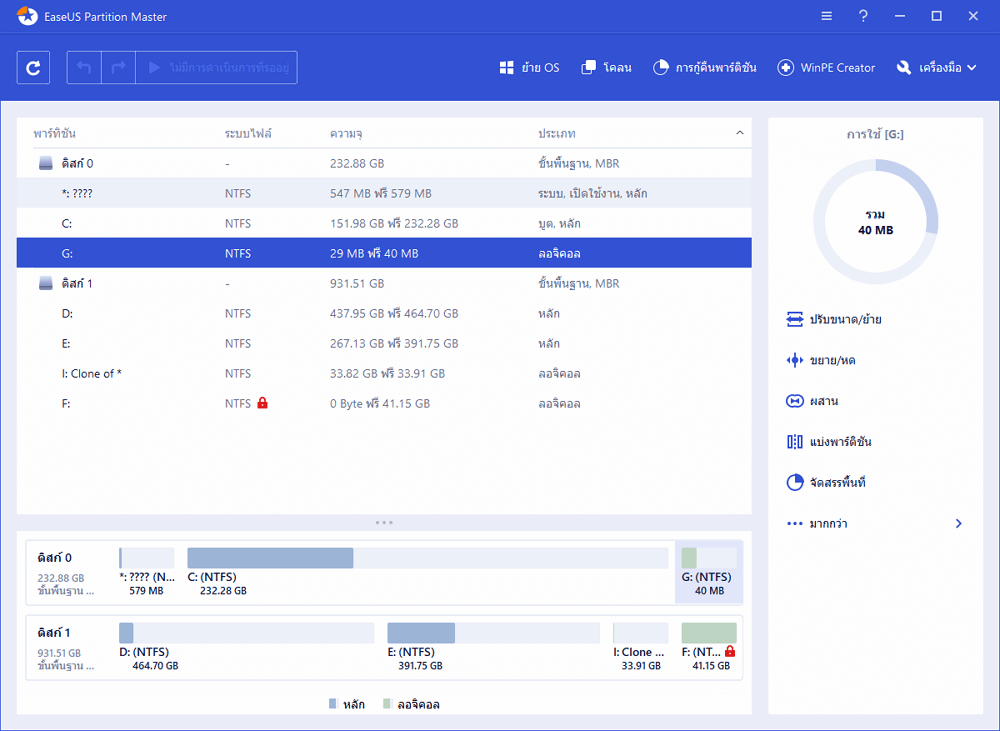
ขั้นตอนที่ 2. สร้าง ไดรฟ์ที่บูตได้ EaseUS Partition Master
คุณสามารถเลือก USB หรือ ซีดี/ดีวีดี เมื่อไดรฟ์พร้อมใช้งาน อย่างไรก็ตาม หากคุณไม่มีอุปกรณ์จัดเก็บข้อมูลอยู่ในมือ,คุณยังสามารถบันทึกไฟล์ ISO ลงในไดรฟ์ภายในเครื่อง, และเบิร์นลงในสื่อบันทึกข้อมูลในภายหลังได้ เมื่อสร้างตัวเลือกแล้ว, ให้คลิก "Proceed" (ดำเนินการต่อ)
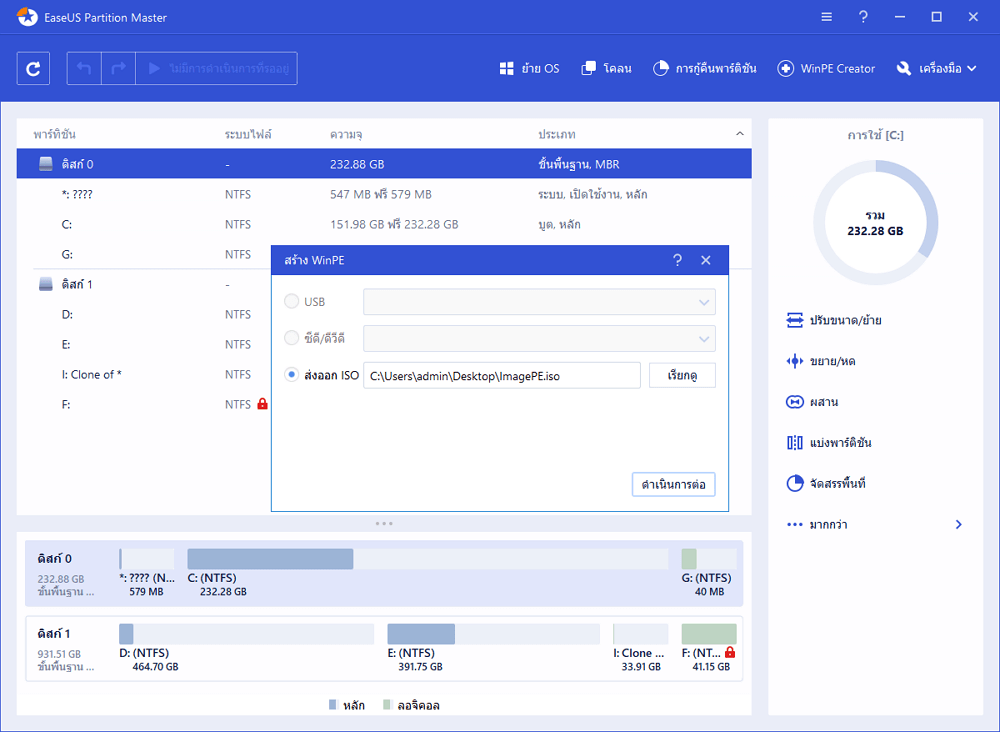
คุณได้สร้าง EaseUS Partition Masterดิสก์สำหรับบูต EaseUS WinPE แล้ว สามารถจัดการฮาร์ดดิสก์และพาร์ติชันของคุณผ่านไดรฟ์ที่สามารถบู๊ตได้เมื่อใดก็ตามที่คอมพิวเตอร์ไม่สามารถบูตได้ตามปกติ
หากคุณมีไดรฟ์ RAID, ให้โหลดไดรเวอร์ RAID ก่อน โดยคลิกเพิ่มไดรเวอร์จากแถบเมนู, ซึ่งสามารถช่วยคุณเพิ่มไดรเวอร์ของอุปกรณ์ภายใต้สภาพแวดล้อม WinPE, เนื่องจากอุปกรณ์บางอย่างไม่สามารถรับได้ภายใต้สภาพแวดล้อม WinPE โดยไม่ได้ติดตั้งไดรเวอร์, เช่น RAID หรือฮาร์ดดิสก์บางตัว
ด้วยการบูตคอมพิวเตอร์จาก EaseUS Partition Master, โดยพื้นฐานแล้วคุณสามารถจัดการดิสก์บางอย่าง เช่นฟอร์แมตพาร์ติชัน, สร้างพาร์ติชัน, สร้าง MBR ใหม่, ย้าย OS ไปยัง HDD/SSD, ตรวจสอบพาร์ติชันเพื่อหาข้อผิดพลาด, ฯลฯ
โปรแกรมกู้คืนข้อมูล EaseUS สร้าง WinPE อย่างไร?
ขั้นตอนที่ 1. ดาวน์โหลด โปรแกรมกู้คืนข้อมูล EaseUS พร้อมสื่อที่สามารถบู๊ตได้ บนพีซีของคุณ
ขั้นตอนที่ 2. เตรียมเครื่องบันทึกซีดี/ดีวีดี และซีดี/ ดีวีดีหรือไดรฟ์ USB ที่สามารถเขียนได้ เปิดใช้งาน โปรแกรม, มันจะจดจำอุปกรณ์ของคุณโดยอัตโนมัติ เลือกซีดี/ดีวีดีหรือไดรฟ์ USB แล้วคลิก ดำเนินการ เพื่อสร้างดิสก์ที่สามารถบู๊ตได้
โปรแกรมกู้คืนข้อมูลดิสก์สำหรับบูต EaseUS มีประโยชน์อย่างมาก เมื่อฮาร์ดไดรฟ์ของคอมพิวเตอร์ของคุณไม่สามารถบู๊ตได้และไฟล์ไม่สามารถเข้าถึงได้ในขณะนี้, เช่นหน้าจอสีดำแห่งความตาย, หน้าจอสีน้ำเงินแห่งความตาย, รีบูตวนซ้ำและอื่นๆ เมื่อทำตามสามขั้นตอน, คุณจะสามารถรับไฟล์กลับคืนมาได้อย่างง่ายดาย: เลือกตำแหน่ง - สแกน - กู้คืน
ตามวัตถุประสงค์ที่แตกต่างกันในการให้ ตัวสร้าง WinPE ทำงานในบางสถานการณ์, โปรดอย่าลังเลที่จะสร้างสภาพแวดล้อมการช่วยเหลือระบบปฏิบัติการ Windows, ไม่ว่าจะเป็นการสำรองและกู้คืนระบบ, การจัดการฮาร์ด
บทความที่เกี่ยวข้อง
-
วิธีสำรองข้อมูลเฉพาะที่มีการเปลี่ยนแปลงหรือข้อมูลใหม่ใน Windows 10 [2 วิธี]
/2022-09-21
-
3 ขั้นตอนโคลนหลายพาร์ติชันไป HDD / SSD
 Suchat/2022-09-21
Suchat/2022-09-21
-
กู้คืนรูปภาพด้วยโปรแกรมสำรองข้อมูล
 Suchat/2022-09-21
Suchat/2022-09-21 -
วิธีย้ายคอมพิวเตอร์บู๊ตสองระบบไปไว้ในฮาร์ดดิสก์/SSD ใหม่
/2022-09-21

EaseUS Todo Backup
โปรแกรมอัจฉริยะสำหรับสำรองไฟล์และคอมพิวเตอร์ของคุณบน Windows 10/8/7.
ดาวน์โหลดฟรี