- โปรแกรมฟรี EaseUS
- Data Recovery Wizard Free
- Todo Backup Free
- Partition Master Free
Suchat updated on Jul 02, 2025 to การกู้คืนการ์ดข้อมูล

สาเหตุที่เป็นไปได้: แหล่งจ่ายไฟไปยังแฟลชจากพอร์ต USB ไม่เพียงพอ การหลดพอร์ต USB เช่น,การใส่ไดรฟ์ USB หลายตัวพร้อมกันหรือใช้สาย USB ที่เสียอาจส่งผลให้ USB แสดง 0 ไบต์และไม่มีสื่อ การติดเชื้อไวรัส. ไฟล์ในไดรฟ์ USB อาจเสียหายจากไวรัสคอมพิวเตอร์ หากแฟลชไดรฟ์ USB ของคุณไม่แสดงสื่อและ 0 ไบต์,ให้ลองแก้ไขปัญหาของคุณผ่านแถบการนำทางอย่างรวดเร็วที่นี่ด้านล่าง:
ผู้ใช้หลายคนว่าคอมพิวเตอร์ไม่รู้จัก USB เมื่อเสียบแฟลชไดรฟ์ USB เข้ากับคอมพิวเตอร์ และ USB ไม่แสดงสื่อและ 0 ไบต์ในการจัดการดิสก์ Windows นี่เป็นปัญหาทั่วไปสำหรับแฟลชไดรฟ์ USB การ์ด SD และไดรฟ์ปากกา บทความนี้เราจะแนะนำสาเหตุที่ทำให้เกิดปัญหานี้ขึ้นและจะแก้ไขได้อย่างไร
อะไรทำให้ USB ไม่มีสื่อและแสดง 0 ไบต์
มีสาเหตุหลายประการที่ทำให้ USB ไม่มีปัญหาสื่อ 0 ไบต์ อ่านเพื่อตรวจสอบรายละเอียดเพิ่มเติม:
- ไฟล์ที่ซ่อนอยู่ ไฟล์ยังคงอยู่ที่นั่น แต่เผลอตั้งค่าเป็นซ่อน
- ไม่มีพาร์ติชันที่รู้จักในไดรฟ์ USB ของคุณ
- การถอดไดรฟ์ USB ออกโดยไม่ต้องต้องอาจทำให้ไฟล์ที่จัดเก็บในไดรฟ์เสียหาย MBR หรือ PBR ของอุปกรณ์
- แหล่งจ่ายไฟไม่เพียงพอให้แฟลชจากพอร์ต USB การโอเวอร์โหลดพอร์ต USB เช่นการใส่ไดรฟ์ USB หลายตัวพร้อมกันหรือใช้สาย USB ที่ทรมานอาจส่งผลให้ USB แสดง 0 ไบต์และไม่มีสื่อ
- การติดเชื้อไวรัส. ไฟล์ในไดรฟ์ USB อาจได้รับความเสียหายจากไวรัสคอมพิวเตอร์
- แฟลชไดรฟ์ล้มเหลวโดยปกติแฟลช NAND จะล้มเหลว ไม่มีข้อผิดพลาดของสื่อเกิดขึ้นเมื่อคอนโทรลเลอร์หน่วยความจำแฟลชไม่สามารถสื่อสารกับหน่วยความจำแฟลช NAND บนไดรฟ์ ด้วยเหตุนี้ Windows จะถือว่าไดรฟ์เป็นดิสก์ไดรฟ์เปล่า
หลังจากทราบสาเหตุที่ทำให้ USB ไม่แสดงอาการสื่อ, แล้วก็ถึงเวลาเรียนรู้วิธีแก้ไขปัญหานี้อย่างรวดเร็ว
- ความสำคัญ
- เพื่อหลีกเลี่ยงปัญหาข้อมูลสูญหาย, อุปกรณ์จัดเก็บข้อมูล 0 ไบต์, เช่น, การ์ด SD / ไดรฟ์ USB / ไดรฟ์ปากกาเป็นอันดับแรกที่แนะนำให้คุณกู้คืนไฟล์ที่ซ่อนอยู่หรือกู้คืนข้อมูลก่อนที่จะแก้ไขปัญหา 0 ไบต์
นอกเหนือจากการแสดงเป็นสื่อและ 0 ไบต์แล้วแฟลชไดรฟ์ USB ยังมีเงื่อนไขข้อผิดพลาดอื่นที่เป็นไปได้, เช่น, การแสดงผลที่ไม่ได้จัดสรรและ RAW ในการจัดการดิสก์ สำหรับสถานการณ์ข้างต้น, คุณสามารถค้นหาวิธีแก้ไขได้ในบทความนี้ อ่านต่อและตรวจสอบรายละเอียดเพิ่มเติม
ส่วนที่ 1: USB แสดง 0 ไบต์ในการจัดการดิสก์
ไม่แนะนำให้ฟอร์แมตไดรฟ์ทันที, หากคุณเห็นกล่องโต้ตอบแจ้ง, เนื่องจากจะลบข้อมูลทั้งหมดในไดรฟ์นั้น เมื่อไดรฟ์ USB หรืออุปกรณ์พกพาอื่น ของคุณกลายเป็น 0 ไบต์, คุณควรตรวจสอบการจัดการดิสก์
1 - หากอุปกรณ์ของคุณแสดง 0 ไบต์ในการจัดการดิสก์, คุณจะต้องนำอุปกรณ์ของคุณไปที่ศูนย์บริการกู้คืนข้อมูลและขอความช่วยเหลือ
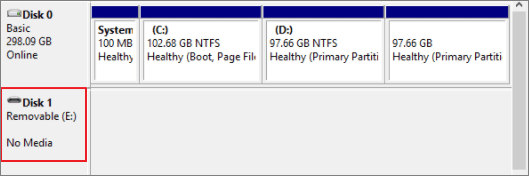
2 - บางครั้งการจัดการดิสก์ไม่แสดงความจุที่ถูกต้องของ USB แต่ทำเครื่องหมายอุปกรณ์ของคุณเป็น "ออนไลน์" หรือ "ดีสุขภาพ" คุณสามารถลองแก้ไขปัญหาเหล่านี้
- 1.ถอดปลั๊กเปลี่ยนอุปกรณ์และรีบูตเครื่องคอมพิวเตอร์
- 2.เปลี่ยนพอร์ต USB และสาย STATA จากนั้นรีบูตคอมพิวเตอร์
- 3.เชื่อมต่ออุปกรณ์จัดเก็บข้อมูล 0 ไบต์กับคอมพิวเตอร์เครื่องอื่นเพื่อตรวจสอบข้อมูล
- 4.เชื่อมต่อ USB เข้ากับพอร์ต USB บนแผงวงจรหลักของคอมพิวเตอร์ (พอร์ต USB ที่ด้านหลังของคอมพิวเตอร์เดสก์ท็อป)
ส่วนที่ 2: USB แสดงสถานะอื่นในการจัดการดิสก์
หาก USB ไม่แสดงเป็น 0 ไบต์ในการจัดการดิสก์, คุณสามารถแก้ปัญหานี้ได้โดยทำตามคำแนะนำ ในตอนแรกให้กด "Windows + X"> เลือก "การจัดการดิสก์" จากนั้นตรวจสอบ USB:
1 - แสดงเป็นไม่ได้จัดสรร
หากอุปกรณ์แสดงว่ายังไม่ได้จัดสรร, คุณสามารถแก้ปัญหานี้ได้โดยสร้างพาร์ติชันใหม่ คุณสามารถทำตามคู่มือด้านล่าง
ขั้นตอนที่ 1: เชื่อมต่อการ์ด USB / SD ที่ไม่ได้จัดสรรหรืออุปกรณ์อื่นเข้ากับพีซี คลิกขวาที่พีซีเครื่องนี้ / คอมพิวเตอร์ของฉัน> จัดการ> การจัดการดิสก์
ขั้นตอนที่ 2: ค้นหาและคลิกขวาที่พื้นที่ที่ไม่ได้ถูกจัดสรรของไดรฟ์ปากกาเลือก "New Simple Volume"
กำหนดขนาดพาร์ติชันอักษรระบุไดรฟ์และระบบไฟล์ (NTFS) เป็นต้นคลิก "เสร็จสิ้น" เพื่อเสร็จสิ้นกระบวนการ

2 - แสดง RAW ในการจัดการดิสก์
หาก USB แสดงเป็น RAW ออนไลน์พร้อมกับสถานะที่สมบูรณ์คุณจะไม่สามารถเข้าถึงอุปกรณ์ได้ ในการแก้ไขปัญหานี้โดยไม่ให้ข้อมูลสูญหาย, คุณต้องกู้คืนข้อมูลก่อนจากนั้นจึงแก้ปัญหา RAW
ประการที่หนึ่ง: กู้คืนข้อมูล
เราขอแนะนำให้คุณเลือกโปรแกรมกู้คืนข้อมูลระดับมืออาชีพกู้คืนข้อมูลของคุณ โปรแกรมกู้คืนข้อมูลดิสก์ EaseUS สามารถรองรับการกู้คืนพาร์ติชัน RAW และแก้ปัญหาของคุณได้อย่างเต็มที่ นี่คือสิ่งที่ EaseUS Data Recovery Wizard สามารถทำได้:
- กู้คืนข้อมูลจากฮาร์ดไดรฟ์ที่ตายแล้ว
- กู้คืน USB กู้คืนฮาร์ดดิสก์หรือกู้คืนฮาร์ดไดรฟ์ภายนอก
- สนับสนุนผู้ใช้ในการดูไฟล์ที่กู้คืนได้ทั้งหมด
- ปลอดภัย 100% และทำงานได้ดีทั้งบนคอมพิวเตอร์ Windows และ Mac
ดาวน์โหลดเครื่องมือนี้และทำการกู้คืนข้อมูลที่รวดเร็วและปลอดภัยในไดรฟ์ USB การ์ด SD หรืออุปกรณ์จัดเก็บข้อมูลอื่นที่มีปัญหา "0 ไบต์"
下载按钮
ขั้นตอนที่ 1. เรียกใช้ EaseUS Data Recovery Wizard เลือกการ์ด SD ไดรฟ์ USB การ์ดหน่วยความจำ แล้วคลิก "สแกน".
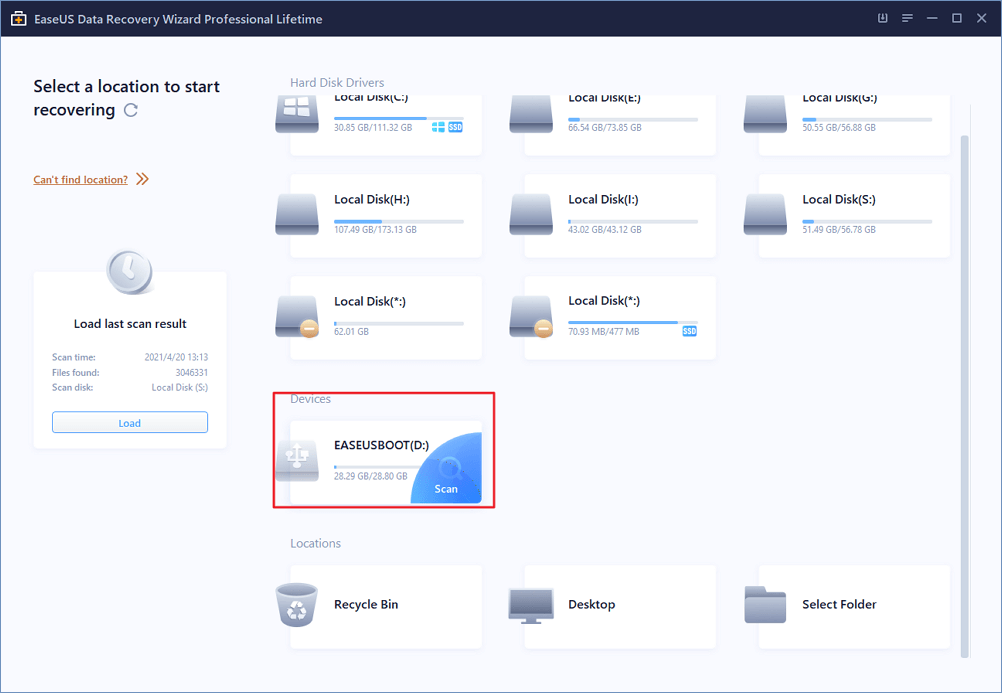
ขั้นตอนที่ 2. รอการสแกนไฟล์สร็จสิ้น คุณสามารถดูไฟล์ที่ฟอร์แมตทั้งหมดจากการ์ด SD ดับเบิลคลิกเพื่อดูรายการที่ต้องการ "Filter"(ตัวกรอง) และ "Search files"(ค้นหา)ช่วยแก้ปัญหาในการค้นหาไฟล์ที่ต้องการได้
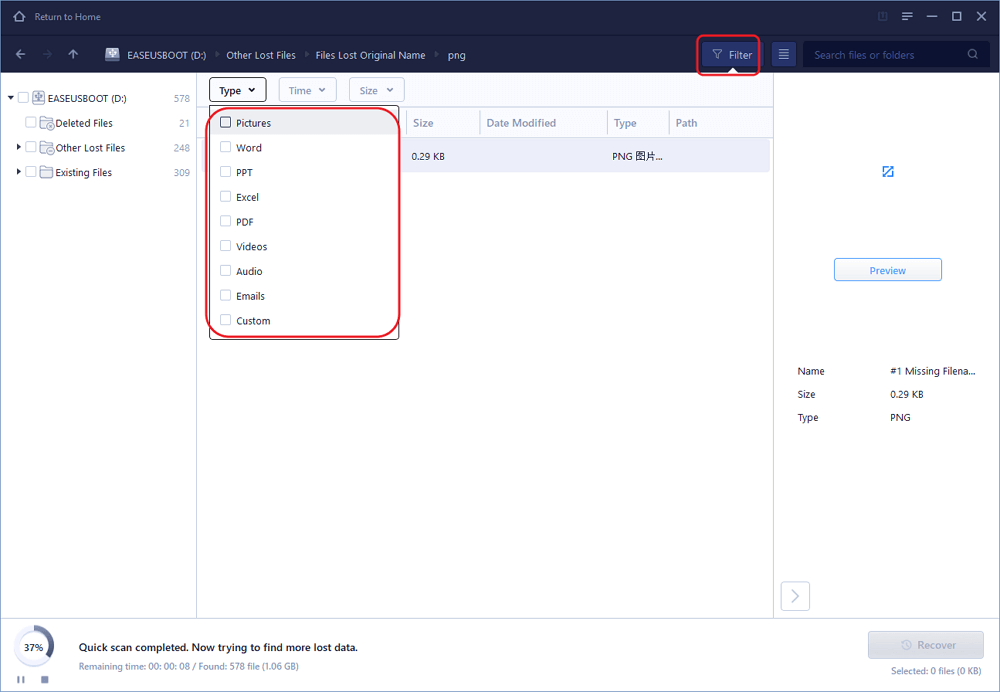
ขั้นตอนที่ 3. เลือกไฟล์ที่ต้องการกู้คืนจากการ์ด SD ที่ฟอร์แมตแล้ว คลิก "Recover"(กู้คืน) จากนั้นหน้าต่างใหม่จะปรากฏขึ้น ซึ่งคุณต้องเลือกตำแหน่งที่จะจัดเก็บไฟล์ เลือกสถานที่ และคลิก "OK"(ตกลง)
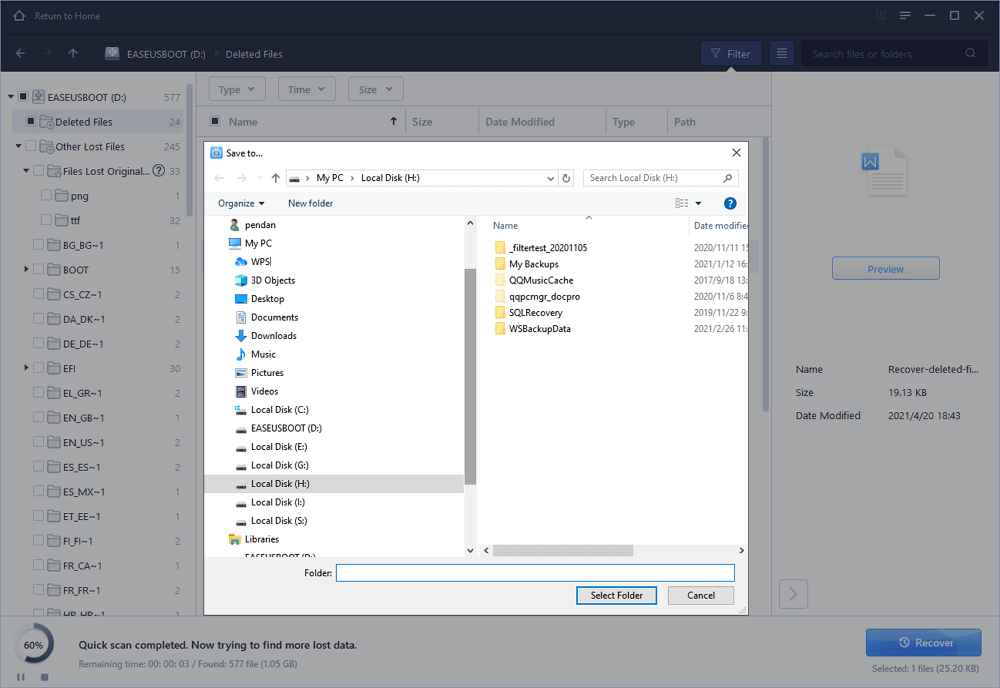
ประการที่สอง: ฟอร์แมต 0 ไบต์ RAW USB / การ์ด SD
หลังจากกู้คืนข้อมูล USB คุณสามารถฟอร์แมตพาร์ติชันฮาร์ดไดรฟ์ RAW 0 ไบต์
ขั้นตอนที่ 1: ใน "พีซีเครื่องนี้ / คอมพิวเตอร์ของฉัน" ให้เลือก USB
ขั้นตอนที่ 2: คลิกขวาที่ USB 0 ไบต์จากนั้นเลือก "รูปแบบ"
ขั้นตอนที่ 3: เลือก FAT32 หรือ NTFS เป็นระบบไฟล์สำหรับ USB แล้วคลิก "ตกลง" เพื่อยืนยัน

- 1. ยกเลิกการฟอร์แมตไดรฟ์
- 2. ซ่อม RAID, ดิสก์ RAW หรือระบบปฏิบัติการ
- 3. กู้คืนพาร์ติชันที่หายไป (อันที่โปรแกรมไม่สามารถกู้คืนได้)
บทสรุป
เมื่อใดก็ตาม, คุณพบปัญหา "แฟลชไดรฟ์ USB แสดง 0 ไบต์" คุณสามารถลองวิธีแก้ไขปัญหาด้านบน และ USB ของคุณอาจแสดงเป็นสถานะอื่น, อย่าลังเลที่จะขอความช่วยเหลือจาก EaseUS เราให้ความช่วยเหลืออย่างมืออาชีพตลอดเวลา คุณสามารถติดต่อเราผ่านแชทสดหรืออีเมลของเรา (support@easeus.com)
บทความที่เกี่ยวข้อง
-
[แก้ได้แล้ว] USB ไดรฟ์ไม่แสดง/ตรวจไม่พบใน My Computer บน Windows
/2025-07-02
-
ดาวน์โหลดฟรี! เครื่องมือซ่อม SanDisk Memory Card
/2025-07-02
-
วิธีการกู้คืนข้อมูลจาก Micro SD Card
![author icon]() Suchat/2025-07-02
Suchat/2025-07-02 -
กู้วิดีโอจากการ์ด SDและดิสก์ฟรี: กู้วิดีโอที่ถูกลบจากการ์ด SD
![author icon]() Suchat/2025-07-02
Suchat/2025-07-02
EaseUS Data Recovery Wizard
กู้คืนข้อมูลที่ถูกลบได้อย่างมีประสิทธิภาพ รวมกู้คืนข้อมูลจากฮาร์ดไดรฟ์ (hard drives) ที่เสียหายหรือถูกฟอร์แมต (format)
ดาวน์โหลดสำหรับ PCดาวน์โหลดสำหรับ Mac