- โปรแกรมฟรี EaseUS
- Data Recovery Wizard Free
- Todo Backup Free
- Partition Master Free
Suchat updated on Jul 02, 2025 to การกู้คืนข้อมูลจากฮาร์ดไดรฟ์
การกู้ข้อมูลจากฮาร์ดไดรฟ์ที่เสียหาย:
- 1.ติดตั้ง EaseUS Data Recovery Wizard WinPE Edition บนคอมพิวเตอร์
- 2.เลือกฮาร์ดไดรฟ์ แล้วกด Scan(สแกน)
- 3.ทำการ preview (การดูตัวอย่าง)ไฟล์ แล้วกด Recover(กู้คืน)
วิธีการกู้ข้อมูลจากฮาร์ดไดรฟ์ที่เสียหาย
ส่วนที่ 1. โอกาสความสำเร็จการกู้ข้อมูลจากฮาร์ดไดรฟ์
ส่วนที่ 2. วิธีการกู้ข้อมูลจากฮาร์ดไดรฟ์
ส่วนที่ 3. ทำอย่างไรถ้า HDD ไม่ขึ้นว่า ออนไลน์
ส่วนที่ 4. วิธีซ่อมฮาร์ดไดรฟ์ที่เสียหาย,พัง, ขัดข้อง
เมื่อวันหนึ่งฮาร์ดไดรฟ์ของคุณไม่ตอบสนอง และเวลาบูต (boot) จะได้ยินเสียง แล้วก็หยุดเปิดใช้งานไม่ได้ สถานการณ์นี้จะถือได้ว่าฮาร์ดไดรฟ์ขัดข้อง หรือ ฮาร์ดไดรฟ์พัง ซึ่งอาจจะมีจุดสังเกตดังนี้:
- มีเสียงแปลกๆ
- คอมพิวเตอร์มีความล้มเหลว
- เกิดปัญหาข้อมูลสูญหาย
- คอมพิวเตอร์อ่านไดรฟ์ไม่ได้
หากไดรฟ์ของคุณมีอาการขัดข้อง ต้องกู้ข้อมูลจาก HDD ทำตามวิธีด้านล่าง สามารถกู้ข้อมูลฮาร์ดไดรฟ์ที่เสียหาย
ส่วนที่ 1. โอกาสความสำเร็จการกู้ข้อมูลจากฮาร์ดไดรฟ์
ฮาร์ดไดรฟ์ใช้ไม่ได้ ส่งผลกระทบต่อผู้ใช้คอมพิวเตอร์ทุกคน และแน่นอนว่าการเสียรูปภาพ เพลง เอกสารสำคัญต่างๆ จะทำให้เป็นปัญหาแน่ๆ
ถ้าหากว่าการสูญหายไม่ได้เกิดขึ้นในตัวไฟล์ ไฟล์เหล่านั้นสามารถทำการกู้ได้ ซึ่งเป็นกรณีส่วนใหญ่ ถ้าทำการสำรองข้อมูลสำคัญไว้ จะเป็นการดี, แต่ถ้าไม่ทำแบบนี้ ตัวไดรฟ์ยังทำงานได้ ก็ยังสามารถทำการกู้ได้ผ่านโปรแกรมกู้ข้อมูลที่บูตได้ผ่าน CD/DVD - EaseUS Data Recovery Wizard WinPE Edition
คำแนะนำ: ทำการตรวจสอบว่า disk (ดิสก์) นั้นขึ้นว่าเป็น Online disk (ดิสก์ออนไลน์) และ partition (พาร์ทิชัน) กับพื้นที่มีการแสดงข้อมูลถูกต้อง ถึงจะใช้โปรแกรมนี้ได้ หากมีปัญหาไม่ขึ้นว่า Online (ออนไลน์) ให้ไปที่ ส่วนที่ 3.

ส่วนที่ 2. วิธีการกู้ข้อมูลจากฮาร์ดไดรฟ์
EaseUS Data Recovery Wizard WinPE Edition เป็น bootable disk ที่เป็นโปรแกรมกู้ข้อมูลที่ใช้ได้กับระบบที่ไม่สามารถบูตได้ ก่อนอื่นต้องทำการสร้าง bootable USB จากนั้นบูตจาก Data Recovery Wizard WinPE bootable disk แล้วทำตามขั้นตอนการกู้ข้อมูลจาก HDD หรือกู้ฮาร์ดไดรฟ์
下载按钮ขั้นตอนที่ 1. ขั้นตอนที่ 1 เรียกใช้ EaseUS Data Recovery Wizard และเลือกฮาร์ดดิสก์ไดรฟ์หรือฮาร์ดไดรฟ์ภายนอกที่มีไฟล์สูญหายหรือถูกลบ คลิก "Scan" เพื่อเริ่มสแกนข้อมูลและไฟล์ที่สูญหาย

ขั้นตอนที่ 2. สแกนเพื่อค้นหาข้อมูลฮาร์ดไดรฟ์ที่สูญหายทั้งหมด EaseUS จะสแกนไดรฟ์ที่เลือกและค้นหาไฟล์ที่สูญหายทั้งหมด รวมถึงข้อมูลที่มีและข้อมูลที่ซ่อนอยู่ทั้งหมด

ขั้นตอนที่ 3. ดูตัวอย่างและกู้คืนข้อมูลและไฟล์ในฮาร์ดไดรฟ์ที่สูญหาย หลังจากดูตัวอย่างแล้ว โปรดเลือกไฟล์ที่ต้องการซึ่งสูญหายในไดรฟ์ และคลิก"Recover"(กู้คืน) เพื่อบันทึกไว้ในตำแหน่งที่ปลอดภัยบนพีซีของคุณ หรืออุปกรณ์จัดเก็บข้อมูลภายนอกอื่น

นอกจากการกู้ไฟล์จาก ฮาร์ดไดรฟ์ ที่ขัดข้องแล้ว EaseUS Data Recovery Wizard WinPE Edition ยังสามารถทำการกู้ไฟล์จาก RAID, ฮาร์ดไดรฟ์ภายนอก, dynamic disk, memory card เป็นต้น และทำการกู้รูปภาพ เอกสาร ไฟล์มีเดียต่างที่ถูกฟอร์แมต, กู้ฮาร์ดไดรฟ์, กู้พาร์ติชันที่สูญหาย กู้ข้อมูลฮาร์ดไดรฟ์ที่เสียหาย เป็นต้น
ส่วนที่ 3. ทำอย่างไรถ้า HDD ไม่ขึ้นว่า ออนไลน์
หาก HDD ที่ขัดข้องของคุณไม่ขึ้นว่า “ออนไลน์” ให้ทำตามขั้นตอนดังนี้
กรณีที่ 1: HDD ขึ้นว่า “Online (Errors)”
เมื่อดิสก์ตรวจพบ I/O error จะขึ้นสถานะว่า Online (error) และทุกส่วนบนดิสก์ มักจะขึ้นว่า At Risk(มีความเสี่ยง)

ขั้นตอนที่ 1. ถ้าเกิดว่าปัญหามาจากสาเหตุชั่วคราว เช่นปัญหาจากสายเคเบิล ให้ทำการปิด-เปิดดิสก์ใหม่
ขั้นตอนที่ 2. หากยังขึ้นสถานะ สภาพดี (มีความเสี่ยง)อยู่ อาจจะมีปัญหาดิสก์ล้มเหลว จึงควรทำการสำรองข้อมูล และเปลี่ยนดิสก์เร็วที่สุด
กรณีที่ 2: HDD ขึ้นว่า “ไม่ได้เริ่มต้น”
สถานะนี้เกิดจากปัญหา ดิสก์ไม่มีการระบุถูกต้อง หรือเกิดปัญหาจากไวรัส
ขั้นตอนที่ 1. ต่อฮาร์ดดิสก์ เข้ากับคอมพิวเตอร์เครื่องอื่นเพื่อตรวจสอบว่าปกติหรือไม่ หากยังขึ้นเตือนอยู่ ให้ทำการเริ่มต้น
ขั้นตอนที่ 2. คลิกขวาที่ ดิสก์แล้วกด Initialize Disk(เริ่มต้นดิสก์) จากนั้นสถานะจะเปลี่ยนเป็น “Initializing”(กำลังเริ่มต้น) แล้ว “Online”(ออนไลน์)
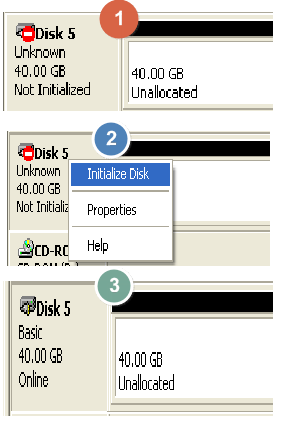
กรณีที่ 3: HDD ขึ้นว่า “Missing”
สถานะนี้เกิดจาก ดิสก์ที่ปิด, ถูกถอดออก, หรือชำรุด

เปิด “Disk Management” คลิกขวาที่ ดิสก์แล้วกด Reactivate Disk หากมีปัญหาหลายดิสก์ ระบบจะพยายาม reactivate ทุกตัว.
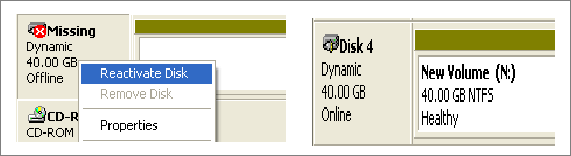
กรณีที่ 4: Disk ขึ้นว่า “Foreign”
สถานะนี้เกิดจากดิสก์ ที่โอนถ่ายมาจากคอมพิวเตอร์เครื่องอื่น หรือเกิดจากคอมพิวเตอร์ที่ใช้ Windows XP Home Edition ทำการ dual boot ผ่านระบบปฏิบัติการอื่น ให้ทำการ import disk
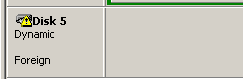
- คลิกขวาที่ดิสก์
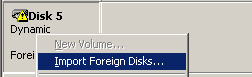
กรณีที่ 5: Disk ขึ้นว่า “Unreadable” หรือ “No Media”
- กด Import Foreign Disks ซึ่งจะไม่ทำให้เสียข้อมูล
สถานะนี้เกิดจากระบบไม่สามารถเข้าถึง disk ได้ อาจเกิดจากปัญหาของอุปกรณ์ คอมพิวเตอร์ หรือ I/O error ให้แก้ไขตามขั้นตอนต่อไปนี้:
1. ทำการ Rescan Disk
กด “Action” > “Rescan Disks” หรือ restart คอมพิวเตอร์ แล้วตรวจสอบว่าสถานะเปลี่ยนหรือไม่
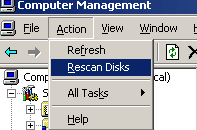
2. ทำการ update driver ใน Device Manager
ขั้นตอนที่ 1. ใน Device Manager ทำการ double click อุปกรณ์ ซึ่งควรจะมีรูปเครื่องหมายเตือนสีเหลืองอยู่ แล้วกด Properties
ขั้นตอนที่ 2. ไปที่แท็บ Driver แล้วกด Update Driver
ขั้นตอนที่ 3. กด “Search automatically for updated driver software”
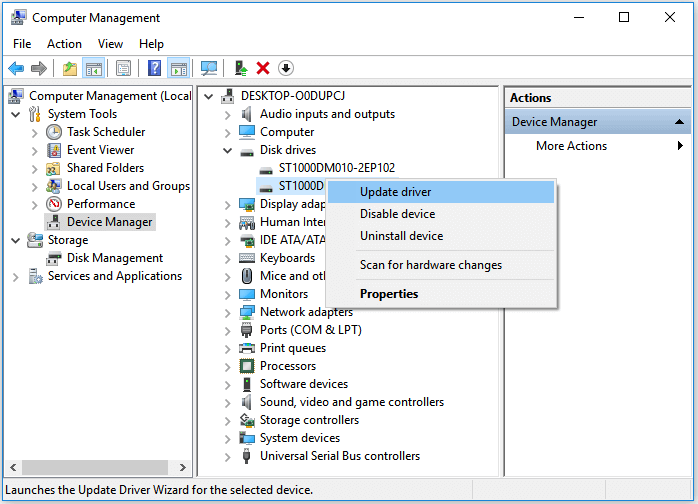
3. สร้าง MBR ใหม่
หาก MBR disk เสียหาย คุณจะไม่สามารถบูตเข้า Windows ได้ ดังนั้นการซ่อมแซมจะต้องทำจากโปรแกรมภายนอก โดยจะใช้ EaseUS Partition Master ซึ่งสามารถทำการ สร้าง MBR ใหม่ ในกรณีที่ไม่สามารถบูตได้ ตามขั้นตอนด้านล่าง
ขั้นตอนที่ 1. สร้าง WinPE bootable disk
- ดาวน์โหลดและเปิด EaseUS Partition Master บนคอมพิวเตอร์ที่ใช้ระบบปฏิบัติการเดียวกัน
- กด “WinPE Creator”(ผู้สร้าง WinPE) บน toolbar (แถบเครื่องมือ)แล้วเลือกสร้าง bootable disk(ดิสก์ที่บู๊ต) บน USB drive หรือ CD/DVD
- หากคอมพิวเตอร์รองรับ กด “Proceed”(ดำเนินการต่อ) เพื่อเสร็จขั้นตอน
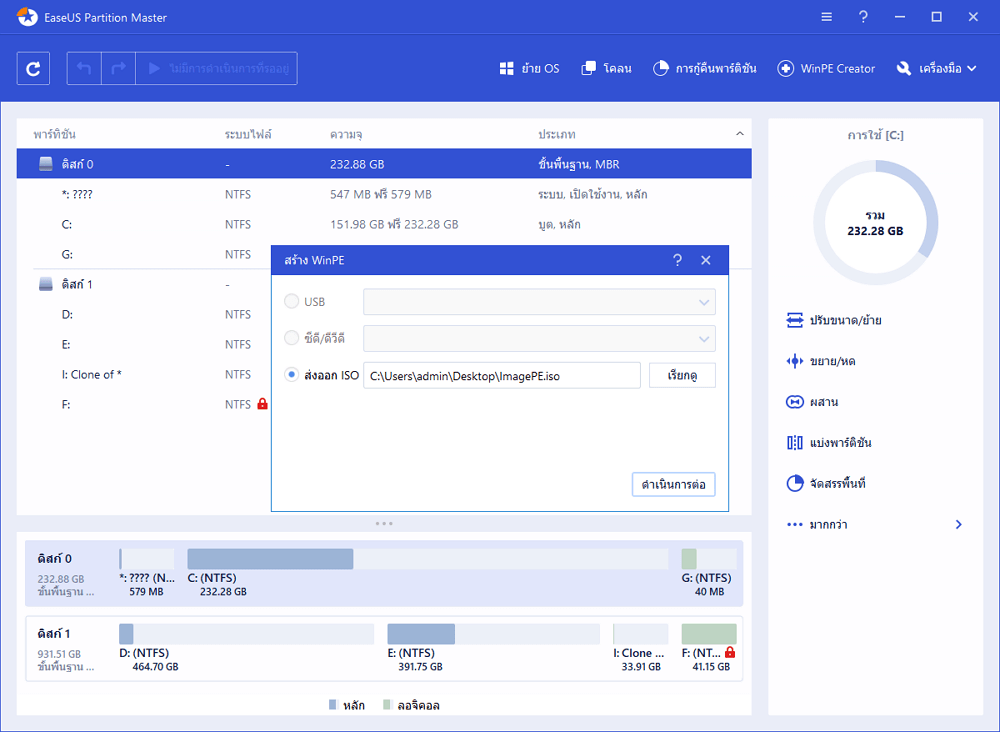
ขั้นตอนที่ 2. สร้าง MBR ใหม่
- ต่อ bootable USB (USB ที่บูตได้) หรือ CD/DVD เข้ากับคอมพิวเตอร์
- กด “Del” ตอนทำการเปิดคอมพิวเตอร์ใหม่ แล้วเลือกบูตจาก“Removable Devices”(อุปกรณ์ที่ถอดออกได้) หรือ “CD-ROM Drive”(ไดรฟ์CD-ROM) แล้ว EaseUS Partition Master จะทำงาน
- คลิกขวาที่ดิสก์ที่ MBR ขัดข้อง แล้วกด สร้าง MBR ใหม่
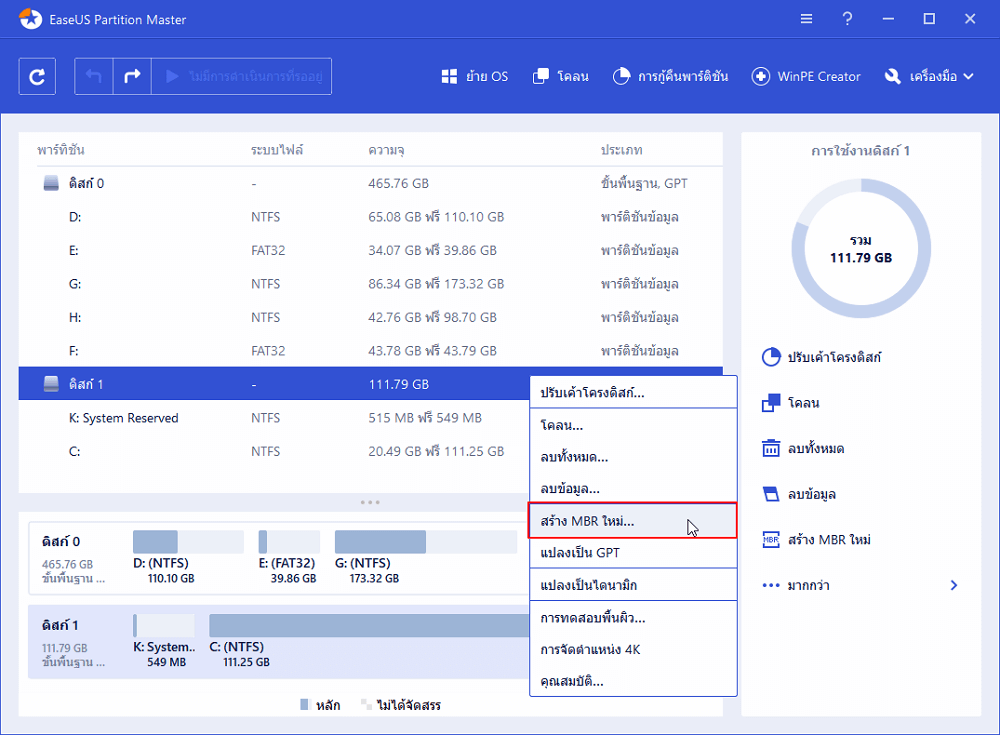
- เลือกประเภท MBR ให้ตรงกับระบบปฏิบัติการแล้วกด OK(ตกลง)
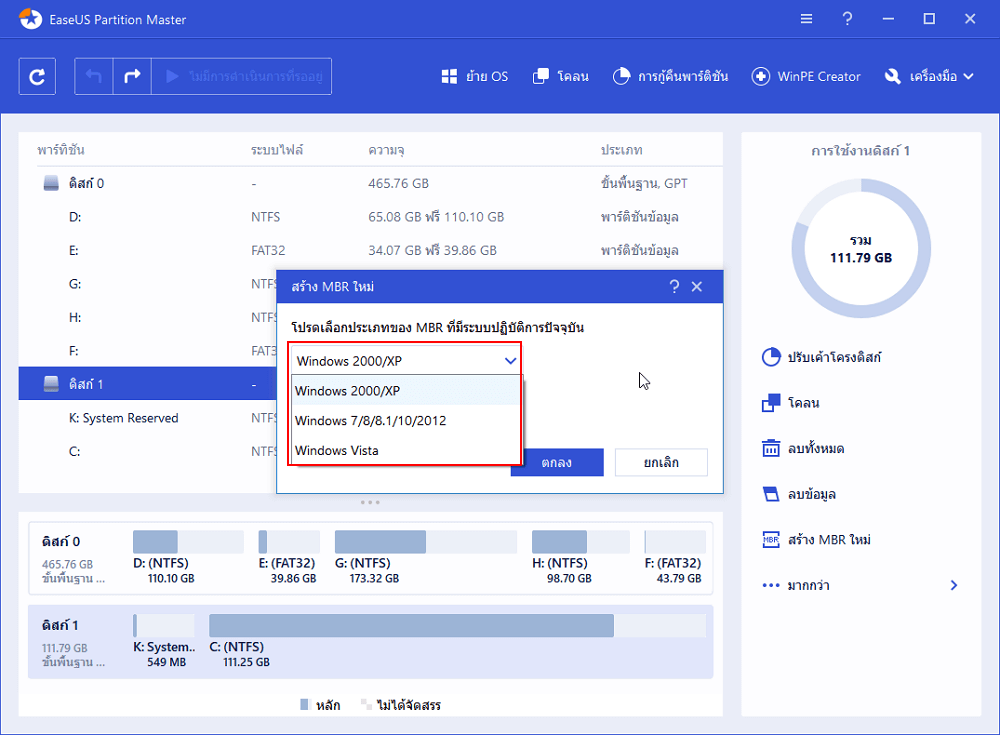
- กด “Execute 1 Operation”(ดำเนินการ 1 ครั้ง) ที่มุมซ้ายบน แล้วกด “Apply”(นำไปใช้) เพื่อสร้าง MBR จากนั้นจะบู๊ตได้ปกติ
ส่วนที่ 4. วิธีซ่อมฮาร์ดไดรฟ์ที่เสียหาย, ขัดข้อง
เมื่อฮาร์ดไดรฟ์ภายนอกล้มเหลว สามารถทำตามทางแก้ด้านล่างได้ แต่ถ้ามีความเสียหายที่ตัวอุปกรณ์ที่เห็นได้ชัด เช่น เสียง รอยแตก แผงวงจรชำรุด ให้ทำการส่งซ่อมทันที วิธีแก้ต่อไปนี้ใช้ได้กับปัญหาที่ตัวระบบ
วิธีแก้ที่ 1. แก้ file system error
หาก disk มีปัญหา bad sectors หรืออื่นๆ จะทำให้เกิดการเสียหายได้ง่าย แต่คำสั่ง CHKDSK บนคอมพิวเตอร์สามารถแก้ปัญหานี้อย่างง่ายดาย
- กด Win + X เลือก “Command Prompt (Admin)”
- กด “Yes” เพื่อเปิด Command Prompt แบบ admin
- พิมพ์ chkdsk เพื่อตรวจหา error ต่างๆบนฮาร์ดไดรฟ์ที่เสียหาย
- พิมพ์ chkdsk D: /f /r/x เพื่อให้ CHKDSK ทำการซ่อมแซมไดรฟ์(D คือตัวอักษรของไดรฟ์ที่ต้องการซ่อม)
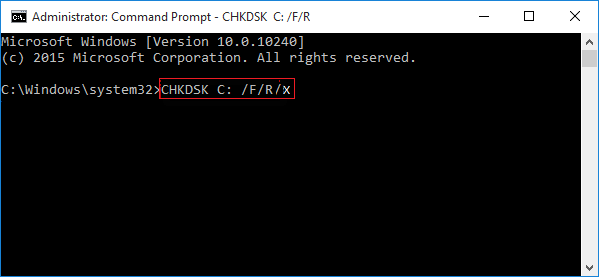
- การใช้คำสั่งใน command line ควรทำโดยผู้ที่ความชำนาญเกี่ยวกับคอมพิวเตอร์ เพราะคำสั่งที่ผิดสามารถทำให้เกิดปัญหาอื่นๆตามมาได้ ดังนั้น เพื่อความปลอดภัยและความสะดวกในการใช้งาน จึงแนะนำให้ใช้โปรแกรมที่ช่วยการทำงานเป็นอัตโนมัติ
EaseUS Tools M เป็นเครื่องมือช่วยในการตรวจสอบและแก้ปัญหาคอมพิวเตอร์อย่างปลอดภัย ไม่ต้องพิมพ์คำสั่งเอง ทำตามขั้นตอนเหล่านี้เพื่อแสดงไฟล์ที่ถูกซ่อนในคลิกเดียว
ในการซ่อมปัญหาระบบไฟล์หรือ disk:
ทำตามขั้นตอนเหล่านี้เพื่อแสดงไฟล์ที่ถูกซ่อนในคลิกเดียว
ขั้นตอนที่ 1. Download EaseUS CleanGenius ฟรี
ขั้นตอนที่ 2. เปิด EaseUS CleanGenius เลือก “File Showing”(แสดงไฟล์) แล้วเลือกไดรฟ์ที่ต้องการสแกน

ขั้นตอนที่ 3. เมื่อการสแกนเสร็จสิ้น กด View (มุมมอง)เพื่อตรวจสอบไฟล์ที่หายไป

วิธีแก้ที่ 2. ใช้ File Manager ซ่อม corrupted non-system drive
- กด “Win + E” เพื่อเปิด File Manager แล้วคลิกขวาเลือกไดรฟ์ที่มีปัญหา
- เลือก “Properties” แล้วกด “Tools” > “Check under Error Checking”
- กด “Repair This Drive” เมื่อการสแกนเสร็จสิ้น
วิธีแก้ที่ 3. ทำ Disk Check
- เปิด This PC คลิกขวาที่ฮาร์ดไดรฟ์แล้วเลือก “Properties”
- คลิก “Tools > Error checking > Check”
- เลือก “Check local disk” แล้วกด “Start” ปิดโปรแกรมทั้งหมดที่เปิดอยู่ แล้วเลือกให้ทำ system check เมื่อboot ครั้งหน้า แล้ว restart
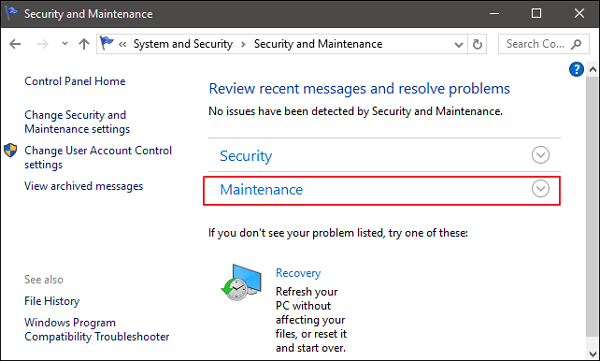
- ถ้ามีการแจ้งเตือนว่ามี “bad sectors or clusters” CHKDSK ในวิธีแก้ที่ 1 จะแก้ปัญหาได้
ข้อสรุป
กู้ข้อมูลฮาร์ดไดรฟ์ที่เสียหายและซ่อมฮาร์ดไดรฟ์ชำรุดเป็นเรื่องยาก ควรทดลองทำวิธีแก้แบบเบื้องต้นก่อนจ่ายเงินเป็นพันให้ผู้เชี่ยวชาญทำการซ่อม ถึงแม้จะทำการซ่อมได้ ควรจะทำการเปลี่ยน HDD เป็นไดรฟ์ใหม่อย่างเร็วที่สุด
下载按钮
บทความที่เกี่ยวข้อง
-
วิธีการยกเลิกฟอร์แมตดิสก์อย่างรวดเร็วบนฮาร์ดดิสก์
![author icon]() Suchat/2025-07-02
Suchat/2025-07-02 -
วิธีง่ายๆ ในการแก้ไข SSD ไม่แสดงใน Windows 10/Windows 11
/2025-07-02
-
วิธีแก้ไข WD Easystore ไม่ทำงานบน Windows
![author icon]() Daisy/2024-09-24
Daisy/2024-09-24 -
แก้ไขฮาร์ดไดรฟ์ภายนอกสามารถตรวจพบแต่เปิดดูไม่ได้
/2025-07-02
EaseUS Data Recovery Wizard
กู้คืนข้อมูลที่ถูกลบได้อย่างมีประสิทธิภาพ รวมกู้คืนข้อมูลจากฮาร์ดไดรฟ์ (hard drives) ที่เสียหายหรือถูกฟอร์แมต (format)
ดาวน์โหลดสำหรับ PCดาวน์โหลดสำหรับ Mac