- โปรแกรมฟรี EaseUS
- Data Recovery Wizard Free
- Todo Backup Free
- Partition Master Free
Suchat updated on Jul 02, 2025 to การกู้คืนโฟลเดอร์
| วิธีการแก้ไข | ขั้นตอนการแก้ไข |
|---|---|
| วิธีที่ 1. แสดงข้อความที่ซ่อนอยู่ใน Word | คลิก "ไฟล์">" ตัวเลือก" บน Word แล้วคลิก "ขั้นสูง" ที่แถบด้านซ้าย จากนั้นยกเลิกการเลือก "แสดงตัวยึดภาพ"...ขั้นตอนเพิ่มเต็ม |
| วิธีที่ 2. แสดงข้อความที่ซ่อนในไฟล์ Word | คลิก "ไฟล์">" ตัวเลือก" บน Word 2013/2010 (สำหรับ Word 2007 คลิกปุ่ม Office> "ตัวเลือก Word")...ขั้นตอนเพิ่มเต็ม |
| วิธีที่ 3. กู้คืนไฟล์ Word/รูปภาพที่ซ่อน | แสดงไฟล์ Word ใน File Explorer หรือกู้คืนไฟล์ Word ที่ซ่อนขั้นตอนเพิ่มเต็ม |
รูปภาพในไฟล์ Word ของฉันสูญหายไป จะสามารถหารูปภาพที่ถูกซ่อนในไฟล์เอกสาร Word ได้อย่างไร?
"ฉันมีไฟล์เอกสาร Word ยาว 4 หน้าซึ่งมีรูปภาพอยู่ในนั้น แต่เมื่อเช้าพอฉันเปิดไฟล์ก็เห็นแค่สี่เหลี่ยมสีขาวอยู่แทนรูปภาพในไฟล์ Word เพราะอะไรรูปภาพถึงหายไปจากไฟล์ Word? รูปภาพถูกซ่อนอยู่หรือไม่? และจะแสดงรูปภาพที่ซ่อนได้อย่างไร?"
รูปภาพหรือข้อความในไฟล์ Word อาจจะไม่แสดงได้เนื่องจากมีการซ่อนไม่ว่าจะโดยอุบัติเหตุหรือไม่ก็ตาม บทความนี้จะให้รายละเอียดเกี่ยวกับการแสดงรูปภาพและข้อความที่ซ่อนในไฟล์ Word นอกจากนี้, หากคุณต้องการกู้ไฟล์เอกสาร Word และรูปภาพที่ถูกซ่อนบน Windows PC และ laptop คุณสามารถใช้เครื่องมือกู้คืนข้อมูลประสิทธิภาพสูงเพื่อให้สามารถนำไฟล์กลับมาได้อย่างง่ายดาย
วิธีแสดงรูปภาพที่ซ่อนในไฟล์ Word
หากคุณไม่เห็นไฟล์รูปภาพในเอกสาร Word คุณสามารถลองทำตามวิธีด้านล่างนี้เพื่อแสดงรูปภาพที่ถูกซ่อน
ขั้นตอนที่ 1: เปิด Microsoft Office Word > "Word Options" บน Word 2007 (คลิก "File" > "Options" บน Word 2016/2013/2010)
ขั้นตอนที่ 2: คลิก "Advanced" ที่แถบด้านซ้าย จากนั้นยกเลิกการเลือก "Show picture placeholders" ในส่วน Show document content จากนั้นคุณจะสามารถเห็นรูปภาพในไฟล์เอกสาร Word ที่ถูกซ่อนได้

สามารถซ่อนรูปภาพในเอกสาร Word ได้อย่างไร
บางครั้งคุณอาจจะแทรกรูปภาพในไฟล์ Word เพื่อเสริมเนื้อหาข้อความ แต่ในบางครั้งคุณก็อาจจะพบว่ารูปภาพเป็นอุปสรรคหากคุณต้องการอ่านข้อความทั้งหมดอย่างรวดเร็ว คุณจะสามารถซ่อนไฟล์รูปภาพในเอกสาร Word ได้ด้วยขั้นตอนเดียวกับข้างต้น โดยเลือก "Show picture placeholders"
วิธีแสดงข้อความที่ถูกซ่อนในเอกสาร Word
หากคุณพบบรรทัดข้อความหรือเนื้อหาบางส่วนในเอกสาร Word มีการซ่อนไว้ คุณจะสามารถตั้งค่าให้แสดงเนื้อหาที่ซ่อนอยู่ได้ด้วยสองวิธีสำหรับ Word 2016/2013/2010/2007 (หากคุณใช้ Word เวอร์ชันเก่ากว่านี้โปรดติดต่อฝ่ายบริการของ Microsoft Office หรือหาวิธีการแก้ไขเพิ่มเติมผ่าน Google)
วิธีที่ 1. แสดงข้อความที่ถูกซ่อนบน Word 2016
วิธีแรกจะเป็นการเลือกดูข้อความที่ถูกซ่อนจากการตั้งค่าการพิมพ์
ขั้นตอนที่ 1. เปิดเอกสาร Word ที่มีข้อความถูกซ่อนบน Word 2016
ขั้นตอนที่ 2. ไปที่การตั้งค่าการพิมพ์ แล้วเลือก "Page Setup"

ขั้นตอนที่ 3. ไปที่การตั้งค่ากระดาษ<แล้วคลิก "Print Options..."

ขั้นตอนที่ 4. ในส่วน Display เลือก"Print hidden text" แล้วคลิก "OK" เพื่อบันทึกการแก้ไข

จากขั้นตอนข้างต้น ข้อความที่ซ่อนอยู่จะแสดงในหน้าต่าง preview ก่อนพิมพ์ แต่จะยังซ่อนอยู่ในตัวเอกสาร Word หากคุณต้องการแสดงข้อความที่ถูกซ่อนบน Word 2016 ทำตามขั้นตอนต่อไปนี้
ขั้นตอนที่ 1. กด Ctrl + A เพื่อเลือกเนื้อหาทั้งหมดในเอกสาร Word
ขั้นตอนที่ 2. คลิกขวาที่เนื้อหาเอกสารแล้วเลือก "Font..."

ขั้นตอนที่ 3. คลิกที่กล่อง "Hidden" สองครั้งให้อยู่ในสถานะไม่ได้เลือก จากนั้นคลิก "OK" เพื่อบันทึกการเปลี่ยนแปลง

คุณจะสามารถเห็นเนื้อหาที่ถูกซ่อนทั้งหมดในเอกสาร Word อีกครั้ง

วิธีที่ 2. แสดงข้อความที่ถูกซ่อนบน Word 2013/2010/2007
ขั้นตอนที่ 1. คลิก "File" > "Options" บน Word 2013/2010 สำหรับ Word 2007 คลิกที่ปุ่ม Office > "Word Options"
ขั้นตอนที่ 2. คลิก "Display" ที่แถบด้านซ้าย คลิกกล่อง "Hidden" สองครั้งให้อยู่ในสถานะไม่ได้เลือก
ขั้นตอนที่ 3. คลิก "OK" เพื่อบันทึกการเปลี่ยนแปลง

วิธีกู้ไฟล์เอกสาร Word/รูปภาพที่ถูกซ่อนบน Windows 10/8/7
ในส่วนนี้เรามีสองวิธีการกู้ไฟล์เอกสาร Word ที่ถูกซ่อนทั้งหมดคอมพิวเตอร์ Windows หรืออุปกรณ์เก็บข้อมูลอื่นๆ สามารถเลือกใช้ได้ตามนี้:
วิธีที่ 1. แสดงไฟล์เอกสาร Word ที่ถูกซ่อนด้วย File Explorer
สำหรับผู้ใช้ Windows 10/8/8.1:
ขั้นตอนที่ 1. พิมพ์ file explorer ในแถบค้นหาแล้วเลือก "File Explorer"
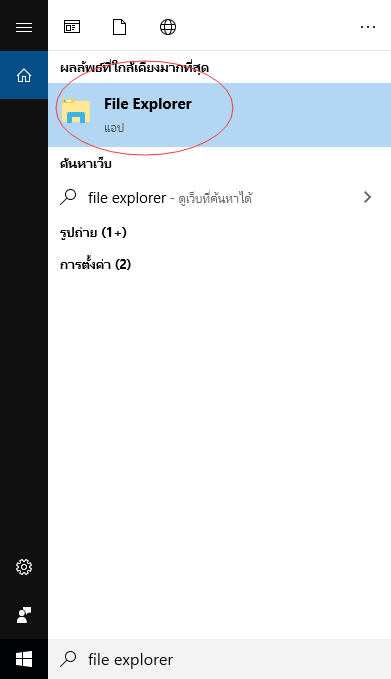
ขั้นตอนที่ 2. เลือก"มุมมอง"> "ตัวเลือก"> "โฟลเดอร์เปลี่ยนและตัวเลือกการค้นหา"
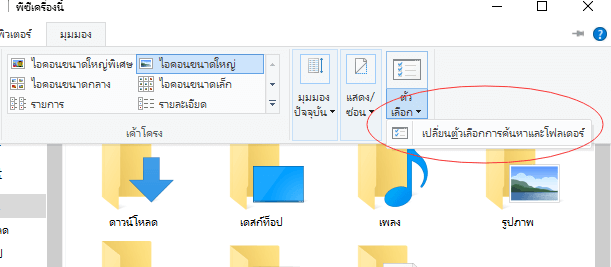
ขั้นตอนที่ 3. ใน "ตัวเลือกโฟลเดอร์" เลือก "แสดงไฟล์โฟลเดอร์และไดรฟ์ที่ซ่อนอยู่" ในส่วนไฟล์และโฟลเดอร์ที่ซ่อนอยู่แล้วยกเลิกการเลือก "ซ่อนนามสกุลสำหรับชนิดแฟ้มที่รู้จัก" จากนั้นคลิก "นำไปใช้" เพื่อบันทึกการแก้ไข

สำหรับผู้ใช้ Windows 7:
ขั้นตอนที่ 1.. เปิด Windows Explorer โดยการคลิก "เริ่มต้น"> "คอมพิวเตอร์"
ขั้นตอนที่ 2. คลิก "เครื่องมือ"> "ตัวเลือกโฟลเดอร์"> "มุมมอง"
ขั้นตอนที่ 3. ใต้แท็บ มุมมอง เลือก "แสดงไฟล์โฟลเดอร์และไดรฟ์ที่ซ่อนอยู่" ในส่วนไฟล์และโฟลเดอร์ที่ซ่อนอยู่ จากนั้นยกเลิกการเลือก "ซ่อนนามสกุลสำหรับชนิดแฟ้มที่รู้จัก" แล้วบันทึกการแก้ไข โดยคุณจะเห็นสกุลไฟล์ทั้งหมด รวมถึงไฟล์ที่ถูกซ่อน

วิธีที่ 2. กู้ไฟล์ Word และรูปภาพที่ถูกซ่อนด้วยโปรแกรมกู้คืนข้อมูล
หากคุณไม่สามารถหาไฟล์เอกสาร Word, รูปภาพ, ไฟล์เสียง, วิดีโอ, หรือไฟล์อื่นๆใน File Explorer คุณก็ยังสามารถกู้ไฟล์ที่ถูกซ่อนได้ด้วยโปรแกรมกู้คืนข้อมูลระดับมืออาชีพ - EaseUS Data Recovery Wizard โปรแกรมกู้คืนข้อมูลที่มีประสิทธิภาพและใช้งานง่ายนี้ช่วยให้คุณสามารถสแกนคอมพิวเตอร์หรืออุปกรณ์เก็บข้อมูลของคุณเพื่อหาไฟล์ที่สูญหาย, ถูก format, หรือถูกซ่อนด้วยสองโหมดการสแกน - Quick Scan และ Deep Scan
นอกจากการกู้ไฟล์ที่ถูกลบปกติแล้ว โปรแกรมกู้ไฟล์ EaseUS สามารถกู้ไฟล์ที่ถูกลบอย่างถาวรบน HDD, SSD, USB flash drive, SD card, pen drive, external hard drive, เป็นต้น ดาวน์โหลดและติดตั้งโปรแกรมนี้บนคอมพิวเตอร์ของคุณ จากนั้นทำตามขั้นตอนด้านล่างนี้เพื่อกู้ไฟล์เอกสาร Word หรือรูปภาพที่ถูกซ่อนด้วยสามขั้นตอน
下载按钮
1.ดาวน์โหลดและติดตั้ง EaseUS Data Recovery Wizard บนคอมพิวเตอร์ของคุณ

2.ใช้เครื่องมือกู้คืนข้อมูลเพื่อค้นหาและกู้คืนข้อมูลที่สูญหายของคุณ. เลือกตำแหน่งจัดเก็บหรือโฟลเดอร์เฉพาะที่ข้อมูลของคุณสูญหาย จากนั้นคลิกปุ่ม Scan

3. เมื่อการสแกนเสร็จสมบูรณ์ จะสามารถค้นหาไฟล์หรือโฟลเดอร์ที่กู้คืนได้จากรายการผลการสแกน เลือกไฟล์จากนั้นคลิกปุ่มกู้คืน เมื่อเลือกตำแหน่งที่จะบันทึกข้อมูลที่กู้คืน คุณไม่ควรใช้ไดรฟ์เดิม

บทความที่เกี่ยวข้อง
-
วิธีซ่อมไฟล์ที่เสียหายหลังจากการกู้คืน
/2025-07-02
-
วิธีการแก้ไขการโหลด OnlineFix64.dll บน Windows ล้มเหลว
![author icon]() Daisy/2024-09-10
Daisy/2024-09-10
-
ดาวน์โหลดซอฟต์แวร์กู้คืนไฟล์ที่ซ่อนอยู่ฟรีเพื่อกู้คืนไฟล์ที่ซ่อนอยู่
![author icon]() Daisy/2024-09-19
Daisy/2024-09-19 -
ดาวน์โหลดได้ฟรี 10 สุดยอดโปรแกรมกู้คืนข้อมูล Windows 7
![author icon]() Suchat/2025-07-02
Suchat/2025-07-02
EaseUS Data Recovery Wizard
กู้คืนข้อมูลที่ถูกลบได้อย่างมีประสิทธิภาพ รวมกู้คืนข้อมูลจากฮาร์ดไดรฟ์ (hard drives) ที่เสียหายหรือถูกฟอร์แมต (format)
ดาวน์โหลดสำหรับ PCดาวน์โหลดสำหรับ Mac