- โปรแกรมฟรี EaseUS
- Data Recovery Wizard Free
- Todo Backup Free
- Partition Master Free
Suchat updated on Jul 02, 2025 to การกู้คืนข้อมูลจากฮาร์ดไดรฟ์
การเข้าถึงฮาร์ดดิสก์โดยไม่ใช้ระบบปฏิบัติการได้หรือไม่
คำถาม: อะไรคือวิธีที่ดีที่สุดในการเข้าถึงฮาร์ดไดรฟ์ HP แล็ปท็อปของฉัน เพื่อกู้คืนข้อมูล เมื่อระบบปฏิบัติการไม่บู๊ต?
คำถาม: "ฉันได้คอมพิวเตอร์มาจากเพื่อน แต่รหัสผ่านผู้ใช้หาย ฉันต้องการกู้คืนข้อมูลบางส่วนจาก HDD ฉันคิดว่าควรมีวิธีคัดลอกข้อมูลจากฮาร์ดดิสก์ที่ไม่มีระบบปฏิบัติการ"
คุณรู้หรือไม่ ว่ามีกี่วิธีในการดึงข้อมูลออกจากฮาร์ดไดรฟ์โดยไม่ต้องบู๊ตเข้าสู่ Windows? การดึงข้อมูลจากคอมพิวเตอร์ที่ไม่สามารถบู๊ตได้ ก่อนอื่นต้องหาวิธีการเข้าถึงฮาร์ดดิสก์ที่ไม่มีระบบปฏิบัติการก่อน คุณสามารถใช้ 5 วิธีดังนี้ในการเข้าถึงข้อมูลฮาร์ดดิสก์ได้อย่างง่ายดายโดยไม่ต้องใช้ OS เพื่อเข้าถึงข้อมูลทั้งหมด
| การเข้าถึงฮาร์ดดิสก์ | ขั้นตอนการแก้ปัญหา |
|---|---|
| แก้ไข 1. ลองใช้คอมพิวเตอร์เครื่องอื่น | บางครั้งมันเป็นเพียงความเสียหายของระบบปฏิบัติการ Windows OS ที่ทำให้ฮาร์ดไดรฟ์ของคุณไม่สามารถบู๊ตได้ … ขั้นตอนเพิ่มเติม |
| แก้ไข 2. ใส่ในช่องแช่แข็ง | หากเป็นปัญหาของฮาร์ดไดรฟ์ที่ปิดการใช้งานการบู๊ต ให้ลองใส่ในช่องแช่แข็ง ... ขั้นตอนเพิ่มเติม |
| แก้ไข 3. ใช้ Command Prompt | เรียกใช้ Command Prompt ของ Windows เพื่อให้คุณสามารถใช้ robocopy ได้ ...ขั้นตอนเพิ่มเติม |
| แก้ไข 4. ใช้ซอฟต์แวร์กู้คืนข้อมูล | สร้างดิสก์สำหรับบู๊ต> บู๊ตจาก USB ที่สามารถบู๊ตได้> กู้คืนไฟล์ ...ขั้นตอนเพิ่มเติม |
| แก้ไข 5. ลองใช้ Windows Explorer | เชื่อมต่อสายไฟของ SATA-to-USB adapter’s เข้ากับขั้วต่อสายไฟรูปตัว L ...ขั้นตอนเพิ่มเติม |
วิธีที่ 1. กู้คืนฮาร์ดไดรฟ์บนคอมพิวเตอร์เครื่องอื่น
บางครั้งเป็นเพียงความเสียหายของระบบปฏิบัติการ Windows OS ที่ทำให้ฮาร์ดไดรฟ์ของคุณไม่สามารถบู๊ตได้ เยี่ยมมาก คุณสามารถถอดไดรฟ์ออกจากคอมพิวเตอร์ที่ไม่สามารถใช้งานได้แล้วและเชื่อมต่อกับคอมพิวเตอร์เครื่องอื่น หากสามารถเข้าถึงฮาร์ดไดรฟ์ได้ตามปกติ ให้ทำการสำรองข้อมูลฮาร์ดไดรฟ์
วิธีที่ 2. ใส่ฮาร์ดไดรฟ์ของคุณในตู้แข็ง
จะเกิดอะไรขึ้นถ้าฮาร์ดไดรฟ์มีปัญหาไม่สามารถบู๊ตได้ ลองใส่ในตู้แข็ง ฮาร์ดไดรฟ์จำนวนมากที่หยุดทำงานสามารถทำให้มันกลับมาใช้งานได้ ซึ่งมันไม่ใช่วิธีแก้ปัญหาถาวรในการแก้ไขฮาร์ดไดรฟ์ที่ไม่สามารถบู๊ตได้ อย่างไรก็ตาม มีคนบอกว่ามันใช้งานได้ประมาณ 20 นาที ซึ่งให้เวลามากพอที่พวกเขาจะคัดลอกทุกอย่างจากไดรฟ์
วิธีที่ 3. คัดลอกไฟล์ฮาร์ดไดรฟ์จาก Command Prompt
หรือ หากคุณมีสื่อการติดตั้ง Windows อยู่ ให้ลองบู๊ต Windows จากดิสก์ที่สามารถบู๊ตได้ หรือไดรฟ์ USB โดยเปิดใช้ Windows Command Prompt เพื่อให้คุณสามารถใช้ robocopy เพื่อคัดลอกโฟลเดอร์และไฟล์ทั้งหมดในไดรฟ์ที่เลือกได้อย่างง่ายดาย โดยป้อนคำสั่งต่อไปนี้: robocopy C:\tools D:\backup\tools /e
- ตัวปรับแต่ง / e บอกให้ robocopy รวมไดเร็กทอรีย่อยทั้งหมด ซึ่งรวมถึงโฟลเดอร์ว่าง
- robocopy จะคัดลอกไฟล์ที่ซ่อนและระบบโดยอัตโนมัติ มันจะสร้างไดเรกทอรีใหม่ หากมันไม่มีอยู่ในตำแหน่งเป้าหมาย
วิธีที่ 4. กู้คืนข้อมูลจากฮาร์ดไดรฟ์ที่ไม่มีระบบปฏิบัติการ
วิธีสุดท้ายในการเข้าถึงฮาร์ดดิสก์และกู้คืนข้อมูลโดยไม่ต้องบู๊ตเข้าสู่ระบบปฏิบัติการ Windows คือการบู๊ตฮาร์ดไดรฟ์จากระบบปฏิบัติการของบริษัทอื่น ขอแนะนำให้ใช้ EaseUS Data Recovery Wizard WinPE Edition มันเป็นตัวเลือกที่ดีในการกู้คืนข้อมูลจากฮาร์ดไดรฟ์โดยไม่ต้องบู๊ตเข้าสู่ Windows,กู้คืนข้อมูลจากฮาร์ดไดรฟ์ที่ไม่สามารถทำงานได้และคอมพิวเตอร์ที่ไม่สามารถบู๊ตได้
เคล็ดลับ - ตรวจสอบให้แน่ใจว่าคุณมีเครื่องบันทึกซีดี / ดีวีดี และไดรฟ์ซีดี / ดีวีดี หรือ USB ที่สามารถลงข้อมูลได้ จากนั้นทำตามขั้นตอนด้านล่าง:
การเข้าถึงฮาร์ดดิสก์โดยไม่ใช้ระบบปฏิบัติการ:
下载按钮ขั้นตอนที่ 1. สร้างดิสก์ที่สามารถบู๊ตได้
เตรียม USB เปล่า หากคุณมีข้อมูลสำคัญให้คัดลอกข้อมูลไปยังอุปกรณ์อื่นก่อน เมื่อคุณสร้างดิสก์ที่สามารถบู๊ตได้ ข้อมูลบน USB จะถูกลบ EaseUS Data Recovery Wizard WinPE Edition จะช่วยคุณสร้างดิสก์ที่สามารถบู๊ตได้ เชื่อมต่อไดรฟ์ USB เข้ากับพีซี, เปิด EaseUS Data Recovery Wizard WinPE Edition เลือกไดรฟ์ USB และคลิก "ดำเนินการต่อ" เพื่อสร้างดิสก์ที่สามารถบู๊ตได้

ขั้นตอนที่ 2. บูตจาก USB ที่สามารถบู๊ตได้
เชื่อมต่อดิสก์สำหรับบูตเข้ากับพีซีที่ไม่สามารถบู๊ตได้ และเปลี่ยนลำดับการบู๊ตคอมพิวเตอร์ของคุณใน BIOS สำหรับผู้ใช้งานส่วนใหญ่ มันจะทำงานได้ดีเมื่อรีสตาร์ทคอมพิวเตอร์และกด F2 พร้อมกันเพื่อเข้าสู่ BIOS จากนั้นตั้งค่าให้บู๊ตพีซีจาก "อุปกรณ์ที่ถอดออกได้" (ดิสก์ USB ที่สามารถบู๊ตได้) หรือ "ซีดีรอมไดรฟ์" (ซีดี / ดีวีดีที่บูตได้) อุปกรณ์ที่นอกเหนือจากฮาร์ดไดรฟ์ กด "F10" เพื่อบันทึกและกดออก
ขั้นตอนที่ 3. กู้คืนไฟล์ / ข้อมูลจากพีซี / laptop hard drive ที่ไม่สามารถบู๊ตได้
เมื่อบู๊ตจาก USB คุณสามารถเปิดใช้ EaseUS Data Recovery Wizard จากดิสก์สำหรับบู๊ต WinPE เลือกไดรฟ์ที่ต้องการสแกนเพื่อค้นหาไฟล์ที่สูญหายทั้งหมด

คลิก Scan เพื่อเริ่มกระบวนการสแกน

กู้คืนข้อมูลจากคอมพิวเตอร์หรือแล็ปท็อป หลังจากการสแกนเสร็จสิ้น คุณสามารถดูไฟล์ที่กู้คืนได้ทั้งหมด เลือกไฟล์เป้าหมายและคลิกปุ่ม "กู้คืน" เพื่อกู้คืนไฟล์ของคุณ ควรบันทึกข้อมูลที่กู้คืนทั้งหมดไปที่อื่นเพื่อหลีกเลี่ยงการเขียนทับข้อมูล

วิธีที่ 5.ย้ายฮาร์ดไดรฟ์ภายในไปฮาร์ดไดรฟ์ภายนอก
เมื่อไม่สามารถเข้าถึงฮาร์ดไดรฟ์ คุณสามารถดูเนื้อหาของฮาร์ดไดรฟ์โดยใช้ Windows Explorer เครื่องมือนี้ทำให้การเรียกดูโฟลเดอร์ฮาร์ดไดรฟ์เป็นเรื่องง่าย แต่มันจะถือว่าคอมพิวเตอร์สามารถเข้าถึงฮาร์ดไดรฟ์ได้
ขั้นตอนที่ 1. ย้ายฮาร์ดไดรฟ์ภายในไปฮาร์ดไดรฟ์ภายนอก
1. เชื่อมต่อสายไฟ SATA-to-USB adapter’s เข้ากับขั้วต่อเพาเวอร์รูปตัว L บนไดรฟ์ SATA ภายใน
หมายเหตุ: ไดรฟ์ SATA มีขั้วต่อรูปตัว L สองตัวแบบเคียงข้างกัน ที่ใหญ่กว่าคือขั้วต่อสายไฟ อันที่เล็กกว่าคือพอร์ตข้อมูล SATA
2. เชื่อมต่อขั้วต่อ apapter’s SATA เข้ากับพอร์ตข้อมูล SATA ของฮาร์ดไดรฟ์ภายใน
3. จัดตำแหน่งฮาร์ดไดรฟ์ให้ใกล้กับคอมพิวเตอร์ บนพื้นผิวที่ได้ระดับ
4. เสียบสายไฟของ adapter เข้ากับเต้ารับที่ผนัง แล้วเลื่อนสวิตช์ "เปิด / ปิด" ไปที่ตำแหน่ง "เปิด"
5. เสียบสาย adapter’s USB เข้ากับพอร์ต USB บนคอมพิวเตอร์ Windows จะจดจำไดรฟ์โดยอัตโนมัติหลังจากนั้นไม่กี่วินาที
ขั้นตอนที่ 2. เปิด Windows Explorer
1. คลิก "Start" และเลือก "PC" เพื่อเปิด Windows Explorer
2. ดับเบิลคลิกที่ตัวอักษรของฮาร์ดไดรฟ์จากส่วน Hard Disk Drives ของบานหน้าต่างด้านขวา เพื่อดูเนื้อหาของไดรฟ์ หากต้องการดูไฟล์ภายในโฟลเดอร์ ให้ดับเบิลคลิกที่โฟลเดอร์
3. คลิกขวาที่อักษรระบุไดรฟ์แล้วเลือก "Eject" เมื่อคุณเรียกดูไดรฟ์เสร็จแล้ว
ขั้นตอนที่ 3. ดูไฟล์ทั้งหมด
1. คลิก "จัดระเบียบ" ในแถบเครื่องมือ Windows Explorer และเลือก "โฟลเดอร์และตัวเลือกการค้นหา"
2. คลิก "มุมมอง> แสดงไฟล์,โฟลเดอร์ม และไดรฟ์ที่ซ่อนอยู่" ในส่วนการตั้งค่าขั้นสูง
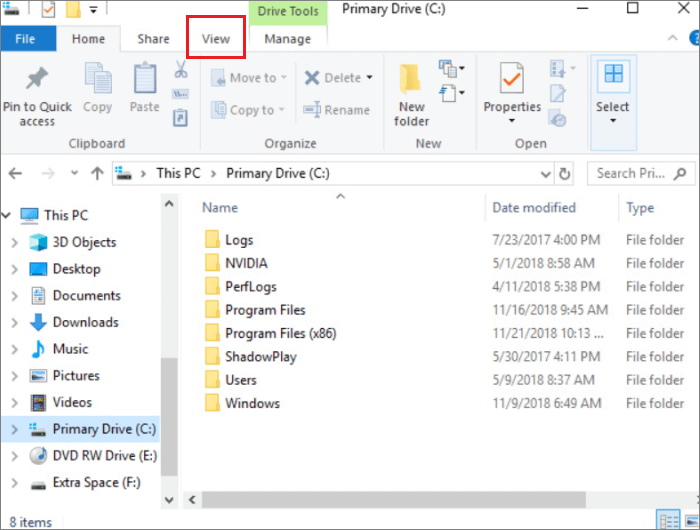
3. ยกเลิกการเลือก "ซ่อนไฟล์ระบบปฏิบัติการที่ได้รับการป้องกัน (แนะนำ)" ในส่วนการตั้งค่าขั้นสูง และคลิก "ใช่" ในกล่องโต้ตอบการยืนยัน คลิก "ตกลง"
หลังจากขั้นตอนข้างต้น คุณสามารถดูไฟล์และโฟลเดอร์ทั้งหมดได้
คำถามที่เกี่ยวข้อง
หากคุณไม่สามารถเข้าถึงฮาร์ดไดรฟ์ หรือยังคงมีคำถาม ให้อ่านคำถามต่อไปนี้
ฉันจะดึงข้อมูลออกจากฮาร์ดไดรฟ์เก่าได้อย่างไร?
- คุณสามารถเชื่อมต่อฮาร์ดไดรฟ์เก่ากับพีซีเครื่องใหม่เพื่อดึงข้อมูลกลับมา
- อีกวิธีคือการกู้คืนข้อมูลจากฮาร์ดไดรฟ์เก่าด้วยความช่วยเหลือของซอฟต์แวร์กู้คืนข้อมูล EaseUS
ฉันจะเข้าถึงฮาร์ดไดรฟ์ที่ไม่มีระบบปฏิบัติการได้อย่างไร?
การเข้าถึงฮาร์ดดิสก์โดยไม่ใช้ระบบปฏิบัติการ:
ขั้นตอนที่ 1. สร้างดิสก์ที่สามารถบู๊ตได้
ขั้นตอนที่ 2. บู๊ตจาก USB ที่สามารถบู๊ตได้
ขั้นตอนที่ 3. กู้คืนไฟล์หรือข้อมูลจากพีซี / แล็ปท็อปฮาร์ดไดรฟ์ ที่ไม่สามารถบู๊ตได้
ทำไมฮาร์ดไดรฟ์ของฉันไม่ปรากฏขึ้น
หากฮาร์ดดิสก์ไม่มีพาร์ติชัน และพื้นที่ว่างในดิสก์ทั้งหมดไม่ได้ถูกจัดสรร มันจะไม่แสดงใน Windows Explorer หาก ระบบ BIOS ตรวจไม่พบฮาร์ดไดรฟ์ใหม่ สาเหตุอาจเกิดจากไม่ได้เปิดใช้งานดิสก์
ฉันสามารถใส่ฮาร์ดไดรฟ์เก่าลงในคอมพิวเตอร์เครื่องใหม่ได้หรือไม่?
ทำได้คุณสามารถเชื่อมต่อฮาร์ดไดรฟ์เก่ากับคอมพิวเตอร์เครื่องใหม่ โดยใช้สายไฟ SATA-to-USB adapter’s
บทความที่เกี่ยวข้อง
-
วิธีการกู้คืนข้อมูลจากดิสก์ที่ไม่ได้ถูกกำหนดค่า | 3 วิธีง่ายๆ
![author icon]() Daisy/2024-09-26
Daisy/2024-09-26 -
แก้ไขฮาร์ดไดรฟ์ภายนอกที่ยังไม่ได้กำหนดค่าเริ่มต้น, I/O Device Error
/2025-07-02
-
แก้ไขฮาร์ดไดรฟ์ภายนอกสามารถตรวจพบแต่เปิดดูไม่ได้
/2025-07-02
-
[แก้ไขแล้ว] ไดรฟ์ปากกา USB ไม่แสดงข้อมูล, ไฟล์และโฟลเดอร์
![author icon]() Suchat/2025-07-02
Suchat/2025-07-02
EaseUS Data Recovery Wizard
กู้คืนข้อมูลที่ถูกลบได้อย่างมีประสิทธิภาพ รวมกู้คืนข้อมูลจากฮาร์ดไดรฟ์ (hard drives) ที่เสียหายหรือถูกฟอร์แมต (format)
ดาวน์โหลดสำหรับ PCดาวน์โหลดสำหรับ Mac