- โปรแกรมฟรี EaseUS
- Data Recovery Wizard Free
- Todo Backup Free
- Partition Master Free
Suchat updated on Jul 02, 2025 to การกู้คืนข้อมูลจากฮาร์ดไดรฟ์
ในการแก้ไขไดรฟ์ปากกา USB ไม่แสดงไฟล์และกู้คืนไฟล์ที่ซ่อนอยู่:
- ขั้นตอนที่ 1. เรียกใช้ซอฟต์แวร์กู้คืนไฟล์ EaseUS USB
- ขั้นตอนที่ 2. สแกนไดรฟ์ปากกา USB
- ขั้นตอนที่ 3. เลือกไฟล์ที่ซ่อนอยู่และกู้คืน
- ขั้นตอนที่ 4. ฟอร์แมตไดรฟ์ปากกา USB เป็น NTFS หรือ FAT32
เหตุใด USB จึงไม่แสดงไฟล์
ไดรฟ์ปากกาไม่แสดงข้อมูลแต่ใช้พื้นที่ เป็นสาเหตุหลักที่ทำให้ข้อมูลสูญหาย ปกติจะป้องกันไม่ให้คุณเห็นข้อมูลของคุณในขณะที่พื้นที่ที่ใช้และพื้นที่ที่ไม่ได้ใช้แสดงอย่างถูกต้องเมื่อคุณตรวจสอบ สิ่งที่เป็นไปได้มากที่สุดสำหรับปัญหานี้คือการโจมตีของไวรัส ไวรัสที่ไม่รู้จักบางตัวไม่เพียงทำให้ไฟล์ของคุณติดไวรัสเท่านั้น แต่ยังทำให้ไฟล์เหล่านั้นถูกซ่อนอีกด้วย ซึ่งสร้างทางลัดที่ว่างเปล่าของไฟล์และโฟลเดอร์นำไปสู่ที่ใดก็ได้ เช่น ไวรัสทางลัด นอกจากการติดไวรัสแล้วยังมีสาเหตุอื่น ๆ ที่อาจทำให้ USB ไม่แสดงไฟล์:
- ไฟล์และโฟลเดอร์ในไดรฟ์ปากกาของคุณถูกซ่อนไว้
- ข้อมูลถูกลบโดยไม่ได้ตั้งใจ
- ระบบ OS ของคอมพิวเตอร์ของคุณไม่รู้จักระบบไฟล์
หากคุณรู้สึกรำคาญที่ไดรฟ์ปากกาไม่แสดงปัญหาข้อมูลและพยายามหาวิธีการกู้คืนข้อมูล USB ขอแสดงความยินดีคุณมาถูกที่แล้ว! ที่นี่เราจะแสดงวิธีการกู้คืนไฟล์จากไดรฟ์ปากกา เพื่อแก้ไขไฟล์ไดรฟ์ USB หรือโฟลเดอร์ไม่แสดงตัวแต่ใช้พื้นที่ด้วยวิธีง่ายๆ อย่างไรก็ตาม บทช่วยสอนยังใช้งานได้กับแฟลชไดรฟ์ ฮาร์ดไดรฟ์สำรอง การ์ด SD หรืออุปกรณ์ USB ภายนอกอื่น ๆ
วิธีแก้ไข USB Pen Drive ไม่แสดงข้อมูล
การแก้ไขปัญหา "USB ไม่แสดงไฟล์" จะแตกต่างกันไป ขึ้นอยู่กับสาเหตุ หากยังไม่ได้ระบุสาเหตุที่เฉพาะเจาะจง คุณสามารถทำตามวิธีการด้านล่างเพื่อแก้ปัญหาได้อย่างง่ายดาย เราได้นำเสนอ 5 วิธี ในการกู้คืนไฟล์ที่หายไปและแก้ไขปัญหา USB ที่ไม่แสดงข้อมูล
- วิธีที่ 1. ยกเลิกการซ่อนไฟล์ในไดรฟ์ปากกาใน Windows Explorer
- วิธีที่ 2. ยกเลิกการซ่อนไฟล์ในไดรฟ์ปากกาในพรอมต์คำสั่งของ Windows
- วิธีที่ 3. แสดงไฟล์ที่ซ่อนด้วย EaseUS Tools M(แนะนำ)
- วิธีที่ 4. กู้คืนไฟล์ที่ซ่อนอยู่ด้วยซอฟต์แวร์กู้คืน EaseUS USB(แนะนำ)
- วิธีที่ 5. ล้างไดรฟ์ปากกาที่ไม่แสดงไฟล์ข้อมูล
- วิธีที่ 6. ตรวจสอบและแก้ไขข้อผิดพลาดของไดรฟ์ USB
เมื่อคุณพบปัญหาเดียวกันบนคอมพิวเตอร์ Mac ให้ทำตามหน้านี้และแก้ไขปัญหาแฟลชไดรฟ์ไม่แสดงบน Macและกู้คืนไฟล์ที่สูญหายทั้งหมด
วิธีที่ 1. ยกเลิกการซ่อนไฟล์ของไดรฟ์ปากกา ใน Windows Explorer
หากข้อมูลใน USB ของคุณถูกซ่อนโดยไม่ได้ตั้งใจหรือถูกไวรัสที่มองไม่เห็น คุณสามารถลองเลิกซ่อนไฟล์ของคุณโดยใช้ CMD นอกจากนี้ยังมีวิธีอื่น ๆ ในการแสดงไฟล์ที่ซ่อนอยู่ในไดรฟ์ USB ตรวจสอบหากคุณต้องการ
ขั้นตอนที่ 1. เชื่อมต่อไดรฟ์ปากกา USB หรือแฟลชไดรฟ์กับพีซี
ขั้นตอนที่ 2. เปิด"พีซีเครื่องนี้"> คลิกที่"มุมมอง">คลิกที่"ตัวเลือก" >คลิกที่"มุมมอง"> เลือก "แสดงไฟล์โฟลเดอร์และไดรฟ์ที่ซ่อนไว้ " สุดท้ายคลิก "นำไปใช้" เพื่อให้แน่ใจว่าไฟล์และโฟลเดอร์ไม่ได้อยู่ในโหมดซ่อน
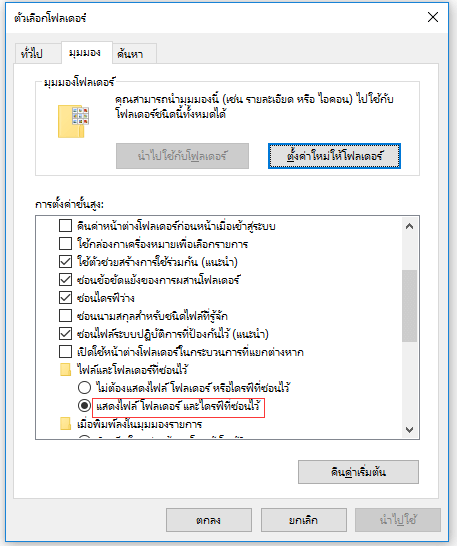
วิธีที่ 2. แสดงไฟล์ที่ซ่อนอยู่ในพรอมต์คำสั่งของ Windows
Windows Command Prompt เป็นเครื่องมือที่เชื่อถือได้สำหรับมืออาชีพในการแก้ปัญหาการจัดเก็บข้อมูลคอมพิวเตอร์ ส่วนใหญ่เป็นการทำงานระดับสูงและต้องได้รับอนุญาตจากผู้ดูแลระบบ
ขั้นตอนที่ 1. คลิกที่เมนู "Start"> "Run"> พิมพ์ cmd แล้วกด "Enter"
ขั้นตอนที่ 2. ในการทำให้ข้อมูลไดรฟ์ปากกา USB ปรากฏขึ้นให้พิมพ์คำสั่ง: attrib -h -r -s / s / d k: \ *. * แล้วกด "Enter" (แทนที่ "K" ด้วยอักษรระบุไดรฟ์ของไดรฟ์ปากกาของคุณ )
วิธีที่ 3. ดาวน์โหลด EaseUS Tools M เพื่อแสดงไฟล์ที่ซ่อนอยู่ในไดรฟ์ USB
การป้อนคำสั่งด้วยตนเองเหมาะสำหรับผู้เชี่ยวชาญด้านคอมพิวเตอร์ เนื่องจากคำสั่งที่ไม่ถูกต้องอาจทำให้เกิดปัญหาที่รุนแรงขึ้นได้ ดังนั้นเพื่อความปลอดภัยและการใช้งาน ขอแนะนำให้ลองใช้ทางเลือกบรรทัดคำสั่งอัตโนมัติ EaseUS Tools M เป็นเครื่องมือที่ใช้งานได้จริง ที่ช่วยให้คุณตรวจสอบและแก้ไขข้อผิดพลาดของระบบไฟล์เปิด / ปิดการป้องกันการเขียนและการอัปเดตระบบได้ด้วยคลิกเดียวแทนการพิมพ์บรรทัดคำสั่งที่ซับซ้อน
ทำตามขั้นตอนง่ายๆด้านล่างเพื่อแสดงไฟล์ที่ซ่อนอยู่ด้วยซอฟต์แวร์ 1-click-fix นี้
ทำตามขั้นตอนเหล่านี้เพื่อแสดงไฟล์ที่ถูกซ่อนในคลิกเดียว
ขั้นตอนที่ 1. Download EaseUS CleanGenius ฟรี
ขั้นตอนที่ 2. เปิด EaseUS CleanGenius เลือก “File Showing”(แสดงไฟล์) แล้วเลือกไดรฟ์ที่ต้องการสแกน

ขั้นตอนที่ 3. เมื่อการสแกนเสร็จสิ้น กด View (มุมมอง)เพื่อตรวจสอบไฟล์ที่หายไป

ตอนนี้ไฟล์ทั้งหมดของคุณจะเริ่มปรากฏในแฟลชไดรฟ์ USB หรือไดรฟ์ปากกา หากคุณเห็นโฟลเดอร์ที่ไม่มีชื่อให้เปลี่ยนชื่อเพื่อกู้คืนข้อมูล
- ข้อสังเกต:
- คุณยังสามารถเรียกใช้ซอฟต์แวร์ป้องกันไวรัสบนคอมพิวเตอร์ของคุณเพื่อพยายามลบไวรัสได้ แต่มันก็อาจไม่สามารถช่วยได้ทุกครั้ง แม้ว่าจะช่วยกู้ข้อมูลได้แต่ก็อาจลบไฟล์ที่ติดไวรัสใน USB ของคุณ ในกรณีนี้จะต้องใช้วิธีที่ 2 เพื่อกู้คืนข้อมูลที่สูญหาย
วิธีที่ 4. ดาวน์โหลดซอฟต์แวร์กู้คืน EaseUS USB เพื่อกู้คืนไฟล์ที่ซ่อนอยู่ในไดรฟ์ปากกา
หากขั้นตอนข้างต้นไม่สามารถช่วยได้ ลองดึงข้อมูลของคุณด้วยซอฟต์แวร์กู้คืนข้อมูลดิสก์ ซึ่งที่เป็นที่นิยมในการกู้คืนข้อมูลดิสก์ด้วยซอฟต์แวร์กู้คืนข้อมูล EaseUS - EaseUS Data Recovery Wizard นี่เป็นวิธีการที่สามารถกู้คืนไฟล์และโฟลเดอร์ของคุณในทุกสถานการณ์ที่กล่าวมาข้างต้น
ไม่ว่าไดรฟ์ปากกาของคุณจะไม่แสดงข้อมูลเนื่องจากการโจมตีของไวรัส การซ่อนไฟล์การลบโดยไม่ตั้งใจ หรือข้อผิดพลาดของระบบไฟล์ คุณสามารถกู้คืนข้อมูลได้โดยตรงโดยใช้เครื่องมือที่เชื่อถือได้นี้ มันทำงานได้ดีในการกู้คืนไฟล์ทางลัดไฟล์ที่ซ่อนไฟล์ ไฟล์ถูกลบ และไฟล์ RAW จากไดรฟ์ปากกา USB หรือแฟลชไดรฟ์ เมื่อ USB ของคุณไม่แสดงไฟล์เป็นวิธีนี้เป็นวิธีที่แน่นอนที่สุดในการดึงข้อมูลของคุณ
下载按钮ขั้นตอนที่ 1. เรียกใช้ EaseUS Data Recovery Wizard เลือกการ์ด SD ไดรฟ์ USB การ์ดหน่วยความจำ แล้วคลิก "สแกน".
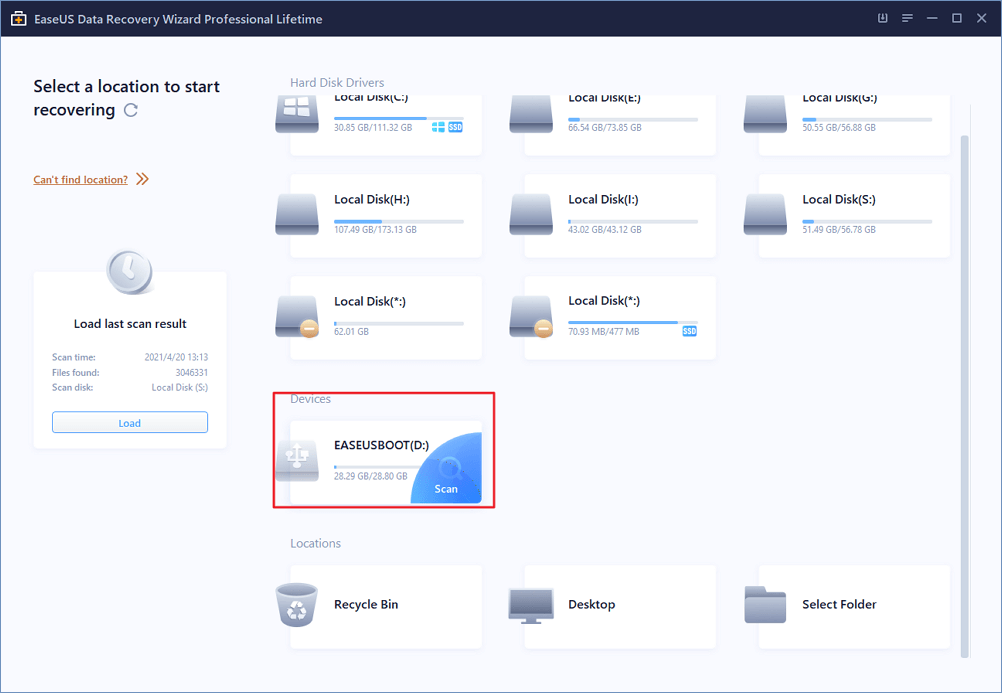
ขั้นตอนที่ 2. รอการสแกนไฟล์สร็จสิ้น คุณสามารถดูไฟล์ที่ฟอร์แมตทั้งหมดจากการ์ด SD ดับเบิลคลิกเพื่อดูรายการที่ต้องการ "Filter"(ตัวกรอง) และ "Search files"(ค้นหา)ช่วยแก้ปัญหาในการค้นหาไฟล์ที่ต้องการได้
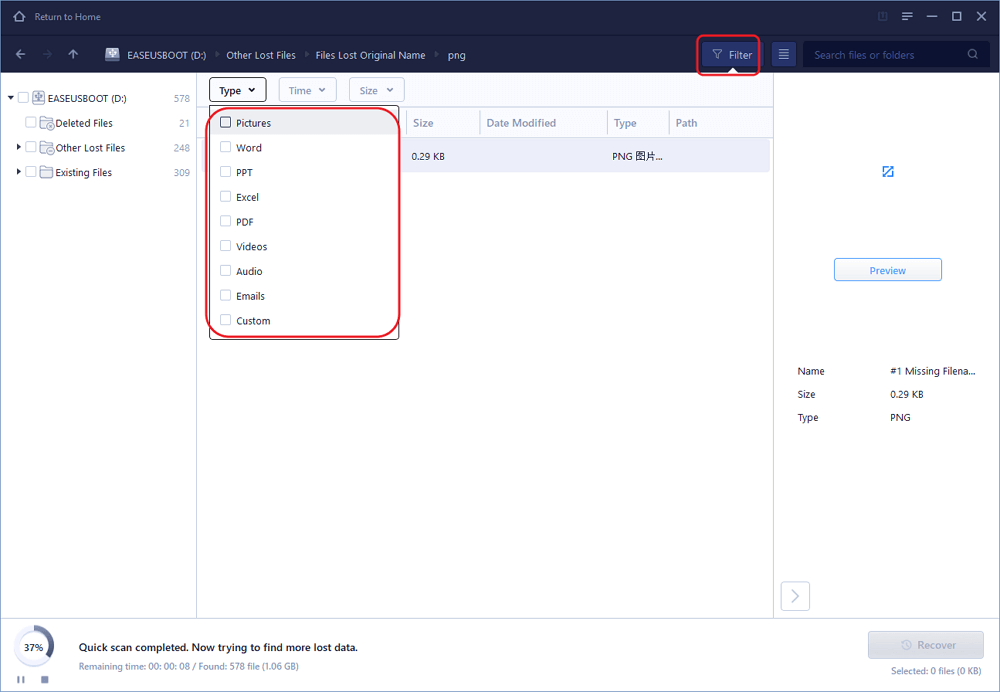
ขั้นตอนที่ 3. เลือกไฟล์ที่ต้องการกู้คืนจากการ์ด SD ที่ฟอร์แมตแล้ว คลิก "Recover"(กู้คืน) จากนั้นหน้าต่างใหม่จะปรากฏขึ้น ซึ่งคุณต้องเลือกตำแหน่งที่จะจัดเก็บไฟล์ เลือกสถานที่ และคลิก "OK"(ตกลง)
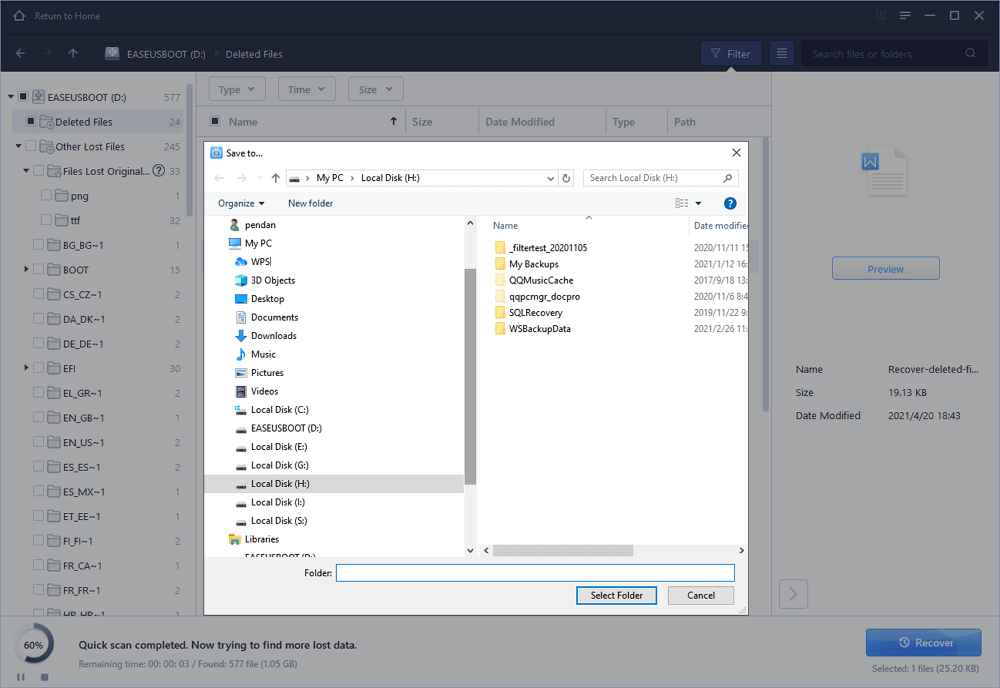
วิธีที่ 5. ล้างไดรฟ์ปากกา USB ที่ไม่แสดงไฟล์
เมื่อข้อมูลไดรฟ์ปากกา USB ของคุณไม่แสดงไฟล์ ในเวลาเดียวกันข้อความแสดงข้อผิดพลาดบางอย่างปรากฏขึ้นมีบางอย่างผิดปกติกับระบบไฟล์ USB ของคุณ ซึ่งอาจเสียหาย ล้มเหลว หรือไม่สามารถเข้าถึงหรือแสดง RAW มีข้อความขอให้คุณฟอร์แมต โดยข้อผิดพลาดที่พบบ่อยมักเป็นดังนี้
- คุณต้องฟอร์แมตดิสก์ก่อนจึงจะใช้งานได้ (ใน Windows 10/8/7)
- ไม่ได้ฟอร์แมตดิสก์ (ใน Windows XP)
- ปริมาณของไฟล์ไม่มีระบบไฟล์ที่รู้จัก
เพื่อแก้ไขปัญหา USB ประเภทนี้ ที่ทำให้ข้อมูลไม่แสดงคุณต้องฟอร์แมตไดรฟ์เป็นระบบไฟล์ที่ Windows รู้จัก เนื่องจากการฟอร์แมตจะลบข้อมูลทั้งหมดอย่าเริ่มฟอร์แมตดิสก์ก่อนการกู้คืนข้อมูล
- ขั้นตอนที่ 1. ดาวน์โหลด EaseUS Data Recovery Wizard และทำการกู้คืนข้อมูล
- ขั้นตอนที่ 2. เปิด Windows Explorer และคลิกขวาที่ไดรฟ์ USB ของคุณเลือก "รูปแบบ"
- ขั้นตอนที่ 3. เลือกระบบไฟล์ที่เข้ากันได้กับ Windows ระหว่าง FAT32, NTFS และ exFAT ไปยัง USB ของคุณแล้วคลิก "เริ่ม"

วิธีที่ 6. ตรวจสอบและแก้ไขข้อผิดพลาดของไดรฟ์ปากกา USB
นอกเหนือจากห้าวิธีข้างต้น คุณยังสามารถลองแก้ไข USB ที่ไม่แสดงไฟล์โดยใช้ CHKDSK คำสั่ง CHKDSK สามารถใช้เพื่อตรวจสอบและซ่อมแซมข้อผิดพลาดที่แสดงข้อมูลไม่ถูกต้องของดิสก์บนไดรฟ์ปากกาของคุณ เมื่อเทียบกับการรันคำสั่ง CHKDSK ใน CMD การรันยูทิลิตี้ CHKDSK จะสะดวกกว่า
- ขั้นตอนที่ 1. เปิด "พีซีเครื่องนี้" คลิกขวาที่ไดรฟ์ปากกาแล้วเลือก "คุณสมบัติ"
- ขั้นตอนที่ 2. ไปที่แท็บ "เครื่องมือ"
- ขั้นตอนที่ 3. คลิก "ตรวจสอบ" เพื่อตรวจสอบและแก้ไขข้อผิดพลาดใน USB
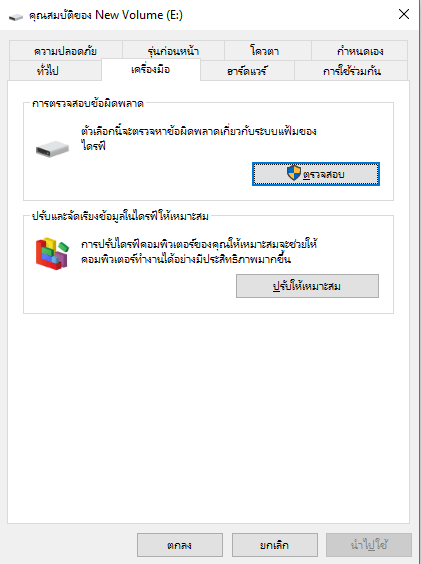
อันที่จริงหากการยกเลิกการซ่อนไฟล์ล้มเหลวในการนำข้อมูลของคุณกลับมาอีกครั้ง เป็นไปได้สูงว่า USB มีบางอย่างผิดปกติ ในกรณีนี้ขอแนะนำให้ทำการกู้คืนข้อมูลโดยตรง จากนั้นฟอร์แมตไดรฟ์ปากกาของคุณเพื่อลบข้อผิดพลาด ซอฟต์แวร์กู้คืนข้อมูล- EaseUS Data Recovery Wizard จะช่วยดึงข้อมูลทั้งหมดของคุณได้ตราบเท่าที่ข้อมูลไม่ได้ถูกเขียนทับ ลองใช้แล้วคุณจะได้ไฟล์และโฟลเดอร์กลับคืนมาทันที
下载按钮คำถามที่พบบ่อยเกี่ยวกับ USB Pen Drive ไม่แสดงไฟล์
นอกเหนือจากการนำเสนอวิธีการแก้ไขไดรฟ์ปากกา USB ไม่แสดงปัญหาไฟล์แล้ว ผู้ใช้บางคนอาจต้องการทราบสาเหตุของไดรฟ์ปากกา USB ไม่แสดงไฟล์และวิธีการดูไฟล์ เพื่อแก้ไขปัญหาอย่างมีประสิทธิภาพเราได้รวบรวมคำถามยอดนิยม 4 ข้อที่คุณอาจสนใจไว้ที่นี่
คุณสามารถตรวจสอบและค้นหาคำตอบได้ที่นี่:
1. ฉันจะกู้คืนข้อมูลไดรฟ์ปากกาของฉันได้อย่างไร?
คุณอาจได้รับข้อมูลไดรฟ์ปากกาของคุณสูญหายเนื่องจากการลบ การจัดรูปแบบ หรือการทำงานผิดพลาดอื่น ๆ อย่างแรกคุณควรตรวจสอบและกู้คืนไฟล์จากถังรีไซเคิลก่อน
เพื่อหลีกเลี่ยงการสูญเสียข้อมูลโดยสิ้นเชิงคุณสามารถกู้คืนไฟล์ที่ถูกลบ / ฟอร์แมตจากไดรฟ์ปากก โดยใช้ซอฟต์แวร์กู้คืนข้อมูลที่เชื่อถือได้ - EaseUS Data Recovery Wizard นอกจากนี้ยังสามารถใช้ CMD เพื่อกู้คืนข้อมูลจากไดรฟ์ปากกาหากไฟล์ถูกซ่อนไว้ สำหรับรายละเอียดเพิ่มเติมสามารถดูวิธีการกู้คืนไฟล์ที่ถูกลบจาก Pen Drive เพื่อขอความช่วยเหลือ
2. ฉันจะดูไฟล์บน USB ได้อย่างไร?
ไฟล์สามารถซ่อนอยู่ในไดรฟ์ USB ได้จากหลายสาเหตุ คุณสามารถใช้ซอฟต์แวร์กู้คืนข้อมูลแผงควบคุม CMD และ EaseUS เพื่อแสดงหรือกู้คืนไฟล์ที่ซ่อนอยู่ในแฟลชไดรฟ์ USB ที่ติดไวรัส ฮาร์ดไดรฟ์ การ์ดหน่วยความจำ ไดรฟ์ปากกา คุณสามารถดูไฟล์ทั้งหมดได้อีกครั้งในไดรฟ์ USB ของคุณ สำหรับคำแนะนำโดยละเอียดโปรดดูที่แสดงไฟล์ที่ซ่อนอยู่ในไดรฟ์ USB
3. ทำไมไฟล์ถึงหายไปจาก USB?
ผู้ใช้หลายคนระบุว่าไฟล์ของพวกเขาหายไปจากไดรฟ์ USB เนื่องจากได้คัดลอกไฟล์ไปยังไดรฟ์ ไฟล์ในไดรฟ์ปากกา USB หายไปอย่างลึกลับได้อย่างไร? นี่คือสาเหตุปกติที่เกิดขึ้น:
- 1). การติดไวรัสในไดรฟ์ USB
- 2). การตั้งค่า File Explorer ซ่อนไฟล์บน USB
- 3). การถ่ายโอนไฟล์ที่ยังไม่เสร็จสิ้น หรือการคัดลอกไฟล์บน USB ล้มเหลว
บทความที่เกี่ยวข้อง
-
วิธีการกู้ข้อมูลจาก SSD ที่ชำรุด
![author icon]() Suchat/2025-07-02
Suchat/2025-07-02 -
ซ่อมแซมและฟอร์แมตการ์ด SD Android ที่เสียหายโดยไม่สูญเสียข้อมูล
![author icon]() Daisy/2024-09-26
Daisy/2024-09-26
-
ฮาร์ดไดรฟ์ภายนอก USB 3.0 ของ Apricorn ไม่รู้จัก
![author icon]() Daisy/2024-09-25
Daisy/2024-09-25 -
กู้คืนไฟล์ที่ถูกลบจากแฟลชไดรฟ์ USB / ฮาร์ดไดรฟ์ภายนอก
![author icon]() Suchat/2025-07-02
Suchat/2025-07-02
EaseUS Data Recovery Wizard
กู้คืนข้อมูลที่ถูกลบได้อย่างมีประสิทธิภาพ รวมกู้คืนข้อมูลจากฮาร์ดไดรฟ์ (hard drives) ที่เสียหายหรือถูกฟอร์แมต (format)
ดาวน์โหลดสำหรับ PCดาวน์โหลดสำหรับ Mac