- โปรแกรมฟรี EaseUS
- Data Recovery Wizard Free
- Todo Backup Free
- Partition Master Free
Suchat updated on Jul 02, 2025 to การกู้คืนข้อมูลจากฮาร์ดไดรฟ์
บทความนี้ จะทำการยกตัวอย่างปัญหา “ฮาร์ดดิสก์ไม่แสดงไฟล์ที่ไม่ได้” และแสดงวิธีแก้ปัญหา กู้ไฟล์ที่หายไปจากอุปกรณ์อย่างง่ายดาย
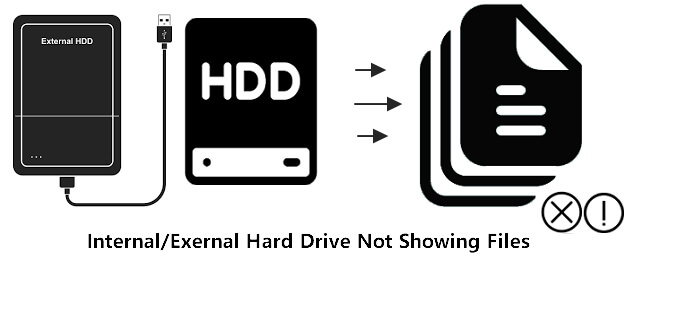
ทำไมไม่เห็นไฟล์ โฟลเดอร์ฮาร์ดดิสก์แบบพกพา
“ทำไมพอเซฟไฟล์ลงในฮาร์ดดิสก์แบบพกพา ผ่าน Windows 10 แล้วไฟล์มันหายไป,มองไม่เห็นไฟล์ใน hdd? ฉันไม่ได้กดลบหรือกด ฟอร์แมต(format) แล้วไฟล์มันหายไปไหน? แล้วทำยังไงแก้ฮาร์ดดิสก์ไม่แสดงไฟล์ที่ไม่ได้?”
ผู้ใช้งาน Windows หลายคนประสบปัญหาว่าฮาร์ดดิสก์, USB drive, memory card ก็แสดงบน File Explorer แต่ไฟล์กับโฟลเดอร์ที่เก็บไว้มันหายไป
ผู้ใช้ทั่วไปอาจจะไม่ทราบว่าเพราะอะไร ไฟล์กับโฟลเดอร์ถึงไม่สามารถอ่านได้ จึงควรที่จะหาวิธีการแก้ปัญหาที่ไว้ใจได้
อ่านบทความนี้ต่อไปแล้วคุณจะได้คำตอบและวิธีการแก้ไขปัญหาดังกล่าว
สาเหตุของปัญหามองไม่เห็นไฟล์ใน hdd
“ฮาร์ดดิสก์ ไม่แสดงไฟล์” เป็นปัญหาที่เกิดขึ้นบ่อย และเกิดจากหลายปัจจัยที่อาจจะทำให้ไฟล์หายไปได้ เช่น:
- แหล่งจ่ายไฟไม่เสถียร
- ความขัดข้องของระบบไฟล์ ที่ทำให้ไม่สามารถเข้าถึงไฟล์ได้
- ไฟล์และโฟลเดอร์ถูกตั้งไว้ให้เป็น “ซ่อนอยู่” และคุณไม่ได้ตั้งค่าให้ “แสดงไฟล์ที่ซ่อนอยู่”
- ไวรัส, malware ทำการซ่อน, ลบ, หรือ เข้ารหัสไฟล์บนเครื่อง
- ปัญหาอื่นของอุปกรณ์ เช่น ฮาร์ดดิสก์เกิดการเสียหายขึ้น หรืออื่นๆ
ถ้าอย่างนั้น จะหาไฟล์ที่หายไปอย่างไร? ส่วนต่อไปของบทความ จะมีวิธีการแก้ปัญหา 5 วิธี พร้อมคำอธิบายอย่างละเอียด ที่จะช่วยคุณหาไฟล์ต่างๆที่หายไป ทั้งจากฮาร์ดดิสก์ภายในและฮาร์ดดิสก์แบบพกพา
วิธีแก้ปัญหาฮาร์ดไดรฟ์ไม่แสดงไฟล์
ถ้าคุณไม่สามารถหาสาเหตุของปัญหาได้ ให้ลองทำตามการแก้ปัญหา 5 วิธีตามนี้ เพื่อแก้ปัญหาข้อมูลหายไปจากฮาร์ดดิสก์และกู้ไฟล์กลับคืนมา:
- 1.ทำการเชื่อมต่อไดรฟ์ใหม่
- 2.กู้ไฟล์ด้วยData Recovery Software – ได้ผลดีที่สุด(แนะนำ)
- 3.ตั้งค่าให้เห็นไฟล์ที่ถูกซ่อน
- 4.ใช้ CMD ในการเรียกไฟล์ที่ถูกซ่อน
- 5.แก้ปัญหาของอุปกรณ์และการฟอร์แมตฮาร์ดไดรฟ์
วิธีข้างต้น ใช้ได้กับอุปกรณ์เก็บข้อมูลต่างๆ ทั้ง USB flash drive, SD memory card เป็นต้น ต่อไป จะเป็นการทำตามวิธีข้างต้น
วิธีที่ 1. ทำการเชื่อมต่อไดรฟ์ใหม่
ใช้กับ: ไฟล์ที่หายจากปัญหาแหล่งจ่ายไฟไม่เสถียร
ถ้าหากฮาร์ดดิสก์ภายในหรือฮาร์ดดิสก์แบบพกพามีการเชื่อมต่อที่หลวม อาจทำให้เกิดปัญหาการจ่ายไฟ ทำให้อุปกรณ์ดังกล่าวไม่สามารถแสดงไฟล์ที่เก็บไว้ทั้งหมดได้ จึงควรทำการเชื่อมต่ออุปกรณ์ใหม่
ขั้นตอนที่ 1. ทำการเชื่อมต่อ ฮาร์ดไดรฟ์ปเข้ากับคอมพิวเตอร์ใหม่
ในการทำการเชื่อมต่อ ฮาร์ดดิสก์ภายใน:
- ปิดคอมพิวเตอร์ แล้วเปิด case ออก ทำการตรวจสอบสายไฟ และสาย SATA ถ้าชำรุด ให้ทำการเปลี่ยนสายใหม่
- ทำการเชื่อมต่อเข้ากับคอมพิวเตอร์อีกครั้ง ใส่ case กลับ แล้วเปิดคอมพิวเตอร์ใหม่
ในการทำการเชื่อมต่อฮาร์ดดิสก์ภายนอก:
- ทำการ ejectฮาร์ดดิสก์แบบพกพาแล้วตรวจสอบสาย USB แล้วเปลี่ยนหากชำรุด
- ทำการเชื่อมต่อเข้ากับคอมพิวเตอร์อีกครั้ง
ขั้นตอนที่ 2. ทำการตรวจสอบไฟล์บนฮาร์ดดิสก์
เปิดฮาร์ดดิสก์แล้วตรวจสอบว่าพบไฟล์ต่างๆหรือไม่ ถ้าปัญหายังคงอยู่ ทำตามวิธีที่ 2 ด้านล่าง
วิธีที่ 2. กู้ไฟล์ด้วย Data Recovery Software
ใช้กับ: ไฟล์ที่หายจากความขัดข้องของระบบ ไฟล์ที่ถูกซ่อน ไฟล์ที่ถูกไวรัสลบ
หากไฟล์บนฮาร์ดดิสก์หายไปจากสาเหตุต่างๆ เช่น ไวรัส ความขัดข้อง การตั้งค่า แต่ตัวข้อมูลยังคงอยู่ สามารถใช้ โปรแกรมกู้คืนฮาร์ดดิสก์ในการแก้ปัญหาได้แบบครอบคลุม
EaseUS Data Recovery Wizard สำหรับ Windows 10/8/7 สามารถช่วยคุณแก้ปัญหา และกู้ไฟล์หรือโฟลเดอร์ที่หายไปจากฮาร์ดดิสก์ได้
下载按钮ใช้โปรแกรมนี้ เพื่อกู้คืนไฟล์ทั้งหมดที่ถูกซ่อน ถูกไวรัสโจมตี หรือไม่สามารถเข้าถึงได้เนื่องจากปัญหาระบบไฟล์ เช่น กลายเป็น RAW อย่างง่ายและรวดเร็ว
ขั้นตอนที่ 1. ขั้นตอนที่ 1 เรียกใช้ EaseUS Data Recovery Wizard และเลือกฮาร์ดดิสก์ไดรฟ์หรือฮาร์ดไดรฟ์ภายนอกที่มีไฟล์สูญหายหรือถูกลบ คลิก "Scan" เพื่อเริ่มสแกนข้อมูลและไฟล์ที่สูญหาย

ขั้นตอนที่ 2. สแกนเพื่อค้นหาข้อมูลฮาร์ดไดรฟ์ที่สูญหายทั้งหมด EaseUS จะสแกนไดรฟ์ที่เลือกและค้นหาไฟล์ที่สูญหายทั้งหมด รวมถึงข้อมูลที่มีและข้อมูลที่ซ่อนอยู่ทั้งหมด

ขั้นตอนที่ 3. ดูตัวอย่างและกู้คืนข้อมูลและไฟล์ในฮาร์ดไดรฟ์ที่สูญหาย หลังจากดูตัวอย่างแล้ว โปรดเลือกไฟล์ที่ต้องการซึ่งสูญหายในไดรฟ์ และคลิก"Recover"(กู้คืน) เพื่อบันทึกไว้ในตำแหน่งที่ปลอดภัยบนพีซีของคุณ หรืออุปกรณ์จัดเก็บข้อมูลภายนอกอื่น

วิธีที่ 3. ตั้งค่าให้เห็นไฟล์ที่ถูกซ่อน
ใช้ได้กับ: ไฟล์ที่ถูกซ่อนใน File Explorer จากการตั้งค่า
การซ่อนไฟล์ นิยมใช้กับไฟล์ที่ถือว่ามีความสำคัญหรือมีความลับ ทำให้ไม่สามารถเห็นไฟล์เหล่านั้นได้ หากคุณได้ทำการซ่อนไฟล์โดยบังเอิญ ก็จะเกิดปัญหานี้ตามมา
ดังนั้น วิธีนี้จะแสดงการตั้งค่าให้เห็นไฟล์ที่ซ่อนไว้
ขั้นตอนที่ 1. ทำการเชื่อมต่อ ฮาร์ดดิสก์แบบพกพาที่มีปัญหาเข้ากับคอมพิวเตอร์
ขั้นตอนที่ 2. ดับเบิลคลิกที่“ พีซีเครื่องนี้” แล้วเปิด File Explorer
ขั้นตอนที่ 3. คลิกเปิดฮาร์ดดิสก์
ขั้นตอนที่ 4. ไปที่แท็บ “มุมมอง” แล้วในส่วน แสดง/ซ่อน เลือก “รายการที่ซ่อน”
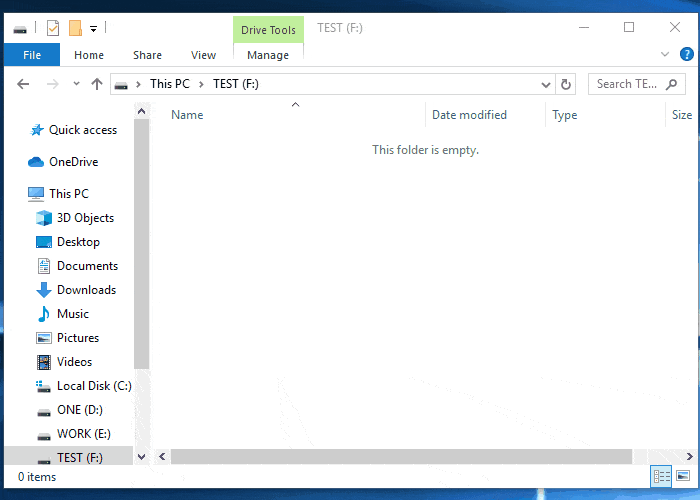
เสร็จแล้ว คุณจะเห็นไฟล์ที่ซ่อนไว้อีกครั้ง
วิธีที่ 4. ใช้ CMD เรียกไฟล์ที่ถูกซ่อน
ใช้กับ: ไฟล์ที่ถูกซ่อนหรือลบโดยไวรัส
ไวรัส หรือ malware บางตัวอาจทำให้เกิดปัญหาไฟล์สูญหายบนฮาร์ดดิสก์เช่น shortcut virus จะทำการซ่อนข้อมูลต้นฉบับ แล้วสร้าง shortcut ของไฟล์เหล่านั้นขึ้นมาแทน
เพื่อทำการแก้ปัญหาที่เกิดจากไวรัส สามารถใช้ CMD ตามนี้ได้:
ขั้นตอนที่ 1.ใช้โปรแกรมกำจัดไวรัสเพื่อลบไวรัสออกจากเครื่อง.
ขั้นตอนที่ 2.เชื่อมต่อฮาร์ดดิสก์แบบพกพาเข้ากับคอมพิวเตอร์
ขั้นตอนที่ 3. ใน search box ของ Windows พิมพ์ cmd แล้วคลิกขวาที่ Command Prompt แล้วเปิดแบบ administrator
ขั้นตอนที่ 4. พิมพ์คำสั่งเหล่านี้ตามลำดับ:
- E (เปลี่ยน E เป็นตัวอักษรของ drive ที่ต้องการแก้ปัญหา)
- del *.lnk
- attrib -s -r -h *.* /s /d /l
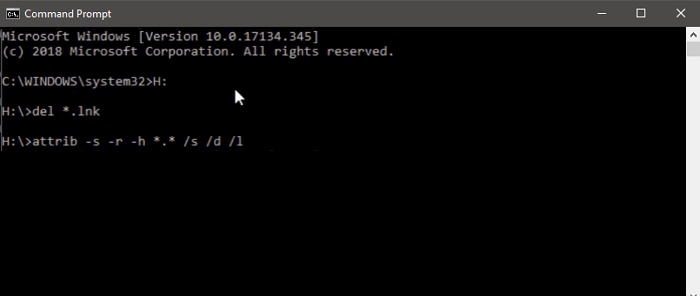
- ขั้นตอนที่ 5. พิมพ์ exit เมื่อกระบวนการเสร็จสิ้น
หลังจากนี้ คุณสามารถเชื่อมต่ออุปกรณ์เข้าได้ใหม่ แล้วตรวจสอบว่าเห็นไฟล์ที่ถูกซ่อนหรือไม่
วิธีที่ 5. แก้ปัญหาของอุปกรณ์และการฟอร์'แมทฮาร์ดไดรฟ์
ใช้กับ: แก้ปัญหาที่เกิดจากตัวฮาร์ดไดรฟ์ โดยการ reset ให้อยู่ในสถานะที่ใช้งานได้ปกติ
ถ้าคุณมองไม่เห็นไฟล์ใน hddหรือ USB drive, ฮาร์ดดิสก์ ไม่แสดงไฟล์ เนื่องจากปัญหาการ corruption หรืออื่นๆ คุณสามารถลองทำตามวิธีข้างล่างนี้เพื่อทำให้ drive กลับมาใช้ได้ปกติ
#1. ใช้ Command Prompt เพื่อแก้ปัญหาของฮาร์ดดิสก์
ขั้นตอนที่ 1. ใน search box ของ Windows พิมพ์ cmd แล้วคลิกขวาที่ Command Prompt แล้วเปิดแบบ administrator
ขั้นตอนที่ 2. พิมพ์ chkdsk g: /f แล้วกด Enter
“g” คือตัวอักษรของ drive ดังนั้นต้องเปลี่ยนให้ตรงกับ drive ที่ต้องการแก้ปัญหา
chkdsk g: /f
ขั้นตอนที่ 3. CHKDSK จะช่วยแก้ปัญหา hard drive corruption ถ้ามีการตรวจพบ
ขั้นตอนที่ 4. พิมพ์ exit เมื่อกระบวนการเสร็จสิ้น
หลังจากนี้ คุณสามารถเชื่อมต่ออุปกรณ์เข้าได้ใหม่ แล้วตรวจสอบว่าเห็นไฟล์ที่ถูกซ่อนหรือไม่ ถ้ายังพบปัญหาอยู่ ให้กลับไปที่ วิธีที่ 2 EaseUS Data Recovery Wizard ทำการสแกน drive เพื่อกู้ไฟล์ที่หายไป
下载按钮ใช้ทางเลือกแทน CMD – EaseUS Tools M เพื่อแก้ปัญหาความขัดข้องของระบบไฟล์บนฮาร์ดดิสก์
การใช้คำสั่งใน command line ควรทำโดยผู้ที่ความชำนาญเกี่ยวกับคอมพิวเตอร์ เพราะคำสั่งที่ผิดสามารถทำให้เกิดปัญหาอื่นๆตามมาได้ ดังนั้น เพื่อความปลอดภัยและความสะดวกในการใช้งาน จะแนะนำให้ใช้โปรแกรมที่ช่วยจัดการการทำงานต่างๆ EaseUS Tools M เป็นเครื่องมือช่วยในการตรวจสอบและแก้ปัญหาของระบบไฟล์ จัดการ write protection และการ update ต่างๆ โดยไม่ต้องพิมพ์คำสั่งเอง
ทำตามขั้นตอนเหล่านี้เพื่อแสดงไฟล์ที่ถูกซ่อนในคลิกเดียว
ทำตามขั้นตอนเหล่านี้เพื่อแสดงไฟล์ที่ถูกซ่อนในคลิกเดียว
ขั้นตอนที่ 1. Download EaseUS CleanGenius ฟรี
ขั้นตอนที่ 2. เปิด EaseUS CleanGenius เลือก “File Showing”(แสดงไฟล์) แล้วเลือกไดรฟ์ที่ต้องการสแกน

ขั้นตอนที่ 3. เมื่อการสแกนเสร็จสิ้น กด View (มุมมอง)เพื่อตรวจสอบไฟล์ที่หายไป

#2. ฟอร์แมตฮาร์ดไดรฟ์
เพื่อให้ฮาร์ดดิสก์ทำงานได้ปกติโดยไม่มีปัญหา ควรทำการฟอร์แมตใหม่เป็นระบบที่ Windows รองรับ
ทำตามขั้นตอนด้านล่างเพื่อให้อุปกรณ์ใช้ได้ใหม่:
ขั้นตอนที่ 1. ต่อฮาร์ดดิสก์แบบพกพาเข้ากับคอมพิวเตอร์
ขั้นตอนที่ 2. คลิกขวาที่ พีซีเครื่องนี้> เลือก“ จัดการ”>“ การจัดการดิสก์”
ขั้นตอนที่ 3. คลิกขวาที่ไดรฟ์หรือพาร์ติชันที่ต้องการ แล้วกด “ฟอร์แมต”
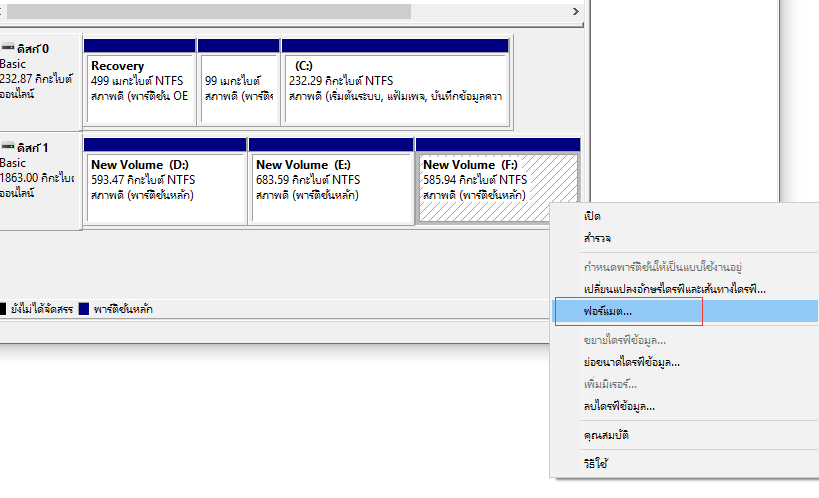
ขั้นตอนที่ 4. เลือกระบบไฟล์เป็น NTFS แล้วกด “ตกลง” เพื่อทำการฟอร์แมต
เมื่อเสร็จแล้ว อุปกรณ์ของคุณก็จะสามารถเก็บไฟล์ได้ใหม่อย่างถูกต้อง และคุณสามารถเซฟไฟล์ที่กู้ได้กลับลงไดรฟ์
ข้อสรุป
บทความนี้ครอบคลุม 5 วิธีที่จะช่วยแก้ปัญหาเมื่อฮาร์ดดิสก์ไม่แสดงไฟล์ที่เซฟไว้
ถ้าหากว่าฮาร์ดดิสก์ไม่แสดงไฟล์ใน Windows 10 แม้ว่าตัวไฟล์จะยังอยู่ ให้ลองทำการเชื่อมต่อใหม่ แล้วปรับการตั้งค่าให้เห็นไฟล์ที่ซ่อนไว้
ถ้ายังมีปัญหาอยู่ ให้ทำการกู้ไฟล์ด้วยโปรแกรมเช่น EaseUS Data Recovery Wizard และเมื่อได้ไฟล์กลับมาแล้ว ให้ทำการ CHKDSK เพื่อแก้ปัญหาขัดข้องของอุปกรณ์ แล้วทำการฟอร์แมตเป็น NTFS
วิธีแก้ไขข้างต้น สามารถแก้ได้แค่ความผิดพลาดภายในระบบ ถ้าเกิดว่าตัวอุปกรณ์มีความชำรุดเสียหาย ให้นำอุปกรณ์ไปที่บริการรับซ่อมแซมฮาร์ดดิสก์
นอกจากนี้ ควรที่จะทำการสำรองข้อมูลของฮาร์ดดิสก์ไว้ ซึ่งจะเป็นการลดความเสี่ยงในกรณีที่ไฟล์สูญหายจากเหตุการณ์ต่างๆแม้แต่ภัยธรรมชาติ
คำถามที่พบบ่อยเกี่ยวกับไฟล์ที่ไม่แสดงบนฮาร์ดไดรฟ์
ถ้าหากคุณมีข้อสงสัยเพิ่มเติมเกี่ยวกับปัญหาฮาร์ดดิสก์ไม่แสดงไฟล์ ให้ดูคำถามและคำตอบด้านล่างซึ่งอาจจะมีสิ่งที่คุณต้องการ
1. ดูไฟล์บนฮาร์ดไดรฟ์ ได้อย่างไร
ก่อนอื่น เปิด File Explorer แล้วตรวจสอบว่ามีไฟล์อยู่บนฮาร์ดไดรฟ์ หรือไม่
ถ้าไม่มี ให้ไปที่แท็บ “มุมมอง” และเลือก “ไฟล์ที่ซ่อน” แล้วทำการตรวจสอบอีกครั้ง
หากยังไม่เห็นไฟล์ ให้ทำการสแกนด้วย EaseUS Data Recovery Wizard
2. ดูไฟล์ที่ถูกซ่อนบนฮาร์ดดิสก์แบบพกพาใน Windows 10 ได้อย่างไร
ไปที่ File Explorer แล้วไปที่แท็บ "มุมมอง"
กด ตัวเลือก เลือก ตัวเลือกโฟลเดอร์และการค้นหา
ไปที่แท็บ “มุมมอง” แล้วดูที่บริเวณ การตั้งค่าขั้นสูง
เลือก "แสดงไฟล์โฟลเดอร์และไดรฟ์ที่ซ่อนอยู่" กด "ตกลง"
3. แก้ปัญหาไม่รู้จักฮาร์ดไดรฟ์ภายนอกอย่างไร
ถ้าฮาร์ดดิสก์แบบพกพาเกิดปัญหาไม่สามารถอ่านได้ อาจจะเกิดจาก USB port ชำรุด hard drive driver เก่า การโจมตีจากไวรัส หรือความขัดข้องของอุปกรณ์ โดยมีการแก้ไข 5 วิธีตามนี้:
- ลองเปลี่ยน USB
- ทำการติดตั้งฮาร์ดดิสก์แบบพกพาใหม่
- เปิด USB Root Hub
- เลือก Show all hidden files
- ใช้ Registry Editor
สำหรับการอธิบายอย่างละเอียด ให้ไปที่บทความ Seagate External Hard Drive อ่านไม่ได้
บทความที่เกี่ยวข้อง
-
สาธิต: กู้คืนข้อมูลด้วยซอฟต์แวร์กู้คืน RAID
![author icon]() Suchat/2025-07-02
Suchat/2025-07-02 -
วิธีที่ดีที่สุดในการกู้คืนข้อมูล SSD ของ Samsung [3 วิธี]
![author icon]() Daisy/2024-09-26
Daisy/2024-09-26
-
วิธีแก้ไข USB ที่เสียหายโดยไม่ต้องฟอร์แมต | 6 วิธีแก้ปัญหา
![author icon]() Daisy/2024-09-13
Daisy/2024-09-13 -
[แก้ไขแล้ว] ฮาร์ดไดรฟ์/ฮาร์ดไดรฟ์ภายนอกแสดงความจุเพียงครึ่งหนึ่งเท่านั้น
![author icon]() Daisy/2024-09-27
Daisy/2024-09-27
EaseUS Data Recovery Wizard
กู้คืนข้อมูลที่ถูกลบได้อย่างมีประสิทธิภาพ รวมกู้คืนข้อมูลจากฮาร์ดไดรฟ์ (hard drives) ที่เสียหายหรือถูกฟอร์แมต (format)
ดาวน์โหลดสำหรับ PCดาวน์โหลดสำหรับ Mac