- โปรแกรมฟรี EaseUS
- Data Recovery Wizard Free
- Todo Backup Free
- Partition Master Free
Suchat updated on Jul 02, 2025 to การกู้คืนข้อมูลจากฮาร์ดไดรฟ์
"เหตุใด อุปกรณ์จัดเก็บข้อมูลภายนอก (external hard drive) ยี่ห้อ Seagate ของผมแสดงขนาดความจุไม่ตรงกับความเป็นจริง ? ผมมีอุปกรณ์จัดเก็บข้อมูลภายนอก ขนาด 4TB สำหรับใช้สร้าง ไดรฟ์กู้คืน (Recovery Drive) และ สำรองข้อมูล (Backup) ทั่วไป. ผมตัดสินใจทำการ ฟอร์แมตไดรฟ์ เพื่อนำมาใช้กับเครื่องคอมพิวเตอร์พกพา (Laptop) เครื่องใหม่ แต่หลังจากทำการฟอร์แมต เสร็จ Windows แจ้งว่ามีขนาดความจุเหลือเพียง 32GB (จากความจุจริง 4TB). มันเกิดอะไรขึ้นกับเนื้อที่ส่วนที่หายไป?"
คุณเคยพบปัญหา อุปกรณ์จัดเก็บข้อมูลภายนอก ของคุณแสดงจำนวนความจุไม่ตรงตามขนาด บน Windows หรือ Mac ไหม ? จากการตรวจสอบ พบว่าฮาร์ดไดรฟ์ ส่วนใหญ่ที่มีขนาดใหญ่กว่า 2 TBขึ้นไป จะเกิดปัญหานี้ ไม่ว่าจะเป็น ฮาร์ดไดรฟ์ ของ Seagate, Lacie, Western Digital หรือ Sandisk เมื่อคุณนำอุปกรณ์จัดเก็บข้อมูลภายนอกขนาด 2TB ต่อคอมเพิวเตอร์ คุณจะพบว่าระบบปฏิบัติการ รายงานเนื้อที่ไดรฟ์เพียง 500G, 200G, 127G หรือ 32G ปัญหานี้นอกจากจะเกิดกับ ฮาร์ดไดรฟ์ ความจุมากกว่า 2 TB แล้ว ฮาร์ดไดรฟ์ ขนาดต่ำกว่า 2TB ก็อาจเกิดปัญหาได้เช่นกัน คำถามคือ อะไรเป็นสาเหตุให้เกิดปัญหานี้ ? และ คุณจะสามารถเรียกคืนพื้นที่ของฮาร์ดไดรฟ์ กลับมาตามขนาดจริงได้ไหม?
เหตุใดความจุฮาร์ดไดรฟ์ภายนอกหาย?
บ่อยครั้งที่ปัญหาเกิดจากฮาร์ดไดรฟ์ของคุณได้รับการกำหนดค่าเริ่มต้นของฮาร์ดไดรฟ์พาร์ติชันเทเบิ้ล (Hdd partition table) ไม่ถูกต้อง อย่างที่เรารู้กันอยู่แล้วว่า พาร์ติชันเทเบิ้ล แบบ MBR ไม่สามารถอ้างอิงตำแหน่งเนื้อที่บน ไดรฟ์ ได้มากกว่า 2TB นี่คือสาเหตุที่ทำให้เราได้รับรายงานความจุของ ฮาร์ดไดรฟ์ ขนาด 3TB และ 4TB น้อยกว่าความเป็นจริง การแก้ไขปัญหาที่เกิดขึ้นจากสาเหตุนี้ คุณจะต้องแปลงพาร์ติชันเทเบิ้ลแบบ MBRไปเป็นพาร์ติชันเทเบิ้ล แบบ GPT
แต่เหตุใดฮาร์ดไดรฟ์ที่มีขนาดน้อยกว่า 2TB ซึ่งไม่ติดข้อจำกัดของพาร์ติชันเทเบิ้ลแบบ MBR จึงยังแสดงขนาดของข้อมูลไม่ถูกต้องอีกล่ะ เพื่อหาสาเหตุเราคงต้องลงมาตรวจสอบข้อผิดพลาดจากตัวฮาร์ดไดรฟ์
ปัญหาที่เกี่ยวข้องกับไดรฟ์และเฟิร์มแวร์ ก็อาจเป็นสาเหตุให้ Windows รายงานขนาดความจุผิดพลาด นอกจากนี้ ไวรัสคอมพิวเตอร์ และ พาร์ติชันที่ซ่อนไว้สำหรับกู้คืนระบบ ก็อาจเป็นอีกสาเหตุหนึ่งที่ทำให้เกิดปัญหาได้เช่นกัน
วิธีแก้ไขปัญหาขนาดความจุฮาร์ดไดรฟ์ผิดพลาดบน Windows ทำได้ 3 วิธี
สาเหตุหลักของปัญหาการรายงานความจุข้อมูลของ ฮาร์ดไดรฟ์ ผิดพลาด บนเครื่องคอมพิวเตอร์ ที่ใช้ระบบปฏิบัติการ Windows มักเกิดจาก ไดรฟ์ และ เฟิร์มแวร์ ของตัว อุปกรณ์จัดเก็บข้อมูลภายนอก ล้าสมัย ดังนั้น ขั้นตอนการแก้ไขปัญหา ควรเริ่มต้นจากการ อัปเดตไดรฟ์ และ เฟิร์มแวร์ ของ อุปกรณ์จัดเก็บข้อมูลภายนอก ให้เป็นรุ่นล่าสุดก่อน
1.แก้ไขโดยแปลงพาร์ติชันเทเบิ้ล แบบ MBR ไปเป็นแบบ GPT
เราขอแนะนำเครื่องมือ 2 ชนิดที่คุณสามารถนำไปใช้ได้โดยไม่เสียค่าใช้จ่าย คือ 1.ใช้ การจัดการดิสก์ของ Windows และ 2. ใช้ โปรแกรมตัวจัดการพาร์ติชันฉบับฟรี-EaseUS คุณสามารถศึกษาวิธีใช้งานเครื่องมือทั้ง 2 ชนิดเพื่อแปลง MBR ไปเป็น GPT ได้จาก Video ข้างล่างนี้
หมายเหตุ: การใช้การจัดการดิสก์ของ Windows ตั้งค่าพาร์ติชันของฮาร์ดไดรฟ์ ให้เป็นแบบ GPT คุณต้องทำการลบพาร์ติชันเดิมออกก่อนติดตั้งค่าพาร์ติชัน เป็นแบบ GPT (การลบ พาร์ติชัน เดิมออก จะส่งผลให้ข้อมูลเก่าที่เก็บอยู่ใน ฮาร์ดไดรฟ์สูญหาย) ส่วนปรแกรมตัวจัดการพาร์ติชัน- EaseUS สามารถแปลงพาร์ติชัน แบบ MBR ไปเป็นแบบ GPT ได้โดยตรง (ไม่จำเป็นต้องลบพาร์ติชันเดิมออกก่อน) ข้อมูลจึงไม่สูญหาย แต่คุณต้องทำการ ดาวน์โหลด และ ติดตั้ง Easeus Partition Master บนระบบปฏิบัติการ Windows 10/ 8.1/ 8/ 7 ก่อนการใช้งาน
2.แก้ไขโดยการ อัปเดตไดรฟ์ ของ อุปกรณ์จัดเก็บข้อมูลภายนอก (external hard drive)
ขั้นตอนที่ 1. ตรวจสอบว่า อุปกรณ์จัดเก็บข้อมูลภายนอกต่ออยู่กับ เครื่องคอมเพิวเตอร์ ของคุณ จากนั้นคลิกเมาส์ขวาที่ พีซีเครื่องนี้ และ เลือก คุณสมบัติ.
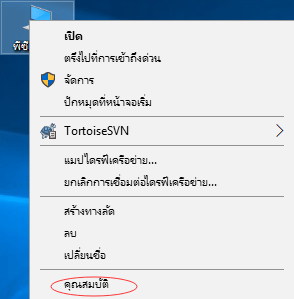
ขั้นตอนที่ 2. คลิก "ตัวจัดการอุปกรณ์" ที่อยู่ด้านซ้ายของหน้าต่าง และ คลิกบน USB Serial Bus controller เพื่อขยายลงรายละเอียดออกมา
ตอนนี้คุณจะเห็นเครื่องหมายตกใจสีเหลือง ให้คลิกขวาที่ อุปกรณ์นี้ แล้ว เลือก "การปรับปรุงโปรแกรมควบคุม" หรือ "อัปเดตโปรแกรมควบคุม".
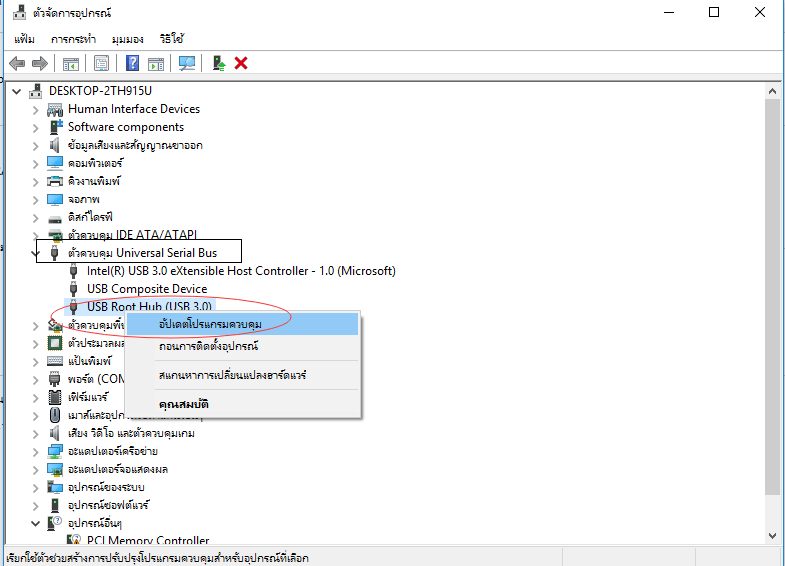
ขั้นตอนที่ 3. คลิก"ค้นหาซอฟต์แวร์โปรแกรมควบคุมที่อัปเดตโดยอัตโนมัติ"...
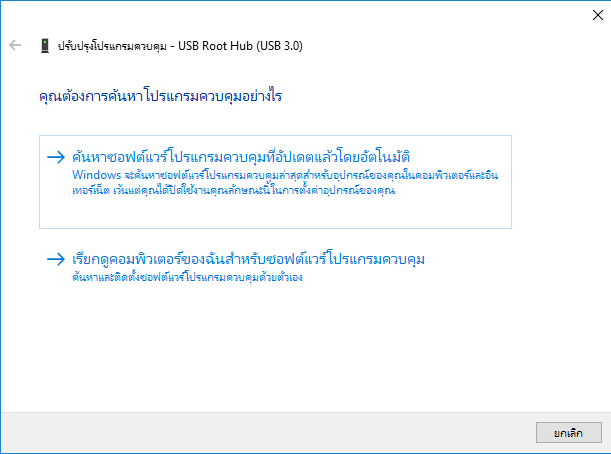
3.แก้ไขโดยการ อัปเดตไดรฟ์ ของ อุปกรณ์จัดเก็บข้อมูลภายนอก
ขั้นตอนที่ 1. ทำการตรวจสอบ รุ่นเฟิร์มแวร์ ของ อุปกรณ์จัดเก็บข้อมูลภายนอก ของคุณ
1. ต่อ อุปกรณ์จัดเก็บข้อมูลภายนอก เข้ากับเครื่องคอมเพิวเตอร์ ของคุณ แล้วคลิกขวาที่ ไอคอน windows และ เลือกตัวจัดการอุปกรณ์
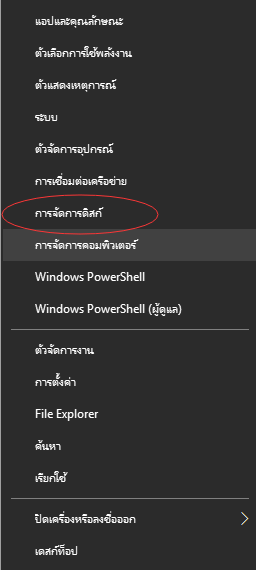
2. เลือก Disk Drivers เพื่อขยาย อุปกรณ์ ไดรฟ์ ที่ติดตั้งอยู่ในเครื่อง จากนั้น คลิกขวาที่ ชื่ออุปกรณ์ อุปกรณ์จัดเก็บข้อมูลภายนอก ของคุณ แล้วเลือก คุณสมบัติ.
3. เลือกหัวข้อ รายละเอียด แล้ว เลือก Hardware IDsจาก drop-down menu ของคุณสมบัติ
ข้อมู ผู้ผลิต และ รุ่นเฟิร์มแวร์ จะปรากฏในส่วนของค่า
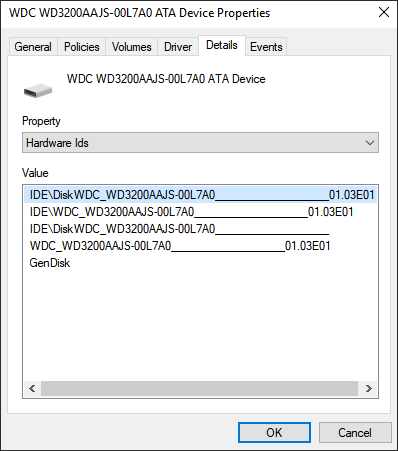
ขั้นตอนที่ 2. ทำการดาวน์โหลดเฟิร์มแวร์รุ่นล่าสุดของอุปกรณ์จัดเก็บข้อมูลภายนอก
1. เปิดเว็บเบราว์เซอร์แล้ว เข้าสู่เว็บไซต์ของผู้ผลิต อุปกรณ์จัดเก็บข้อมูลภายนอก (ดูข้อมูลผู้ผลิตได้จากขั้นตอนก่อนหน้านี้) จากนั้นเข้า หน้า สนันสนุน หรือ ค้นหาดาวน์โหลดบนหน้าเว็บ
2. คลิกที่ สนับสนุน, ดาวน์โหลด, ไดรฟ์
3. ป้อนข้อมูล เลขรุ่นของอุปกรณ์จัดเก็บข้อมูลภายนอก หรือค้นหาฮาร์ดไดรฟ์ ของคุณใน knowledge base ค้นหา Downloads หรือ Model / Parts IDเพื่อหาไดรฟ์หรือ เฟิร์มแวร์ที่ตรงรุ่น
4. ตรวจสอบหา เฟิร์มแวร์ล่าสุด เพื่อทำการปรับปรุง (update)
ถ้าพบ เฟิร์มแวร์ รุ่นที่ใหม่กว่า, ให้คลิก ดาวน์โหลด,ติดตั้ง หรือ ดาวน์โหลดเฟิร์มแวร์,เพื่อทำการดาวน์โหลด และติดตั้ง ลงใน ยูเอสบีไดรฟ์ (USB drive)
ขั้นตอนที่ 3. สร้างแผ่นจากไฟล์ ISO ที่ ดาวน์โหลดลงมา และทำการ อัพเกรดเฟิร์มแวร์
1. เสียบ ยูเอสบีไดรฟ์ และ เปิดดูไฟล์ เฟิร์มแวร์ ในรูปแบบ ISO ที่ดาวน์โหลดลงมา คลิกขวาที่ ไฟล์ ISO แล้วเลือก Burn Disk Image.
2. ใส่แผ่น ซีดี/ดีวีดี (CD/DVD) เปล่า หรือ เสียบยูเอสบีไดรฟ์ บนเครื่องคอมพิวเตอร์ เลือก ออปติคัลไดรฟ์ ตัวที่จะใช้เขียนแผ่น จากนั้น คลิก Burn
3. รีบูต (Reboot) เครื่องใหม่ โดยค้างแผ่น ซีดี/ดีวีดี หรือ ยูเอสบีไดรฟ์ ที่เขียน firmware ใหม่ต่อไว้กับเครื่อง จากนั้น กดปุ่ม F2, F10, F12 หรือ Esc เพื่อเข้าสู่หน้า BIOS.
4. เลือก บูต (Boot) ระบบจาก ซีดี/ดีวีดี หรือ ยูเอสบีไดรฟ์ โดยใช้ปุ่ม ลูกศร แล้ว กด Enter
5. ทำตามขั้นตอนต่างๆจากหน้าจอ เพื่อ upgrade firmware เมื่อขั้นตอนการ upgrade firmware สมบูรณ์ คุณจะได้ external hdd ที่มีความจุเต็มกลับมา
วิธีการกู้คืนข้อมูลกลับมาหลังจากแก้ไขให้ฮาร์ดไดรฟ์มีความจุกลับมาตามขนาดจริง (บน Windows & Mac)
หากการดำเนินการใดๆที่เกี่ยวกับ ฮาร์ดไดรฟ์ เพื่อแก้ปัญหา แล้วส่งผลทำให้ข้อมูลสูญหาย โดย คุณไม่มีข้อมูลสำรองอยู่ในมือ คุณสามารถแก้ไขได้โดย ดาวน์โหลด และ ติดตั้ง EaseUS Data Recovery Wizard เพื่อช่วยกู้คืนข้อมูลที่สูญหายไม่ว่าจะเกิดจากการ ลบ หรือ จากการฟอร์แมตฮาร์ดไดรฟ์ ซอฟต์แวร์นี้ มีให้ ดาวน์โหลด ได้ทั้งบน Windows และ Mac OS X / macOS โดยคุณสามารถเลือก ดาวน์โหลด รุ่นที่ตรงกับระบบปฏิบัติการที่คุณใช้
下载按钮
ขั้นตอนที่ 1. ขั้นตอนที่ 1 เรียกใช้ EaseUS Data Recovery Wizard และเลือกฮาร์ดดิสก์ไดรฟ์หรือฮาร์ดไดรฟ์ภายนอกที่มีไฟล์สูญหายหรือถูกลบ คลิก "Scan" เพื่อเริ่มสแกนข้อมูลและไฟล์ที่สูญหาย

ขั้นตอนที่ 2. สแกนเพื่อค้นหาข้อมูลฮาร์ดไดรฟ์ที่สูญหายทั้งหมด EaseUS จะสแกนไดรฟ์ที่เลือกและค้นหาไฟล์ที่สูญหายทั้งหมด รวมถึงข้อมูลที่มีและข้อมูลที่ซ่อนอยู่ทั้งหมด

ขั้นตอนที่ 3. ดูตัวอย่างและกู้คืนข้อมูลและไฟล์ในฮาร์ดไดรฟ์ที่สูญหาย หลังจากดูตัวอย่างแล้ว โปรดเลือกไฟล์ที่ต้องการซึ่งสูญหายในไดรฟ์ และคลิก"Recover"(กู้คืน) เพื่อบันทึกไว้ในตำแหน่งที่ปลอดภัยบนพีซีของคุณ หรืออุปกรณ์จัดเก็บข้อมูลภายนอกอื่น

บทความที่เกี่ยวข้อง
-
วิธีแก้ไข: ไม่สามารถเปิดฮาร์ดไดรฟ์ภายนอกและไฟล์/โฟลเดอร์ได้
![author icon]() Daisy/2024-09-30
Daisy/2024-09-30 -
ฮาร์ดไดรฟ์ภายนอกค้างหรือคอมพิวเตอร์ค้างอยู่ตลอดเวลา (3 วิธีแก้ไข)
![author icon]() Daisy/2024-09-26
Daisy/2024-09-26
EaseUS Data Recovery Wizard
กู้คืนข้อมูลที่ถูกลบได้อย่างมีประสิทธิภาพ รวมกู้คืนข้อมูลจากฮาร์ดไดรฟ์ (hard drives) ที่เสียหายหรือถูกฟอร์แมต (format)
ดาวน์โหลดสำหรับ PCดาวน์โหลดสำหรับ Mac