- โปรแกรมฟรี EaseUS
- Data Recovery Wizard Free
- Todo Backup Free
- Partition Master Free
Suchat updated on Jul 02, 2025 to การกู้คืนข้อมูลจากฮาร์ดไดรฟ์
วิธีการกู้คืนไฟล์ที่ถูกลบจากแฟลชไดรฟ์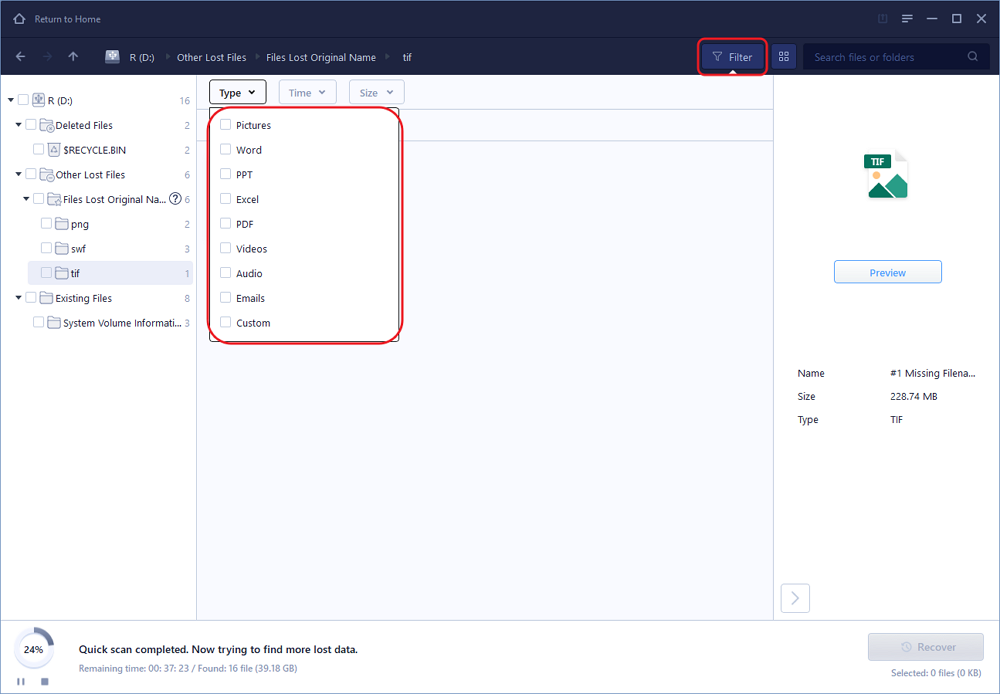
- 1. เชื่อมต่อไดรฟ์ USB เข้ากับคอมพิวเตอร์ของคุณ เปิดการกู้คืนข้อมูล EaseUS เลือกแฟลชไดรฟ์ USB และคลิก "Scan"
- 2. รอให้กระบวนการสแกนเสร็จสมบูรณ์ เมื่อการสแกนสิ้นสุดลง เลือกไฟล์ที่คุณต้องการ
- 3. ดูข้อมูลก่อนและกู้คืนไฟล์จากไดรฟ์ USB
แฟลชไดรฟ์ USB ได้รับการขนานนามว่าการใช้งานง่าย เนื่องจากมีขนาดเล็กพอที่จะพกพาในกระเป๋าเสื้อ และสามารถเสียบเข้ากับคอมพิวเตอร์เครื่องใดก็ได้ผ่านพอร์ต USB แฟลชไดรฟ์ USB มีความจุในการจัดเก็บน้อยกว่าฮาร์ดไดรฟ์ภายนอก แต่ก็มีขนาดเล็กและทนทานกว่า เนื่องจากไม่มีชิ้นส่วนที่เคลื่อนไหวภายใน

การใช้ไดรฟ์ USB อย่างแพร่หลาย ทำให้เกิดปัญหาข้อมูล USB สูญหายจำนวนมาก เป็นเรื่องง่ายที่จะพบการสูญหายของข้อมูลด้วยแฟลชไดรฟ์ USB ที่เกิดจากการทำงานผิดพลาด หรือปัญหาของอุปกรณ์ USB หากคุณกำลังมองหาวิธีการกู้คืนไฟล์จากแฟลชไดรฟ์ USB อย่ากังวลกับปัญหานี้ ลองใช้โปรแกรมกู้คืน USB ที่ดีที่สุด ที่แนะนำในบทนี้
ดาวน์โหลดโปรแกรมกู้คืน USB ฟรี
หากคุณกำลังค้นหาโปรแกรมกู้คืน USB ที่มีคุณสมบัติเหมาะสม ทางออกที่ดีที่สุด - EaseUS Data Recovery Wizard จะทำงานให้คุณ มันรองรับการกู้คืนไฟล์และโฟลเดอร์ที่สำคัญทั้งหมดจากฮาร์ดดิสก์, ไดรฟ์ USB ของคุณ และยกเลิกการลบไฟล์จากแฟลชไดรฟ์ USB
ซอฟต์แวร์กู้คืนข้อมูลที่ดีที่สุดของ EaseUS ยังช่วยให้คุณสามารถกู้คืนข้อมูลจากไดรฟ์สื่อแบบถอดได้อื่นๆ รวมถึงไดรฟ์ปากกา, แฟลชขนาดกะทัดรัด, การ์ดดิจิทัลที่มีความปลอดภัย, หน่วยความจำแฟลช, และเครื่องเล่นเพลง mp3, mp4, พ็อกเก็ตพีซี, ซุปเปอร์ไดรฟ์ และอื่นๆ ซอฟต์แวร์กู้คืนไดรฟ์ที่ปลอดภัยนี้ สามารถช่วยกู้คืนไฟล์ที่ถูกลบ แม้กระทั่งไฟล์ที่ถูกลบอย่างถาวรโดยใช้ปุ่ม Shift + Del หรือล้างถังรีไซเคิล
下载按钮วิธีการกู้คืนไฟล์ที่ถูกลบจากแฟลชไดรฟ์ USB ด้วยซอฟต์แวร์กู้คืนข้อมูล USB
EaseUS โปรแกรมกู้คืนข้อมูล USB ช่วยให้สามารถกู้คืนไฟล์ที่ถูกลบ เช่น MPEG, WAV, midi, jpg, gif และ jpeg จากแฟลชไดรฟ์ USB ของคุณได้อย่างง่ายดาย ไม่ว่าข้อมูลสูญหายในแฟลชไดรฟ์ USB จะเกิดจากการลบโดยไม่ได้ตั้งใจ, การฟอร์แมต USB, การโจมตีของไวรัส, หรือความเสียหายของ USB คุณสามารถใช้เครื่องมือการกู้คืน USB นี้เพื่อกู้คืนไฟล์ที่สูญหายได้
ตอนนี้ ดาวน์โหลด EaseUS โปรแกรมกู้คืนข้อมูล USB และทำตามวิดีโอ เพื่อดึงไฟล์ที่ถูกลบจากแฟลชไดรฟ์ USB ด้วยการคลิกเพียงไม่กี่ครั้ง
ทำตามคำแนะนำทีละขั้นตอน เพื่อใช้ซอฟต์แวร์กู้คืน USB ขั้นสูงสุด - EaseUS Data Recovery Wizard และกู้คืนข้อมูล
- เคล็ดลับ
- เพื่อหลีกเลี่ยงการเขียนทับ โปรดอย่าเก็บไฟล์มากเกินไปในไดรฟ์ USB เดียวกัน ก่อนที่คุณจะกู้คืน หากคุณทำแบบนั้นให้ลองใช้ EaseUS Data Recovery Wizard และมันอาจยังสามารถกู้คืนไฟล์ที่เหลือในกรณีส่วนใหญ่ได้ แต่ไฟล์ที่ถูกเขียนทับนั้นไม่สามารถกู้คืนไ
วิธีการกู้คืนไฟล์จากไดรฟ์ USB:
ขั้นตอนที่ 1. เรียกใช้ EaseUS Data Recovery Wizard เลือกการ์ด SD ไดรฟ์ USB การ์ดหน่วยความจำ แล้วคลิก "สแกน".
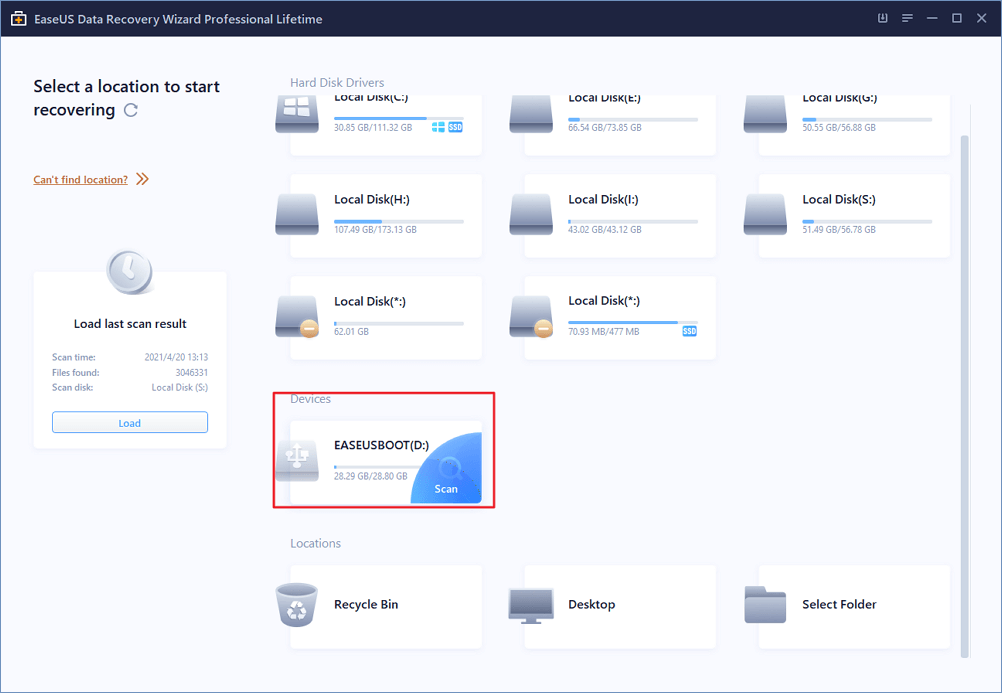
ขั้นตอนที่ 2. รอการสแกนไฟล์สร็จสิ้น คุณสามารถดูไฟล์ที่ฟอร์แมตทั้งหมดจากการ์ด SD ดับเบิลคลิกเพื่อดูรายการที่ต้องการ "Filter"(ตัวกรอง) และ "Search files"(ค้นหา)ช่วยแก้ปัญหาในการค้นหาไฟล์ที่ต้องการได้
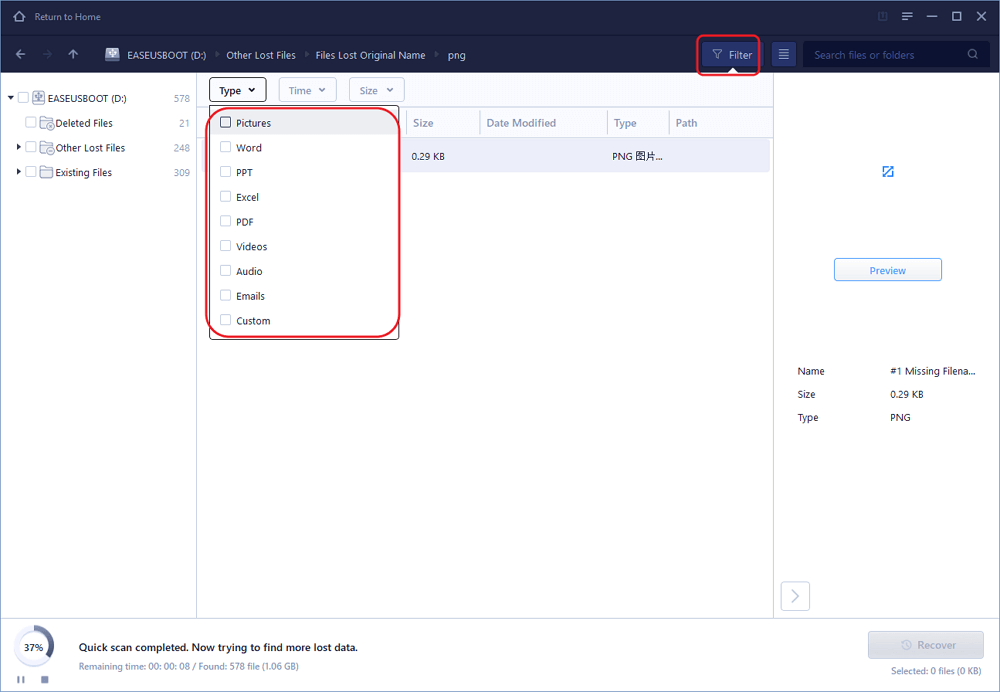
ขั้นตอนที่ 3. เลือกไฟล์ที่ต้องการกู้คืนจากการ์ด SD ที่ฟอร์แมตแล้ว คลิก "Recover"(กู้คืน) จากนั้นหน้าต่างใหม่จะปรากฏขึ้น ซึ่งคุณต้องเลือกตำแหน่งที่จะจัดเก็บไฟล์ เลือกสถานที่ และคลิก "OK"(ตกลง)
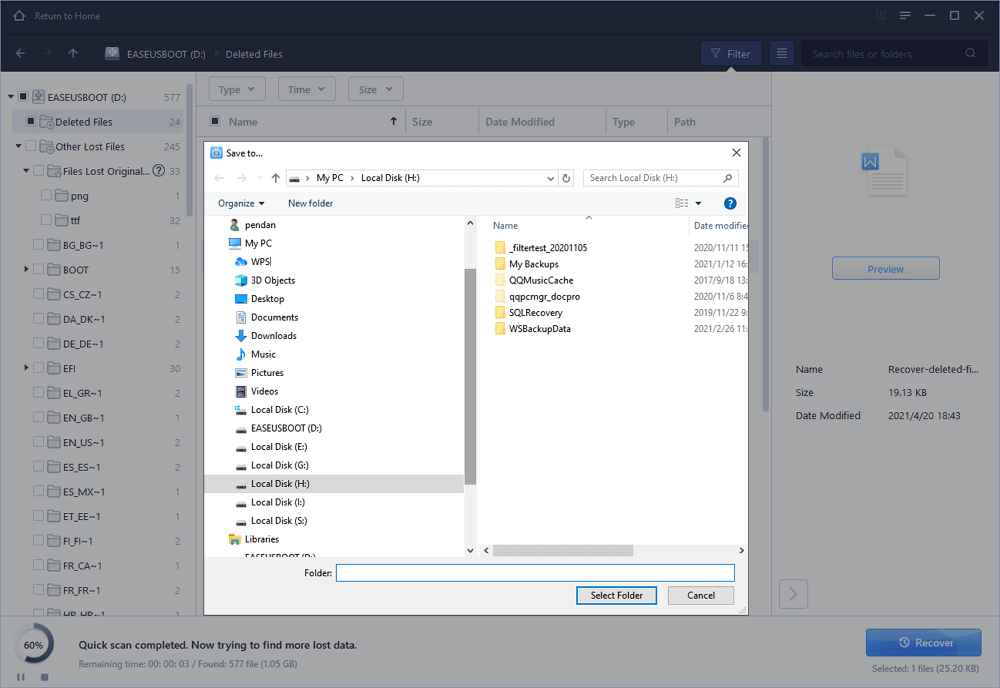
คุณสมบัติที่สำคัญของ EaseUS Data Recovery Wizard
การสูญเสียไฟล์เป็นเรื่องที่สิ้นหวังมาก USB EaseUS ทำให้การกู้คืนแฟลชไดรฟ์ USB เป็นเรื่องง่าย เพียงแค่คลิกเดียว นอกเหนือจากการกู้คืนข้อมูล USB แล้ว EaseUS ยังมีจุดเด่นอื่น ๆ อีก:
- กู้คืนข้อมูลหลังจากการลบโดยไม่ได้ตั้งใจ โดยใช้ปุ่ม Shift + Del
- ดึงไฟล์จากไดรฟ์ที่เสียหาย หรือเซกเตอร์ที่เสียหายจากไวรัส
- กู้คืนไฟล์และโฟลเดอร์ได้อย่างง่ายดาย แม้ว่าข้อความ "Drive not formatted" จะปรากฏบนคอมพิวเตอร์ของคุณ
- ดึงข้อมูลที่ติดไวรัสเนื่องจากความผิดพลาดของมนุษย์ หรือไวรัสใด ๆ ที่ทำให้ข้อมูลสูญหาย
- กู้คืนข้อมูลที่สูญหาย, กู้คืนไฟล์ที่จัดรูปแบบ, หรือเสียหาย ก่อนที่จะแก้ไขและซ่อมแซมอุปกรณ์จัดเก็บข้อมูลที่เสียหาย
- ผู้ใช้ที่ไม่ใช้นักเทคนิคก็สามารถใช้ซอฟต์แวร์นี้ได้ และกู้คืนข้อมูลที่สูญหายได้
กู้คืนไฟล์จากแฟลชไดรฟ์ USB ที่เสียหายหรือไม่ตอบสนอง
ดังที่ได้กล่าวไว้ข้างต้น นอกเหนือจากการลบและการโจมตีของไวรัสแล้ว ข้อผิดพลาดของอุปกรณ์ยังทำให้ข้อมูลของไดรฟ์ USB สูญหายอีกด้วย บางครั้งคุณอาจพบว่าแฟลชไดรฟ์ USB แสดงข้อผิดพลาด เมื่อคุณเชื่อมต่อ USB เข้ากับระบบปฏิบัติการ และ Windows อาจไม่อ่านแฟลชไดรฟ์ สิ่งนี้มักเกิดขึ้นเมื่อแฟลชไดรฟ์ USB ของคุณเสียหายหรือทำงานผิดพลาด ไดรฟ์ USB ที่เสียหายหรือไม่ตอบสนอง อาจทำให้ข้อมูลสูญหายอย่างร้ายแรง ที่นี่เราจะแบ่งปันข้อความแสดงข้อผิดพลาดทั่วไปที่อาจปรากฏขึ้นเมื่อแฟลชไดรฟ์ USB ของคุณเสียหาย
- ความสำคัญ
- หากแฟลชไดรฟ์ USB ของคุณแสดงข้อความแสดงข้อผิดพลาดต่อไปนี้ เราขอแนะนำให้คุณใช้ซอฟต์แวร์กู้คืนข้อมูลระดับมืออาชีพ เพื่อกู้คืนไฟล์จากแฟลชไดรฟ์ USB ที่เสียหายทันที ก่อนดำเนินการซ่อมแซมใด ๆ
ข้อผิดพลาด 1: ไม่รู้จักอุปกรณ์ USB

ผู้ใช้หลายคนพบปัญหา "อุปกรณ์ USB ตัวสุดท้ายที่คุณเชื่อมต่อกับคอมพิวเตอร์เครื่องนี้ทำงานผิดปกติและ Windows ไม่รู้จัก" เมื่อคุณเชื่อมต่อไดรฟ์ USB เข้ากับคอมพิวเตอร์ ข้อผิดพลาดนี้อาจเกิดขึ้นเนื่องจากเหตุผลทางตรรกะหลายประการ ได้แก่ :
- ปัญหาการเชื่อมต่อ USB
- ข้อผิดพลาดของระบบไฟล์ที่ ทำให้แฟลชไดรฟ์ USB ของคุณกลายเป็น RAW
- ปัญหาอักษรระบุไดรฟ์
- ข้อผิดพลาดไดรเวอร์ USB
- ฮาร์ดแวร์เสียหาย
มีวิธีที่มีประสิทธิภาพดังต่อไปนี้ เพื่อการซ่อมแซมและแก้ไขแฟลชไดรฟ์ USB ที่ไม่รู้จัก หรือตรวจพบเนื่องจากปัญหาระบบไฟล์ แต่อย่าลืมสำรองหรือกู้คืนข้อมูลของคุณก่อน คลิกที่ลิงค์เพื่อดูคำแนะนำฉบับเต็ม
- แก้ไข 1. กู้คืนไฟล์จาก RAW USB Drive โดย EaseUS USB recoverytool ก่อนทำการฟอร์แมต
- แก้ไข 2. อัปเดตไดรเวอร์ USB ที่ไม่ได้แบ่งพื้นที่และสร้างพาร์ติชันใหม่
- แก้ไข 3.เปลี่ยนตัวอักษรไดรเวอร์ USB เพื่อให้ตรวจพบได้
- แก้ไข 4. ตรวจสอบพอร์ต USB และเปลี่ยนการเชื่อมต่อ เพื่อให้รู้จัก USB
ข้อผิดพลาด 2: 'อุปกรณ์ USB ไม่ได้ฟอร์แมต'
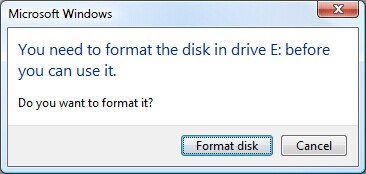
“คุณต้องฟอร์แมตดิสก์ใน Drive X ก่อนจึงจะใช้งานได้ คุณต้องการฟอร์แมตมันหรือไม่ นี่เป็นอีกหนึ่งข้อผิดพลาดของไดรฟ์ USB ที่เกิดขึ้นบ่อยครั้ง เมื่อพยายามเชื่อมต่อแฟลชไดรฟ์ USB กับพีซีของคุณ
โดยทั่วไป หากคุณถอดไดรฟ์จัดเก็บแบบถอดได้ทันทีเมื่อใช้งาน คุณอาจมีปัญหาไดรฟ์ USB ไม่ได้ฟอร์แมต สาเหตุที่เป็นไปได้อื่นๆ ของเรื่องนี้ได้แก่ การโจมตีของไวรัส, การทำงานผิดพลาด, ความเสียหาย และอื่น ๆ
- คำเตือน
- อย่าคลิก "ฟอร์แมตดิสก์" ซึ่งมันจะลบข้อมูลที่จัดเก็บไว้ในขณะที่ฟอร์แมตไดรฟ์ USB ให้ใช้เครื่องมือการกู้คืนข้อมูล USB เพื่อดึงข้อมูลของคุณอย่างปลอดภัยในตอนแรก จากนั้นใช้เคล็ดลับต่อไปนี้ เพื่อแก้ไขข้อผิดพลาดที่ไม่ได้ฟอร์แมตแฟลชไดรฟ์ USB โดยไม่ต้องสูญเสียข้อมูล
- ขั้นตอนที่ 1. กู้คืนไฟล์จากแฟลชไดรฟ์ USB (RAW) ที่ยังไม่ฟอร์แมต
- ขั้นตอนที่ 2. ฟอร์แมตแฟลชไดรฟ์ USB เพื่อแก้ไขข้อผิดพลาดในการฟอร์แมตไดรฟ์ USB
- ขั้นตอนที่ 3. สำรองไฟล์เพื่อป้องกันข้อมูลในไดรฟ์ USB ของคุณ
ข้อผิดพลาด 3: 'ไม่สามารถเข้าถึงไดรฟ์ USB'

ข้อผิดพลาด 'ไม่สามารถเข้าถึงไดรฟ์' นี้ อาจปรากฏขึ้นโดยไม่คาดคิด มันป้องกันไม่ให้คุณเข้าถึงแฟลชไดรฟ์ USB และข้อมูลในไดรฟ์ ปัญหานี้เกิดขึ้นเนื่องจากระบบไฟล์ที่ไม่รู้จัก, ไฟฟ้าขัดข้องหรือการติดไวรัส
หากไดรฟ์ USB เสียหายและไม่สามารถเข้าถึงได้ ให้กู้คืนข้อมูลของคุณจากแฟลชไดรฟ์ USB ที่เสียหายล่วงหน้า และดำเนินการแก้ไขปัญหา
- แก้ไข 1. ลบไดรฟ์ USB ที่ไม่สามารถเข้าถึงได้ใน File Explorer
- แก้ไข 2. กู้คืนข้อมูล และฟอร์แมตแฟลชไดรฟ์ USB
เคล็ดลับ: วิธีหลีกเลี่ยงข้อมูลสูญหายจากแฟลชไดรฟ์ USB
ปัจจุบันแฟลชไดรฟ์ USB ส่วนใหญ่มีความจุสูงและสามารถจัดเก็บเอกสาร, รูปภาพ, ภาพยนตร์, หนังสืออิเล็กทรอนิกส์และข้อมูลอื่น ๆ ได้หลายพันรายการ การสูญเสียข้อมูลสำคัญนี้อาจเป็นปัญหาใหญ่ แม้ว่าเราจะสามารถใช้ซอฟต์แวร์กู้คืนข้อมูลระดับมืออาชีพเพื่อดึงข้อมูลในภายหลังได้ แต่วิธีที่ดีที่สุดในการกู้คืนข้อมูลคือการสำรองข้อมูลไว้ล่วงหน้า
คำแนะนำที่เป็นประโยชน์ ในการป้องกันข้อมูลสูญหายจากแฟลชไดรฟ์ USB มีดังนี้
สำรองข้อมูลของคุณเป็นประจำ
บางครั้งข้อมูลที่สูญหายอาจไม่สามารถกู้คืนได้ด้วยเหตุผลบางประการ เพื่อป้องกันการสูญหายของข้อมูลที่สำคัญ คุณควรสำรองข้อมูลเป็นประจำ หากไม่ต้องการสำรองไฟล์ด้วยตนเอง ขอแนะนำให้ใช้ซอฟต์แวร์สำรองข้อมูลตามกำหนดเวลาเพื่อการสำรองข้อมูลอัตโนมัติที่มีประสิทธิภาพ
ปรับปรุงคอมพิวเตอร์ของคุณให้ทันสมัยอยู่เสมอ
อัปเกรดคอมพิวเตอร์ของคุณเป็นเวอร์ชันล่าสุด ด้วยโปรแกรมป้องกันไวรัส, แพตช์, ไดรเวอร์, การอัปเดตระบบปฏิบัติการ และอื่นๆ เพื่อให้แน่ใจว่ามันได้รับการปกป้องจากไวรัส, มัลแวร์, สปายแวร์ ฯลฯ ที่อาจทำให้ข้อมูลเสียหาย และแม้กระทั่งลบข้อมูลที่เก็บไว้ใน USB ไดรฟ์
หลีกเลี่ยงความเสียหายทางกายภาพ
มันง่ายมากที่จะพกพาอุปกรณ์ USB ติดตัวไปทุกที่ สิ่งสำคัญคือคุณต้องเก็บแฟลชไดรฟ์ USB ไว้ในที่ปลอดภัยและหลีกเลี่ยงความเสียหายทางกายภาพ
ป้องกันไฟฟ้าดับกะทันหัน
สาเหตุหลักประการหนึ่งของความเสียหายของข้อมูลคือไฟดับ ดังนั้นการใช้ตัวป้องกันไฟเพื่อป้องกันพีซีและแฟลชไดรฟ์ของคุณจากไฟดับโดยไม่คาดคิด จะมีประโยชน์มาก
ถอดแฟลชไดรฟ์ USB ของคุณอย่างปลอดภัย
อย่าเพิ่งถอดอุปกรณ์ USB หลังจากใช้งาน ให้ตัดการเชื่อมต่อทุกครั้ง โดยทำตามขั้นตอนที่เหมาะสมเพื่อถอดอุปกรณ์จัดเก็บข้อมูล USB ออกอย่างปลอดภัย
บทสรุป
แฟลชไดรฟ์ USB กลายเป็นหนึ่งในอุปกรณ์พกพาที่ใช้มากที่สุดในปัจจุบัน ได้รับความนิยมอย่างมากเนื่องจากความสามารถในการพกพา, ความจุขนาดใหญ่, ทนทาน, ความรวดเร็ว, และคุณสมบัติที่ใช้งานง่าย แต่เช่นเดียวกับสื่ออื่นๆ อุปกรณ์ USB ยังคงมีการล้มเหลว และมีการสูญเสียข้อมูลเกิดขึ้นมากมาย การกู้คืน USB อันดับต้น ของ EaseUS นำเสนอวิธีที่ง่ายที่สุดในการกู้คืนข้อมูล USB ที่สูญหาย หากคุณสูญเสียข้อมูลในแฟลชไดรฟ์ USB, ไดรฟ์ปากกา, การ์ด SD หรือการ์ดหน่วยความจำ โปรดขอความช่วยเหลือจาก EaseUS โดยเร็วที่สุด ไม่เคยสายเกินไปที่จะกู้คืนข้อมูลของคุณ
คำถามเกี่ยวกับการกู้คืน USB Windows 10
หากคุณมีคำถามอื่น ๆ เกี่ยวกับวิธีการกู้คืนไฟล์ที่ถูกลบจากไดรฟ์ USB คุณสามารถอ่านคำถามต่อไปนี้เพื่อแก้ปัญหาของคุณ
1. ข้อมูล USB สามารถกู้คืนได้หรือไม่?
ได้ คุณสามารถกู้คืนข้อมูลจาก USB ได้ โดยใช้เครื่องมือการกู้คืน USB ผู้ใช้บางคนแนะนำว่าคุณสามารถกู้คืนข้อมูล USB ด้วย Command Prompt แต่การกู้คืนข้อมูลจาก USB โดยใช้ CMD จะทำได้เฉพาะเมื่อไฟล์ถูกซ่อนไว้ใน USB ของคุณ
หากไฟล์ในแฟลชไดรฟ์ USB ของคุณถูกลบ,ฟอร์แมต,หรือสูญหายเนื่องจากสาเหตุอื่น แทนที่จะถูกซ่อน การใช้ซอฟต์แวร์กู้คืนข้อมูล USB เช่น EaseUS Data Recovery Wizard เป็นวิธีเดียวที่มีประสิทธิภาพในการดึงข้อมูลของคุณ
2. จะกู้คืนไฟล์จากแฟลชไดรฟ์ได้อย่างไร?
ฉันจะกู้คืนไฟล์จาก USB ฟรี ได้อย่างไร? การดำเนินการกู้คืน USB สำหรับ Windows 10:
- ขั้นตอนที่ 1. เชื่อมต่อแฟลชไดรฟ์ USB เข้ากับคอมพิวเตอร์ของคุณ และเปิดการกู้คืนข้อมูล EaseUS USB
- ขั้นตอนที่ 2. EaseUS Data Recovery Wizard จะสแกนแฟลชไดรฟ์ USB ของคุณอย่างละเอียด และค้นหาข้อมูลที่สูญหาย
- ขั้นตอนที่ 3. เลือกไฟล์เป้าหมายและคลิกกู้คืน เพื่อบันทึกลงในตำแหน่งที่ปลอดภัยบนพีซีหรืออุปกรณ์จัดเก็บภายนอก
3. ฉันจะแก้ไขแฟลชไดรฟ์ที่เสียหายได้อย่างไร?
ฉันจะแก้ไขแฟลชไดรฟ์ USB ได้อย่างไร? คุณสามารถแก้ไขแฟลชไดรฟ์ที่เสียหายได้ โดยติดตั้งไดรเวอร์ USB ใหม่ ดูวิธีซ่อมแซมไดรฟ์ USB ที่เสียหายโดยไม่ต้องฟอร์แมต
- ขั้นตอนที่ 1. คลิกขวาที่ไอคอนเริ่ม แล้วเลือกตัวจัดการอุปกรณ์
- ขั้นตอนที่ 2. คลิกดิสก์ไดรฟ์ และค้นหาชื่อไดรเวอร์ของ USB ที่เสียหายของคุณ
- ขั้นตอนที่ 3. คลิกขวาที่ชื่อ และเลือกยกเลิกการติดตั้ง
- ขั้นตอนที่ 4. ถอดไดรฟ์ USB
- ขั้นตอนที่ 5. เชื่อมต่อ USB เข้ากับคอมพิวเตอร์อีกครั้งและจะติดตั้งไดรเวอร์ล่าสุดใหม่โดยอัตโนมัติ
4. ฉันจะกู้คืน USB ที่ฟอร์แมตฟรีได้อย่างไร?
ในการกู้คืนไดรฟ์ USB ที่ฟอร์แมตฟรีอย่างปลอดภัยและมีประสิทธิภาพ EaseUS Data Recovery Wizard Free เป็นตัวเลือกที่ดีที่สุดของคุณ
- ขั้นตอนที่ 1. เชื่อมต่อไดรฟ์ USB ที่ฟอร์แมตเข้ากับคอมพิวเตอร์ของคุณ เปิดตัวช่วยสร้างการกู้คืนข้อมูล EaseUS ดูว่าไดรฟ์ USB ปรากฏในรายการไดรฟ์หรือไม่ เลือก USB และคลิก "Scan"
- ขั้นตอนที่ 2. รอให้การสแกนเสร็จสมบูรณ์ เมื่อการสแกนสิ้นสุดลง คุณสามารถคลิก "ตัวกรอง" เพื่อกรองไฟล์ประเภทใดประเภทหนึ่งได้อย่างรวดเร็ว
- ขั้นตอนที่ 3. ดับเบิลคลิกที่ไฟล์เพื่อดูตัวอย่างทีละไฟล์ เลือกไฟล์ที่คุณต้องการแล้วคลิก "กู้คืน"
บทความที่เกี่ยวข้อง
-
วิธีการกู้คืนข้อมูลจากฮาร์ดไดรฟ์พีซี/แล็ปท็อปที่ไม่สามารถบู๊ตได้ [แก้ไขโดยไม่สูญเสียข้อมูล]
![author icon]() Daisy/2024-09-20
Daisy/2024-09-20 -
กู้คืนข้อมูลจากการ์ด SD ที่เข้ารหัส
![author icon]() Daisy/2024-09-24
Daisy/2024-09-24
EaseUS Data Recovery Wizard
กู้คืนข้อมูลที่ถูกลบได้อย่างมีประสิทธิภาพ รวมกู้คืนข้อมูลจากฮาร์ดไดรฟ์ (hard drives) ที่เสียหายหรือถูกฟอร์แมต (format)
ดาวน์โหลดสำหรับ PCดาวน์โหลดสำหรับ Mac