- โปรแกรมฟรี EaseUS
- Data Recovery Wizard Free
- Todo Backup Free
- Partition Master Free
Suchat updated on Jul 02, 2025 to การกู้คืนข้อมูลจากฮาร์ดไดรฟ์
WD My Passport เสีย,เข้าถึงไม่ได้
"เมื่อฉันเสียบฮาร์ดไดรฟ์ภายนอก WD My Passport ความจุ 1TB เข้ากับเดสก์ท็อป Windows 10 จะแจ้งข้อความแสดงข้อผิดพลาดให้ฉันทราบว่าคุณต้องฟอร์แมตดิสก์ก่อนจึงจะใช้งานได้ฉันจะไม่ทำเช่นนั้นเพราะWD My Passportข้อมูลหายไปหมด พยายามถอดไดรฟ์และเชื่อมต่อใหม่เป็นหลายครั้ง แต่ข้อผิดพลาดยังคงอยู่เหมือนกัน วฉันไม่สามารถเข้าถึงฮาร์ดไดรฟ์ภายนอกของ WD หรือข้อมูลของฉันโดยไม่ต้องฟอร์แมต ใครสามารถช่วยได้ "
หากคุณเป็นหนึ่งในลูกค้าฮาร์ดไดรฟ์ของ Western Digital และใช้ประเภท My Passport คุณต้องสนใจโพสต์นี้ ปัญหาที่พบเห็นโดยทั่วไปกับฮาร์ดไดรฟ์ Western Digital My Passport คือบางครั้งคุณไม่สามารถเข้าถึงข้อมูลของไดรฟ์ได้ อาการทั่วไปคือไฟ LED เปิดเครื่องติด แต่ไม่สามารถเข้าถึงไดรฟ์ได้ ในขณะเดียวกันคุณจะได้รับข้อความแสดงข้อผิดพลาดเช่น:
- Drive X: เข้าถึงไม่สได้ การเข้าถึงถูกปฏิเสธ
- ก่อนที่จะใช้งานได้ คุณต้องฟอร์แมตดิสก์
นอกจากข้อความแสดงข้อผิดพลาดที่แน่นอนแล้ว เมื่อคุณตรวจสอบสถานะไดรฟ์ คุณอาจเห็นสัญญาณอื่น ตัวอย่างเช่น:
- การจัดการดิสก์ดิสก์ 0 หรือดิสก์ 1 จะแสดงว่าไม่รู้จัก,ไม่ได้เตรียมใช้งานหรือระบบไฟล์คือ RAW
- คุณสมบัติไดรฟ์ฮาร์ดไดรฟ์จะแสดง 0 ไบต์ที่ใช้และ 0 ไบต์ว่าง
วิธีการเข้าถึง,ดู,กู้คืนข้อมูลจาก WD External HDD ที่ไม่สามารถเข้าถึงได้
เมื่อ WD My Passport เสีย WD My Passport เปิดไม่ได้, ไม่ต้องกังวล ดาวน์โหลดโปรแกรมกู้คืนข้อมูล-EaseUS ไฟล์จึงกู้คืนได้อย่างง่ายดาย เพื่อกู้คืนWD My Passportข้อมูลหาย(WD My Passport เปิดไม่ได้) เป็นโปรแกรมกู้คืนฮาร์ดไดรฟ์อันดับแรก ที่จะช่วยลดความกังวลและความเสี่ยงที่จะสูญเสียข้อมูลของคุณ เมื่ออุปกรณ์จัดเก็บข้อมูลดิสก์ เช่นไดรฟ์ WD เสีย,เข้าถึงไม่ได้ หรือเปิดไม่ได้
下载按钮
1.ดาวน์โหลดและติดตั้ง EaseUS Data Recovery Wizard บนคอมพิวเตอร์ของคุณ

2.ใช้เครื่องมือกู้คืนข้อมูลเพื่อค้นหาและกู้คืนข้อมูลที่สูญหายของคุณ. เลือกตำแหน่งจัดเก็บหรือโฟลเดอร์เฉพาะที่ข้อมูลของคุณสูญหาย จากนั้นคลิกปุ่ม Scan

3. เมื่อการสแกนเสร็จสมบูรณ์ จะสามารถค้นหาไฟล์หรือโฟลเดอร์ที่กู้คืนได้จากรายการผลการสแกน เลือกไฟล์จากนั้นคลิกปุ่มกู้คืน เมื่อเลือกตำแหน่งที่จะบันทึกข้อมูลที่กู้คืน คุณไม่ควรใช้ไดรฟ์เดิม

วิธีการซ่อมฮาร์ดไดรฟ์ภายนอก WD My Passport ที่ไม่สามารถเข้าถึงได้
ตามที่อธิบายไว้ คุณไม่สามารถเข้าถึงฮาร์ดไดรฟ์ภายนอกได้ด้วยเหตุผลหลายประการ ส่วนใหญ่เป็นผลมาจากปัญหาการเชื่อมต่อฮาร์ดไดรฟ์หรือฮาร์ดไดรฟ์เสียหายในตัวเอง
ดังนั้น เมื่อ WD My Passport เปิดไม่ได้ใน Windows 10 / 8.1 / 8/7 ให้ดูที่สายเคเบิลข้อมูลก่อนว่าหลวมหรือไม่? สายเคเบิลข้อมูลสามารถลดลงเมื่อเวลาผ่านไปจากการงอและงอ ขั้วต่ออาจงอได้หรือหมุดภายในอาจสึกกร่อนจากการสัมผัสกับสิ่งปนเปื้อน ในการตรวจสอบสายเคเบิลข้อมูลคุณสามารถ:
- ใช้พอร์ตข้อมูล(data port)อื่น
- ใช้สายข้อมูล(data cable)อื่น
- ใช้คอมพิวเตอร์เครื่องอื่นถ้าเป็นไปได้
จากนั้นดำเนินการต่อด้วยเครื่องมือซ่อม WD My Passport ตามคำแนะนำที่นี่หากสายข้อมูลยังสมบูรณ์
เครื่องมือซ่อม WD My Passport คืออะไร?
คุณสามารถใช้โปรแกรมของ Windows เป็นเครื่องมือซ่อม WD My Passport ที่สมบูรณ์แบบได้เช่น Windows Disk Management, Windows CHKDSK Comand Prompt และ Windows Troubleshooter พวกเขาทั้งหมดควรจะจัดการกับปัญหาอุปกรณ์ฮาร์ดแวร์ที่ไม่รู้จักตรวจไม่พบไม่ทำงาน หรือไม่อ่าน ฯลฯ ตรวจสอบให้แน่ใจว่าคุณได้ดึงข้อมูลจากไดรฟ์ที่ไม่สามารถเข้าถึงได้ด้วยความช่วยเหลือของ EaseUS Data Recovery Wizard ก่อนกระบวนการซ่อมนี่เป็นวิธีที่รับประกันได้มากที่สุดในการปกป้องข้อมูลไม่ให้หายไปอย่างถาวร
1. การจัดการดิสก์ของ Windows
ใช้สำหรับดำเนินการฟอร์แมตอย่างรวดเร็วเพื่อแก้ปัญหาฮาร์ดไดรฟ์ส่วนใหญ่เสียหายเช่นระบบไฟล์เป็น RAW เมื่อฮาร์ดไดรฟ์เปลี่ยนเป็น RAW จะไม่เห็นใน File Explorer และควรตรวจสอบว่า แสดงในการจัดการดิสก์มิฉะนั้นคุณต้องแปลงฮาร์ดไดรฟ์ภายนอก RAW เป็น NTFS หรือ FAT32 เพื่อให้ Windows สามารถอ่าน WD My Passport ของคุณได้ตามปกติ
ขั้นตอนที่ 1: Windows 10 / 8.1 / 8/7 ให้กดปุ่ม Windows + R เพื่อเปิดกล่องเรียกใช้ พิมพ์ diskmgmt.msc แล้วกด Enter
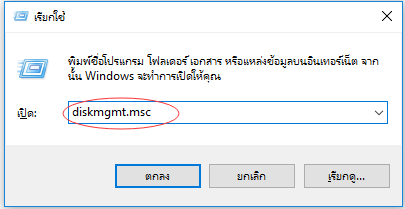
ขั้นตอนที่ 2: คลิกขวาที่ฮาร์ดไดรฟ์ภายนอก WD My Passport คุณจะเห็นเมนูบริบทของตัวเลือกมากมายซึ่งเลือก "ฟอร์แมต"
ขั้นตอนที่ 3 ทำตามวิซาร์ดบนหน้าจอเลือกระบบไฟล์ที่เหมาะสมและดำเนินการแก้ไขฮาร์ดไดรฟ์ภายนอก WD My Passport ที่ไม่สามารถเข้าถึงได้ด้วยการจัดการดิสก์
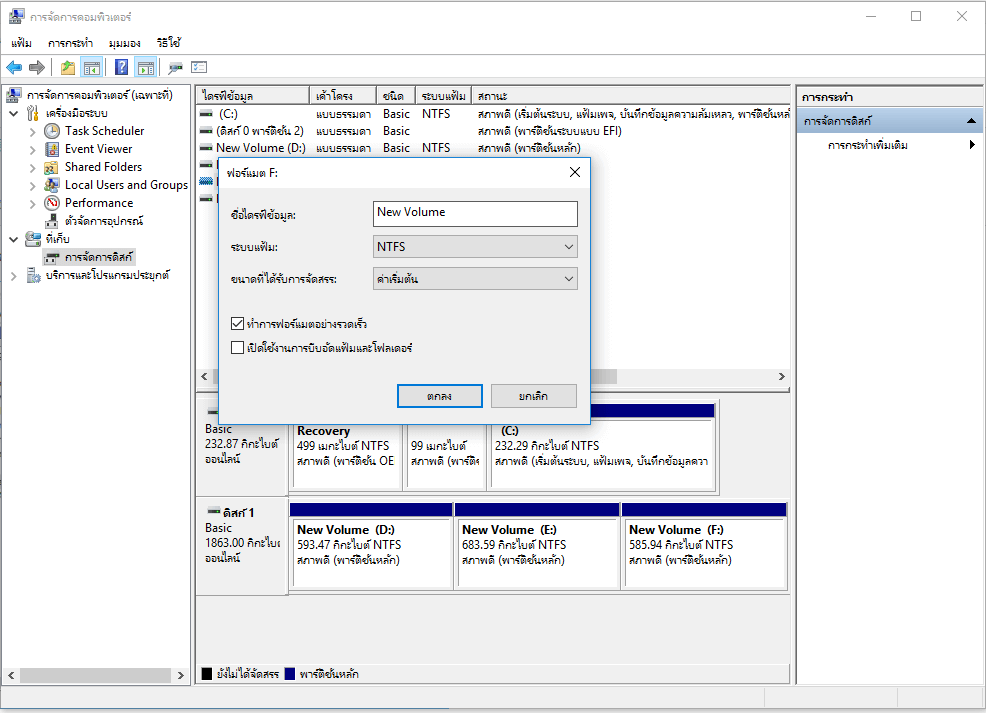
หากปัญหายังคงมีอยู่ให้ลองเปลี่ยนตัวอักษรระบุไดรฟ์โดยทำตามขั้นตอนด้านล่างและตรวจสอบอีกครั้ง
ขั้นตอนที่ 1: เลือก "เปลี่ยนอักษรระบุไดรฟ์และเส้นทาง ... " ในครั้งนี้
ขั้นตอนที่ 2: ใน "เพิ่มเปลี่ยนแปลงและเอาออก" ให้คลิกปุ่ม "เปลี่ยน" จากนั้นเลือกอักษรระบุไดรฟ์จากรายการคลิก "ตกลง" เพื่อกำหนดอักษรระบุไดรฟ์ใหม่ให้กับ WD My Passport
2. พร้อมท์คำสั่ง CHKDSK ของ Windows
เมื่อฮาร์ดไดรฟ์ไม่สามารถเข้าถึงได้และการเข้าถึงถูกปฏิเสธนั่นเป็นเพราะเซกเตอร์เสียเพิ่มขึ้นในการตรวจสอบและซ่อมแซมเซกเตอร์เสียที่ป้องกันไม่ให้ผู้ใช้เข้าถึงข้อมูลฮาร์ดไดรฟ์คำสั่ง CHKDSK เป็นทางเลือกที่ดีหากคุณต้องการตรวจสอบข้อผิดพลาดหรือซ่อมแซมฮาร์ดไดรฟ์ ลองใช้คำสั่งด้านล่างเสมอ
ขั้นตอนที่ 1: Windows 10 / 8.1 / 8/7ในการค้นหา พิมพ์ พร้อมท์คำสั่ง
ขั้นตอนที่ 2: พิมพ์ chkdsk H: / f / r แล้วกด Enter
H หมายถึงอักษรระบุไดรฟ์ของฮาร์ดไดรฟ์ภายนอก WD My Passport ของคุณแทนที่ด้วยอักษรระบุไดรฟ์ที่ถูกต้องของไดรฟ์ของคุณเอง
หากคุณไม่มีความรู้ทางเทคนิคและต้องการลดความเสี่ยงของข้อมูลการใช้ซอฟต์แวร์ของ บริษัท อื่นอาจเป็นทางเลือกที่ดีกว่าบรรทัดคำสั่งเหมาะสำหรับผู้เชี่ยวชาญด้านคอมพิวเตอร์เนื่องจากคำสั่งที่ไม่ถูกต้องอาจทำให้เกิดปัญหารุนแรงได้ดังนั้นเราขอแนะนำอย่างยิ่ง คุณลองใช้ทางเลือกบรรทัดคำสั่งอัตโนมัติ
EaseUS Tools M เป็นเครื่องมือซ่อมคอมพิวเตอร์ที่ใช้งานได้จริงปลอดภัยและน้ำหนักเบาเป็นทางเลือกที่สมบูรณ์แบบสำหรับคำสั่ง CHKDSK ใช้เครื่องมือคลิกเดียวนี้เพื่อแก้ปัญหาคอมพิวเตอร์ของคุณ
วิธีแก้ไขข้อผิดพลาดของระบบไฟล์หรือข้อผิดพลาดของดิสก์:
ทำตามขั้นตอนเหล่านี้เพื่อแสดงไฟล์ที่ถูกซ่อนในคลิกเดียว
ขั้นตอนที่ 1. Download EaseUS CleanGenius ฟรี
ขั้นตอนที่ 2. เปิด EaseUS CleanGenius เลือก “File Showing”(แสดงไฟล์) แล้วเลือกไดรฟ์ที่ต้องการสแกน

ขั้นตอนที่ 3. เมื่อการสแกนเสร็จสิ้น กด View (มุมมอง)เพื่อตรวจสอบไฟล์ที่หายไป

3. ตัวแก้ไขปัญหาของ Windows
เครื่องมือแก้ปัญหานี้จะตรวจหาปัญหาทั่วไปและตรวจสอบให้แน่ใจว่าอุปกรณ์หรือฮาร์ดแวร์ใหม่ที่เชื่อมต่อกับคอมพิวเตอร์ของคุณได้รับการติดตั้งอย่างถูกต้อง
ขั้นตอนที่ 1: Windows 10 / 8.1 / 8/7 ให้กดปุ่ม Windows + R เพื่อเปิดกล่องเรียกใช้ จากนั้นพิมพ์ control แล้วกด Enter เพื่อเปิด แผงควบคุม
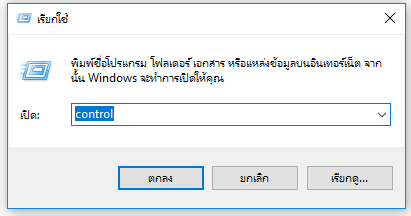
ขั้นตอนที่ 2: คลิก"การแก้ไขปัญหา"
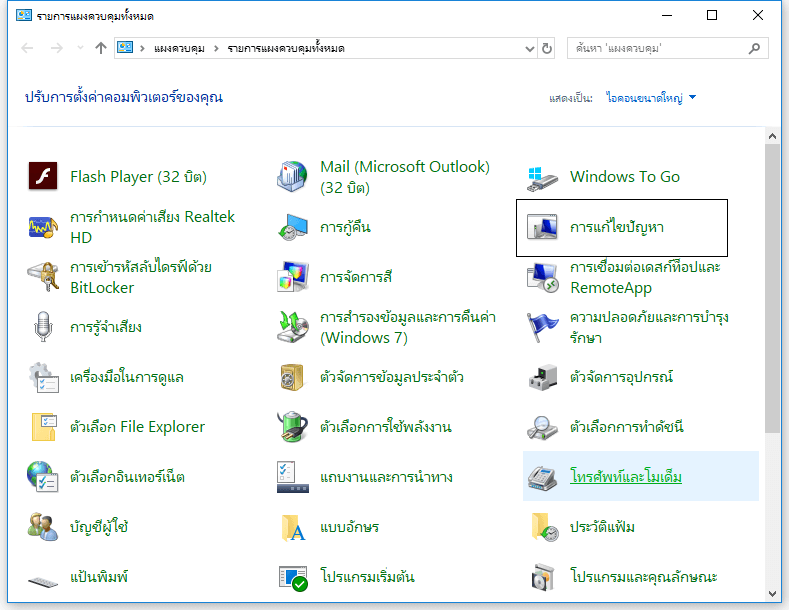
ขั้นตอนที่ 3: คลิก "ดูทั้งหมด" ในบานหน้าต่างด้านซ้าย
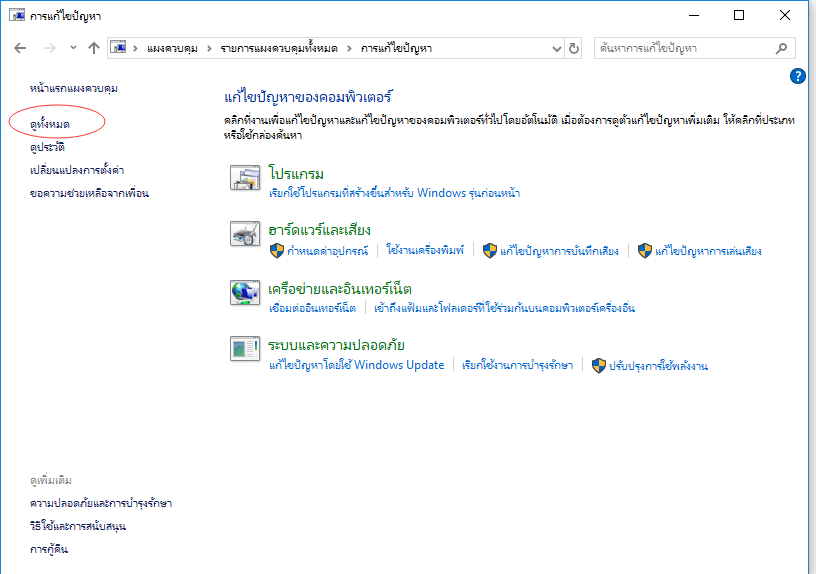
ขั้นตอนที่ 4: ค้นหาและเรียกใช้ "ฮาร์ดแวร์และอุปกรณ์" ทำตามคำแนะนำบนหน้าจอจนจบ
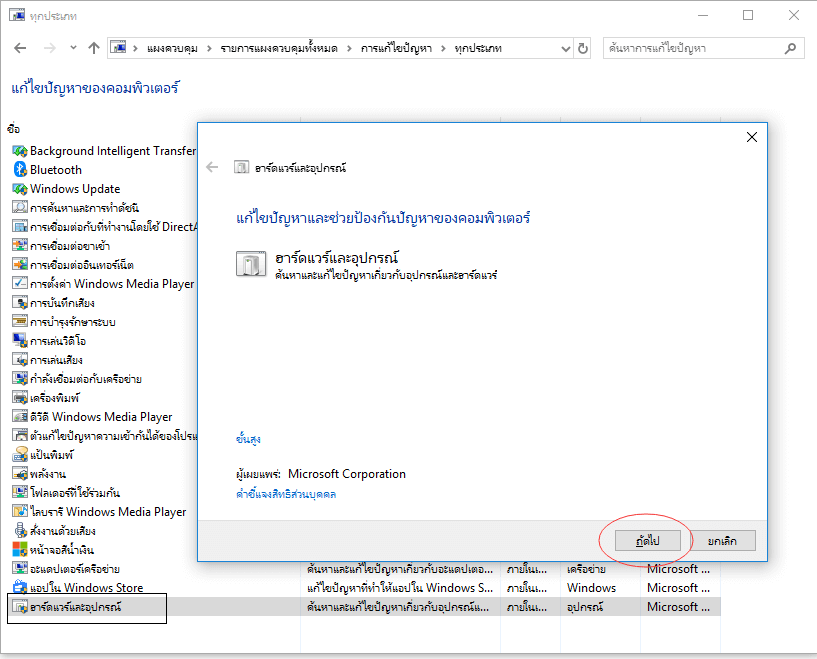
บทความที่เกี่ยวข้อง
-
แก้ไขฮาร์ดไดรฟ์ RAW: วิธีแก้ไข RAW ฮาร์ดไดรฟ์ภายนอก
![author icon]() Suchat/2025-07-02
Suchat/2025-07-02 -
วิธีการซ่อมแซมการ์ดหน่วยความจำ SanDisk ที่ไม่ทำงานโดยไม่สูญเสียข้อมูล | ใหม่
![author icon]() Daisy/2024-10-09
Daisy/2024-10-09
-
วิธีฟอร์แมตการ์ด SD โดยไม่สูญเสียข้อมู
![author icon]() Suchat/2025-07-02
Suchat/2025-07-02 -
การกู้คืนฮาร์ดไดรฟ์ที่เสียหาย | วิธีการกู้คืนข้อมูลจากฮาร์ดไดรฟ์ที่เสียหาย
![author icon]() Suchat/2025-07-02
Suchat/2025-07-02
EaseUS Data Recovery Wizard
กู้คืนข้อมูลที่ถูกลบได้อย่างมีประสิทธิภาพ รวมกู้คืนข้อมูลจากฮาร์ดไดรฟ์ (hard drives) ที่เสียหายหรือถูกฟอร์แมต (format)
ดาวน์โหลดสำหรับ PCดาวน์โหลดสำหรับ Mac