- โปรแกรมฟรี EaseUS
- Data Recovery Wizard Free
- Todo Backup Free
- Partition Master Free
Suchat updated on Jul 02, 2025 to การกู้คืนข้อมูลจากฮาร์ดไดรฟ์
- ความยาก: ง่าย
- เวลาการอ่าน: 2-4 นาที
- เหมาะสำหรับ: ผู้ใช้ Windows ทุกระดับ เป็นพิเศษสำหรับผู้มือใหม่
- การนำไปใช้: กู้คืนไฟล์จากแล็ปท็อปที่เสื่อมสภาพแล้ว, ดึงข้อมูลจากแล็ปท็อปที่เสีย, เอาไฟล์ออกจากแล็ปท็อปที่เปิดไม่ได้, กู้ข้อมูลฮาร์ดไดรฟ์ของคอมเสีย
หากคอมพิวเตอร์หรือแล็ปท็อปของคุณอยู่ดีๆ ก็ไม่สามารถบูตเครื่อง, มีปัญหาขัดข้อง, หรือเสียในทุกกรณ๊ คุณไม่ต้องกังวลกับข้อมูลของคุณ มี 2 วิธีให้คุณกู้คืนไฟล์จากฮาร์ดไดรฟ์แล็ปท็อป Windows 10/8/7 / XP ฯลฯ ไม่ทำงานแล้ว ได้ทันที:
| วิธีการที่ได้ผล | การแก้ปัญหาทีละขั้นตอน |
|---|---|
| ส่วนที่ 1. กู้คืนข้อมูลจากแล็ปท็อปที่เสียแล้ว |
วิธีที่ 1. กู้คืนไฟล์จากไดรฟ์แล็ปท็อปที่เสียแล้ว ...ขั้นตอนเพิ่มเต็ม วิธีที่ 2. เอาข้อมูลออกจากฮาร์ดไดรฟ์ของแล็ปท็อปที่เสียแล้ว ...ขั้นตอนเพิ่มเต็ม |
| ส่วนที่ 2. แก้ไขปัญหาแล็ปท็อปที่เสียแล้ว |
แก้ไข 1. แก้ไขแล็ปท็อปที่มีข้อผิดพลาด BSOD ...ขั้นตอนเพิ่มเต็ม แก้ไข 2. ติดตั้ง Windows OS ใหม่ ...แสดงทุกขั้นตอน แก้ไข 3. หสคอมพิวเตอร์เครื่องใหม่ ...ขั้นตอนเพิ่มเต็ม |
สำหรับผู้ใช้ Mac โปรดปฏิบัติตามนี้: วิธีการกู้คืนไฟล์จาก Mac
ฉันสามารถกู้คืนไฟล์จากแล็ปท็อปที่เสียแล้วได้หรือไม่
""สามารถลบไฟล์ที่อยู่ในฮาร์ดไดรฟ์จากแล็ปท็อปที่เสียแล้วได้อย่างไร? แล็ปท็อป Toshiba อายุ 1 ปีของฉันเสีย ฉันคิดว่าเพราะสายไฟเสีย แต่เห็นได้ชัดว่ามันเป็นสิ่งที่อยู่ภายใน ฉันไม่สามารถลบไฟล์เก่าทั้งหมดของฉันได้ทันก่อนที่แบตเตอรี่จะหมดด้วย ฉันจะกู้คืนไฟล์จากมันได้อย่างไร? ฉันสามารถเชื่อมต่อกับแล็ปท็อปเครื่องใหม่ได้หรือไม่? ไม่สามารรถเปิดแล็บท๊อปเครื่องเก่าได้เลย ขอบคุณข้อเสนอแนะใด ๆ "
สถานการณ์ที่ไม่พึงประสงค์หลายอย่างอาจทำให้ผู้ใช้ไม่สามารถใช้งานแล็ปท็อปได้ หรือเข้าถึงข้อมูลฮาร์ดไดรฟ์ได้ตามปกติ แล้ววิธีการเข้าถึงหรือรับไฟล์จากแล็ปท็อปที่เสียแล้วล่ะ? ขั้นแรกคุณควรพิจารณาว่าแล็ปท็อปของคุณเสียจริงหรือไม่
แล็ปท็อปของคุณเสียจริงแล้วหรือไม่?
ก่อนที่จะค้นหาวิธีแก้ไขแล็ปท็อปที่เสียหรือกู้คืนข้อมูลจากฮาร์ดไดรฟ์จากแล็ปท็อปที่เสียแล้ว สิ่งสำคัญคือต้องตรวจสอบว่าแล็ปท็อปหรือคอมพิวเตอร์ของคุณ "เสีย" แล้วจริงๆ
"เสีย" มักจะหมายถึง เสียจริงๆ จนถึง ไม่แสดงอะไรเลย. นี่คืออาการต่างๆ ของแล็ปท็อปหรือคอมพิวเตอร์ที่เสีย เพื่อให้คุณตรวจสอบ:
- เครื่องแล็ปท็อปบูทขึ้น แต่กลับเป็นจอดำนิ่งสนิท หรือ blue screen (จอฟ้า)
- ฮาร์ดไดรฟ์ของแล็ปท็อปจะไม่สามารถบู๊ตได้เลย
- คอมพิวเตอร์เสียหายทางกายภาพ หรือแตกหักอย่างเห็นได้
คุณสามารถกู้คืนไฟล์ เช่น ภาพถ่ายจากแล็ปท็อปที่เสียแล้วได้หรือไม่? ยังสามารถกู้คืนไฟล์จากแล็ปท็อปได้หรือไม่? ส่วนถัดไป เราจะแนะนำคุณแก้ไขปัญหาฮาร์ดไดรฟ์ของแล็ปท็อปที่มีปัญหา หรือ เสียแล้ว และดึงข้อมูลออกจากคอมพิวเตอร์ที่เสียแล้วได้อย่างมีประสิทธิภาพ
ส่วนที่ 1. วิธีการกู้คืนไฟล์ / ข้อมูลจากฮาร์ดไดรฟ์ที่อยู่ในแล็ปท็อปที่เสียแล้ว
นำใช้กับ: กู้คืนข้อมูลจากฮาร์ดไดรฟ์ที่อยู่ในแล็ปท็อปที่เสียแล้ว, กู้คืนข้อมูลจากคอมพิวเตอร์ที่ไม่สามารถบู๊ตได้ หรือ แสดงข้อผิดพลาด BSOD
เมื่อคอมพิวเตอร์ของคุณเสีย หรือไม่สามารถบู๊ตได้ สิ่งสำคัญคือต้องนำข้อมูลออกจากฮาร์ดไดรฟ์ก่อน การดำเนินการมี 2 ทางเลือก:
- #1. กู้คืนไฟล์จากฮาร์ดไดรฟ์แล็ปท็อปที่เสียแล้วด้วยโปรแกรมกู้คืนฮาร์ดไดรฟ์ - ง่าย
- #2. ถ่ายโอนข้อมูลจากฮาร์ดไดรฟ์แล็ปท็อปที่เสียแล้วไปไว้ที่คอมพิวเตอร์เครื่องใหม่ - ปานกลาง
สำคัญ: สำหับวิธีที่ง่ายและมีประสิทธิภาพ การกู้คืนข้อมูลฮาร์ดไดรฟ์ แก้ปัญหา, คุณควรใช้วิธีที่ 1 ช่วย ถ้าหากคุณไม่ต้องการใช้โปรแกรมกู้คืนฮาร์ดไดรฟ์คุณสามารถลองใช้วิธีที่ 2 เพื่อดึงข้อมูลออกจากฮาร์ดไดรฟ์แล็ปท็อปที่เสียแล้ว
วิธีที่ 1. ดึงข้อมูลจากฮาร์ดไดรฟ์แล็ปท็อปที่เสียแล้วซึ่งไม่สามารถบู๊ตได้
นำใช้กับ: นำไฟล์ออกจากแล็ปท็อป Windows 10/8/7, XP และแม้แต่ Vista ที่เปิดไม่ติด
เหมาะกับ: แล็ปท็อปที่ไม่สามารถบูตได้ หรือคอมพิวเตอร์ที่ไม่สามารถบู๊ตได้ แต่ยังแก้ไขได้
โปรแกรมกู้คืนข้อมูลที่สามารถบู๊ตได้ของ EaseUS- ตัวช่วยกู้คืนข้อมูลจากอุปกรณ์ที่บูธได้ (มีระบบปฏิบัติการ) สามารถดึงข้อมูลของคุณออกจากแล็ปท็อปหรือฮาร์ดไดรฟ์ที่อยู่ในคอมพิวเตอร์ที่เสียแล้วได้อย่างง่ายดาย โปรแกรมนี้ช่วยให้คุณสามารถบูตแล็ปท็อปที่เสียแล้วจากดิสก์ที่สามารถบูตได้ในสภาพแวดล้อม WinPE, เรียกโปรแกรมกู้คืนข้อมูลที่สามารถบู๊ตได้สแกนและกู้คืนข้อมูลด้วยการคลิกเพียงไม่กี่ครั้ง
下载按钮
ข้อดี: ดิสก์ที่ใช้ในการบูตสามารถกู้คืนข้อมูลจากแล็ปท็อปที่เสียแล้วใน Windows 10/8/7, XP, Vista
การเตรียมการ: 1. แฟลชไดรฟ์ USB ที่ว่างเปล่า 2. ดาวน์โหลดและติดตั้งโปรแกรมบนคอมพิวเตอร์เครื่องอื่นที่ใช้งานได้ดี
การทำงาน: สร้างดิสก์สำหรับบูตบน USB, บูตคอมพิวเตอร์ที่เสียแล้วด้วย USB นี้, กู้คืนข้อมูลจากฮาร์ดไดรฟ์แล็ปท็อปที่เสีย
จากนั้น ทำตามวิธีสร้างดิสก์ที่สามารถบู๊ตได้ และดึงไฟล์จากฮาร์ดไดรฟ์ที่อยู่ในแล็ปท็อปที่เสีย:
ขั้นตอนที่ 1. สร้างดิสก์ที่สามารถบู๊ตได้
เตรียม USB หากคุณมีข้อมูลสำคัญให้คัดลอกข้อมูลไปยังอุปกรณ์อื่น เมื่อคุณสร้างดิสก์ที่สามารถบู๊ตได้ข้อมูลบน USB จะถูกลบ EaseUS Data Recovery Wizard WinPE Edition จะช่วยคุณสร้างดิสก์ที่สามารถบู๊ตได้ เชื่อมต่อไดรฟ์ USB กับพีซีเปิด EaseUS Data Recovery Wizard WinPE Edition เลือกไดรฟ์ USB และคลิก "Proceed" (ดำเนินการต่อ) เพื่อสร้างดิสก์ที่สามารถบู๊ตได้

ขั้นตอนที่ 2. บูตจาก USB ที่สามารถบู๊ตได้
เชื่อมต่อดิสก์สำหรับบูตเข้ากับพีซีที่ไม่สามารถบู๊ตได้และเปลี่ยนลำดับการบูตคอมพิวเตอร์ของคุณใน BIOS สำหรับผู้ใช้ส่วนใหญ่จะทำงานได้ดีเมื่อรีสตาร์ทคอมพิวเตอร์และกด F2 พร้อมกันเพื่อเข้าสู่ BIOS ตั้งค่าให้บูตพีซีจาก "Removable Devices" (อุปกรณ์ที่ถอดออกได้) หรือ "CD-ROM Drive" (ซีดีรอมไดรฟ์) นอกเหนือจากฮาร์ดไดรฟ์ กด "F10" เพื่อบันทึกและออก
ขั้นตอนที่ 3. กู้คืนไฟล์/ข้อมูลจากฮาร์ดไดรฟ์พีซี/แล็ปท็อปที่ไม่สามารถบู๊ตได้
เมื่อคุณบูตจาก USB คุณสามารถเรียกใช้ EaseUS Data Recovery Wizard จากดิสก์สำหรับบูต WinPE เลือกไดรฟ์ที่คุณต้องการสแกนเพื่อค้นหาไฟล์ที่สูญหายทั้งหมดของคุณ

คลิก Scan (สแกน) เริ่มกระบวนการสแกน

กู้คืนข้อมูลจากคอมพิวเตอร์หรือแล็ปท็อป หลังจากการสแกนเสร็จสิ้นคุณสามารถดูไฟล์ที่กู้คืนได้ทั้งหมดเลือกไฟล์เป้าหมายแล้วคลิกปุ่ม "Recover" (กู้คืน) เพื่อกู้คืนไฟล์ของคุณ คุณควรบันทึกข้อมูลที่กู้คืนทั้งหมดไปยังที่อื่นเพื่อหลีกเลี่ยงการเขียนทับข้อมูล

ด้วยการทำเช่นนี้ คุณจะได้ข้อมูลที่สูญหายจากฮาร์ดไดรฟ์แล็ปท็อปที่เสียแล้วกลับคืนมา สิ่งสำคัญที่สุด คุณทำได้โดยไม่ต้องมีทักษะทางด้านเทคนิคใด ๆ !
วิธีที่ 2. ถ่ายโอนข้อมูลจากฮาร์ดไดรฟ์แล็ปท็อปที่เสียแล้ว ไปไว้ที่คอมพิวเตอร์เครื่องใหม่
นำใช้กับ: เชื่อมต่อและถ่ายโอนข้อมูลจากฮาร์ดไดรฟ์แล็ปท็อปที่เสียไปยังแล็ปท็อป / คอมพิวเตอร์เครื่องอื่น การแก้ไขปัญหาด้วยตนเอง
เหมาะกับ: คอมพิวเตอร์ที่เสียโดยสิ้นเชิง ซึ่งได้รับความเสียหายทางกายภาพ หรือแตกหักจนไม่สามารถซ่อมได้
นอกจากนี้ ยังมีกลุ่มคนที่ชื่นชอบการแก้ไขปัญหาแบบ DIY, คุณมาถูกที่แล้ว, โปรดทราบว่าในการทำเช่นนั้นคุณจะต้องมีคอมพิวเตอร์อีกเครื่องหนึ่งที่ใช้งานได้เป็นอย่างดี วิธีนี้ใช้ได้กับทั้งคอมพิวเตอร์ Windows และ Mac
ขอดี: ฟรี
การเตรียมการ: 1. ไขควง; 2. คอมพิวเตอร์เครื่องใหม่ 3. สายเชื่อมต่อฮาร์ดไดรฟ์ (สาย USB 3.0 หรือ SATA)
การทำงาน: นำฮาร์ดไดรฟ์ออกจากแล็ปท็อปที่เสีย, ติดตั้งหรือเชื่อมต่อฮาร์ดไดรฟ์ไว้กับคอมพิวเตอร์เครื่องใหม่, คัดลอกหรือถ่ายโอนข้อมูลไปยังเครื่องใหม่
ตัวเลือก 1. ดึงไฟล์จากฮาร์ดไดรฟ์ที่มาจากแล็ปท็อปที่เสีย ไปบันทึกไว้ในฮาร์ดไดรฟ์ที่อยู่ในคอมพิวเตอร์เครื่องใหม่ด้วยตนเอง
มาดูวิธีดึงข้อมูลออกจากคอมพิวเตอร์ที่เสีย หรือฮาร์ดไดรฟ์จากแล็ปท็อปที่เสีย ไปเก็บไว้ในคอมพิวเตอร์เครื่องใหม่:
ขั้นตอนที่ 1.ถอดฮาร์ดไดรฟ์ออกจากแล็ปท็อปที่เสีย
ใช้ไขควงเพื่อรื้อเครื่องแล็ปท็อปที่เสีย ถึงสายฮาร์ดไดรฟ์ออก และนำฮาร์ดไดรฟ์ออก
ขั้นตอนที่ 2.ติดตั้งหรือเชื่อมต่อฮาร์ดไดรฟ์เข้ากับคอมพิวเตอร์เครื่องใหม่ของคุณ
หากคอมพิวเตอร์เครื่องใหม่ของคุณรองรับการติดตั้งฮาร์ดไดรฟ์ตัวที่สองให้ถอดเคสและติดตั้งเป็นไดรฟ์ใหม่ผ่านสาย SATA และสายไฟ

หากคอมพิวเตอร์เครื่องใหม่ไม่มีช่องเสียบไดรฟ์ที่สอง คุณสามารถเชื่อมต่อไดรฟ์เป็นดิสก์ภายนอกกับพีซีเครื่องใหม่ของคุณผ่านสายเชื่อมต่อ USB 3.0
ขั้นตอนที่ 3.รีสตาร์ทคอมพิวเตอร์ และเปิดใช้งานฮาร์ดไดรฟ์ในคอมพิวเตอร์เครื่องใหม่ หากเป็นการติดตั้งแบบดิสก์ที่ 2
(ข้ามไปที่ขั้นตอนที่ 4 หากฮาร์ดไดรฟ์แล็ปท็อปเครื่องเก่าของคุณเชื่อมต่อเป็นฮาร์ดไดรฟ์ภายนอกกับคอมพิวเตอร์เครื่องใหม่ของคุณ)
ใส่เคสคอมพิวเตอร์กลับเข้าไป และรีสตาร์ทคอมพิวเตอร์กดปุ่ม F2 หรือ F11 หรือ Del (ขึ้นอยู่กับยี่ห้อคอมพิวเตอร์) เพื่อเข้าสู่ BIOS เลือก "ขั้นสูง", "การกำหนดค่า IDE", เลือก "กำหนดค่า SATA"และกด Enter
เมนู SATA Option เลือก "AHCI" เสร็จแล้ว ให้บันทึกการเปลี่ยนแปลงก่อนออกจาก BIOS
ขั้นตอนที่ 4.รีสตาร์ทคอมพิวเตอร์เครื่องใหม่ ลองใช้ Explorer เปิดดูไฟล์ที่อยู่ใน ฮาร์ดไดรฟ์ได้
หากมีข้อผิดพลาดบางอย่างบนดิสก์ ให้คุณคัดลอกและย้ายไฟล์ไปยังคอมพิวเตอร์หรือไดรฟ์อื่นที่ปลอดภัยทันที
โปรดทราบว่า หากคุณทำตามขั้นตอนข้างต้นทั้งหมด แต่พบว่าฮาร์ดไดรฟ์ยังไม่สามารถเข้าถึงได้ คุณสามารถขอความช่วยเหลือจาก EaseUS Data Recovery Wizard
ตัวเลือกที่ 2. กู้คืนข้อมูลจากฮาร์ดไดรฟ์ที่อยู่ในแล็ปท็อปที่เสีย ไปไว้บนคอมพิวเตอร์เครื่องใหม่
เมื่อคุณไม่สามารถเปิดหรือเข้าถึงข้อมูลที่บันทึกไว้ในฮาร์ดไดรฟ์ที่อยู่ในแล็ปท็อปที่เสีย ที่อยู่ในคอมพิวเตอร์เครื่องใหม่ได้เลย เช่นนี้ คุณควรเอาไฟล์ออกจากไดรฟ์ด้วยโปรแกรมที่มีความน่าเชื่อถือนี้ โปรแกรมกู้คืนข้อมูล.
下载按钮
คุณสามารถใช้โปรแกรมเพื่อสแกนและค้นหาข้อมูลทั้งหมดจากไดรฟ์ที่ไม่สามารถเข้าถึงได้:
ขั้นตอนที่ 1. เรียกใช้ EaseUS Data Recovery Wizard เลือกการ์ด SD ไดรฟ์ USB การ์ดหน่วยความจำ แล้วคลิก "สแกน".
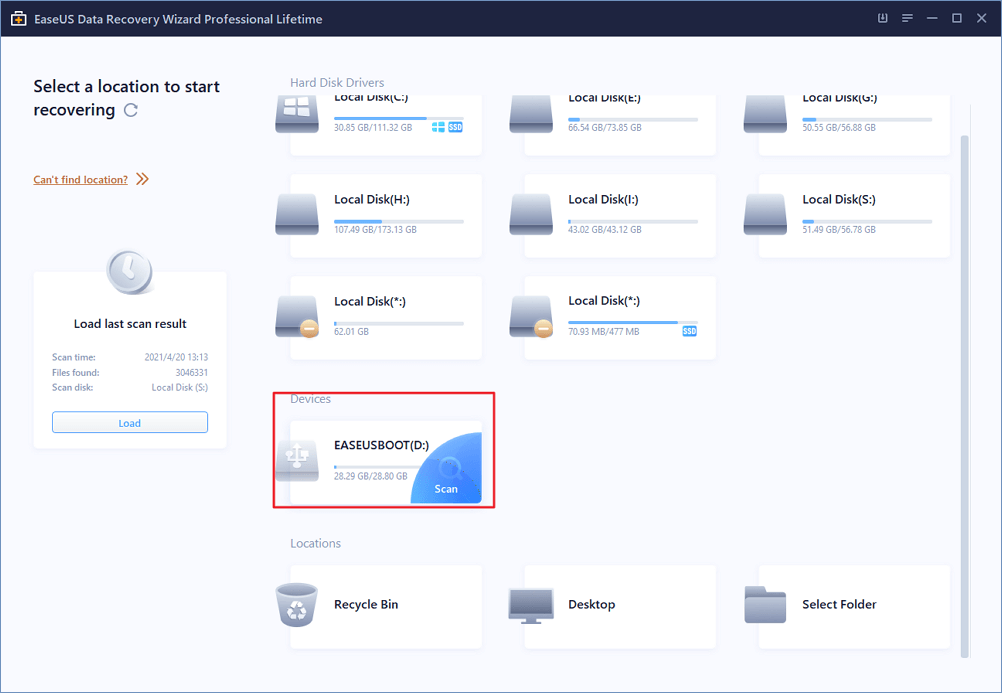
ขั้นตอนที่ 2. รอการสแกนไฟล์สร็จสิ้น คุณสามารถดูไฟล์ที่ฟอร์แมตทั้งหมดจากการ์ด SD ดับเบิลคลิกเพื่อดูรายการที่ต้องการ "Filter"(ตัวกรอง) และ "Search files"(ค้นหา)ช่วยแก้ปัญหาในการค้นหาไฟล์ที่ต้องการได้
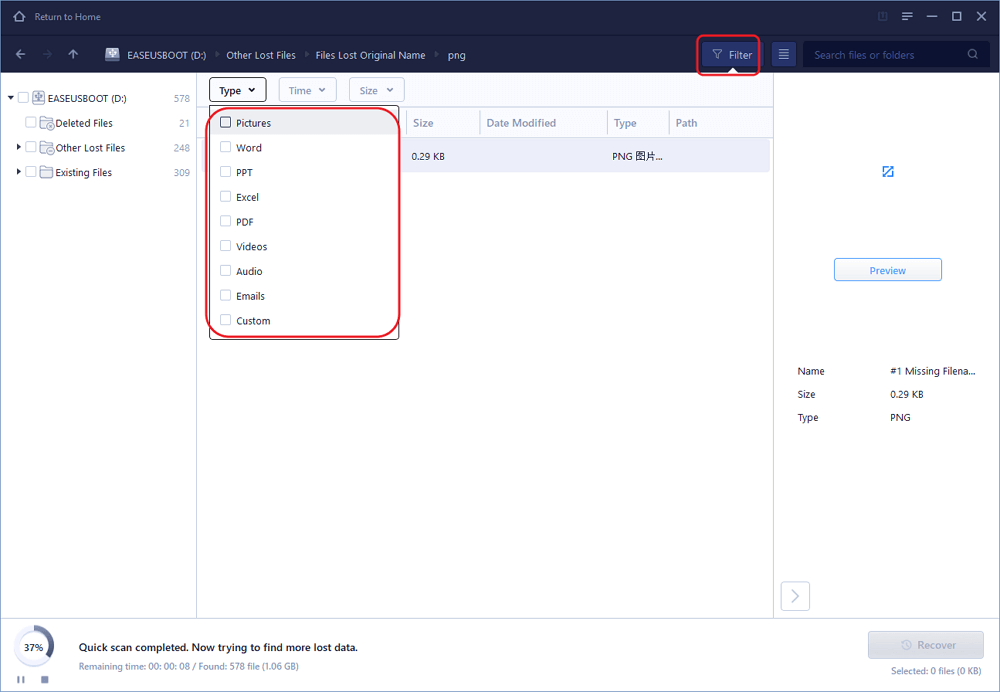
ขั้นตอนที่ 3. เลือกไฟล์ที่ต้องการกู้คืนจากการ์ด SD ที่ฟอร์แมตแล้ว คลิก "Recover"(กู้คืน) จากนั้นหน้าต่างใหม่จะปรากฏขึ้น ซึ่งคุณต้องเลือกตำแหน่งที่จะจัดเก็บไฟล์ เลือกสถานที่ และคลิก "OK"(ตกลง)
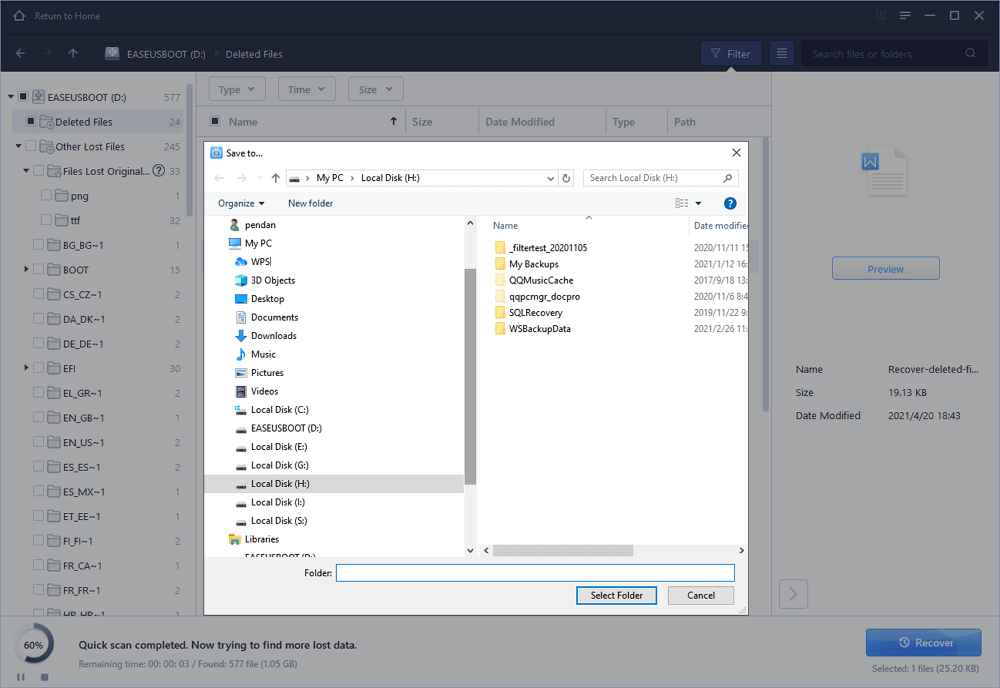
หลังจากนี้ อย่าลืมที่จะบันทึกข้อมูลที่กู้คืนไปยังตำแหน่งที่ปลอดภัยอื่น จากนั้น ฟอร์แมตฮาร์ดไดรฟ์นี้แบบ NTFS (ใช้งานได้) อีกครั้ง หากดิสก์ยังคงมีปัญหาอื่น ๆ คุณอาจลองแก้ไขดังต่อไปนี้:
- ซ่อมฮาร์ดไดรฟ์ที่เสียหาย
- แก้ปัญหาฮาร์ดไดรฟ์ไม่หมุน
- ฮาร์ดไดรฟ์ไม่มีไฟเข้า
- แก้ปัญหาฮาร์ดไดรฟ์ไม่แสดง / ไม่พบฮาร์ดไดรฟ์
วิธีที่ 3. หันไปใช้ผู้ให้บริการกู้ข้อมูลฮาร์ดไดรฟ์
หากทั้งวิธีที่ 1 และวิธีที่ 2 ไม่ได้ผลทั้งหมดแสดงว่าคุณยังไม่ได้ไฟล์จากฮาร์ดไดรฟ์ที่มีปัญหา หันไปใช้ผู้ให้บริการในการกู้ข้อมูลฮาร์ดไดรฟ์
คุณสามารถลองใช้บริการกู้ข้อมูล EaseUS หรือ ติดต่อศูนย์ซ่อมดิสก์จากผู้ให้บริการ
- 1. ยกเลิกการฟอร์แมตไดรฟ์
- 2. ซ่อม RAID, ดิสก์ RAW หรือระบบปฏิบัติการ
- 3. กู้คืนพาร์ติชันที่หายไป (ในกรณีที่โปรแกรมไม่สามารถกู้คืนได้)
ส่วนที่ 2. แก้ไขแล็ปท็อปหลังจากกู้คืนข้อมูลจากฮาร์ดไดรฟ์ทีเสีย
ใช้ในการ: แก้ไขข้อผิดพลาดของแล็ปท็อปที่เสีย, ซ่อมฮาร์ดไดรฟ์ที่ "เสีย" จากข้อผิดพลาด BSOD ฯลฯ
หลังจากที่ได้ข้อมูลจากฮาร์ดไดรฟ์ที่เสีย แล็ปท็อปที่เสีย, คุณสามารถลองแก้ไขเพื่อให้คอมพิวเตอร์ของคุณทำงานได้ตามปกติอีกครั้ง
หากคอมพิวเตอร์ของคุณมีปัญหาต่อไปนี้คุณสามารถลองทำตามขั้นตอนด้านล่างนี้เพื่อทำให้แล็ปท็อปหรือคอมพิวเตอร์ที่ "เสีย" สามารถบู๊ตได้อีกครั้ง:
- แล็ปท็อปบูทขึ้น แต่มีข้อผิดพลาดหน้าจอสีดำ หรือ จอฟ้า ไม่ทำงาน
- คอมพิวเตอร์ไม่สามารถบู๊ตได้เนื่องจากข้อผิดพลาดของระบบ
- คอมพิวเตอร์แตกหักเสียหาย
ตรงนี้ คุณจะได้พบกับวิธีแก้ปัญหาตามลำดับ เพื่อแก้ไขปัญหาแล็ปท็อปที่เสียจากปัญหาต่าง ๆ ด้วยตัวคุณเอง:
- #1. แก้ไขข้อผิดพลาด BIOD ในแล็ปท็อปที่เสีย
- #2. ติดตั้ง Windows ใหม่บน แล็ปท็อปที่เสีย
- #3. ถอดฮาร์ดไดรฟ์ออก และซื้อคอมพิวเตอร์เครื่องใหม่
#1. แก้ไขแล็ปท็อปที่เสียจากปัญหา BSOD ผิดพลาด (เกิดหน้าจอสีดำ หรือ จอฟ้า )
แก้ไขปัญหาแล็ปท็อปที่เสียจากข้อผิดพลาด BSOD, คู่มือวิดีโอนี้แสดงการแก้ไขที่มีประสิทธิภาพ 3 วิธี
ซึ่งรวมถึงวิธีการแก้ไขปัญหาที่เกิดจากไฟล์ระบบผิดพลาด, ในการบูตโดยใช้แผ่นติดตั้ง Windows ผิดพลาด, BCD error และถอนการติดตั้งโปรแกรม หรือไดรฟ์ใน Safe Mode ดูและทำตามวิดีโอนี้เพื่อซ่อมแล็ปท็อปที่เสียแล้วให้กลับมาเป็นปกติอีกครั้ง:
#2. ติดตั้ง Windows ใหม่เพื่อแก้ไขแล็ปท็อปที่เสีย หรือไม่สามารถบูตได้
หากแล็ปท็อปเสียเนื่องจากความผิดพลาดของระบบปฏิบัติการ หรือข้อผิดพลาดของระบบ คุณสามารถลองติดตั้ง Windows OS ใหม่เพื่อช่วยตัวเองจากปัญหานี้
#3.ถอดฮาร์ดไดรฟ์ออก และซื้อคอมพิวเตอร์เครื่องใหม่
เมื่อคอมพิวเตอร์ของคุณเสีย หรือ แตกหักทางกายภาพ นี่คือทางออกที่ดีที่สุดสำหรับคุณ:
ขั้นตอนที่ 1.นำฮาร์ดไดรฟ์ออกจากแล็ปท็อปที่เสีย หรือจากคอมพิวเตอร์เสีย
ขั้นตอนที่ 2.ติดตั้งดิสก์ลงในคอมพิวเตอร์เครื่องใหม่และกู้คืนข้อมูลจากฮาร์ดไดรฟ์ (ดังแสดงในส่วนที่ 1 วิธีที่ 2)
ขั้นตอนที่ 3.หากจำเป็น ให้ซื้อคอมพิวเตอร์เครื่องใหม่เพื่อทดแทนเครื่องเก่า
บทสรุป
หน้านี้ เราได้แสดงถึงบางอาการ ที่อาจช่วยให้คุณระบุได้ว่าแล็ปท็อปของคุณเสียหรือไม่สามารถบูตได้ชั่วคราว ไม่ว่าสาเหตุของปัญหาใด, คุณควรดึงข้อมูลออกจากฮาร์ดไดรฟ์แล็ปท็อปที่เสียออกมาก่อน
ดังนี้แล้ว คุณมี 2 วิธีที่จะทำ: 1. ให้โปรแกรมกู้คืนข้อมูลที่สามารถบู๊ต EaseUS ช่วยคุณ; 2. นำไดรฟ์ไปยังพีซีเครื่องใหม่ และถ่ายโอนข้อมูลที่บันทึกไว้ด้วยตัวคุณเอง
หากคุณเป็นมือใหม่ หรือต้องการวิธีแก้ปัญหาที่ง่ายกว่านั้น EaseUS Data Recovery Wizard with Bootable Media สามารถช่วยได้
下载按钮
นอกจากวิธีการกู้คืนข้อมูลและแก้ไขด้วยตนเองแล้ว สิ่งสำคัญคือต้องสำรองไฟล์ที่มีค่าทั้งหมดที่อยู่ในคอมพิวเตอร์ของคุณไปยังอุปกรณ์ที่มีความปลอดภัยอื่นบทความที่เกี่ยวข้อง
-
เครื่องมือปลดล็อกการ์ดหน่วยความจำ: วิธีปลดล็อกการ์ด SD โดยไม่สูญเสียข้อมูล
![author icon]() Daisy/2024-09-19
Daisy/2024-09-19 -
วิธีฟอร์แมตการ์ด SD โดยไม่สูญเสียข้อมู
![author icon]() Suchat/2025-07-02
Suchat/2025-07-02
-
วิธีการกู้คืนข้อมูลจากฮาร์ดดิสก์ที่ตรวจไม่พบอย่างง่ายและเร็ว
![author icon]() Suchat/2025-07-02
Suchat/2025-07-02 -
bios ไม่เห็น ssd (Windows & BIOS): กู้คืนข้อมูลจากฮาร์ดไดรฟ์
![author icon]() Suchat/2025-07-02
Suchat/2025-07-02
EaseUS Data Recovery Wizard
กู้คืนข้อมูลที่ถูกลบได้อย่างมีประสิทธิภาพ รวมกู้คืนข้อมูลจากฮาร์ดไดรฟ์ (hard drives) ที่เสียหายหรือถูกฟอร์แมต (format)
ดาวน์โหลดสำหรับ PCดาวน์โหลดสำหรับ Mac