- โปรแกรมฟรี EaseUS
- Data Recovery Wizard Free
- Todo Backup Free
- Partition Master Free
Suchat updated on Jul 02, 2025 to การกู้คืนข้อมูลจากฮาร์ดไดรฟ์
การกู้คืนรูปภาพที่ถูกลบ ให้ทำตามคำแนะนำอย่างย่อใน 3 ขั้นตอน:
ขั้นตอนที่ 1. ดาวน์โหลด, ติดตั้ง, และเปิดใช้งาน โปรแกรมกู้คืนรูปภาพ EaseUS
ขั้นตอนที่ 2. เลือกพาร์ติชันดิสก์ที่มีไฟล์ที่ถูกลบ
ขั้นตอนที่ 3.สแกน, ดูตัวอย่างไฟล์, และกู้คืนไฟล์รูปภาพที่ถูกลบ
โปรแกรมกู้คืนรูปภาพที่ดีที่สุด คือ?
ใการกู้คืนรูปภาพจากฮาร์ดไดรฟ์ มีวิธีที่แตกต่างกัน ขึ้นอยู่กับว่าคุณทำรูปภาพหายอย่างไร
หากคุณลบรูปภาพของคุณโดยใช้ปุ่ม "ลบ" หรือโดยการคลิกขวาที่รูปภาพแล้วเลือก "ลบ" คุณสามารถดึงรูปภาพของคุณจากฮาร์ดไดรฟ์ของคอมพิวเตอร์หรือฮาร์ดไดรฟ์ภายนอกได้อย่างง่ายดาย โดยไปที่ถังรีไซเคิล (Recycle Bin) บนพีซีของคุณ
ถ้าคุณลบรูปภาพออกจากฮาร์ดไดรฟ์อย่างถาวร โดยการกดปุ่ม "Shift + Delete" หรือโดยการฟอร์แมต รูปภาพจะไม่ได้เข้าไปอยู่ในถังรีไซเคิล แต่จะสูญหายไปตลอดกาล หากเป็นเช่นนั้น วิธีที่ดีที่สุดในการกู้คืนภาพถ่ายคือการใช้ โปรแกรมกู้คืนฮาร์ดไดรฟ์ ที่มีประสิทธิภาพสูง - EaseUS Data Recovery Wizard.
คุณสมบัติที่สำคัญของ EaseUS Data Recovery Wizard:
- กู้คืนรูปภาพ, วิดีโอ, เพลง, อีเมล, ไฟล์ Microsoft Office และอื่น ๆ ที่ถูกลบ / ฟอร์แมต
- ดึงไฟล์ที่สูญหายจากฮาร์ดไดรฟ์ภายใน / ภายนอก, การ์ดหน่วยความจำ, USB, กล้องดิจิทัล และอุปกรณ์จัดเก็บข้อมูลอื่น ๆ
- กู้คืนไฟล์หลังจากล้างถังรีไซเคิล, ความผิดพลาดของระบบปฏิบัติการ / การติดตั้งใหม่, การโจมตีของไวรัส และสูญหายของข้อมูลจากกรณีอื่น ๆ
- กู้คืนไฟล์จากพาร์ติชัน FAT / exFAT / NTFS / ext2 / ext3 / HFS + / ReFS
ดาวน์โหลด EaseUS Data Recovery Wizard ในตอนนี้ จะได้สแกน และกู้คืนรูปภาพของคุณได้อย่างรวดเร็ว
下载按钮
วิธีการกู้คืนรูปภาพจากฮาร์ดไดรฟ์ด้วย EaseUS Data Recovery Wizard
ในฐานะที่เป็น 1 ในบรรดาโปรแกรมกู้คืนข้อมูลที่ดีที่สุดสำหรับ Windows, EaseUS Data Recovery Wizard สามารถช่วยคุณค้นหา, ดูตัวอย่างไฟล์ และกู้คืนรูปภาพที่สูญหายได้จากทุกสถานการณ์ การกู้คืนฟอร์แมต, การกู้คืนพาร์ติชันที่หายไป และ การกู้คืน RAW พาร์ติชัน โปรแกรมนี้ เข้ากันได้กับทุกเวอร์ชันของ Windows Windows 10/8/7 / XP เป็นต้น รองรับการค้นหา และเรียกคืนรูปภาพที่สูญหายเนื่องจากการฟอร์แมต, การลบ หรือการสูญเสียพาร์ติชันจากสื่อบันทึกข้อมูลประเภทต่างๆ เช่น ฮาร์ดไดรฟ์ภายในภายนอก (ถอดออกได้), ฮาร์ดไดรฟ์, USB แฟลชไดรฟ์, กล้องดิจิทัล, เมมโมรี่สติ๊กการ์ด SD ฯลฯ อย่าลังเลที่จะดาวน์โหลดโปรแกรมนี้ และทำตามขั้นตอนเพื่อดึงรูปภาพจากฮาร์ดไดรฟ์ได้เลย
ขั้นตอนที่ 1. ขั้นตอนที่ 1 เรียกใช้ EaseUS Data Recovery Wizard และเลือกฮาร์ดดิสก์ไดรฟ์หรือฮาร์ดไดรฟ์ภายนอกที่มีไฟล์สูญหายหรือถูกลบ คลิก "Scan" เพื่อเริ่มสแกนข้อมูลและไฟล์ที่สูญหาย

ขั้นตอนที่ 2. สแกนเพื่อค้นหาข้อมูลฮาร์ดไดรฟ์ที่สูญหายทั้งหมด EaseUS จะสแกนไดรฟ์ที่เลือกและค้นหาไฟล์ที่สูญหายทั้งหมด รวมถึงข้อมูลที่มีและข้อมูลที่ซ่อนอยู่ทั้งหมด

ขั้นตอนที่ 3. ดูตัวอย่างและกู้คืนข้อมูลและไฟล์ในฮาร์ดไดรฟ์ที่สูญหาย หลังจากดูตัวอย่างแล้ว โปรดเลือกไฟล์ที่ต้องการซึ่งสูญหายในไดรฟ์ และคลิก"Recover"(กู้คืน) เพื่อบันทึกไว้ในตำแหน่งที่ปลอดภัยบนพีซีของคุณ หรืออุปกรณ์จัดเก็บข้อมูลภายนอกอื่น

การใช้โปรแกรมกู้คืนข้อมูลเพื่อกู้คืนรูปภาพจากฮาร์ดไดรฟ์เป็นวิธีที่มีประสิทธิภาพสูงสุด แต่ไม่ใช่เป็นวิธีเดียวที่สามารถทำได้ ดังที่คุณทราบแ คุณยังสามารถใช้ cmd สำหรับการกู้คืนข้อมูล. นอกจากการใช้ CMD แล้ว คุณยังสามารถลองดึงรูปภาพจากฮาร์ดไดรฟ์ได้โดยไปที่ศูนย์บริการกู้ข้อมูลและขอความช่วยเหลือจากบริการกู้ข้อมูลด้วยตนเอง ซึ่งมีราคาแพงกว่าการใช้วิธีอื่น ๆ มาก (เรียนรู้รายละเอียดเพิ่มเติมจาก บทความเกี่ยวกับ ค่าใช้จ่ายในการกู้คืนฮาร์ดไดรฟ์).
การกู้คืนไฟล์ภาพที่ถูกลบของะรบบ Mac เป็นอีกจุดสำคัญของ EaseUS Data Recovery Wizard คลิกเพื่อไปดูวิธีแก้ไข
วิธีดึงไฟล์รูปภาพกลับมาจากถังรีไซเคิล
หากคุณไม่ได้ลบรูปภาพออกจากฮาร์ดไดรฟ์ของคอมพิวเตอร์อย่างถาวร รูปภาพเหล่านั้นจะยังคงอยู่ในถังรีไซเคิล คุณสามารถค้นหารายการและคลิก "คืนค่า" เพื่อดึงกลับมาได้
ขั้นตอนที่ 1. เปิด ถังรีไซเคิล
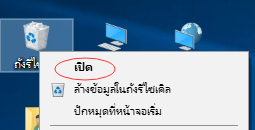
ขั้นตอนที่ 2.ป้อนชื่อรูปภาพในช่องค้นหา คลิกขวาที่รูปภาพแล้วเลือก คืนค่า หรือคุณสามารถเลือกรูปภาพก่อนแล้วคลิก คืนค่ารายการที่เลือกจากแถบเครื่องมือ
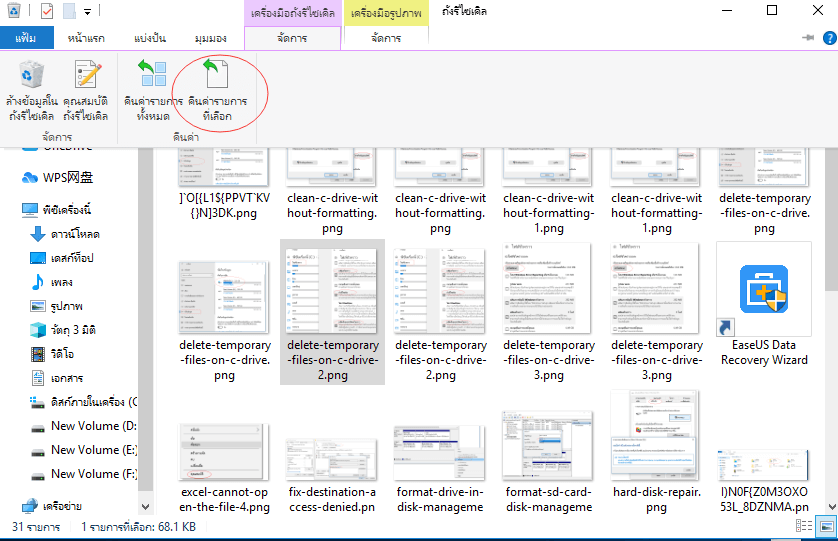
วิธีการกู้คืนรูปภาพจากฮาร์ดดิสก์ด้วยการสำรองและกู้คืน
หากคุณเคยสำรองข้อมูลรูปภาพไว้ในคอมพิวเตอร์มาก่อน คุณสามารถกู้คืนได้ด้วยการสำรองและกู้คืน แต่หากคุณไม่เคยทำ นี่ป็นทางเลือกที่เหมาะสมที่จะลองใช้ฟังก์ชันนี้เพื่อค้นหารูปภาพที่ถูกลบ
วิธีสำรองข้อมูล
ขั้นตอนที่ 1. ไปที่ การตั้งค่า> อัปเดตและความปลอดภัย> สำรองข้อมูล
ขั้นตอนที่ 2. เลือก เพิ่มเติม เพื่อเพิ่มไดรฟ์
ขั้นตอนที่ 3.เลือกไดรฟ์เป้าหมาย จากนั้น การสร้างประวัติไฟล์จะเริ่มสำรองข้อมูล
วิธีการกู้คืนรูปภาพที่ถูกลบ
ขั้นตอนที่ 1. พิมพ์คำว่า กู้คืนไฟล์ จากในช่องค้นหา และคลิกเพื่อเปิด
ขั้นตอนที่ 2.เลือกรายการที่ต้องการ แล้วคลิกปุ่มสีเขียวเพื่อกู้คืน
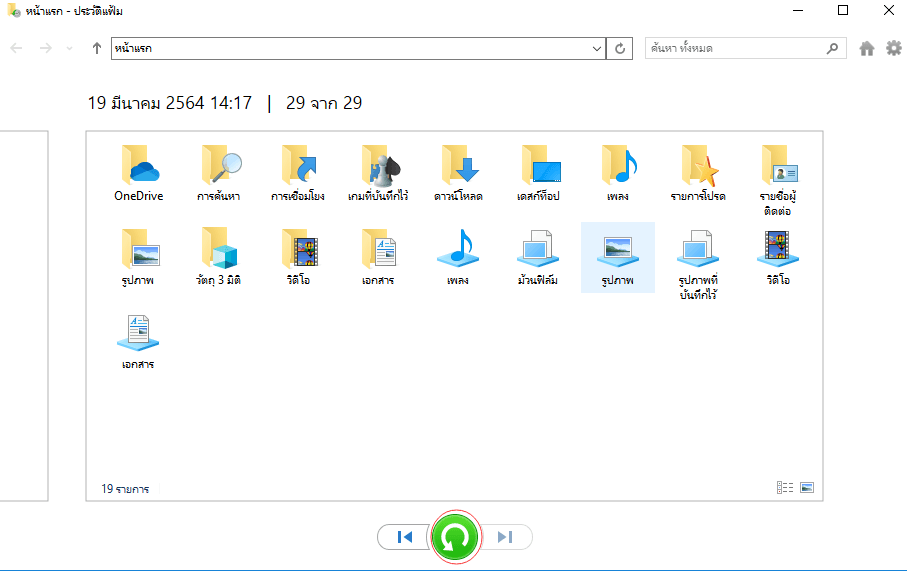
บทความที่เกี่ยวข้อง
-
2022 Unformat ฟรีแวร์ | กู้คืนข้อมูลจากการฟอร์แมต ฮาร์ดดิสก์/ไดรฟ์ USB อย่างง่ายดาย
/2025-07-02
-
[การแก้ไข 4 รายการ] คุณต้องเริ่มต้นดิสก์ก่อนที่ Logical Disk Manager จะสามารถเข้าถึงได้
![author icon]() Daisy/2024-09-14
Daisy/2024-09-14
-
วิธีแก้ปัญหา USB แสดง Not formatted โดยไม่ทำให้ข้อมูลสูญหาย
/2025-07-02
-
กู้คืนข้อมูลจากการ์ด SD ที่เข้ารหัส
![author icon]() Daisy/2024-09-24
Daisy/2024-09-24
EaseUS Data Recovery Wizard
กู้คืนข้อมูลที่ถูกลบได้อย่างมีประสิทธิภาพ รวมกู้คืนข้อมูลจากฮาร์ดไดรฟ์ (hard drives) ที่เสียหายหรือถูกฟอร์แมต (format)
ดาวน์โหลดสำหรับ PCดาวน์โหลดสำหรับ Mac