- โปรแกรมฟรี EaseUS
- Data Recovery Wizard Free
- Todo Backup Free
- Partition Master Free
updated on Jul 02, 2025 to การกู้คืนข้อมูลจากฮาร์ดไดรฟ์
USB/ฮาร์ดไดรฟ์ภายนอกแสดงเฉพาะใน Device Manager แล้วจะทำอย่างไรให้แสดงใน This PC หรือ Windows Explorer ด้วย?
| วิธีการที่ได้ผล | การแก้ปัญหาทีละขั้นตอน |
|---|---|
| ตรวจสอบเบื้องต้น: ตรวจสอบใน Disk Management | ขั้นแรก ใส่หรือเชื่อมต่อ USB หรือฮาร์ดไดรฟ์ภายนอกเข้ากับ PC ของคุณ ตรวจสอบว่า...แสดงทุกขั้นตอน |
| กระบวนการที่ 1. กู้คืนข้อมูลจากไดรฟ์ของคุณ | ดาวน์โหลดซอฟต์แวร์กู้คืนฮาร์ดไดรฟ์ EaseUS > เลือกไดรฟ์ที่จะสแกน > กู้คืน...แสดงทุกขั้นตอน |
| กระบวนการที่ 2. แก้ปัญหา USB ที่ไม่แสดง | 1. อัพเดตหรือติดตั้งไดรเวอร์อุปกรณ์ใหม่ 2. กำหนดอักษกำกับไดรฟ์ใหม่ 3. ฟอร์แมตหรือสร้างโวลุ่มใหม่...แสดงทุกขั้นตอน |
"สวัสดี! คุณรู้วิธีทำให้ฮาร์ดไดรฟ์ภายนอกแสดงใน This PC หรือ Windows Explorer ใน Windows 10 ไหม? ฉันมีปัญหาที่ไดรฟ์ USB ภายนอก ที่แสดงใน Device Manager แต่ไม่แสดงใน Windows Explorer
ฉันมีไฟล์สำคัญบางไฟล์ที่บันทึกไว้ในไดรฟ์ USB ดังนั้น ฉันจึงต้องการวิธีที่ปลอดภัยที่สามารถช่วยทำให้ไดรฟ์ USB แสดงขึ้นมาที่ใน This PC โดยที่ข้อมูลไม่หาย."
คุณมีปัญหาที่คล้ายกันกับ USB หรือฮาร์ดไดรฟ์ภายนอกใน Windows 10, 8 หรือ 7 หรือไม่? ใจเย็นๆ คุณจะพบแนวทางที่สมบูรณ์ใน 3 ส่วนด้านล่างนี้ ปฏิบัติตามเพื่อแก้ปัญหา "USB หรือฮาร์ดไดรฟ์ภายนอกแสดงใน Device Manager แต่ไม่แสดงใน Explorer" และกู้คืนข้อมูลทั้งหมดด้วยการคลิกง่ายๆ
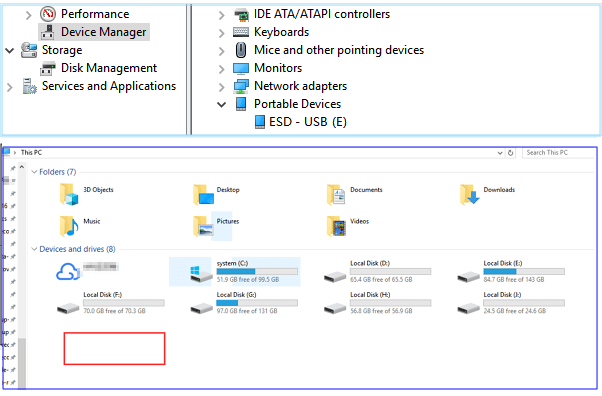
หมายเหตุ: หากคุณมีข้อมูลสำคัญที่บันทึกไว้ในฮาร์ดไดรฟ์ภายนอกหรือไดรฟ์ USB อย่าลืมตรวจสอบว่าข้อมูลที่บันทึกไว้มีหรือไม่ หากไม่เป็นเช่นนั้น โปรดใช้เครื่องมือการกู้คืนไฟล์ระดับมืออาชีพเพื่อเข้าถึงและกู้คืนข้อมูลจาก USB หรือฮาร์ดไดรฟ์ภายนอกหลังจากที่มันแสดงขึ้นใน Disk Management
ตรวจสอบเบื้องต้น: ตรวจสอบว่า Windows ตรวจพบ USB/ฮาร์ดไดรฟ์ภายนอก หรือไม่
เมื่อไดรฟ์จัดเก็บ USB ของคุณไม่แสดงใน My Computer (Windows 7), This PC (Windows 8.1/10) หรือ File Explorer คุณควรทำให้สามารถตรวจพบได้ใน Disk Management ก่อน และเคล็ดลับด้านล่างจะช่วยคุณ:
ขั้นตอนที่ 1. ขั้นแรก ใส่หรือเชื่อมต่อ USB หรือฮาร์ดไดรฟ์ภายนอกเข้ากับ PC
ขั้นตอนที่ 2. ตรวจสอบว่าแสดงใน Disk Management หรือไม่
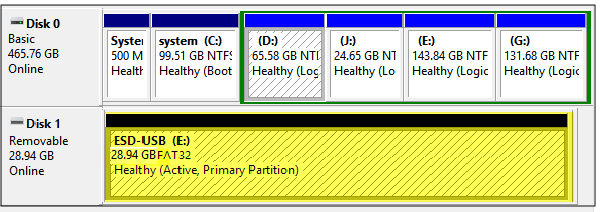
ถ้าไม่ ลองทำตามคำแนะนำด้านล่างนี้
#1.กดปุ่ม Win + X พร้อมกันและเลือก Disk Management > ตรวจสอบว่าคุณเห็น USB หรือฮาร์ดไดรฟ์ภายนอกแสดงอยู่ในส่วน Removable disk
#2.เสียบ USB หรือฮาร์ดไดรฟ์ภายนอกเข้ากับพอร์ต USB อื่นบนคอมพิวเตอร์แทนการใช้ USB hubs
#3.หาก USB หรือฮาร์ดไดรฟ์ภายนอกของคุณปิดอยู่ ให้เปิด และลองเชื่อมต่อกับคอมพิวเตอร์เครื่องอื่น
เมื่อ USB หรือฮาร์ดไดรฟ์ภายนอกแสดงใน Disk Managment คุณสามารถใช้โปรแกรมกู้คืนข้อมูลในการกู้คืนไฟล์ของคุณก่อน จากนั้นจึงใช้วิธีที่มีประสิทธิภาพในการแก้ปัญหา 'USB/ฮาร์ดไดรฟ์ภายนอกไม่แสดงใน This PC'
กระบวนการที่ 1. เข้าไปนำข้อมูลบน USB/ฮาร์ดไดรฟ์ภายนอกขึ้นมา
ตราบใดที่ USB แฟลชไดรฟ์หรือฮาร์ดดิสก์ภายนอกของคุณแสดงอยู่ใน Disk Managment คุณสามารถใช้เครื่องมือที่มีประสิทธิภาพ ซอฟต์แวร์กู้คืนฮาร์ดดิสก์- EaseUS Data Recovery Wizard เพื่อเข้าไปนำข้อมูลทั้งหมดออกจากอุปกรณ์ก่อน
ซอฟต์แวร์กู้คืน EaseUS Flash Drive
เมื่อใดก็ตามที่คุณมีปัญหาในการกู้คืนข้อมูล คุณสามารถดาวน์โหลดและเรียกใช้ EaseUS Data Recovery Wizard ได้ มันสามารถกู้คืนข้อมูลจากอุปกรณ์ใด ๆ รวมทั้ง Recycle bin ที่ว่างเปล่า, ฮาร์ดไดรฟ์ที่ฟอร์แมตแล้ว, พาร์ติชั่นหาย, NAS และอื่นๆ
下载按钮1
คำแนะนำทีละขั้นตอน:
ขั้นตอนที่ 1. ขั้นตอนที่ 1 เรียกใช้ EaseUS Data Recovery Wizard และเลือกฮาร์ดดิสก์ไดรฟ์หรือฮาร์ดไดรฟ์ภายนอกที่มีไฟล์สูญหายหรือถูกลบ คลิก "Scan" เพื่อเริ่มสแกนข้อมูลและไฟล์ที่สูญหาย

ขั้นตอนที่ 2. สแกนเพื่อค้นหาข้อมูลฮาร์ดไดรฟ์ที่สูญหายทั้งหมด EaseUS จะสแกนไดรฟ์ที่เลือกและค้นหาไฟล์ที่สูญหายทั้งหมด รวมถึงข้อมูลที่มีและข้อมูลที่ซ่อนอยู่ทั้งหมด

ขั้นตอนที่ 3. ดูตัวอย่างและกู้คืนข้อมูลและไฟล์ในฮาร์ดไดรฟ์ที่สูญหาย หลังจากดูตัวอย่างแล้ว โปรดเลือกไฟล์ที่ต้องการซึ่งสูญหายในไดรฟ์ และคลิก"Recover"(กู้คืน) เพื่อบันทึกไว้ในตำแหน่งที่ปลอดภัยบนพีซีของคุณ หรืออุปกรณ์จัดเก็บข้อมูลภายนอกอื่น

ซอฟต์แวร์นี้ช่วยให้คุณกู้คืนข้อมูล และ ซ่อมแฟลชไดรฟ์ หรือ ดิสก์ที่ตรวจไม่พบ ด้วยการคลิกง่ายๆ
วิดีโอแนะนำการกู้คืนข้อมูลจาก USB/ฮาร์ดไดรฟ์ภายนอก
กระบวนการที่ 2. แก้ปัญหา 'USB/ฮาร์ดไดรฟ์ภายนอกที่แสดงเฉพาะใน Device Manager เท่านั้น'
หาก USB หรือฮาร์ดไดรฟ์ภายนอกของคุณไม่แสดงใน Explorer บน PC ของคุณ คุณสามารถทำตาม 3 วิธีด้านล่างเพื่อแก้ปัญหานี้ได้ในทันที:
วิธีที่ 1. อัพเดตหรือติดตั้งไดรเวอร์ USB/ฮาร์ดไดรฟ์ภายนอกใหม่
ขั้นตอนที่ 1. เชื่อมต่อ USB หรือฮาร์ดไดรฟ์ภายนอกเข้ากับ PC ไปที่ Devices Manager > คลิก Universal Serial Bus Controllers
ขั้นตอนที่ 2. คลิกขวาที่ USB หรือฮาร์ดไดรฟ์ภายนอก แล้วคลิก Uninstall แล้วถอดไดรฟ์ออก
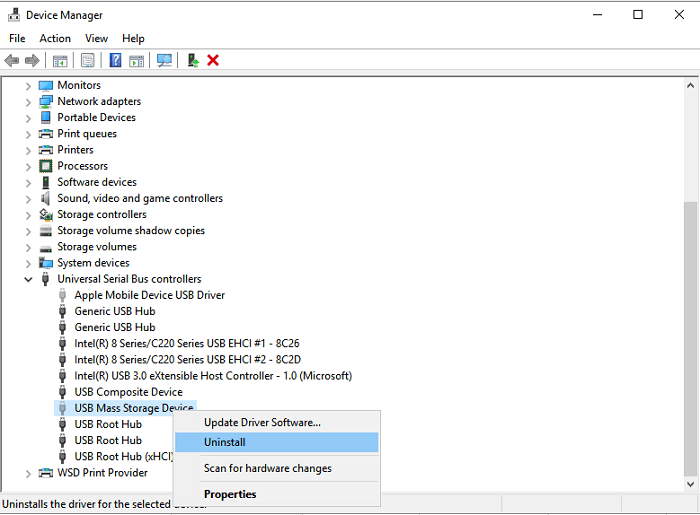
ขั้นตอนที่ 3. เสียบ USB/ฮาร์ดไดรฟ์ภายนอกกลับเข้าไปใน PC ของคุณ แล้วเข้าสู่ Device Manager อีกครั้ง > ไปที่ Universal Serial Bus Controllers
ขั้นตอนที่ 4. คลิกเพื่อไฮไลต์และเลือกรายการ USB ที่จะอัพเดต
ขั้นตอนที่ 5. คลิกขวาที่ USB แล้วเลือก "Update Driver Software" จากเมนูแบบเลื่อนลง
ขั้นตอนที่ 6. ทำตามคำแนะนำบนหน้าจอ Update Driver Software Wizard เพื่ออัพเดต USB หรือไดรเวอร์ฮาร์ดไดรฟ์ภายนอก
วิธีที่ 2. กำหนดฮาร์ดไดรฟ์ภายนอกด้วยอักษรกำกับไดรฟ์ใหม่เพื่อให้ปรากฏใน Windows Explorer
ขั้นตอนที่ 1. กดปุ่ม Win + X แล้วคลิก Disk Management
ขั้นตอนที่ 2. ค้นหา และคลิกขวาที่ USB หรือฮาร์ดไดรฟ์ภายนอก แล้วเลือก Change Drive Letter and Path
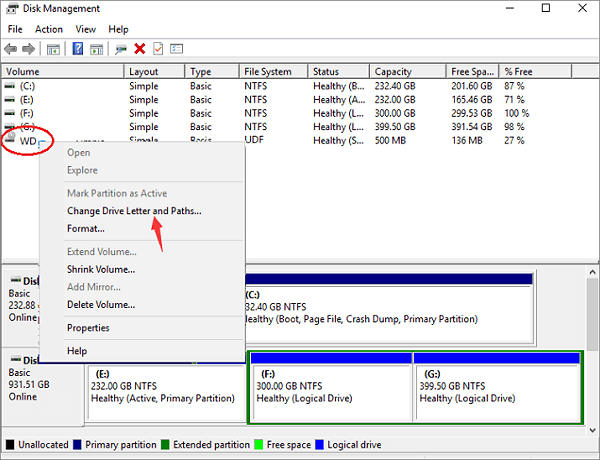
ขั้นตอนที่ 3. คลิก Add หากไดรฟ์ไม่มีตัวอักษรหรือกำหนดอักษรใหม่ให้กับไดรฟ์ เลือกอักษรกำับไดรฟ์ใหม่ และคลิก OK เพื่อบันทึกการเปลี่ยนแปลงทั้งหมด
วิธีที่ 3. ฟอร์แมตหรือสร้างโวลุ่มใหม่บน USB/ฮาร์ดไดรฟ์ภายนอก
หลังจากนี้ คุณสามารถฟอร์แมตและรีเซ็ตระบบไฟล์บน USB หรือฮาร์ดไดรฟ์ภายนอกของคุณเป็น NTFS ตามคำแนะนำด้านล่าง:
หมายเหตุ: วิธีนี้อาจลบข้อมูลที่มีอยู่ในอุปกรณ์จัดเก็บข้อมูลของคุณ ดังนั้น โปรดตรวจสอบให้แน่ใจว่าคุณได้เรียกข้อมูลอันมีค่าของคุณไปบันทึกยังอุปกรณ์อื่นที่ปลอดภัยแล้ว หากไม่เป็นเช่นนั้น ให้ใช้ EaseUS ซอฟต์แวร์กู้คืนข้อมูล เพื่อกู้คืนข้อมูลของคุณไว้ก่อน
ขั้นตอนที่ 1. คลิกขวาที่ Start และเลือก Disk Management
ขั้นตอนที่ 2. ค้นหาและระบุ USB ไดรฟ์ หรือฮาร์ดไดรฟ์ภายนอกของคุณ คลิกขวาและเลือก Format volume
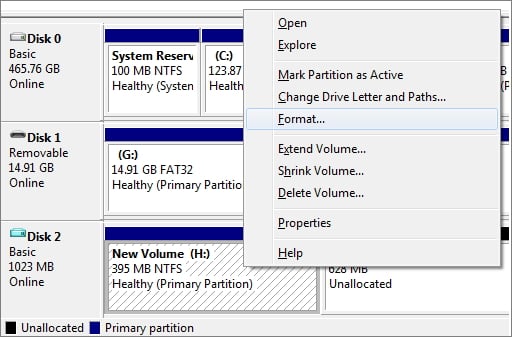
ขั้นตอนที่ 3. เปลี่ยนระบบไฟล์จาก FAT หรือRAW เป็น NTFS คลิก OK เพื่อยืนยันและบันทึกการเปลี่ยนแปลงทั้งหมดไว้
หาก USB หรือฮาร์ดไดรฟ์ภายนอกแสดงเป็น unallocated space บน Windows 10 คุณสามารถสร้างโวลุ่มใหม่บนดิสก์ เพื่อให้สามารถบันทึกข้อมูลได้ใหม่:
ขั้นตอนที่ 1. กดปุ่ม Win + X พร้อมกันและเลือก Disk Management
ขั้นตอนที่ 2. ค้นหา และคลิกขวาที่ส่วน unallocated space บน USB หรือฮาร์ดไดรฟ์ภายนอก แล้วเลือก New Simple Volume
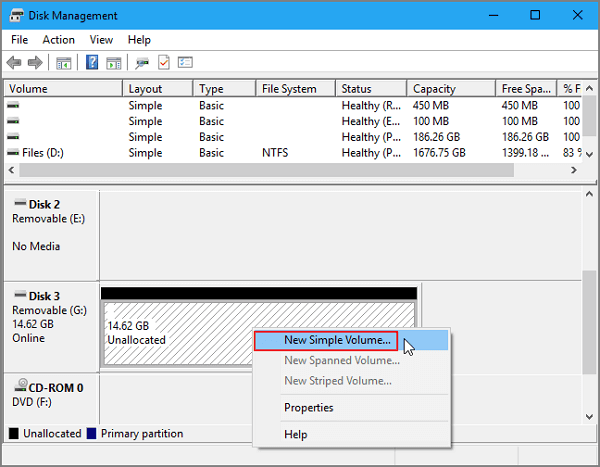
ขั้นตอนที่ 3. สร้าง และตั้งค่าระบบไฟล์ของไดรฟ์ด้วยอักษรกำกับไดรฟ์ใหม่ เพื่อให้สามารถตรวจพบได้ใน This PC/Windows Explorer อีกครั้ง
บทสรุป
หวังว่าคุณจะแก้ปัญหาได้หลังจากอ่านบทความนี้แล้ว ขั้นตอนทั้งหมดในการแก้ปัญหา USB ที่แสดงเฉพาะใน Device Manager คือ ให้ตรวจสอบว่า USB หรือฮาร์ดไดรฟ์ภายนอกของคุณตรวจพบใน Disk Management ก่อนหรือไม่ จากนั้นใช้หนึ่งในสามวิธีที่เรามีให้เพื่อแก้ปัญหานี้ ท้ายที่สุด ให้คุณกู้คืนข้อมูล USB ของคุณด้วย EaseUS Data Recovery Wizard หากคุณมีคำถามใด ๆ โปรดติดต่อทีมสนับสนุนของเรา - support@easeus.com
บทความที่เกี่ยวข้อง
-
วิธีการกู้คืนข้อมูลจากฮาร์ดดิสก์ที่ฟอร์แมตใน Windows 10
![author icon]() Suchat/2025-07-02
Suchat/2025-07-02 -
วิธีแก้ไข Crucial SSD ที่ไม่ตรวจพบบนพีซี Windows [ไม่มีข้อมูลสูญหาย]
![author icon]() Daisy/2024-09-23
Daisy/2024-09-23
-
วิธีที่ดีที่สุดในการกู้คืนข้อมูล SSD ของ Samsung [3 วิธี]
![author icon]() Daisy/2024-09-26
Daisy/2024-09-26 -
ฮาร์ดไดรฟ์ภายนอกค้างหรือคอมพิวเตอร์ค้างอยู่ตลอดเวลา (3 วิธีแก้ไข)
![author icon]() Daisy/2024-09-26
Daisy/2024-09-26
EaseUS Data Recovery Wizard
กู้คืนข้อมูลที่ถูกลบได้อย่างมีประสิทธิภาพ รวมกู้คืนข้อมูลจากฮาร์ดไดรฟ์ (hard drives) ที่เสียหายหรือถูกฟอร์แมต (format)
ดาวน์โหลดสำหรับ PCดาวน์โหลดสำหรับ Mac