- โปรแกรมฟรี EaseUS
- Data Recovery Wizard Free
- Todo Backup Free
- Partition Master Free
Suchat updated on Sep 13, 2024 to การกู้คืนไฟล์จาก Mac
คุณกำลังพยายามย้อนกลับหรือดาวน์เกรด macOS หรือ Mac OS X ใหม่ของคุณเป็นเวอร์ชันก่อนหน้าบนคอมพิวเตอร์ Mac หรือไม่? ถ้าใช่ อ่านบทความ และทำตามคำแนะนำด้านล่างเพื่อนำ macOS หรือ Mac OS X รุ่นก่อนหน้าของคุณกลับมาโดยไม่สูญเสียข้อมูลใด ๆ
| แนวทางแก้ปัญหา | ขั้นตอนการแก้ไขปัญหา |
|---|---|
| วิธีที่ 1. ใช้ Time Machine | เปิดเครื่อง Mac จากนั้นกดปุ่ม Command + R> ทันที เพื่อเข้าสู่โหมดการกู้คืน> ใส่ไดรฟ์ Time Machine...ขั้นตอนเพิ่มเต็ม |
| วิธีที่ 2. ใช้ USB Bootable Drive | สำรองข้อมูลก่อน > ต่อแฟลชไดรฟ์ USB และ เปิด ‘Disk Utility > เปลี่ยนชื่อเป็น “My Volume”...ขั้นตอนเพิ่มเต็ม |
| เคล็ดลับ (โบนัส) วิธีกู้คืนข้อมูล | หลังจากย้อนกลับ macOS หรือ Mac OS X เวอร์ชั่นเก่าสมบูรณ์ ให้เรียกใช้โปรแกรมกู้คืนไฟล์ EaseUS Mac> สแกนและกู้คืนข้อมูลที่สูญหาย ...ขั้นตอนเพิ่มเต็ม |
วิธีการในบทความนี้สามารถใช้ได้กับระบบ Mac ทั้งหมดรวมถึง Big Sur ล่าสุด, Catalina, Mojave, High Sierra, Sierra และ Mac OS รุ่นเก่า El Capitan เป็นต้น
เคล็ดลับ: วิธีการสำรองข้อมูล Mac ก่อนดาวน์เกรด macOS หรือ Mac OS X
ขอแนะนำให้คุณสำรองข้อมูลที่สำคัญทั้งหมดบน Mac ก่อนที่คุณจะเริ่มดาวน์เกรด Mac OS เป็นระบบเก่า
คุณสามารถเลือก โปรแกรมสำรองข้อมูล Mac เพื่อใช้สำรองข้อมูลบน Mac ไปยังฮาร์ดไดรฟ์ภายนอก หรือ เลือก Time Machine เพื่อสำรองข้อมูลที่ต้องการทั้งหมดได้โดยง่ายดายเช่นกัน
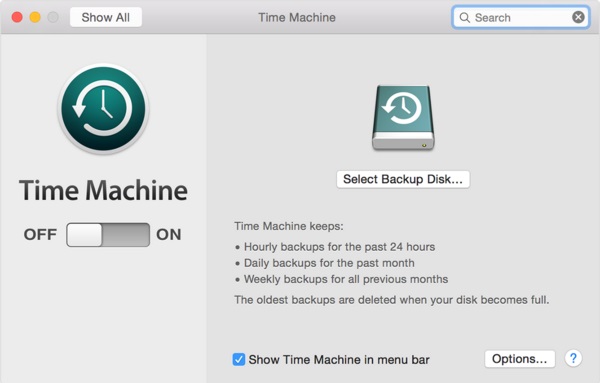
เมื่อพิจารณาถึงความปลอดภัยของข้อมูล ขอแนะนำให้คุณรีบสำรองข้อมูลสำคัญทั้งหมดลงในฮาร์ดไดรฟ์ภายนอกก่อน
หากคุณเลือกวิธีใช้ Time Machine สามารถดูรายละเอียดได้ดังต่อไปนี้:
- คลิก"Finder"> "Preference" ;> เลือก "Hard disks box" ที่อยู่ด้านล่าง
- เปิดดิสก์สำรองข้อมูลและสร้างโฟลเดอร์ไฟล์และตั้งชื่อ, เช่น "My Backup"
- เปิดดิสก์ Mac แล้วคลิกโฟลเดอร์ไฟล์ "Users"> เลือกไฟล์และข้อมูลทั้งหมดที่คุณต้องการสำรองข้อมูล แล้วลากไปที่โฟลเดอร์ "My Backup" (โฟลเดอร์ "My Backup" ถูกสร้างไว้จากข้อ 2.)
รอให้กระบวนการเสร็จสิ้น หลังจากสำรองข้อมูลทั้งหมด, แล้วคุณสามารถเริ่มย้อนคืน macOS ได้อย่างง่ายดาย บทความนี้คุณจะพบสองวิธีในการดาวน์เกรด macOS โดยไม่สูญเสียข้อมูลและคุณสามารถเลือกวิธีใดวิธีหนึ่งเป็นแนวทางก็ได้
วิธีที่ 1. ดาวน์เกรด macOS หรือ Mac OS X ด้วย Time Machine
- ข้อสังเกต:
- นำไปใช้กับ
- macOS: Big Sur เป็น Catalina, Catalina เป็น Mojave, Mojave เป็น High Sierra, High Sierra เป็น Sierra และดาวน์เกรด
- MacOS X: Yosemite เป็น El Capitan เป็นต้น
- ออกแบบมาสำหรับผู้ใช้ที่ใช้ Time Machine เพื่อสำรองข้อมูลของ Mac รวมถึง Mac OS ที่ใช้ระบบปฏิบัติการรุ่นก่อนหน้านี้
ดังนั้น, หากคุณได้สำรองข้อมูลสำหรับ Mac และ macOS ของคุณแล้ว อ่านขั้นตอนด้านล่างเพื่อเป็นแนวทาง หากคุณยังไม่ได้สร้างข้อมูลสำรอง โปรดข้ามไปที่ใช้วิธีที่ 2 เพื่อดาวน์เกรด Mac OS
- 1. เริ่มหรือรีสตาร์ท Mac ของคุณ แล้วกดปุ่ม command+ Rเพื่อเข้าสู่ Recovery Mode หรือ กดปุ่ม Option/Alt ค้างไว้ และ เลือก Recovery option.
- 2. เขื่อมต่อฮาร์ดไดรฟ์ที่ใช้สำหรับ Time Machine แล้ว เลือก Restore from Time Machine Backup ภายใต้ OS X Utility จากนั้นเลือกฮาร์ดไดรฟ์ที่เพิ่งเชื่อมต่อ
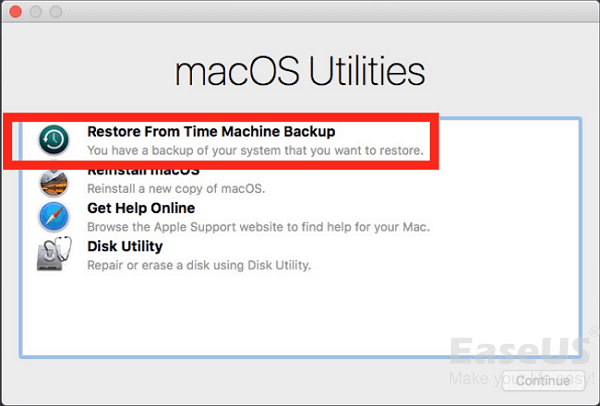
- 3. เลือกข้อมูลล่าสุด และ ช่วงเวลาที่ Mac ยังคงใช้งาน macOS ปัจจุบัน
- 4. เลือกดิสก์ไดรฟ์หลักที่จัดเก็บข้อมูล โดยปกติจะตั้งชื่อว่า Macintosh HDจากนั้น คลิก Restore.
จากนั้นรอให้คอมพิวเตอร์เรียกคืนระบบปฏิบัติการรุ่นก่อนกลับมาอีกครั้ง โดยปกติจะใช้เวลาสองสามชั่วโมงหรือตลอดทั้งวันขึ้นอยู่กับปริมาณข้อมูลที่ต้องกู้คืน
วิธีที่ 2. สร้าง USB Boot Drive เพื่อใช้ย้อนกลับเป็น macOS หรือ Mac OS X รุ่นก่อนหน้า
วิธีนี้เหมาะสำหรับผู้ใช้ที่ไม่มีการสำรองข้อมูลด้วย Time Machine และ หากคุณไม่มีการสำรองข้อมูลของ macOS หรือ Mac OS รุ่นปัจจุบันให้ใช้ Time Machine เพื่อสำรองข้อมูลสำคัญของคุณ และ ระบบปฏิบัติการรุ่นปัจจุบันไว้ก่อน
จากนั้นทำตามขั้นตอนด้านล่างเพื่อดาวน์เกรด Mac OS ทันที: (วิธีดาวน์โหลด macOS ใหม่และ Mac OS X รุ่นเก่าแตกต่างกัน โปรดตรวจสอบให้แน่ใจว่าคุณได้ทำตามคำแนะนำที่ถูกต้องสำหรับการดาวน์เกรดระบบ Mac)
ดาวน์เกรด macOS (เช่น: ดาวน์เกรด macOS Mojave เป็น High Sierra)
- 1. เสียบไดรฟ์ USB ภายนอก (ที่มีขนาดขั้นต่ำ 16GB) เปิด Disk Utility และเลือกไดรฟ์ USB คลิก Erase.
- 2. เปลี่ยนชื่อไดรฟ์ USB เป็น "MyVolume" และเลือก "APFS" หรือ "Mac OS Extended" เป็นรูปแบบ และ คลิก "Erase" ออกจาก Disk Utility เมื่อเสร็จสิ้นกระบวนการ
3. ไปที่ Finder และเปิด Terminal แล้ว พิมพ์: -sudo /Applications/Install\ macOS\ High\ Sierra.app/Contents/Resources/createinstallmedia --volume /Volumes/MyVolume --applicationpath /Applications/Install\ macOS\ High\ Sierra.app จากนั้นกดปุ่ม "Return"
- 4. ป้อนรหัสผ่านผู้ดูแลระบบ Admin) ของคุณ รอจนกว่ากระบวนการจะเสร็จสิ้น
- 5. รีสตาร์ท Mac และกดปุ่ม Option ค้างไว้
- 6. เมื่อตัวเลือกในการสำหรับบูตปรากฏขึ้น ให้เลือก ดิสก์ตัวติดตั้ง (ไดรฟ์ USB ภายนอก) ที่คุณสร้างขึ้น
- 7. จะเริ่มกระบวนการติดตั้ง High Sierra เมื่อการติดตั้งเสร็จสิ้น ให้รีสตาร์ท Mac ของคุณ และ Startup assistant จะปรากฏขึ้น จากนั้นทำตามขั้นตอนเพื่อตั้งค่า Mac ของคุณ
หาก Mac ของคุณมาพร้อมกับ Mojave คุณสามารถปรับลดรุ่น Catalina เป็น Mojave ได้โดยตรงด้วยเคล็ดลับด้านล่าง:
- 1. รีสตาร์ท Mac กดปุ่ม Command + Option + Shift + R ค้างไว้เพื่อบูตเข้าสู่ Recovery Mode หรือ คุณยังสามารถกดปุ่ม Command + R เพื่อเข้าสู่โหมดการกู้คืน
- 2. คลิก "Disk Utility", เลือกดิสก์ที่ติดตั้ง Mojave อยู่ และ คลิก "Erase"
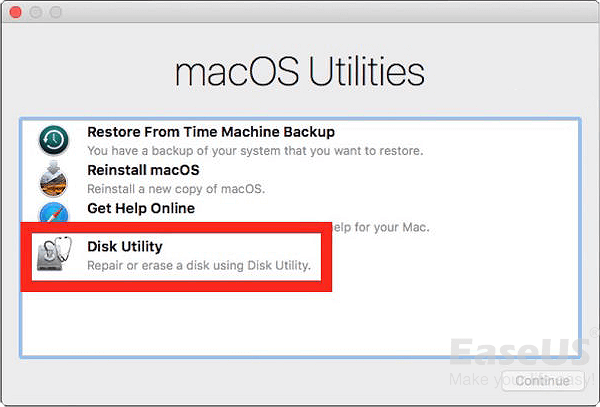
- 3. เปลี่ยนชื่อดิสก์ และ เลือก Mac OS Extended หรือ APFS เป็นรูปแบบไฟล์ คลิก "Erase"
- 4. เข้าสู่ Recover Mode อีครั้ง และ เลือก "Reinstall macOS" และ กดปุ่ม "Continue"
เมื่อทำตามขั้นตอนเหล่านี้ High Sierra รุ่นเก่าจะถูกติดตั้งบน Mac ของคุณโดยอัตโนมัติ
ดาวน์เกรด Mac OS X (เช่นดาวน์เกรด Mac OS X Yosemite เป็น El Capitan)
- 1. ทำการดาวน์โหลด ตัวติดตั้ง OS X Yosemite จาก App Store ของ Mac
- 2. ดาวน์โหลด Diskmaker X ซึ่งเป็นแอพสำหรับสร้างไดรฟ์ USB ที่สามารถบู๊ตได้ ( Bootable USB) สำหรับการดาวน์เกรด El Capitan
- 3. เสียบไดรฟ์ USB เข้ากับ Mac แล้วเปิดใช้งาน Diskmaker X, และ เลือก OS X Yosemite 10.10 จากนั้น Diskmaker X จะทำงานที่เหลือให้คุณ
- 4. เสียบไดรฟ์ USB เข้ากับเครื่องค้างไว้ แล้วรีสตาร์ท Mac จากนั้นกดปุ่ม Option/Alt และ เลือก ไดรฟ์ USB จากเมนู ขณะที่กำลังบูต Mac
- 5. ไปที่ Utilities และ เลือก Disk Utility จากเมนูติดตั้ง OS X
- 6. เลือกMacintosh HDและ เลือก Erase ตรวจสอบให้มั่นใจว่า เลือกรูปแบบ Format เป็น Mac OS Extended (Journaled).
- 7.กลับมายังเมน Install OS X และ เลือก Continue เพื่อเริ่มการติดตั้ง OS X Yosemite
- 8. หลังจากสิ่งที่คุณต้องมีคืออดทนรอในการติดตั้ง Yosemite บน Mac ของคุณ
เคล็ดลับ (โบนัส): กู้คืนข้อมูลที่สูญหายหลังจากดาวน์เกรด macOS / Mac OS X (โดยไม่ต้องสำรองข้อมูล)
วิธีนี้เหมาะสำหรับผู้ใช้ที่ลืมสำรองข้อมูลสำคัญก่อนดาวน์เกรด Mac OS และหากคุณสูญเสียข้อมูลหลังจากติดตั้งหรือดาวน์เกรด Mac OS ใหม่ นี่คือวิธีแก้ปัญหา เพื่อกู้คืนข้อมูลที่สูญหายหลังจากการดาวน์เกรด หรือ ติดตั้ง Mac OS X หรือ ใหม่ด้วยโปรแกรมกู้คืนข้อมูล
ด้วย EaseUS Mac data recovery software คุณสามารถกู้คืนข้อมูลต่างที่คุณทำหายไปใน Mac และ นอกจากนี้ยังรองรับกับ Mac OS ทั้งหมดที่สูงกว่า 10.8
และหากข้อมูลสำคัญคุณเกิดสูญหายหลังจากการดาวน์เกรด Mac OS คุณสามารถใช้โปรแกรม EaseUS Data Recovery Wizard for Macช่วยคุณกู้คืนได้ โดยใช้เพียง 3 ขั้นตอนดังต่อไปนี้
ขั้นตอนที่ 1. เลือกตำแหน่งที่ข้อมูลและไฟล์สำคัญที่ถูกลบ แล้วคลิกปุ่ม "Scan"(สแกน)

ขั้นตอนที่ 2. แอปจะใช้ทั้งการสแกนอย่างรวดเร็วและการสแกนแบบลึก และทำงานอย่างหนักเพื่อค้นหาไฟล์ที่ถูกลบให้ได้มากที่สุดเท่าที่จะเป็นไปได้ในไดรฟ์ข้อมูลที่เลือก

ขั้นตอนที่ 3. ผลการสแกนจะแสดงในหน้าต่างด้านซ้าย เพียงแค่เลือกไฟล์และคลิกปุ่ม "Recover Now"(กู้คืนทันที) เพื่อนำกลับมา

บทความที่เกี่ยวข้อง
-
การตรวจสอบหรือซ่อมแซมระบบจัดเก็บข้อมูลล้มเหลว 69716 [แก้ไขแล้ว]
![author icon]() Daisy/2024-09-26
Daisy/2024-09-26 -
วิธีแก้ไขฮาร์ดไดรฟ์ภายนอกทำงานช้าบน Mac โดยไม่สูญเสียข้อมูล
![author icon]() Suchat/2024-09-13
Suchat/2024-09-13
-
5 โปรแกรมกู้คืนข้อมูล Mac ฟรี Mac
![author icon]() Suchat/2024-09-13
Suchat/2024-09-13 -
วิธีแก้ไขข้อผิดพลาด Disk Utility ที่พบดิสก์เสียหายด้วย 5 วิธี
![author icon]() Daisy/2025-06-14
Daisy/2025-06-14
EaseUS Data Recovery Wizard
กู้คืนข้อมูลที่ถูกลบได้อย่างมีประสิทธิภาพ รวมกู้คืนข้อมูลจากฮาร์ดไดรฟ์ (hard drives) ที่เสียหายหรือถูกฟอร์แมต (format)
ดาวน์โหลดสำหรับ PCดาวน์โหลดสำหรับ Mac