- โปรแกรมฟรี EaseUS
- Data Recovery Wizard Free
- Todo Backup Free
- Partition Master Free
Suchat updated on Sep 13, 2024 to การกู้คืนไฟล์จาก Mac
ฮาร์ดไดรฟ์ภายนอกช้าลงอย่างผิดปกติ หลังจากอัปเดต High Sierra
"ฉันกำลังประสบปัญหาฮาร์ดไดรฟ์ภายนอกที่ช้ามากตั้งแต่มีการอัปเดต High Sierra บน iMac โดยเมื่อฉันเชื่อมต่อและต้องการเรียกดูข้อมูล มันจะค้างมากใช้เวลานานในการโหลดเนื้อหาและเปิดไฟล์ ฉันลองทิ้งไว้หลายชั่วโมง และต่อกลับเข้าไปใหม่ แต่ยังทำงานไม่ปกติ ตอนนี้เตือนฉันว่าไม่สามารถเข้าถึงได้และต้องการฟอร์แมต"
คุณกำลังประสบปัญหาเดียวกันนี้ ที่ฮาร์ดไดรฟ์ภายนอกช้ามากโดยไม่มีเหตุผลใช่หรือไม่? เพื่อเพิ่มความเร็วฮาร์ดไดรฟ์ภายนอกที่ช้ามากบน Mac และปรับปรุงประสิทธิภาพโดยไม่มีการสูญเสียข้อมูล คุณมาถูกที่แล้ว
| วิธีที่ได้ผล | การแก้ไขทีละขั้นตอน |
|---|---|
| วิธีที่ 1. การกู้คืนข้อมูลจากฮาร์ดไดรฟ์ภายนอกที่ช้าลงและช้าลงเรื่อยๆ |
ขั้นตอนที่ 1. ดาวน์โหลดโปรแกรมกู้คืนข้อมูล EaseUS Mac |
| วิธีที่ 2. แก้ไขฮาร์ดไดรฟ์ภายนอกที่ช้าบน Mac |
แก้ไข 1. ลบไฟล์ซ้ำที่ไร้ประโยชน์ ...ขั้นตอนเพิ่มเต็ม |
วิธีการกู้คืนข้อมูลจากฮาร์ดไดรฟ์ภายนอกที่ช้าลงและช้าลง
ก่อนอื่น คุณต้องมี โปรแกรมกู้ข้อมูล Mac เพื่อดึงข้อมูลจากฮาร์ดไดรฟ์ภายนอกที่ไม่สามารถเข้าถึงได้บน Mac หลังจากทำงานช้าลงและช้าลง และอย่าฟอร์แมตไดรฟ์ก่อนการกู้คืนข้อมูลเป็นที่เรียบร้อยแล้ว หากข้อความระบุว่าต้องฟอร์แมตก่อนจึงจะใช้งานได้
หากต้องการนำข้อมูลออกมาอย่างปลอดภัยจากฮาร์ดไดรฟ์ภายนอกที่ทำงานช้าบน Mac ให้ดาวน์โหลด โปรแกรมกู้คืนไดรฟ์EaseUS Mac และทำตามสามขั้นตอน
ขั้นตอนที่ 1. เลือกตำแหน่งดิสก์ (อาจเป็น HDD / SSD ภายในหรืออุปกรณ์จัดเก็บข้อมูลแบบถอดได้) ที่ข้อมูลและไฟล์สูญหาย คลิกปุ่ม "Scan"(สแกน)

ขั้นตอนที่ 2. EaseUS Data Recovery Wizard สำหรับ Mac จะสแกนความจุของดิสก์ที่คุณเลือกทันที และแสดงผลการสแกนในหน้าต่างด้านซ้าย

ขั้นตอนที่ 3.ผลการสแกน ให้เลือกไฟล์และคลิกปุ่ม ""Recover Now"(กู้คืนทันที) เพื่อนำข้อมูลกลับมา

วิธีแก้ไขฮาร์ดไดรฟ์ภายนอกที่ช้าบน Mac OS X
ข้อมูลที่คุณควรทราบ, มีปัจจัยหลายอย่างอาจส่งผลต่อประสิทธิภาพของฮาร์ดไดรฟ์ภายนอกบน Mac OS X และลดความเร็วในการถ่ายโอนไฟล์ หรือการอ่านฮาร์ดไดรฟ์ ต่อไปนี้ เป็นตัวอย่างบางส่วน
- ข้อผิดพลาดในส่วนของ logic และ bad sectors ของไดรฟ์ภายนอก
- แอพขนาดใหญ่บนฮาร์ดไดรฟ์ภายนอก
- วิดีโอ รูปภาพและไฟล์อื่น ๆ ที่ซ้ำกันในฮาร์ดไดรฟ์ภายนอก
- มีแอพทำงานมากเกินไปในขณะที่ไดรฟ์อยู่ในโหมดแอคทีฟ
- การจัดเรียงข้อมูลฮาร์ดไดรฟ์ภายนอกเป็นเวลานาน
- ฮาร์ดไดรฟ์ภายนอกเก่าเกินไป
ถัดไป คุณจะเข้าใจถึงวิธีแก้ปัญหาในแต่ละรูปแบบของสถานการณ์ที่แสดงไว้ในหน้านี้ และสามารถแก้ไขปัญหาฮาร์ดไดรฟ์ภายนอกที่ทำงานช้าบน Mac ได้อย่างรวดเร็วหลังจากที่ได้ถ่ายโอนไฟล์ข้อมูลทั้งหมดของคุณไปยังที่ปลอดภัยด้วย EaseUS Data Recovery Wizard สำหรับ Mac แล้ว
วิธีที่ 1. ลบไฟล์ซ้ำที่ไร้ประโยชน์จากฮาร์ดไดรฟ์ภายนอก ด้วยโปรแกรมล้างข้อมูล Mac
ไฟล์ที่ซ้ำกันขนาดใหญ่เช่นวิดีโอ, ภาพถ่าย และเพลง ใช้พื้นที่ดิสก์จำนวนมาก อาจกลายเป็นขยะสะสมจะทำให้ฮาร์ดไดรฟ์บน Mac ของคุณทำงานช้าลง และช้าลง ดังนั้นเพื่อเพิ่มความเร็วให้กับฮาร์ดไดรฟ์ภายนอกบน Mac เรื่องหลักที่คุณต้องทำคือ ลบไฟล์ที่ซ้ำกันทั้งหมดเพื่อเพิ่มพื้นที่ว่างในดิสก์
เราขอแนำนำ EaseUS CleanGenius, โปรแกรมเร่งความเร็ว Mac ที่ดีที่สุดสำหรับคุณในการจัดการกับฮาร์ดไดรฟ์ภายนอก Mac ที่ถูกใช้งานอย่างหนัก
ขั้นตอนที่ 1. เปิด EaseUS CleanGenius และคลิกที่ Duplicate Finder ลากและวางโฟลเดอร์เพื่อสแกน หรือคลิกที่ไอคอนโฟลเดอร์ เพื่อเพิ่มโฟลเดอร์สำหรับค้นหาไฟล์ที่ซ้ำกัน
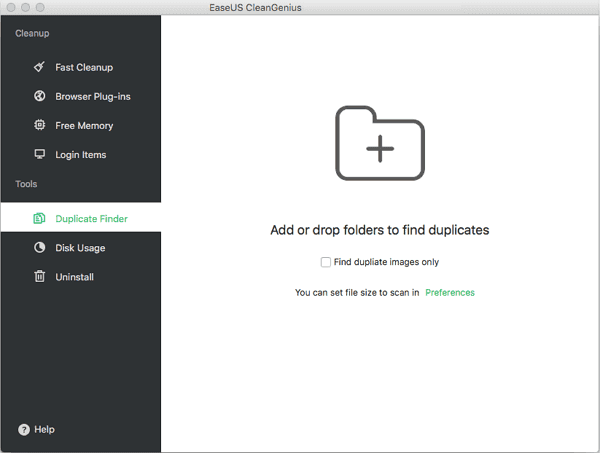
ขั้นตอนที่ 2. เลือกโฟลเดอร์ที่ต้องการ แล้วคลิก เปิด ที่ต้องการสแกน และค้นหาไฟล์ที่ซ้ำกัน
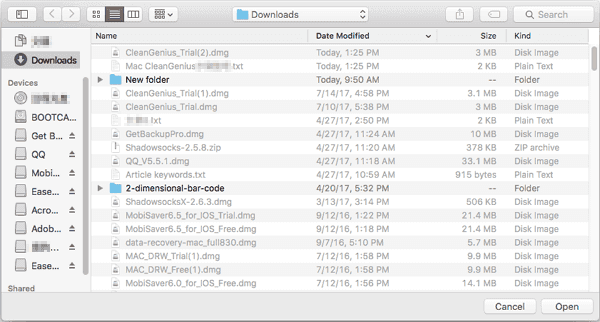
ขั้นตอนที่ 3. คลิกขวาที่ไฟล์ที่พบแล้วเลือก มุมมอง เพื่อดูว่าไฟล์ไหน เป็นไฟล์ที่คุณต้องการเก็บไว้ เลือกไฟล์ซ้ำที่ไม่ต้องการแล้วคลิก ลบ เพื่อลบออกจาก Mac
วิธีที่ 2. ซ่อมยูทิลิตี้ดิสก์แก้ไขปัญหาไดรฟ์ภายนอกที่ทำงานช้า
ผู้ใช้หลายคนไม่ทราบว่า การซ่อมยูทิลิตี้ดิสก์ Mac จะช่วยปรับปรุงประสิทธิภาพของฮาร์ดไดรฟ์ภายนอกที่ช้าได้ และควรลองในตอนนี้ได้เลย
- ขั้นตอนที่ 1. กดปุ่ม Command + S เพื่อบูตคอมพิวเตอร์ Mac ให้เข้าสู่โหมดผู้ใช้คนเดียว (single-user)
- ขั้นตอนที่ 2. พิมพ์คำสั่ง behind:fsck -fy
- ขั้นตอนที่ 3. หลังจากคำสั่ง fsck คุณจะได้รับข้อความ "file-system modified"
- ขั้นตอนที่ 4.ให้คุณรีบูตเครื่อง Mac เพื่อดำเนินการซ่อมแซมต่อไป
เคล็ดลับ:เร่งความเร็วฮาร์ดไดรฟ์ภายนอกของ Mac
1.ตัวตรวจสอบกิจกรรม: การเฝ้าดูและติดตามการทำงานของ Mac อย่างใกล้ชิด ในบางครั้งอาจช่วยปรับปรุงประสิทธิภาพของไดรฟ์ภายนอกที่ทำงานช้าได้
2.ตัวจัดการรายการเริ่มต้น: เมื่อคุณเปิด Mac ไอคอนจำนวนมากเกินไปจะเริ่มทำงานโดยอัตโนมัติในพื้นหลังของ Mac OS การจัดการรายการเริ่มต้นอย่างถูกต้องยังช่วยปรับปรุงประสิทธิภาพของไดรฟ์ภายนอกที่ช้าได้อีกด้วย
3.ปิดผลภาพ: การปิดเอฟเฟ็กต์ภาพบน Mac OS ยังมีประโยชน์ปรับปรุงประสิทธิภาพของไดรฟ์ภายนอกอีกด้วย
บทความที่เกี่ยวข้อง
-
3 วิธีง่ายๆ ในการกู้คืนไฟล์ที่ถูกลบด้วยบรรทัดคำสั่งบน Mac
/2024-09-13
-
Word พบเนื้อหาที่อ่านไม่ได้บน Mac ฉันสามารถกู้คืนเอกสาร Word ได้หรือไม่
![author icon]() Daisy/2024-10-09
Daisy/2024-10-09
-
[ขั้นตอนง่าย]ดาวน์เกรด macOS / Mac OS X โดยข้อมูลไม่สูญหาย
![author icon]() Suchat/2024-09-13
Suchat/2024-09-13 -
โน้ตบน Mac หายไป / ลบ: วิธีการกู้คืนโน้ต Mac (4 วิธี)
![author icon]() Suchat/2024-09-13
Suchat/2024-09-13
EaseUS Data Recovery Wizard
กู้คืนข้อมูลที่ถูกลบได้อย่างมีประสิทธิภาพ รวมกู้คืนข้อมูลจากฮาร์ดไดรฟ์ (hard drives) ที่เสียหายหรือถูกฟอร์แมต (format)
ดาวน์โหลดสำหรับ PCดาวน์โหลดสำหรับ Mac