- โปรแกรมฟรี EaseUS
- Data Recovery Wizard Free
- Todo Backup Free
- Partition Master Free
Suchat updated on Sep 13, 2024 to การกู้คืนไฟล์จาก Mac
ทำตามสองส่วนด้านล่างนี้ เพื่อนำไอคอนเดสก์ท็อป Mac ที่หายไปกลับมาแสดง และกู้คืนไฟล์ที่สูญหายได้อย่างง่ายดาย:
| วิธีที่ได้ผล | การแก้ไขปัญหาทีละขั้นตอน |
|---|---|
| ส่วนที่ 1. iCons หายไปจากหน้าจอ | วิธีที่ 1. ใช้ Finder ...ขั้นตอนเพิ่มเต็ม วิธีที่ 2. ใช้ การสำรองข้อมูล Time Machine ...ขั้นตอนเพิ่มเต็ม |
| ส่วนที่ 2. นำไฟล์ที่หายไปกลับมา | วิธีที่ 1. ใช้โปรแกรมกู้คืนไฟล์ Mac ...ขั้นตอนเพิ่มเต็ม วิธีที่ 2. ใช้การสำรองข้อมูล iCloud ...ขั้นตอนเพิ่มเต็ม วิธีที่ 3. ใช้ Stacks ...ขั้นตอนเพิ่มเต็ม วิธีที่ 4. ใช้ถังขยะ ...ขั้นตอนเพิ่มเต็ม |
ทุกอย่างบน Mac เดสก์ท็อปของฉันหายไป
มี 2 กรณีหลักๆ ที่เนื้อหาบนเดสก์ท็อป Mac หายไป กรณีแรก, ทุกอย่างหายไป และอีกกรณีคือ เฉพาะไฟล์เดสก์ท็อปเท่านั้นที่หายไป ไม่ว่าคุณจะตกอยู่สถานการณ์ใดก็ตาม คุณสามารถค้นหาวิธีแก้ไขได้จากหน้านี้ และนำไอคอนเดสก์ท็อป Mac ของคุณกลับมาแสดง และกู้คืนไฟล์ที่หายไปทั้งหมดด้วยตัวคุณเอง
เหตุใดทุกอย่างบน Mac เดสก์ท็อปของฉันหายไป?
คุณอาจสับสนว่าเหตุใดไฟล์และไอคอนบน Mac เดสก์ท็อปของคุณจึงหายไป ที่นี่เราได้แสดงบางเหตุผลทั่วไปไว้:
- #1. การอัปเดต macOS หรือ Mac OS X ทำให้ไอคอนเดสก์ท็อป Mac และส่วนอื่นๆหายไป
- #2. การตั้งค่าเริ่มต้นของ Finder ที่กำหนดให้ไม่แสดงไอคอนและรายการใด ๆ ปรากฏบนเดสก์ท็อป Mac
- #3. ไฟล์ถูกตั้งค่าให้ซ่อนบน Mac
- #4. การทำงานที่ผิดพลาดในการลบรายการบน Mac
อย่าตกใจเมื่อคุณพบว่าไฟล์และไอคอนหายไปเป็นครั้งแรก ให้รีสตาร์ท Mac ของคุณและตรวจสอบว่ารายการเหล่านี้กลับมาแสดงหรือไม่ หากการรีสตาร์ทไม่ได้ผล ให้ดูตามประเด็นต่อไปนี้ เพื่อดูว่าคุณสามารถกู้คืนไฟล์และไอคอนที่หายไปจากเดสก์ท็อปได้หรือไม่
ส่วนที่ 1 แสดงและดึงข้อมูล Mac iCons ที่หายไป
การที่ไอคอน Mac หายไปมักเกิดขึ้นหลังจากการติดตั้งหรืออัปเกรด macOS แต่โดยส่วนมากแล้ว ไอคอนจะหายไปเนื่องจากการเผลอลบ หรือเนื่องจากบางแอปพลิเคชันมีการเขียนทับการตั้งค่าของการแสดงผลเดสก์ท็อป โชคดีที่คุณสามารถนำไอคอนเดสก์ท็อป Mac ที่หายไปกลับมาได้โดยใช้วิธีใดวิธีหนึ่งต่อไปนี้
วิธีที่ 1. ใช้ Finder เพื่อแสดง Mac iCons ที่หายไป
ขั้นตอนที่ 1. คลิกที่ไอคอน Finder บนเดสก์ท็อปของคุณ
ขั้นตอนที่ 2. จากแถบเมนูเลือก "การตั้งค่า Finder"
ขั้นตอนที่ 3. ในหน้าต่างการตั้งค่า Finderที่เปิดขึ้น ให้คลิกแท็บ "ทั่วไป"
ขั้นตอนที่ 4. ทำเครื่องหมายถูกข้างรายการที่คุณต้องการให้แสดงบนเดสก์ท็อป
![]()
คุณจะเห็นรายการอุปกรณ์ที่สามารถใช้ไอคอนที่เกี่ยวข้องให้แสดงบนเดสก์ท็อปของคุณ ตรวจสอบให้แน่ใจว่าได้เลือกตัวเลือกที่เกี่ยวข้องแล้ว หลังจากนี้ ให้ปิดหน้าต่าง การตั้งค่า Finderรายการที่เลือกจะแสดงบนเดสก์ท็อปอีกครั้ง
วิธีที่ 2. ดึง Mac เดสก์ท็อป iCons จาก การสำรองข้อมูล Time Machine
เงื่อนไข: คุณเคยทำสำรองข้อมูลโดย Time Machine ของเดสก์ท็อป Mac ไว้ก่อนที่ไอคอนและไฟล์จะพลาดไป
การสำรองข้อมูล Time Machine เป็นอีกวิธีหนึ่งที่คุณสามารถลองนำไอคอนเดสก์ท็อปที่หายไปกลับคืนมาได้ มาดูวิธีนำไอคอนเดสก์ท็อป Mac ที่หายไปกลับขึ้นมาแสดงได้:
ขั้นตอนที่ 1. เชื่อมต่อดิสก์สำรองข้อมูล Time Machine ภายนอกเข้ากับ Mac, ไปที่ "Time Machine" จากเมนู Time Machine
ขั้นตอนที่ 2. เลือกช่วงเวลา หรือปุ่มลูกศรขึ้นลงเพื่อหาจุดที่มีการทำสำรองข้อมูล
ขั้นตอนที่ 3. กดปุ่ม "Spacebar" เพื่อดูตัวอย่างว่าใช้สิ่งที่คุณต้องการหรือไม่
ขั้นตอนที่ 4. คลิก "คืนค่า" เพื่อนำไฟล์ที่เลือกกลับคืนมา

หลังจากนี้ คุณสามารถดูและตรวจสอบรายการต่างๆ เช่นไอคอน และไฟล์ต่างๆ ที่หายไป ได้กลับมาแสดงเดสก์ท็อป Mac ของคุณแล้ว
ส่วนที่ 2. การกู้คืนไฟล์ / โฟลเดอร์เดสก์ท็อปที่หายไปบน Mac
หากไฟล์และโฟลเดอร์บนเดสก์ท็อปของคุณหายไป คุณควรใช้วิธีการอื่นเพื่อนำกลับมา ที่นี่เราได้แสดง 5 วิธีที่เป็นไปได้ให้คุณลอง โปรดสังเกตว่า วิธีการที่ได้เสนอไปก่อนหน้านี้ มีประสิทธิภาพมากกว่า
พื้นฐาน: ตรวจสอบก่อนว่าไฟล์เดสก์ท็อปซ่อนอยู่หรือไม่
Mac มีแอปพลิเคชันในตัวที่เรียกว่า Terminal เมื่อใช้แอพพลิเคชั่นนี้ คุณสามารถค้นหา, ลบ หรือแก้ไขเกี่ยวกับไฟล์และโฟลเดอร์ได้ วิธีนี้จะปิด Mac Terminal และแสดงไฟล์ที่ซ่อนอยู่บนเดสก์ท็อปทั้งหมด หากเทคนิคนี้ไม่ได้ผล ให้ลองใช้วิธีอื่นที่กล่าวถึงด้านล่าง ขั้นตอนมีดังนี้:
ขั้นตอนที่ 1. ไปที่ terminal บน Mac.
ขั้นตอนที่ 2. พิมพ์คำสั่ง defaults write com.apple.Finder AppleShowAllFiles true และกดปุ่ม Enter
ขั้นตอนที่ 3. พิมพ์คำสั่ง killall Finder และกดปุ่ม Enter

วิธีที่ 1. กู้คืนไฟล์ / โฟลเดอร์ที่หายไปด้วยโปรแกรมกู้คืนไฟล์
นำไปใช้: ผู้ใช้ Mac ทุกคนสามารถกู้คืนไฟล์และโฟลเดอร์บทเดสก์ท็อป Mac ที่หายไปได้
โปรแกรมกู้คืนข้อมูลระดับมืออาชีพสำหรับ Mac สามารถช่วยคุณดึงไฟล์และโฟลเดอร์ที่หายไปเนื่องจากการทำงานที่ผิดพลาดได้ เราขอแนะนำให้คุณใช้ EaseUS Data Recovery Wizard สำหรับ Mac โปรแกรมนี้พัฒนาขึ้นเพื่อสแกนอุปกรณ์จัดเก็บข้อมูล และกู้คืนข้อมูลที่หายกลับคืนมา มาดูคุณสมบัติหลักของเครื่องมือกู้คืนข้อมูลนี้โดยละเอียด:
- สแกนอย่างรวดเร็วและแสดงรายการไฟล์และโฟลเดอร์ที่หายไปทั้งหมดบน Mac ของคุณ
- ครอบคลุมการสูญเสียข้อมูลจากสถานการณ์ที่แตกต่างกันเช่น การลบ, การโจมตีของไวรัส, ระบบขัดข้อง หรือข้อผิดพลาดของผู้ใช้งานเอง
- รองรับการดูตัวอย่างไฟล์ที่ต้องการกู้คืนได้ก่อนกระบวนการกู้คืนจริง
- ต้องการเพียงสามขั้นตอนง่ายๆในการกู้คืน
- ได้รับการอนุมัติจากเจ้าของสิทธิ์ เช่น MacWorld, TechRadar และ PCmag เป็นต้น
สามารถดาวน์โหลด EaseUS Data Recovery Wizard สำหรับ Mac และทำตามขั้นตอนด้านล่างเพื่อกู้คืนไฟล์บนเดสก์ท็อป และโฟลเดอร์ที่หายไป
ยิ่งไปกว่านั้น หากคุณต้องการกู้คืนไฟล์บางไฟล์ที่น้อยกว่า 2GB คุณอาจลอง รุ่นฟรี EaseUS Mac ที่ทำงานได้เหมือนกับรุ่นโปรทุกประการ
ขั้นตอนในการกู้คืนไฟล์บนเดสก์ท็อป Mac ที่หายไป
ขั้นตอนที่ 1. เลือกตำแหน่งดิสก์ (อาจเป็น HDD / SSD ภายในหรืออุปกรณ์จัดเก็บข้อมูลแบบถอดได้) ที่ข้อมูลและไฟล์สูญหาย คลิกปุ่ม "Scan"(สแกน)

ขั้นตอนที่ 2. EaseUS Data Recovery Wizard สำหรับ Mac จะสแกนความจุของดิสก์ที่คุณเลือกทันที และแสดงผลการสแกนในหน้าต่างด้านซ้าย

ขั้นตอนที่ 3.ผลการสแกน ให้เลือกไฟล์และคลิกปุ่ม ""Recover Now"(กู้คืนทันที) เพื่อนำข้อมูลกลับมา

หลังจากนี้ คุณสามารถบันทึกไฟล์ที่พบ ให้กลับไปแสดงที่เดสก์ท็อป Mac และใช้งานได้อีกครั้ง
วิธีที่ 2. กู้คืนไฟล์เดสก์ท็อป Mac ที่หายไป ด้วยข้อมูลที่สำรองไว้บน iCloud
นำไปใช้:ผู้ใช้ iCloud ที่ตั้งค่าให้มีการเชื่อมต่อข้อมูลกับ Mac,ทำการกู้คืนไฟล์เดสก์ท็อป Mac ที่หายไปจากข้อมูลสำรอง iCloud
หากคุณได้ตั้งค่าให้ iCloud มีการเชื่อมต่อข้อมูลกับ Mac, คุณสามารถนำไฟล์เดสก์ท็อปที่หายไป เช่นเอกสาร กลับมาได้ ผ่านบัญชี iCloud ของคุณทันที
ขั้นตอนมีดังนี้:
ขั้นตอนที่ 1. ไปที่ iCloud.com และลงชื่อเข้าใช้ด้วยบัญชีและรหัสผ่านของคุณ
ขั้นตอนที่ 2. คลิกการตั้งค่า iCloud และเลื่อนไปที่ด้านล่างคลิก "กู้คืนไฟล์" จากส่วนของส่วนขั้นสูง
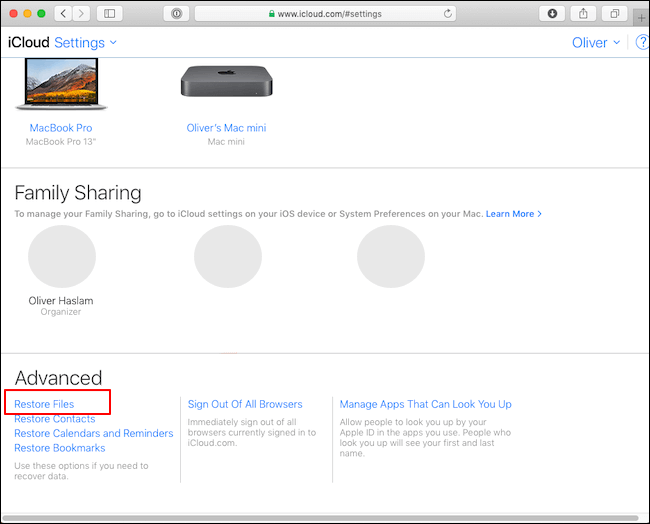
ขั้นตอนที่ 3. ค้นหาและทำเครื่องหมายถูกลงในช่องของไฟล์ที่สูญหายบน Mac แล้วคลิก "คืนค่า"
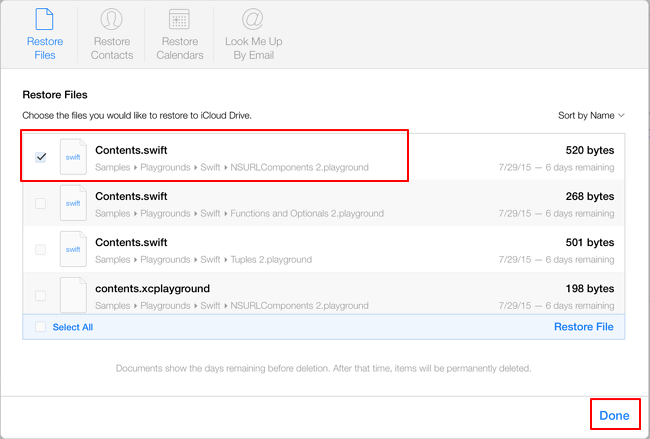
วิธีที่ 3. ใช้ Stacks เพื่อค้นหาไฟล์เดสก์ท็อปที่หายไปบน Mac
นำไปใช้: จัดระเบียบใหม่ และทำให้ไฟล์เดสก์ท็อป Mac แสดงขึ้นมา
บน macOS รุ่นล่าสุด เช่น macOS Catalina, Mojave คุณสามารถใช้ Stacks บนคอมพิวเตอร์เพื่อจัดระเบียบไฟล์บนเดสก์ท็อปโดยอัตโนมัติตามประเภทไฟล์
เมื่อไฟล์คุณหายไปจากบนเดสก์ท็อป Mac ให้ลองใช้ Stacks มันอาจทำให้คุณประหลาดใจในความสามารถ
ขั้นตอนที่ 1. บนเดสก์ท็อป Mac ให้คลิกขวาที่พื้นที่ว่างเพื่อเปิดบริบทเมนู
ขั้นตอนที่ 2. นำเครื่องหมายถูกออกไปจาก "ใช้ Stacks".
ขั้นตอนที่ 3. ทำซ้ำขั้นตอนที่ 1 อีกครั้ง และคลิกให้มีเครื่องหมายถูกที่ "ใช้ Stacks"

หลังจากนี้ คุณควรพบไฟล์ที่หายไปบนเดสก์ท็อปของคุณอีกครั้ง
วิธีที่ 4. กู้คืนไฟล์เดสก์ท็อป Mac ที่หายไปจากถังขยะ
การนำไปใช้: ผู้ใช้ Mac ทุกระดับสามารถนำไฟล์ที่บันทึกไว้บนเดสก์ท็อป Mac แล้วถูกลบไป กลับมาจากถังขยะได้
เมื่อไฟล์บนเดสก์ท็อป Mac หายไป อาจเป็นเพราะคุณลากมันไปไว้ในถังขยะโดยไม่ได้ตั้งใจ ดังนั้น ให้คุณลองค้นหาในถังขยะ
ขั้นตอนที่ 1. เปิดถังขยะที่อยู่บน Mac เดสก์ท็อป, ค้นหาไฟล์ที่หายไป
ขั้นตอนที่ 2. ลากไฟล์ที่คุณต้องการ กลับไปวางไว้ที่เดสก์ท็อปเหมือนเดิม
หรือคุณสามารถคลิกขวาที่ไฟล์แล้วเลือก "นำกลับมา"

บทสรุป:
หน้านี้ เราได้อธิบายว่าเหตุใดไอคอนเดสก์ท็อปและโฟลเดอร์บน Mac จึงหายไป และยังกล่าวถึงวิธีการที่ใช้งานได้จริงอีกหลายประเด็น เพื่อช่วยคุณค้นหาและกู้คืนไอคอนที่หายไปเหล่านี้
การที่ส่วนต่างๆ บนเดสก์ท็อป Mac หายไป ไม่ใช่ปัญหาทั่วไป แต่เมื่อเกิดขึ้นแล้ว ค่อนข้างน่ารำคาญ หวังว่าคุณจะสามารถแก้ปัญหาได้จากบทความนี้ ที่สำคัญกว่านั้น เพื่อป้องกันไม่ให้เกิดปัญหาข้อมูลหายอีก ขอแนะนำให้คุณสำรองข้อมูล Mac ของคุณเป็นประจำ
บทความที่เกี่ยวข้อง
-
กู้คืนประวัติ Google Chrome ที่ถูกลบบน Mac: 4 วิธีหลักในปี 2024
![author icon]() Daisy/2024-10-09
Daisy/2024-10-09 -
วิธีการกู้คืนการบันทึกใน Quicktime ที่ยังไม่ได้เซฟ/ลบ
/2024-09-13
-
วิธีการกู้คืนข้อมูลจาก Macintosh HD Data
![author icon]() Suchat/2024-09-13
Suchat/2024-09-13 -
วิธีการกู้คืนไฟล์ที่ถูกลบบน Mac หลังจากล้างถังขยะแล้ว
![author icon]() Suchat/2025-07-02
Suchat/2025-07-02
EaseUS Data Recovery Wizard
กู้คืนข้อมูลที่ถูกลบได้อย่างมีประสิทธิภาพ รวมกู้คืนข้อมูลจากฮาร์ดไดรฟ์ (hard drives) ที่เสียหายหรือถูกฟอร์แมต (format)
ดาวน์โหลดสำหรับ PCดาวน์โหลดสำหรับ Mac