- โปรแกรมฟรี EaseUS
- Data Recovery Wizard Free
- Todo Backup Free
- Partition Master Free
หน้าสารบัญ
อัปเดตเมื่อ Jul 09, 2025
หน้านี้เราได้อธิบายเกี่ยวกับกระบวนการแปลง exFAT เป็น FAT32 บนอุปกรณ์เก็บข้อมูลต่างๆของคุณ ทำตามคำแนะนำในขั้นเตรียมการก่อน แล้วเลือกใช้วิธีที่เหมาะสมที่สุดในการแปลงระบบไฟล์ของอุปกรณ์จาก exFAT เป็น FAT32
- # 1. การเตรียมการที่จำเป็น
- # 2. 3 วิธีการแปลง exFAT เป็น FAT32
- เครื่องมือแปลง exFAT เป็น FAT32 EaseUS - เครื่องมือฟรีและมีประสิทธิภาพสำหรับผู้ใช้ทุกระดับ
- การจัดการดิสก์ - เครื่องมือฟรีในตัวสำหรับผู้ใช้งาน Windows ใหม่
- CMD - เครื่องมือฟรีในตัวแต่ซับซ้อน เหมาะสำหรับผู้ใช้งาน Windows ที่มีความชำนาญ
คำถาม: สามารถแปลง exFAT เป็น FAT32 โดยไม่มีข้อมูลสูญหายได้อย่างไร
- "ฉันจะสามารถฟอร์แมต การ์ด SD 64 GBแล้วแปลงจาก exFAT เป็น FAT32 ได้อย่างไร? ฉันใช้ การ์ด SD Sandisk Ultra 64 GB แต่ไม่สามารถแปลงเป็น FAT32 ได้ ฉันใช้ Windows 10"
- "ฉันอย่างแปลงแฟลชไดรฟ์ USB ที่ใช้ระบบ exFAT ให้เป็น FAT32 แต่ก็ไม่ได้ผล ฉันได้ลองมาหลายวิธีแล้ว มีโปรแกรมใดที่จะช่วยได้หรือไม่"
- "มีวิธีการแปลง exFAT เป็น FAT32 บนฮาร์ดไดรฟ์ภายนอกโดยไม่เกิดข้อมูลสูญหายหรือไม่"
- หากคุณมีปัญหาในการแปลงอุปกรณ์เก็บข้อมูลของคุณจาก exFAT เป็น FAT32 สามารถทำตามหนึ่งในวิธีการต่อไปนี้เพื่อแปลงระบบไฟล์บนอุปกรณ์ของคุณโดยไม่มีข้อมูลสูญหาย
การเตรียมการก่อนการแปลง exFAT เป็น FAT32
ในกรณีส่วนใหญ่ คุณจะมีอุปกรณ์ การ์ด SD, ฮาร์ดไดรฟ์ภายนอก,แฟลชไดรฟ์ USB, pen drive, หรืออุปกรณ์อื่นๆที่ใช้ระบบ exFAT และคุณต้องการแปลงเป็น FAT32 เนื่องด้วยเหตุผลการใช้งานต่างๆ เพื่อป้องกันไม่ให้ข้อมูลของคุณสูญหาย และเพื่อให้คุณได้เลือกระบบไฟล์ที่เหมาะสมที่สุดสำหรับอุปกรณ์ของคุณ สามารถทำตามขั้นตอนการเตรียมการและคำแนะนำข้างล่างนี้
1. exFAT กับ FAT32 อะไรดีกว่ากัน?
มีคนส่วนน้อยที่จะรู้ความแตกต่างระหว่าง exFAT และ FAT32 โดยในตารางด้านล่างนี้เราได้เปรียบเทียบคุณสมบัติของ exFAT และ FAT32 เพื่อให้คุณเข้าใจเหตุผลที่บางครั้งคุณจะต้องตั้งอุปกรณ์ของคุณเป็น FAT32
| การเปรียบเทียบ | exFAT | FAT32 |
|---|---|---|
| ระบบปฏิบัติการที่รองรับ | ทุกระบบปฏิบัติการ Windows และ Mac OS X เวอร์ชันใหม่ | ทุกระบบปฏิบัติการ Windows, Mac, Linux, และเกมคอนโซล |
| อุปกรณ์ที่รองรับ | Xbox One, PS4 (ใช้งานไม่ได้บนบางเครื่องเล่นไฟล์และอุปกรณ์ Android) | เกมคอนโซล, อุปกรณ์ USB ขยาย Android, เครื่องเล่นไฟล์, และอุปกรณ์อื่นๆ |
| ขนาดสูงสุด | ไม่มีการจำกัดขนาดสูงสุด | ขนาดไฟล์สูงสุด 4 GB ขนาด พาร์ติชัน สูงสุด 8 TB |
| การใช้งาน | การโอนย้ายไฟล์ขนาดใหญ่เกิน 4 GB ระหว่างระบบปฏิบัติการ ใช้ exFAT จะดีที่สุด | ระบบไฟล์ที่เก่ากว่าสำหรับอุปกรณ์แฟลชไดรฟ์ USB ฯลฯ |
สำหรับการโอนย้ายไฟล์ขนาดใหญ่และบางการใช้งาน ระบบ exFAT จะสามารถทำงานได้ดีกว่า แต่อุปกรณ์เคลื่อนย้ายต่างๆเช่น การ์ดหน่วยความจำ, การ์ด SD,แฟลชไดรฟ์ USB เป็นต้น ควรใช้ FAT32
โดยสรุปแล้ว หากคุณต้องการให้อุปกรณ์ของคุณใช้งานได้กับทุกแพลตฟอร์ม คุณควรเลือกใช้ FAT32
2. เก็บสำรองข้อมูลก่อนเปลี่ยนระบบไฟล์จาก exFAT เป็น FAT32
เมื่อคุณได้ตัดสินใจที่จะแปลงอุปกรณ์ exFAT เป็น FAT32 ขั้นตอนต่อไปก็คือการสำรองข้อมูลบนอุปกรณ์
- หากข้อมูลนั้นมีปริมาณไม่มาก คุณสามารถคัดลอกและบันทึกข้อมูลบนอุปกรณ์อื่นตามต้องการได้
- แต่ถ้าหากข้อมูลที่บันทึกไว้มีมากกว่า 5 GB การคัดลอกไฟล์ด้วยตนเองนั้นมีความเสี่ยงและใช้เวลานาน
วิธีที่ปลอดภัยและมีประสิทธิภาพกว่าก็คือการใช้โปรแกรมสำรองข้อมูลเพื่อเก็บสำรองไฟล์ทั้งหมดอย่างง่ายดาย
วิธีแปลงระบบ exFAT เป็น FAT32 ฟรี
- หมายเหตุ:
- อย่าลืมเก็บสำรองข้อมูลที่สำคัญไว้ล่วงหน้า เพราะทุกวิธีจะต้องมีการฟอร์แมตอุปกรณ์เพื่อการแปลงระบบไฟล์ ซึ่งจะทำให้ข้อมูลบนอุปกรณ์สูญหายได้
#1. ใช้เครื่องมือแปลง exFAT เป็น FAT32 EaseUS
เหมาะสำหรับผู้ใช้ทุกคน ตัวเลือกที่ดีที่สุดสำหรับผู้ใช้งานใหม่
โปรแกรมจัดการพาร์ติชันฟรี - EaseUS Partition Master เป็นเครื่องมือจัดการดิสก์ที่ทำให้คุณสามารถแปลง exFAT เป็น FAT32 ด้วยระบบการฟอร์แมตอย่างง่ายดาย
ในเพียงไม่กี่คลิก คุณจะสามารถแปลง การ์ด SD, ฮาร์ดไดรฟ์ภายนอก,แฟลชไดรฟ์ USB,ไดรฟ์ปากกา, ฯลฯเป็น FAT32 บน Windows 10/8/7
下载按钮
หากคุณยังไม่ได้ทำการสำรองข้อมูล ให้ต่ออุปกรณ์ exFAT เข้ากับคอมพิวเตอร์ แล้วไปที่เครื่องมือโคลนดิสก์บน EaseUS Partition Master เพื่อคัดลอกข้อมูลอุปกรณ์ไปบนดิสก์อื่นเพื่อการสำรองข้อมูล
ขั้นตอนที่ 1: เปิด EaseUS Partition Master คลิกขวาที่ พาร์ติชัน ที่ต้องการฟอร์แมทแล้วคลิก "Format"(ฟอร์แมต)
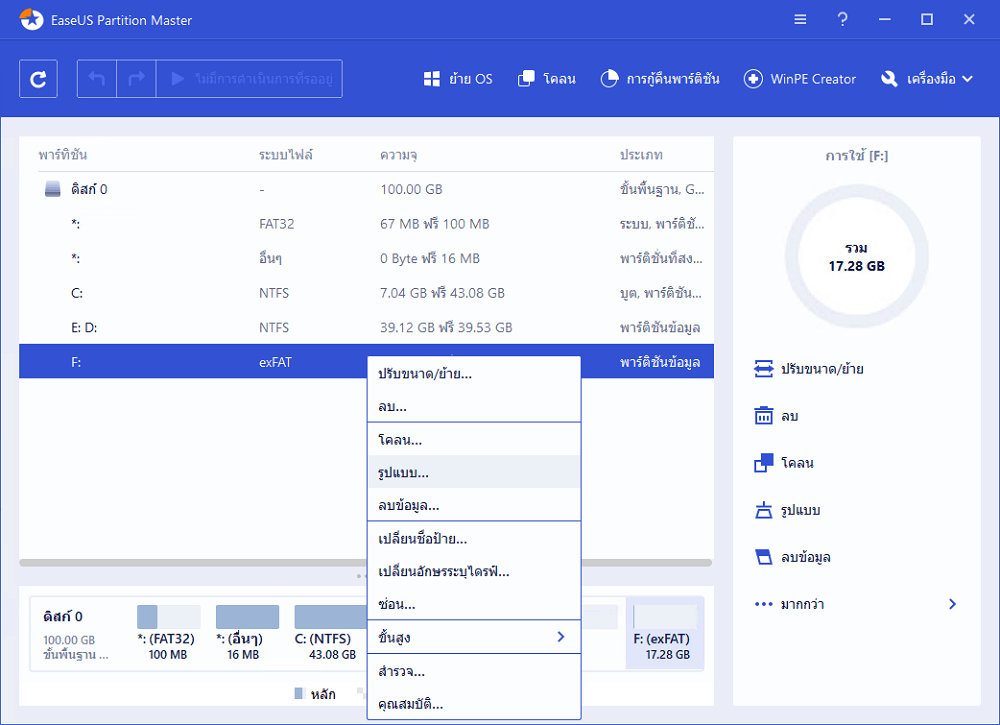
ขั้นตอนที่ 2: ในหน้าต่างที่ขึ้นมาใหม่ ระบุชื่อ พาร์ติชัน เลือกระบบไฟล์ FAT32 และตั้งขนาดกลุ่มข้อมูลตามต้องการ แล้วคลิก "OK"(ตกลง)
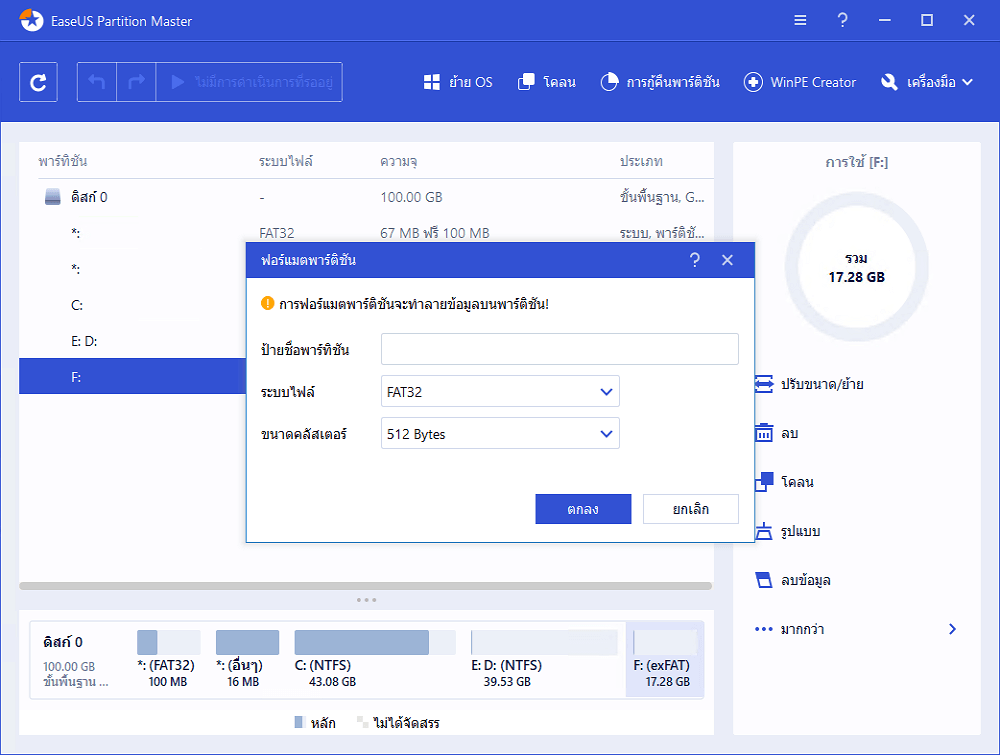
ขั้นตอนที่ 3: จากนั้นคุณจะเห็นหน้าต่างแจ้งเตือน คลิก "OK"(ตกลง) เพื่อดำเนินการต่อ
ขั้นตอนที่ 4: คลิก "Execute Operation"(ดำเนินการ) ที่มุมซ้ายบนเพื่อตรวจสอบการแก้ไข แล้วคลิก "Apply"(นำไปใช้) เพื่อยืนยันการฟอร์แมท พาร์ติชัน เป็น FAT32
เมื่อการแปลงอุปกรณ์เสร็จสิ้น คุณก้จะสามารถบันทึกข้อมูลสำรองกลับไว้บนอุปกรณ์ FAT32 หรือนำไปใช้อย่างอื่นได้
# 2. ฟอร์แมต exFAT เป็น FAT32 ด้วยการจัดการดิสก์
เหมาะสำหรับผู้ใช้ Windows ที่มีความชำนาญ
ผู้ใช้ควรมีความระวังในการทำตามขั้นตอนต่อไปนี้เพื่อฟอร์แมตอุปกรณ์ exFAT เป็น FAT32 ด้วย การจัดการดิสก์ เพราะการใช้คำสั่งที่ผิดพลาดอาจทำให้อุปกรณ์ของคุณใช้การไม่ได้
ขั้นตอนที่ 1. เชื่อมต่อ exFAT การ์ด SD, ฮาร์ดไดรฟ์ภายนอก,แฟลชไดรฟ์ USB, ไดรฟ์ปากกา, ฯลฯเข้ากับคอมพิวเตอร์ของคุณ
ขั้นตอนที่ 2. คลิกขวาที่ไอคอน Windows แล้วเลือก "การจัดการดิสก์"
ขั้นตอนที่ 3. ในหน้า การจัดการดิสก์ คลิกขวาเลือกอุปกรณ์ USB หรืออื่นๆที่เป็น exFAT จากนั้นคลิก "ฟอร์แมต"
ขั้นตอนที่ 4. ตั้งระบบไฟล์เป็น FAT32 เลือก "ทำการฟอร์แมตอย่างรวดเร็ว" แล้วคลิก "ตกลง" เพื่อยืนยัน

เมื่อการฟอร์แมตเสร็จสิ้น อุปกรณ์ของคุณก็จะพร้อมใช้งานในการบันทึกและโอนย้ายไฟล์ในรูปแบบ FAT32
# 3. แปลง exFAT เป็น FAT32 ด้วยคำสั่งฟอร์แมตใน CMD
เหมาะสำหรับผู้ใช้มืออาชีพและผู้ดูแลระบบคอมพิวเตอร์
วิธีสุดท้ายนี้อาจจะซับซ้อนสำหรับผู้ใช้ Windows ใหม่ ดังนั้นวิธีนี้จะเหมาะสมกับผู้ใช้ระดับมืออาชีพและผู้ดูแลระบบ
หมายเหตุ: ควรใช้ความระมัดระวังในการทำตามขั้นตอนต่อไปนี้บนคอมพิวเตอร์ของคุณ
ขั้นตอนที่ 1. เชื่อมต่ออุปกรณ์ exFAT เข้ากับคอมพิวเตอร์
ขั้นตอนที่ 2. คลิกขวาที่ไอคอน Windows แล้วพิมพ์ พร้อมท์คำสั่ง(CMD)
ขั้นตอนที่ 3. คลิกขวาที่พร้อมท์คำสั่งแล้วเลือก "เรียกใช้ในฐานะผู้ดูแล"
ขั้นตอนที่ 4. พิมพ์ diskpart ในพร้อมท์คำสั่งแล้วกด Enter
ขั้นตอนที่ 5. เปิด DiskPart แล้วพิมพ์คำสั่งตามข้างล่างนี้ โดยกด Enter ระหว่างทุกคำสั่ง
- list disk
- select disk 0 (เปลี่ยน 0 เป็นหมายเลขของอุปกรณ์ exFAT)
- list volume
- select volume 1 (เปลี่ยน 1 เป็นหมายเลขของพื้นที่บนอุปกรณ์ exFAT)
- format fs=fat32 quick

ขั้นตอนที่ 6. เมื่อขั้นตอนการฟอร์แมตเสร็จสิ้น อุปกรณ์ของคุณจะอยู่ในระบบ FAT32 จากนั้นพิมพ์ exit เพื่อปิดหน้าต่าง Diskpart
คุณจะสามารถใช้อุปกรณ์ FAT32 ในการบันทึกและโอนย้ายไฟล์บนคอมพิวเตอร์, เกมคอนโซล, หรืออุปกรณ์เล่นไฟล์ได้
ข้อสรุป
หน้านี้รวบรวมสามวิธีที่ฟรีและมีประสิทธิภาพในการช่วยคุณแปลงระบบ exFAT เป็น FAT32
หากคุณต้องการแปลง FAT32 เป็น exFAT คุณสามารถใช้วิธีต่างๆในหน้านี้ได้เช่นกัน
สำหรับผู้ใช้ใหม่ EaseUS Partition Master เวอร์ชันฟรีนั้นเป็นตัวเลือกที่ดีที่สุด ส่วนสำหรับผู้ใช้ที่ชำนาญหรือเป็นมืออาชีพ สามารถเลือกใช้ การจัดการดิสก์ และ CMD ในการจัดการได้
下载按钮
ข้อสงสัยเพิ่มเติม
นอกจากการแปลงระบบไฟล์ระหว่าง exFAT กับ FAT32 แล้ว ผู้ใช้บางคนอาจจะมีข้อสงสัยเพิ่มเติมเกี่ยวกับการฟอร์แมตอุปกรณ์ NTFS, exFAT, FAT32, หรือข้อสงสัยอื่นๆ หากคุณมีคำถามเพิ่มเติม สามารถอ่านตามคำตอบด้านล่างนี้ได้
1. สามารถแปลง exFAT เป็น NTFS ได้อย่างไร
โดยคร่าวแล้ว การแปลง exFAT เป็น NTFS นั้นก็จะเหมือนกับวิธีการข้างต้นในหน้านี้ คุณสามารถใช้ CMD, การจัดการดิสก์, หรือ EaseUS Partition Master ในการฟอร์แมตอุปกรณ์เป็น NTFS
หากคุณต้องการรายละเอียดเพิ่มเติม สามารถอ่านเพิ่มได้ที่: วิธีการแปลง exFAT เป็น NTFS.
2. สามารถฟอร์แมต 64 GB USB จาก exFAT เป็น FAT32 ได้อย่างไร
เนื่องจาก Windows รองรับการสร้างพื้นที่ไม่เกิน 32 GB บนอุปกรณ์ FAT32 คุณจะไม่สามารถใช้ การจัดการดิสก์ หรือ CMD ในการฟอร์แมตอุปกรณ์ USB ขนาด 64 GB จาก exFAT เป็น FAT32 ได้
แต่คุณสามารถใช้ EaseUS Partition Master เพื่อทำการฟอร์แมต USB ขนาด 64 GB เป็น FAT32 ได้โดยไม่ขึ้นอยู่กับระบบไฟล์ต้นฉบับว่าเป็น exFAT หรือ NTFS
3. exFAT, FAT32, และ NTFS แตกต่างกันอย่างไร
จุดเด่น:
- NTFS เป็นระบบไฟล์ที่ทันสมัยที่สุด และใช้เป็นระบบตั้งต้นสำหรับไดรฟ์ระบบปฏิบัติการ
- FAT32 รองรับการใช้งานบนระบบปฏิบัติการต่างๆได้ดีกว่า และเป็นระบบที่มีการใช้งานมากที่สุด
- exFAT เป็นระบบไฟล์แทนที่ FAT32 ซึ่งมีการรองรับที่มากกว่าระบบ NTFS ทั้งบนอุปกรณ์ต่างๆและระบบปฏิบัติการ
การจำกัดขนาด:
- NTFS: ไม่มีการจำกัดขนาดไฟล์หรือขนาด พาร์ติชัน
- FAT32: ขนาดไฟล์สูงสุด 4 GB ขนาด พาร์ติชัน สูงสุด 8 TB
- exFAT: ไม่มีการจำกัดขนาดไฟล์หรือขนาด พาร์ติชัน ในการใช้งานจริง
เราสามารถช่วยคุณได้อย่างไร?
บทความที่เกี่ยวข้อง
-
วิธีการแปลง Simple Volume เป็นพาร์ติชั่นหลัก
![author icon]() Suchat/2025/07/09
Suchat/2025/07/09 -
วิธีการลบข้อมูล SSD หรือ HDD อย่างปลอดภัยฟรี
![author icon]() Suchat/2025/07/09
Suchat/2025/07/09 -
โคลนขนาดใหญ่ HDD ไป SSD ขนาดเล็ก
![author icon]() Suchat/2025/07/09
Suchat/2025/07/09 -
วิธีการตั้ง SSD เป็นบูตไดรฟ์ใน Windows 10/8/7
![author icon]() Suchat/2025/07/09
Suchat/2025/07/09
EaseUS Partition Master

จัดการพาร์ติชั่นและเพิ่มประสิทธิภาพดิสก์อย่างมีประสิทธิภาพ
