- โปรแกรมฟรี EaseUS
- Data Recovery Wizard Free
- Todo Backup Free
- Partition Master Free
หน้าสารบัญ
อัปเดตเมื่อ Jul 09, 2025
ฉันจะเปลี่ยนดิสก์จาก MBR เป็น GPT ใน Windows 10 ได้อย่างไร ? บทความนี้ มีอยู่ 3 วิธีที่ใช้งานได้จริง และ เชื่อถือได้เพื่อช่วยคุณแปลง MBR เป็น GPT ได้อย่างง่ายดาย
- #1. EaseUS Partition Master - ใช้ง่ายที่สุด ข้อมูลและพาร์ติชันไม่สูญหาย
- # 2. การจัดการดิสก์ - เป็นโปรแกรมภายในของวินโดวส์ ที่จำเป็นต้องมีการลบพาร์ติชัน
- # 3. DiskPart - ใช้งานยาก และ เป็นโปรแกรมภายในของวินโดวส์ที่ต้องมีการลบพาร์ติชัน
ถ้าคุณกำลังพยายามเปลี่ยนรูปแบบดิสก์พาร์ติชัน ให้เลือกวิธีใดวิธีหนึ่งที่ระบุไว้ข้างต้น ซึ่งจะทำให้ดิสก์ของคุณเปลี่ยนจาก MBR เป็น GPT โดยที่ข้อมูลไม่สูญหาย
เมื่อไหร่คุณจำเป็นต้องแปลง MBR เป็น GPT ?
แม้ว่ารูปแบบพาร์ติชันของ Windows แบบ MBR (Master Boot Record) และ GPT (GUID Partition Table) จะถูกใช้กันอย่างแพร่หลายในอุปกรณ์จัดเก็บข้อมูลเช่น ฮาร์ดไดรฟ์ในคอมพิวเตอร์ของคุณ แต่ปัจจุบันผู้ใช้งานเริ่มเปลี่ยนรูปแบบดิสก์จาก MBR เป็น GPT มากยิ่งขึ้น
อย่างไรก็ตาม มีผู้ใช้งานจำนวนมากไม่เข้าใจว่า เมื่อไหร่พวกเขาจำเป็นต้องแปลงดิสก์ MBR เป็นดิสก์ GPT นี่คือรายการช่วงเวลาหรือสถานการณ์เฉพาะที่คุณต้องแปลง MBR เป็น GPT:
- 1. เพื่อใช้สร้างพาร์ติชันหลักมากกว่าสี่พาร์ติชันบนดิสก์
- 2. เพื่อใช้ประโยชน์จากดิสก์ที่มีพื้นที่มากกว่า 2TB อย่างเต็มที่
- 3. เพื่อใช้ใติดตั้ง Windows บนดิสก์ EFI / UEFI
- 4. ได้รับข้อความแสดงข้อผิดพลาด: "Windows ไม่สามารถติดตั้งลงในดิสก์นี้ได้ ดิสก์ที่เลือกมีตารางพาร์ติชัน MBR บนระบบ EFI สามารถติดตั้ง Windows ลงในดิสก์ GPT เท่านั้น" ดังภาพที่แสดงไว้ด้านล่าง
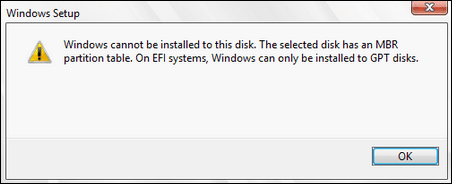
เมื่อคุณพบกรณีที่ระบุไว้ข้างต้นคุณจำเป็นต้องเปลี่ยนดิสก์จาก MBR เป็น GPT
ไม่ว่าคุณต้องการเปลี่ยนไดรฟ์ข้อมูลจาก MBR เป็น GPT โดยไม่สูญเสียข้อมูล หรือ แปลงไดรฟ์สำหรับบูตจาก MBR เป็น GPT ในระหว่างการติดตั้ง Windows ให้ทำตามวิธีการด้านล่างเพื่อทำงานให้สำเร็จได้อย่างง่ายดาย
วิธีที่ 1. วิธีการแปลง MBR เป็น GPT โดยใช้ EaseUS Partition Master
ใช้กับ : ใช้แปลงข้อมูลและไดรฟ์ระบบปฏิบัติการจาก MBR เป็น GPT โดยข้อมูลไม่สูญหาย หรือ ไม่ต้องติดตั้ง Windows ใหม่
เครื่องมือแปลงดิสก์ที่เชื่อถือได้ โปรแกรม EaseUS Partition Master ช่วยให้คุณแปลงดิสก์จาก MBR เป็น GPT ได้โดยตรงในไม่กี่คลิก เหนือกว่า ทั้ง 'การจัดการดิสก์' และ 'DiskPart' ในสองด้านต่อไปนี้:
- สามารถเก็บพาร์ติชันทั้งหมดไว้: EaseUS Partition Master จะไม่ลบพาร์ติชันใด ๆ สำหรับการแปลงดิสก์
- ไม่มีข้อมูลสูญหาย: EaseUS Partition Master จะเก็บข้อมูลทั้งหมดบนดิสก์อย่างปลอดภัยในขณะที่แปลงจาก MBR เป็น GPT หรือจาก GPT เป็น MBR
下载按钮
- ข้อสังเกต:
- ในการแปลงดิสก์สำหรับบูตเป็น GPT (ดิสก์มีระบบของคุณ) ให้ทำการตรวจสอบให้แน่ใจก่อนว่าเมนบอร์ดรองรับโหมดการบูต UEFI
- มิฉะนั้นเครื่องคอมพิวเตอร์จะไม่สามารถทำการบูตขึ้นมาได้หลังจากที่ทำการแปลงดิสค์ MBR เป็น GPT
ขั้นตอนการแปลง MBR เป็น GPT โดยข้อมูลไม่สูญหาย:
ขั้นตอนที่ 1. ดาวน์โหลดและเปิดใช้งาน EaseUS Partition Master บนคอมพิวเตอร์ Windows ของคุณ
ขั้นตอนที่ 2. คลิกขวาที่ดิสก์ MBR ที่คุณต้องการแปลงและเลือก "แปลงเป็น GPT "(Convert to GPT)
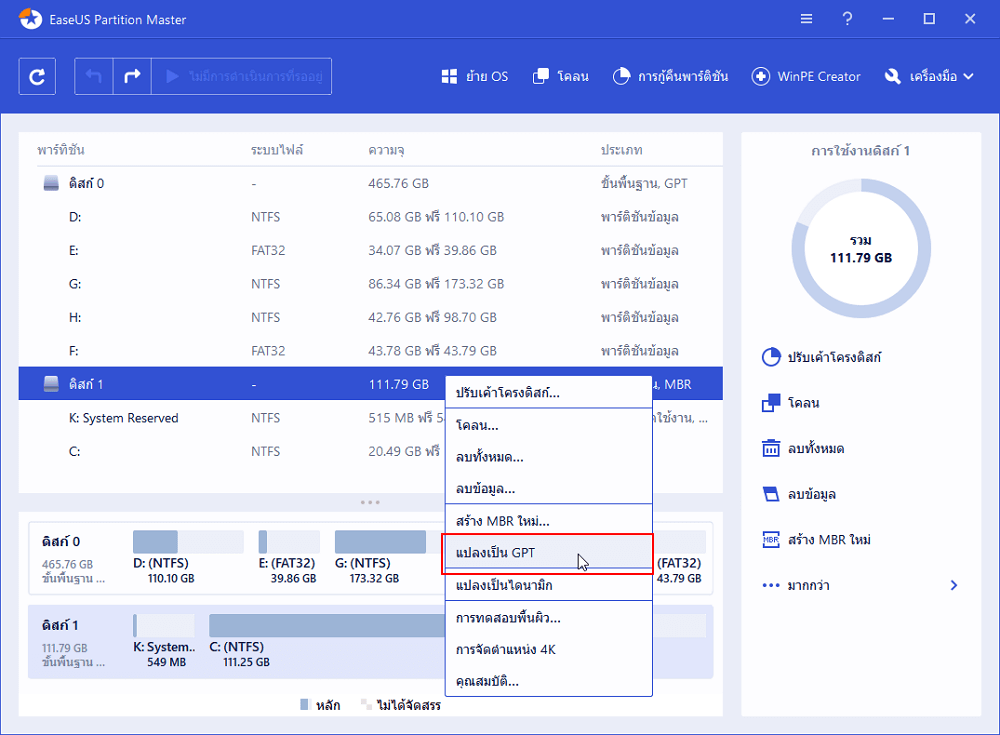
ขั้นตอนที่ 3. หลังจากนั้นค้นหาและคลิกปุ่ม "Execute 1 Operation" (ดำเนินการ 1 ครั้ง)บนแถบเครื่องมือแล้วเลือก "Apply"(นำไปใช้) เพื่อเริ่มการแปลง คุณต้องรีสตาร์ทอุปกรณ์เพื่อเปิดใช้งานการเปลี่ยนแปลงนี้
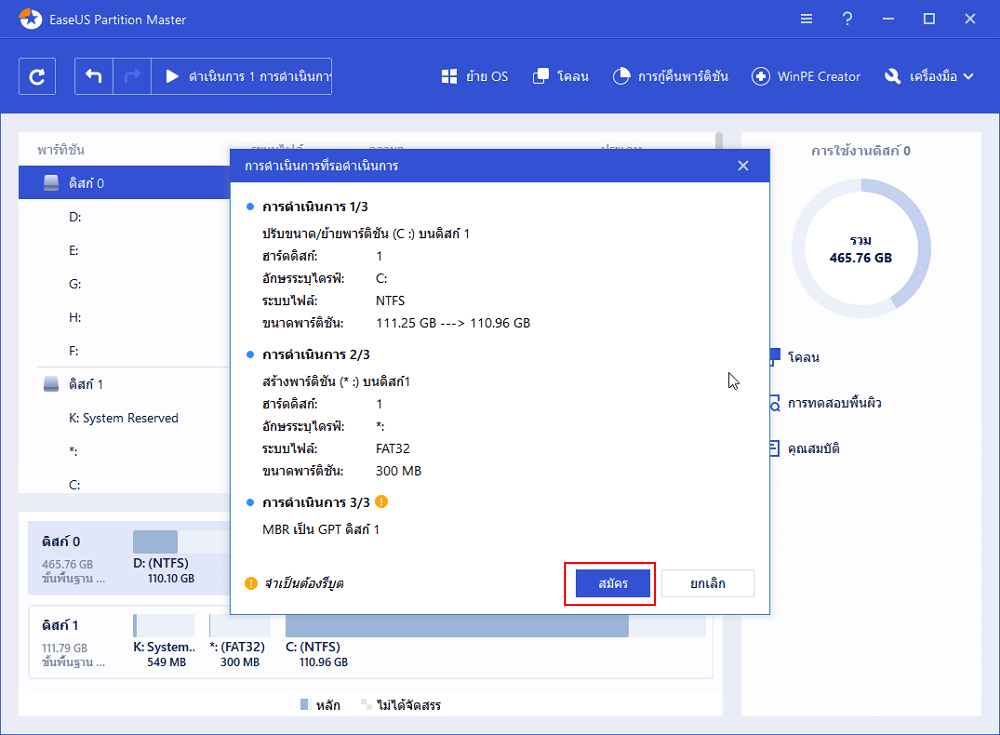
ขั้นตอนที่ 1. รีสตาร์ทพีซีและกด F2, F8, F12, Del เพื่อเข้าสู่ BIOS boot menu
ขั้นตอนที่ 2. ค้นหาเมนู boot options และเปิดใช้งานโหมด UEFI
- ตั้งค่า Launch CSM เป็น Enabled ถ้า CSM ถูกตั้งค่าเป็น Disabled คุณสามารถข้ามไปยังขั้นตอนที่ 4 ที่อยู่ด้านล่าง
- ตั้งค่า Boot Device Control เป็น UEFI Only
- ตั้งค่า Boot from Storage Devices เป็น UEFI driver first


ขั้นตอนที่ 4. บันทึกการเปลี่ยนแปลงและออกจาก BIOS รีบูตพีซีจากดิสก์ GPT
หลังจากนี้อดทนรอ คอมพิวเตอร์ของคุณจะรีบูตโดยอัตโนมัติจากดิสก์ GPT ในเวลานั้น
- สิ่งสำคัญ
- โปรดทราบว่าทั้งวิธีที่ 2 และวิธีที่ 3 ใช้ได้เฉพาะในการเปลี่ยนดิสก์ข้อมูลเป็น GPT หากเป็นบูตดิสก์คุณอาจพบข้อผิดพลาดในการบูต ระบบปฏิบัติจะทำการบูตล้มเหลว
- นอกจากนี้สองดังกล่าว ด้านล่างนี้ คุณต้องลบพาร์ติชันทั้งหมดบนดิสก์ของคุณ หากคุณมีไฟล์สำคัญในดิสก์ให้สำรองข้อมูลไว้ล่วงหน้า
- สำหรับโปรแกรมสำรองข้อมูลฟรี EaseUS ช่วยเหลือคุณได้อย่างรวดเร็วและมีประสิทธิภาพ
วิธีที่ 2. วิธีการเปลี่ยน MBR เป็น GPT โดยใช้ การจัดการดิสก์
การประยุกต์ใช้ : หากต้องการเปลี่ยนดิสค์ข้อมูลจาก MBR เป็น GPT จำเป็นต้องลบพาร์ทิชั่นและข้อมูล
ในการเปลี่ยนดิสก์ข้อมูลเป็น GPT คุณต้องลบพาร์ติชันทั้งหมดบนดิสก์ MBR ใน การจัดการดิสก์ มิฉะนั้นตัวเลือก "Convert to GPT Disk" จะเป็นสีเทาใน การจัดการดิสก์ คุณจะเห็นว่าสามารถเลือกได้หลังจากลบพาร์ติชันที่มีอยู่ออก
ขั้นตอนในการเปลี่ยนดิสก์ MBR เป็น GPT ในการจัดการดิสก์:
ขั้นตอนที่ 1 คลิกขวาที่ "พีซีเครื่องนี้ " เลือก "จัดการ" และเลือก "การจัดการดิสก์"
ขั้นตอนที่ 2 คลิกขวาที่พาร์ติชันบนดิสก์ MBR ที่เป็นเป้าหมายแล้วเลือก "ลบไดรฟ์ข้อมูล"
ขั้นตอนที่ 3. คลิก "ตกลง" เพื่อยืนยันการลบและทำซ้ำขั้นตอนที่ 2 เพื่อทำการลบพาร์ติชันทั้งหมดบนดิสก์
ขั้นตอนที่ 4 เมื่อดิสก์ทั้งหมดแสดง ไม่ได้จัดสรร ให้คลิกขวาที่ดิสก์ MBR แล้วเลือก "เปลี่ยนแปลงเป็น GPT Disk"

ปิดการจัดการดิสก์ เมื่อกระบวนการแปลงดิสก์สิ้นสุด คุณสามารถใช้ดิสก์ใหม่ของคุณเพื่อสร้างพาร์ติชันได้มากเท่าไหร่ก็ได้ตามที่คุณต้องการหรือติดตั้งระบบปฏิบัติการใหม่บนดิสก์ได้เลย
วิธีที่ 3 การแปลง MBR เป็น GPT โดยใช้ DiskPart
ใช้กับ : ใช้แปลงดิสก์ข้อมูล MBR เป็น GPT โดยใช้คำสั่ง DiskPart ล้างพาร์ติชันโดยต้องทำเป็นขั้นเป็นตอน
ในการแปลง MBR เป็น GPT โดยใช้ DiskPart ต้องมีการล้างข้อมูลทั้งดิสก์อย่าลืมสำรองข้อมูลดิสก์ของคุณเอาไว้ก่อน จากนั้นทำตามขั้นตอนด้านล่างเพื่อแปลงดิสก์ MBR ของคุณเป็น GPT:
ขั้นตอนที่ 1 คลิก "Start " และพิมพ์ cmd.
ขั้นตอนที่ 2 คลิกขวาที่ "พร้อมท์คำสั่ง" และเลือก "เรียกใช้ในฐานะผู้ดูแล"
ขั้นตอนที่ 3 พิมพ์ diskpart แล้วกด Enter
• เมื่อคุณเห็น กล่องโต้ตอบ เพื่อขอการอนุญาต ให้คลิก "ใช่"
ขั้นตอนที่ 4 ป้อนคำสั่งต่อไปนี้ทีละคำสั่งและกด Enter ในแต่ละครั้ง:
- list disk
- select disk 2 (แทนที่เลข 2 ด้วยหมายเลขดิสก์ของดิสก์ MBR ของคุณ.)
- clean
- convert gpt
DiskPart จะลบพาร์ติชันทั้งหมดบนดิสก์ของคุณจากนั้นจะทำการแปลงเป็น GPT

ขั้นตอนที่ 5.พิมพ์ exit เมื่อกระบวนการแปลงเสร็จสมบูรณ์
หลังจากนั้น, คุณสามารถใช้ดิสก์ GPT ที่สร้างขึ้นใหม่นำไปสร้างพาร์ติชัน ติดตั้งระบบ UEFI ใหม่ ฯลฯ โดยไม่มีปัญหาใดๆ
เคล็ดลับ: หากคุณลืมสำรองไฟล์และต้องการยกเลิกคำสั่ง clean โปรแกรมกู้คืนพาร์ติชัน EaseUS สามารถกู้คืนพาร์ติชันและไฟล์ของคุณคืนมาได้
เคล็ดลับ: วิธีการแปลง MBR เป็น GPT โดยไม่มีระบบปฏิบัติการ
บางคนอาจต้องการทราบว่าจะแปลงดิสก์ MBR เป็น GPT โดยไม่มีระบบปฏิบัติการได้อย่างไร หรือ ระหว่างการติดตั้ง Windows เมื่อเทียบกับวิธีแก้ปัญหาข้างต้น การแปลง MBR เป็น GPT โดยไม่มี OS นั้นซับซ้อนกว่า
ในการทำเช่นนั้นคุณมีสองวิธี:
- • 1. บูตคอมพิวเตอร์จากสื่อการติดตั้ง Windows จากนั้นใช้คำสั่ง CMD เพื่อแปลงดิสก์ อย่างไรก็ตามมันซับซ้อนเกินไปสำหรับคนทั่วไป
- • 2. เรียกใช้พีซีจากดิสก์บูต USB ที่สร้างโดย EaseUS Partition Master และทำงานให้เสร็จสมบูรณ์
เพื่อให้ง่ายขึ้น EaseUS Partition Master พร้อมดิสก์สำหรับบูตเป็นวิธีที่ดีกว่า:
下载按钮
ในการดำเนินการนี้คุณต้องติดตั้งโปรแกรมนี้ ลงในคอมพิวเตอร์เครื่องอื่นที่ดีก่อน จากนั้นสร้างดิสก์สำหรับบูตบนไดรฟ์ USB จากนั้นบูตพีซีจากดิสก์นั้นและแปลง MBR เป็น GPT โดยไม่จำเป็นต้องมีระบบปฏิบัติการ หรือ ติดตั้ง Windows ด้วยตัวคุณเอง
นี่คือขั้นตอนโดยละเอียดเพื่อให้คุณปฏิบัติตาม:
ขั้นตอนที่ 1. เตรียมดิสก์หรือไดรฟ์ คุณควรเตรียมสื่อบันทึกข้อมูลเช่นไดรฟ์ USB แฟลชไดรฟ์หรือแผ่น CD/DVD เชื่อมต่อไดรฟ์กับคอมพิวเตอร์ที่สามารถบู๊ตได้อย่างถูกต้อง จากนั้นเปิด EaseUS Partition Master ไปที่คุณสมบัติ "WinPE Creator" ที่ด้านบน คลิกที่มัน
ขั้นตอนที่ 2. เลือก USB หรือ CD / DVD ตามอุปกรณ์ที่คุณเชื่อมต่อกับคอมพิวเตอร์
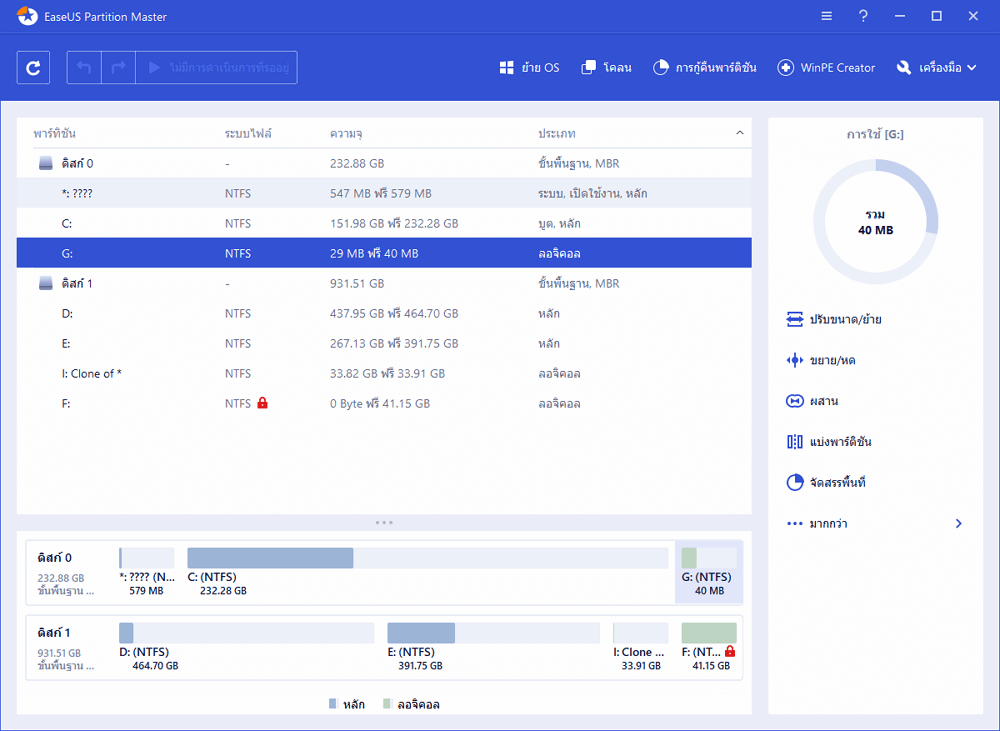
ขั้นตอนที่ 3. เชื่อมต่อดิสก์สำหรับบูต WinPE เข้ากับคอมพิวเตอร์ รีสตาร์ทคอมพิวเตอร์และกด F2 / Del พร้อมกันเพื่อเข้าสู่ BIOS ตั้งค่าให้บูตพีซีจาก "อุปกรณ์ที่ถอดออกได้" (ดิสก์ USB ที่สามารถบู๊ตได้) หรือ "ไดรฟ์ CD-ROM" (CD / DVD ที่สามารถบู๊ตได้) นอกเหนือจากฮาร์ดไดรฟ์ กด "F10" เพื่อบันทึกและออก
ขั้นตอนที่ 4. เปิดตัว EaseUS Partition Master คลิกขวาที่ดิสก์ GPT ที่คุณต้องการแปลงแล้วเลือก "Convert to GPT"(แปลง MBR เป็น GPT) จากนั้นคุณจะเพิ่มการดำเนินการที่รอดำเนินการ
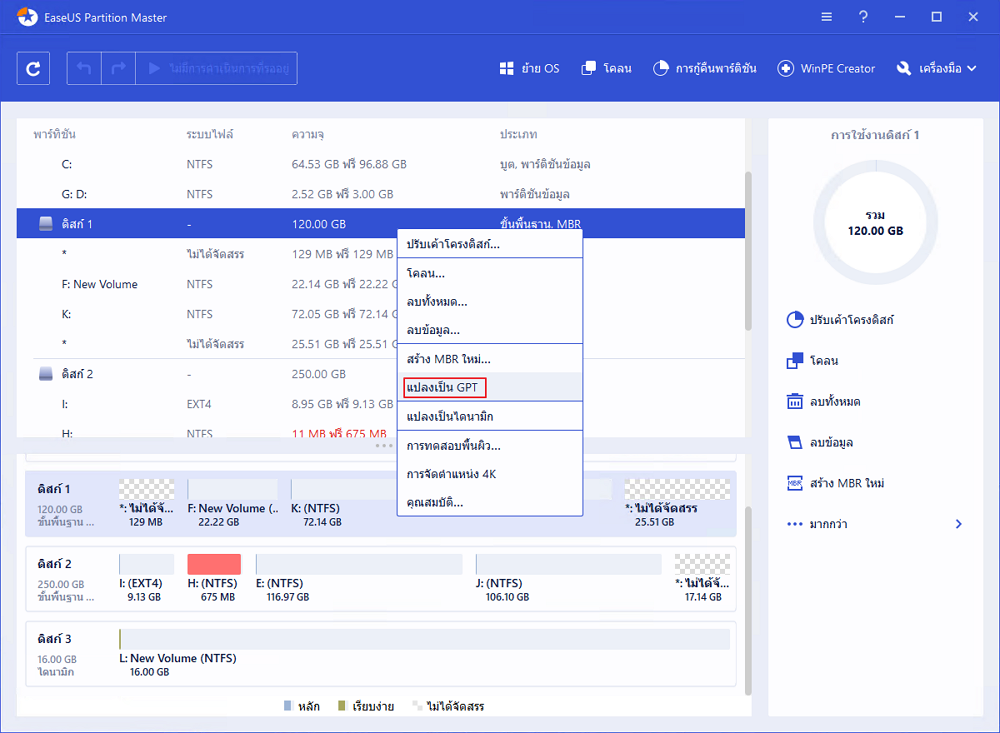
ขั้นตอนที่ 5. คลิกปุ่ม "Execute Operation"(ดำเนินการ) ที่มุมบนซ้าย จากนั้นคลิก "Apply"(นำไปใช้) และเริ่มแปลงดิสก์ MBR เป็น GPT
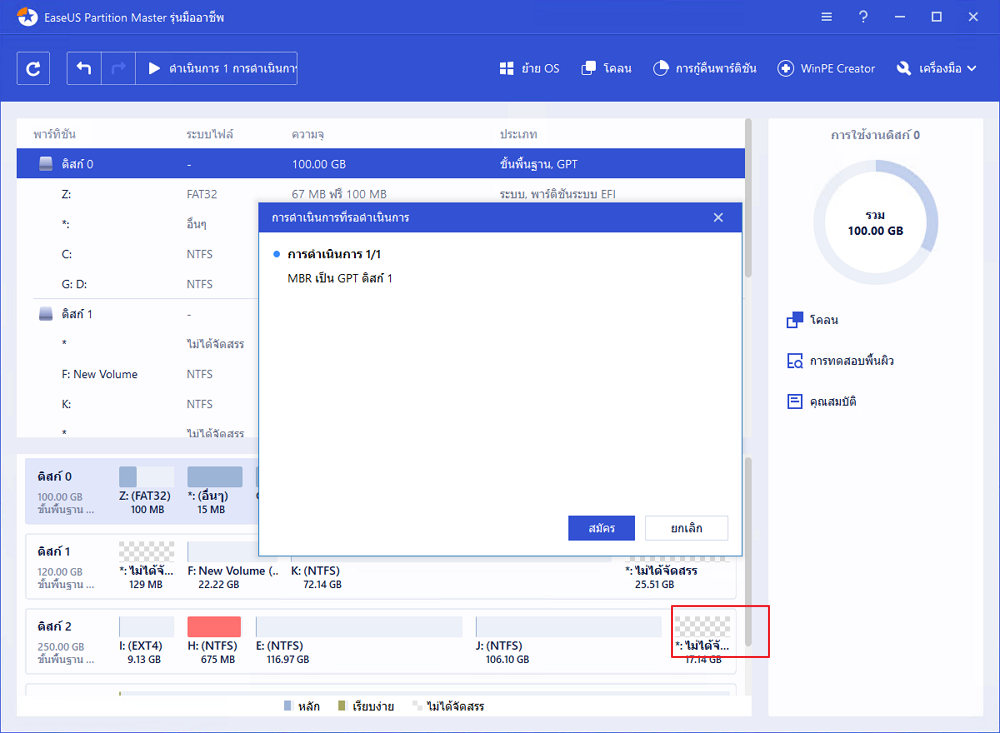
คุณต้องลงมือกระทำเพื่อแปลงดิสก์ MBR เป็น GPT
หน้านี้เปิดเผยวิธีแก้ปัญหาหลัก 3 วิธีเพื่อให้คุณพยายามแปลง MBR เป็นดิสก์ GPT ได้สำเร็จ
- ในการแปลงข้อมูล หรือ ดิสก์ OS จาก MBR เป็น GPT โดยไม่มีข้อมูลสูญหาย หรือ เกิดปัญหาในการบูตระบบปฏิบัติการ EaseUS Partition Master เป็นตัวเลือกที่ดีที่สุด ลักษณะเด่นของโปรแกรม คือ "แปลงเป็น GPT" โดยไม่ต้องลบพาร์ติชัน ซึ่งจะผลให้การสูญหายของข้อมูลจะไม่เกิดขึ้น
- สำหรับเครื่องมือฟรีในการแปลงดิสก์ การจัดการดิสก์ หรือ DiskPart คุ้มค่ากับการลองแต่อย่าลืมสำรองข้อมูลของคุณก่อนทุกครั้งเมื่อจะลบพาร์ติชันเพื่อแปลง MBR เป็น GPT
下载按钮
บางคนแนะนำให้ใช้ ยูทิลิตี้ในตัวของ Windows- MBR2GPT.EXE เพื่อแปลง MBR เป็น GPT อย่างไรก็ตาม มันมีให้เฉพาะใน Windows Creator's Updatege เท่านั้น และเมื่อมันถูกอัพเดทจะมีความซับซ้อนกว่าการใช้วิธีการด้านบนมาก คุณสามารถอ้างถึงวิธีแก้ปัญหา Microsoft MBR to GPT เพื่อรับข้อมูลและรายละเอียดเพิ่มเติม
นอกเหนือจากการตอบคำถาม "ฉันควรจะใช้ MBR หรือ GPT" และ "ฉันจะเปลี่ยนจาก MBR เป็น GPT ได้อย่างไร" ในตอนท้ายของหน้านี้เรายังได้รวบรวมคำถามยอดนิยมอีก 3 คำถามเกี่ยวกับการแปลง MBR เป็น GPT ที่คุณอาจสนใจ
คำถามที่พบบ่อยเกี่ยวกับการแปลง MBR เป็น GPT
อ่านและเช็คคำตอบสำหรับคำถามของคุณที่นี่ตอนนี้:
1. GPT หรือ MBR ดีกว่ากัน?
นี่คือตารางเปรียบเทียบระหว่าง MBR กับ GPT, ซึ่งคุณจะได้เรียนรู้ว่าควรใช้รูปแบบ พาร์ติชั่นใดสำหรับดิสก์ของคุณ
ระหว่าง MBR กับ GPT,ระบบไหนดีกว่า?
| เปรียบเทียบ | MBR (Master Boot Record) | GPT (GUID Partition Table) |
|---|---|---|
| Maximum Partitions | 4 Partitions. | 128 Partitions. |
| Maximum Disk Capacity | 2TB (for 512B sector), 16TB (for 4Kn sector) | ไม่มีข้อจำกัดของดิสก์ (2^64 logical blocks for 512B or 4Kn sector) |
| Boot Mode | BIOS | UEFI |
สรุป: ดิสก์ GPT ดีกว่าดิสก์ MBR ในหลาย ๆ ด้าน
จากตารางเปรียบเทียบเป็นที่แน่ชัดว่าดิสก์ GPT ดีกว่าดิสก์ MBR ในหลาย ๆ ด้านยกตัวอย่างเช่น:
- ความเร็วในการบูตเร็วขึ้น: GPT UEFI สามารถบูตระบบปฏิบัติการได้เร็วกว่าโหมดบูตแบบ MBR BIOS ซึ่งเป็นแบบเดิม
- มีความเข้ากันได้กับระบบปฏิบัติการที่ดีขึ้น: GPT มีความเข้ากันได้กับระบบปฏิบัติการที่ดีกว่า MBR เนื่องจากมันรองรับระบบปฏิบัติการส่วนใหญ่รวมถึง Windows Server และ macOS
- มีการปกป้องข้อมูลขั้นสูง: GPT มีการบันทึกข้อมูลสำรองในส่วน primary GPT header และ partition entries :ซึ่งทำใหปกป้องข้อมูลบนดิสก์ได้ดีขึ้น
กล่าวได้ว่าหากคุณต้องการติดตั้งระบบปฏิบัติการล่าสุดบนดิสก์ของคุณด้วยความเร็วในการบูตที่รวดเร็ว GPT จะดีกว่า เพราะ GPT รองรับโหมดการบูตแบบ UEFI ซึ่งบูตระบบปฏิบัติการได้เร็วกว่าโหมด BIOS แบบเดิมบนดิสก์ MBR
2. SSD ของฉันควรเป็น MBR หรือ GPT?
ตามตารางเปรียบเทียบ MBR เทียบกับ GPT ในตอนต้นของหน้านี้เรามีเหตุผลที่เชื่อได้ว่า GPT เหมาะสำหรับดิสก์ SSD มากกว่า
GPT รองรับ primary partitions ได้มากกว่าสี่พาร์ติชันบน SSD รองรับพื้นที่เก็บข้อมูลมากกว่า 2TB (เปรียบเทียบกับ MBR) นอกจากนี้ยังเข้ากันได้กับระบบที่ใช้ UEFI รุ่นใหม่กว่า
3. จะเกิดอะไรขึ้นถ้าฉันแปลง MBR เป็น GPT
โดยทั่วไปเมื่อคุณแปลง MBR เป็น GPT จะขึ้นอยู่กับวิธีการที่คุณต้องการใช้สำหรับการแปลง MBR เป็น GPT
หากคุณใช้ EaseUS Partition Master ตามที่แนะนำ ในวิธีที่ 1 ในบทความนี้คุณจะเห็นว่ามีเพียงรูปแบบพาร์ติชันเท่านั้นที่เปลี่ยนไป ข้อมูลและพาร์ติชันของคุณเหมือนเดิมทั้งหมด
อย่างไรก็ตามหากคุณใช้ Windows การจัดการดิสก์ หรือ DiskPart เพื่อเปลี่ยน MBR เป็นดิสก์ GPT มีสามสิ่งนี้อาจจะเกิดขึ้นกับดิสก์ของคุณ:
- 1. ข้อมูลสูญหาย;
- 2. การสูญเสียพาร์ติชัน;
- 3. การเปลี่ยนรูปแบบพาร์ติชัน: จาก MBR เป็น GPT
เราสามารถช่วยคุณได้อย่างไร?
บทความที่เกี่ยวข้อง
-
ฮาร์ดไดรฟ์เสีย: วิธีตรวจสอบและสิ่งที่ต้องทำ
![author icon]() Suchat/2025/07/09
Suchat/2025/07/09 -
วิธีการโคลน OS จาก HDD เป็น SSD Windows 11/10 อย่างง่ายดาย
![author icon]() Suchat/2025/07/09
Suchat/2025/07/09 -
8 อันดับเครื่องมือจัดการดิสก์ Windows 10 ฟรีที่ดีที่สุด
![author icon]() Suchat/2025/07/09
Suchat/2025/07/09 -
แก้ไขปัญหาอ่านไดรฟ์ออ่านย่างเดียว(5 วิธี)
![author icon]() Suchat/2025/07/09
Suchat/2025/07/09
EaseUS Partition Master

จัดการพาร์ติชั่นและเพิ่มประสิทธิภาพดิสก์อย่างมีประสิทธิภาพ
