- โปรแกรมฟรี EaseUS
- Data Recovery Wizard Free
- Todo Backup Free
- Partition Master Free
หน้าสารบัญ
อัปเดตเมื่อ Jul 09, 2025

การซ่อมแซมการ์ด SD หรือการ์ดหน่วยความจำที่เสียหาย โดยใช้เครื่องมือซ่อมแซมการ์ด SD ของ Windows:
- กดปุ่ม Windows +E เพื่อเปิด Windows Explorer และเลือก "PC เครื่องนี้" จากแผงด้านซ้าย
- คลิกขวาที่การ์ด SD แล้วเลือก "คุณสมบัติ"
- สลับไปที่แท็บ "เครื่องมือ" และเลือกตัวเลือก "ตรวจสอบ"
- คลิก "สแกนไดรฟ์" เพื่อเริ่มสแกนและซ่อมแซมการ์ด SD หากพบข้อผิดพลาด
สาเหตุและอาการทั่วไปของการ์ดหน่วยความจำ SD ที่เสียหาย
การ์ด SD มีแนวโน้มที่จะเกิดความเสียหายในสถานการณ์ต่อไปนี้:
- การ์ด Micro SD ติดไวรัส
- มีเซกเตอร์เสียในการ์ด SD
- การลบการ์ดอย่างกะทันหันระหว่างการถ่ายโอนไฟล์
- ข้อผิดพลาดของระบบไฟล์ในการ์ดหน่วยความจำ
- คอมพิวเตอร์ของคุณไม่สามารถกำหนดอักษรระบุไดรฟ์ (เช่น C, D, E) ให้กับสื่อจัดเก็บข้อมูล
- การ์ด Micro SD เสียหายทางกายภาพ เนื่องจากการทำงานที่ไม่เหมาะสมหรือสาเหตุอื่นๆ
- สาเหตุอื่นๆ ที่ไม่ทราบ
โดยปกติ เมื่อการ์ด SD ล้มเหลวและคุณเสียบการ์ด SD ที่เสียหาย จะเห็นอาการใดอาการหนึ่งต่อไปนี้ พร้อมข้อความแสดงข้อผิดพลาดที่แตกต่างกัน
- การ์ด SD แสดงข้อมูลคำเตือน 'ไม่สามารถเข้าถึงการ์ด SD ได้ ไฟล์หรือไดเร็กทอรีเสียหายและไม่สามารถอ่านได้'
- ไม่สามารถฟอร์แมตการ์ด SD หรือ 'การ์ด SD เสียหาย ลองฟอร์แมตการ์ดใหม่'
- ตัวจัดการอุปกรณ์สามารถรับรู้ความจุของการ์ด SD ได้ แต่คุณไม่สามารถเข้าถึงได้
- การ์ด SD ถูกล็อคหรือป้องกันการเขียน
- คอมพิวเตอร์ไม่รู้จักการ์ดหน่วยความจำ
- คุณไม่สามารถเปิด อ่าน เขียน คัดลอก ลบ หรือแก้ไขไฟล์หรือโฟลเดอร์ใดๆ ในการ์ด SD
- OS แสดงข้อผิดพลาดในการอ่าน ไม่ตอบสนองเมื่อคุณพยายามเชื่อมต่อการ์ด SD กับคอมพิวเตอร์
- สัญญาณอื่นๆ เพิ่มเติม
วิธีการซ่อมแซมการ์ดหน่วยความจำที่เสียหาย ด้วยเครื่องมือซ่อมแซมการ์ด SD
เมื่อพบข้อผิดพลาดเหล่านี้ หากคุณไม่จัดการกับความเสียหายของการ์ด SD มันอาจทำให้ข้อมูลสูญหายอย่างถาวรและทำให้การกู้คืนการ์ด SD ทำได้ยาก ลองวิธีแก้ไขที่เป็นไปได้ต่อไปนี้เพื่อซ่อมแซมการ์ดหน่วยความจำ SD ที่เสียหายด้วยเครื่องมือซ่อมแซมการ์ด SD ต่างๆ คุณยังสามารถใช้โซลูชันขั้นสูง เช่น EaseUS data recovery เพื่อกู้คืนไฟล์ที่สูญหายจากการ์ด SD ที่เสียหาย ก่อนทำการฟอร์แมต
แก้ไข 1. ใช้เครื่องอ่านการ์ดในคอมพิวเตอร์เครื่องอื่น
บางครั้ง อุปกรณ์อาจไม่อ่านการ์ด SD เพียงเพราะความไม่เข้ากันหรือปัญหาที่เกี่ยวข้องกับไดรเวอร์ ในกรณีนี้ การ์ด SD ของคุณอาจไม่เสียหาย ลองเชื่อมต่อการ์ด SD ของคุณกับคอมพิวเตอร์เครื่องอื่น หรือใช้เครื่องอ่านการ์ดเครื่องอื่นเพื่อแก้ไขปัญหา หากปัญหายังคงอยู่ ให้ไปที่ซอฟต์แวร์ซ่อมแซมการ์ด SD ด้านล่างเพื่อซ่อมแซมการ์ด SD
แก้ไข 2. ลบการป้องกันการเขียนจากการ์ด SD
เมื่อการ์ด SD มีการป้องกันการเขียน คุณจะไม่สามารถเปิด แก้ไข คัดลอกหรือบันทึกรูปภาพ วิดีโอ และไฟล์อื่นๆ ในการ์ด SD ได้ ซึ่งการ์ด SD เกือบทั้งหมดมีการล็อกทางกายภาพที่สามารถสลับเพื่อเปิดใช้งาน (หรือปิดใช้งาน) การป้องกันการเขียนได้ คุณสามารถเลื่อนสวิตช์ขึ้นด้านบนทางด้านซ้ายของการ์ด SD เพื่อปิดการป้องกันการเขียน
แต่ถ้าการ์ด SD ของคุณถูกล็อคเนื่องจากการป้องกันการเขียนแบบดิจิทัล คุณสามารถลบการป้องกันการเขียนออกจากการ์ด SDได้สามวิธี โดยทำในคอมพิวเตอร์ของคุณ
แก้ไข 3. เลิกซ่อนไฟล์ที่ซ่อนอยู่ในการ์ด SD ที่เสียหาย และเรียกใช้ซอฟต์แวร์ป้องกันไวรัส
เมื่อการ์ด SD ของคุณติดไวรัส หรือเมื่อเชื่อมต่อการ์ด SD กับพีซีที่ถูกไวรัสโจมตี ไฟล์อาจถูกซ่อนไว้ และคุณจะไม่เห็นข้อมูลใดๆ ในการ์ด SD ให้ทำตามขั้นตอนด้านล่าง เพื่อกู้คืนรูปภาพ วิดีโอ และเสียงที่ซ่อนอยู่จากการ์ด SD ใน File Explorer
ขั้นตอนที่ 1.ใน Windows 11/10/8.1/8/7 ให้เปิด File Explorer และในบานหน้าต่างด้านซ้าย ดับเบิลคลิกที่ Control Panel
ขั้นตอนที่ 2.เปลี่ยนมุมมองเป็น หมวดหมู่ และคลิก "ลักษณะที่ปรากฏและการตั้งค่าส่วนบุคคล"
ขั้นตอนที่ 3.คลิก "แสดงไฟล์และโฟลเดอร์ที่ซ่อนอยู่" ใต้ "ตัวเลือก File Explorer"
ขั้นตอนที่ 4.คลิกแท็บ "มุมมอง" ยกเลิกการเลือก "แสดงไฟล์ โฟลเดอร์และไดรฟ์ที่ซ่อนอยู่" แล้วคลิก "นำไปใช้"
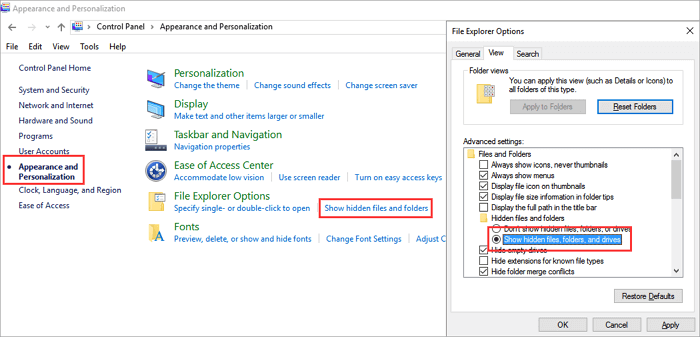
นอกจากนี้ คุณสามารถใช้บรรทัดคำสั่งเพื่อแสดงไฟล์ที่ซ่อนอยู่ในการ์ด SD, USB และไดรฟ์ปากกา โดยคุณยังสามารถใช้เครื่องมือกู้คืนข้อมูลจากการโจมตีของไวรัสได้ หาก CMD ล้มเหลว โปรแกรมกู้คืนจะช่วยให้คุณสามารถกู้คืนไฟล์ทางลัดและข้อมูลที่ซ่อนอยู่ได้อย่างง่ายดาย
หลังจากกู้คืนไฟล์แล้ว ให้ใช้ซอฟต์แวร์ป้องกันไวรัสเพื่อสแกนการ์ด SD และกำจัดไวรัส
แก้ไข 4. แก้ไขข้อผิดพลาดระบบไฟล์สำหรับการซ่อมแซมการ์ด SD
หากมีข้อผิดพลาดของระบบไฟล์ในการ์ด SD คุณอาจไม่เปิดและอ่านไฟล์ใดๆ ในการ์ดนั้น การแก้ปัญหาและซ่อมแซมการ์ด SD ที่เสียหาย สามารถใช้เครื่องมือซ่อมแซมการ์ด SD -EaseUS Partition Master เพื่อขอความช่วยเหลือ มีคุณสมบัติ 'ตรวจสอบระบบไฟล์' เพื่อตรวจสอบข้อผิดพลาดในการ์ด SD ที่เสียหายและแก้ไขโดยอัตโนมัติ
下载按钮1
แก้ไข 5. กำหนดอักษรระบุไดรฟ์ใหม่ให้กับการ์ด SD สำหรับการซ่อมแซมการ์ด SD
เมื่อได้รับข้อความแสดงข้อผิดพลาด 'โปรดใส่ดิสก์ลงในไดรฟ์ E:' แสดงว่าพีซีตรวจไม่พบการ์ด SD ของคุณ ในการแก้ไขปัญหานี้ สามารถกำหนดอักษรระบุไดรฟ์ใหม่ให้กับการ์ด SD ในการจัดการดิสก์โดยทำตามขั้นตอนด้านล่าง
ขั้นตอนที่ 1. เชื่อมต่อการ์ด SD กับคอมพิวเตอร์ของคุณ
ขั้นตอนที่ 2. เปิด "การจัดการดิสก์" (สามารถค้นหาหรือคลิกขวาที่ "พีซีเครื่องนี้")
ขั้นตอนที่ 3. คลิกขวาที่สื่อเก็บข้อมูล แล้วคลิก "เปลี่ยนอักษรระบุไดรฟ์และเส้นทาง"
ขั้นตอนที่ 4.เลือกอักษรระบุไดรฟ์จากรายการที่แสดง คลิก "ตกลง"
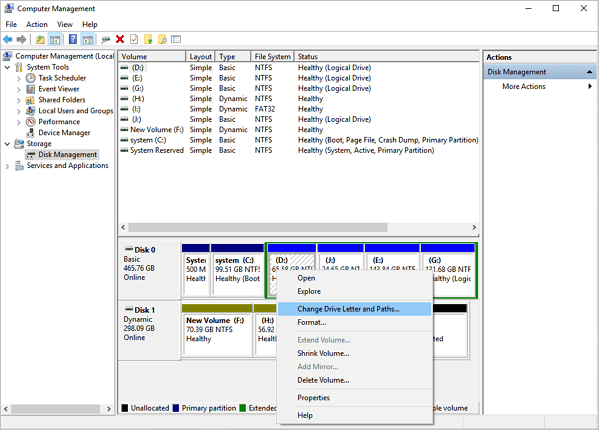
แก้ไข 6. ติดตั้งไดรเวอร์การ์ด SD ใหม่เพื่อซ่อมแซมการ์ด SD
ในการแก้ไขปัญหาคอมพิวเตอร์ไม่รู้จักการ์ดหน่วยความจำ คุณสามารถลองติดตั้งไดรเวอร์ใหม่โดยทำตามขั้นตอนด้านล่าง:
ขั้นตอนที่ 1.คลิกขวาที่คอมพิวเตอร์ของฉัน/พีซีเครื่องนี้ > "จัดการ" > "ตัวจัดการอุปกรณ์"
ขั้นตอนที่ 2.คลิกเพื่อขยาย "ดิสก์ไดรฟ์" คลิกขวาที่ชื่อการ์ดหน่วยความจำ คลิก "ถอนการติดตั้ง" และคลิก "ตกลง"
ขั้นตอนที่ 3.ถอดการ์ด SD แล้วรีสตาร์ทพีซีของคุณ จากนั้นเชื่อมต่อการ์ด SD อีกครั้ง พีซีจะตรวจพบการ์ด SD
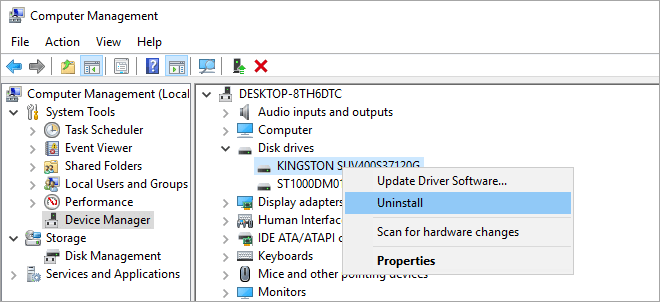
แก้ไข 7. ใช้ซอฟต์แวร์ซ่อมแซมการ์ด SD ของ Windows - การตรวจสอบข้อผิดพลาด
คุณสามารถใช้คุณสมบัติ 'การตรวจสอบข้อผิดพลาด' เพื่อซ่อมแซมผลลัพธ์การ์ด SD ที่เสียหายจากปัญหาระบบไฟล์
ขั้นตอนที่ 1.เชื่อมต่อการ์ด SD กับพีซีของคุณ กด Windows + E เพื่อเปิด Windows Explorer
ขั้นตอนที่ 2.คลิกขวาที่การ์ด SD แล้วคลิก "คุณสมบัติ" > "เครื่องมือ" > "ตรวจสอบ" หากพบข้อผิดพลาด ให้ทำตามคำแนะนำบนหน้าจอเพื่อแก้ไข
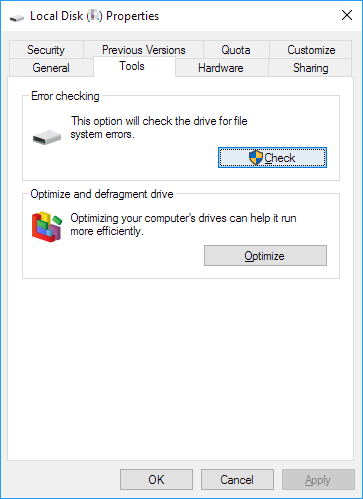
แก้ไข 8. ใช้เครื่องมือซ่อมแซม Diskpart Sd Card
หากการลบการป้องกันการเขียนของการ์ด SD ยังไม่สามารถแก้ไขข้อผิดพลาด 'อ่านอย่างเดียว' คุณสามารถลองแก้ไขข้อผิดพลาดต่อไปได้โดยใช้ยูทิลิตี้ diskpart ในคำสั่ง CMD
ขั้นตอนที่ 1.ใน Windows 10 เช่น พิมพ์cmdในช่องค้นหา คุณจะได้รับค่าที่ตรงกันมากที่สุดที่เรียกว่า Command Prompt คลิกขวาและเลือก "เรียกใช้ในฐานะผู้ดูแลระบบ"
ขั้นตอนที่ 2.ในหน้าต่างพรอมต์คำสั่ง พิมพ์ diskpartแล้วกด "Enter"
ขั้นตอนที่ 3.พิมพ์ list diskแล้วกด "Enter" ตามรายการข้อมูลดิสก์ ให้ตรวจสอบว่าดิสก์ใดเป็นการ์ด SD ของคุณ

ขั้นตอนที่ 4.ตอนนี้พิมพ์ select disk(จำนวนดิสก์ของคุณ) เช่น disk 2 แล้วกด Enter
ขั้นตอนที่ 5.พิมพ์cleanรอสักครู่เพื่อให้ดิสก์ทำการลบ
ขั้นตอนที่ 6.พิมพ์create partition primary แล้วกด "Enter"
ขั้นตอนที่ 7.หลังจากที่ Diskpart สร้างพาร์ติชันที่ระบุสำเร็จแล้ว ให้พิมพ์ format fs=ntfsแล้วกด "Enter" หากคุณต้องการรูปแบบระบบไฟล์อื่น ให้เปลี่ยนคำสั่ง NTFS เป็นคำสั่งที่ต้องการ เช่น fat32, exfat เป็นต้น
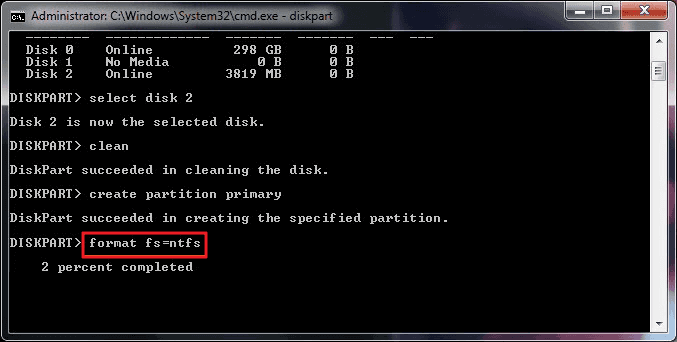
แก้ไข 9. ใช้การแก้ไขปัญหาของ Windows เพื่อซ่อมแซมการ์ด SD ที่เสียหาย
ในการแก้ไขปัญหาการ์ดหน่วยความจำ SD เสียหาย ที่เกิดจากปัญหาฮาร์ดแวร์และไดรเวอร์ คุณสามารถลองใช้คุณลักษณะการแก้ไขปัญหาของ Windows ซึ่งอาจพบปัญหาและแก้ไขข้อผิดพลาดของการ์ดหน่วยความจำได้
ขั้นตอนที่ 1. เชื่อมต่อการ์ด SD ของคุณกับพีซี เปิดแผงควบคุมแล้วคลิก "การแก้ไขปัญหา"
ขั้นตอนที่ 2. ค้นหาฮาร์ดแวร์และเสียง แล้วคลิก "กำหนดค่าอุปกรณ์" คลิก "ถัดไป" เพื่อเริ่มตรวจหาและแก้ไขปัญหาเกี่ยวกับอุปกรณ์และฮาร์ดแวร์ จากนั้นรีสตาร์ทเครื่องคอมพิวเตอร์ของคุณ ปัญหาการ์ด SD ควรได้รับการแก้ไขเรียบร้อยแล้ว
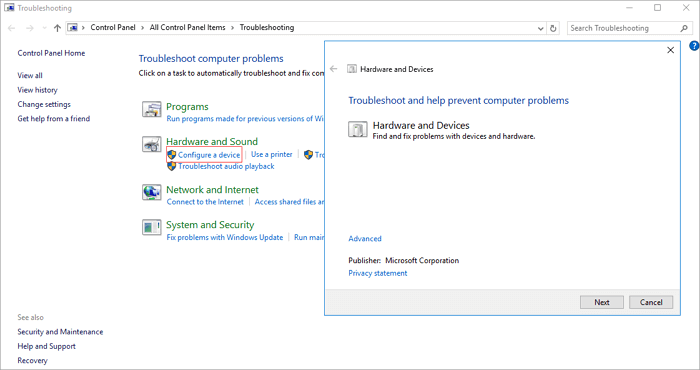
แก้ไข 10. ใช้ซอฟต์แวร์ฟอร์แมตการ์ดหน่วยความจำที่เสียหาย
การฟอร์แมต สามารถแก้ไขความเสียหายที่เกี่ยวข้องกับระบบไฟล์ได้ นอกจากนี้ยังช่วยให้การ์ด SD กลับมาใช้ใหม่ได้อีกด้วย คุณสามารถใช้วิธีนี้เพื่อกู้คืนการ์ด SD ที่เสียหายได้ แต่เราทุกคนทราบดีว่าการฟอร์แมตฮาร์ดไดรฟ์จะทำให้ข้อมูลสูญหาย และจะกู้คืนไม่ได้ เว้นแต่จะใช้แอปพลิเคชันกู้คืนข้อมูลระดับมืออาชีพ
ที่นี่ เราขอแนะนำให้คุณใช้ซอฟต์แวร์กู้คืนการ์ด SD ที่ดีที่สุด ในการกู้คืนรูปภาพ วิดีโอ และเพลงจากการ์ด SD ที่ไม่สามารถเข้าถึงได้หรือไม่สามารถอ่านได้ ก่อนที่จะใช้ซอฟต์แวร์รูปแบบการ์ดหน่วยความจำที่เสียหาย
กู้คืนข้อมูลจากการ์ด SD ที่เสียหายก่อนฟอร์แมต
ขั้นตอนที่ 1.เชื่อมต่อการ์ด SD ที่เสียหายกับพีซีของคุณ
ขั้นตอนที่ 2.เรียกใช้ EaseUS Data Recovery Wizard เลือกตำแหน่งของอุปกรณ์ป้องกันการเขียน/เสียหาย คลิก "สแกน"
ขั้นตอนที่ 3.แสดงตัวอย่างและกู้คืนไฟล์ และข้อมูล คุณสามารถดูตัวอย่างและเลือกข้อมูลที่พบ แล้วคลิก "กู้คืน" เพื่อบันทึกข้อมูลที่พบไปยังจุดที่ปลอดภัยบนพีซีหรืออุปกรณ์จัดเก็บข้อมูลภายนอก
ใช้ EaseUS corrupted memory card format software เพื่อซ่อมแซมการ์ด SD
หลังจากกู้คืนการ์ด SD แล้ว ให้ทำตามคำแนะนำทีละขั้นตอนเพื่อใช้ ซอฟต์แวร์ซ่อมแซมการ์ดหน่วยความจำเพื่อฟอร์แมตการ์ดหน่วยความจำที่เสียหาย
下载按钮1
ขั้นตอนที่ 2. ตั้งค่าป้ายกำกับพาร์ติชั่นใหม่ ระบบไฟล์ (NTFS/FAT32/EXT2/EXT3) และขนาดคลัสเตอร์ให้กับพาร์ติชั่นที่เลือก จากนั้นคลิก "ตกลง"
ขั้นตอนที่ 3. คลิก "ตกลง" ในหน้าต่างป๊อปอัปเพื่อดำเนินการต่อ
ขั้นตอนที่ 4. คลิกปุ่ม "ดำเนินการ" บนแถบเครื่องมือ จากนั้นคลิก "นำไปใช้" เพื่อเริ่มการฟอร์แมตการ์ด SD
ประโยชน์หลักอื่นๆ ของ EaseUS partition program คือ:
- ปรับขนาด/ย้ายพาร์ติชั่น โดยเลื่อนพาร์ติชั่นไปทางซ้ายและขวา หรือป้อนขนาดพาร์ติชั่นที่แน่นอนที่คุณต้องการ เช่น เพิ่มไดรฟ์ C เพื่อเพิ่มความเร็วในคอมพิวเตอร์ของคุณ (ย้ายพื้นที่จากไดรฟ์ D ไปยังไดรฟ์ C โดยใช้เวอร์ชันที่ต้องชำระเงิน)
- สร้าง จัดรูปแบบ ลบ คัดลอก และรวมพาร์ติชั่น
- โคลนดิสก์ทั้งหมดไปยังอีกพาร์ติชั่นหนึ่ง แม้พาร์ติชั่นปลายทางจะเล็กกว่าซอร์ส
- แปลงระบบไฟล์จาก FAT32 เป็น NTFS, แปลง MBR เป็น GPT, แปลงไดนามิกดิสก์เป็นดิสก์พื้นฐานและในทางกลับกัน เป็นต้น
- ล้างข้อมูลทั้งหมดบนฮาร์ดดิสก์อย่างถาวร
คำแนะนำล่าสุด: หากการ์ด SD มีข้อผิดพลาดเกี่ยวกับอุปกรณ์ I/O คุณอาจมีโอกาสน้อยที่จะซ่อมแซมการ์ด SD ที่เสียหายได้ แต่ยังสามารถลองใช้ USB production tool เพื่อซ่อมแซมการ์ดหน่วยความจำที่เสียหาย คุณสามารถค้นหาในอินเทอร์เน็ตและลองทำดู มีโอกาสที่การรับประกันไดรฟ์ USB หรือการ์ด SD ที่เสียหายของคุณจะยังคงมีผลอยู่ ดังนั้น หากอุปกรณ์จัดเก็บข้อมูลสร้างปัญหาให้คุณ ขอแนะนำให้ดำเนินการขอเงินคืนหรือเปลี่ยนใหม่ ฉันเห็นด้วยกับสิ่งนี้ เพราะไม่คุ้มที่จะเชื่อมั่นในไดรฟ์ USB ที่แสดงสัญญาณของความไม่น่าเชื่อถือครั้งแล้วครั้งเล่า
บทสรุป ซอฟต์แวร์ซ่อมแซมการ์ด Sd
บทช่วยสอนนี้ครอบคลุมโซลูชันที่มีประสิทธิภาพสิบวิธี และเครื่องมือซ่อมแซมการ์ด SD ทั้งหมด เพื่อช่วยคุณซ่อมแซมการ์ด Micro SD ที่เสียหาย หากคุณมีคำถามเกี่ยวกับวิธีการแก้ไขการ์ดหน่วยความจำที่เสียหายด้วยเครื่องมือซ่อมแซมการ์ด SD หรือกู้คืนข้อมูลจากการ์ด SD ที่เสียหาย คุณสามารถติดต่อทีมสนับสนุนด้านเทคนิคของเราเพื่อขอความช่วยเหลือผ่านไลฟ์แชท หรือการสนับสนุนทางอีเมล
เคล็ดลับการป้องกันความเสียหายของการ์ด SD
- ห้ามถอดการ์ดหน่วยความจำในขณะเปิด/ปิดกล้อง หรืออุปกรณ์อื่นๆ
- ห้ามถอดการ์ดหน่วยความจำในขณะบันทึกและดูรูปถ่าย
- ไม่ถ่ายภาพ/ดูภาพใหม่ เมื่อแบตเตอรี่เหลือน้อย
- ห้ามเปลี่ยนการ์ดหน่วยความจำเมื่อเปิดกล้อง
- ใช้การ์ด SD จากแบรนด์ใหญ่ๆ เช่น SanDisk, Panasonic, Sony, Kingston, Lexar, Olympus เป็นต้น
คำถามที่พบบ่อยเกี่ยวกับเครื่องมือซ่อมแซมการ์ด SD
หากคุณมีคำถามใดๆ ต่อไปนี้เกี่ยวกับการซ่อมการ์ด SD ให้ตรวจสอบคำตอบสั้นๆ นี้
1. ฉันจะซ่อมแซมการ์ด SD ได้อย่างไร?
หากต้องการซ่อมแซมการ์ด SD คุณสามารถลองใช้วิธีแก้ปัญหา 10 ข้อในบทความนี้ ที่นี่ เราจะแสดงวิธีเรียกใช้เครื่องมือซ่อมแซมการ์ด SD ของ Windows เพื่อแก้ไขการ์ด SD ที่เสียหาย
ขั้นตอนที่ 1. เชื่อมต่อการ์ด SD กับพีซีของคุณ กด Windows + E เพื่อเปิด Windows Explorer
ขั้นตอนที่ 2. คลิกขวาที่การ์ด SD แล้วคลิก "คุณสมบัติ"
ขั้นตอนที่ 3. คลิกที่แท็บ "เครื่องมือ" คลิกปุ่ม "ตรวจสอบ" และให้กระบวนการสแกนเสร็จสิ้น
2. จะแก้ไขการ์ด SanDisk Micro SD ได้อย่างไร?
จะแก้ไขการ์ด Sandisk SD ได้อย่างไร? คุณสามารถลองใช้คำสั่ง CHKDSK เพื่อตรวจสอบข้อผิดพลาดของการ์ดหน่วยความจำ กำหนดอักษรระบุไดรฟ์ใหม่ ติดตั้งไดรเวอร์ใหม่ ใช้ซอฟต์แวร์ซ่อมแซมการ์ด SD ที่ผู้ผลิตให้มา และอื่นๆ หากวิธีการทั้งหมดเหล่านี้ล้มเหลว คุณสามารถแก้ไขการ์ด Micro SD ได้ด้วยการฟอร์แมต
ขั้นตอนที่ 1.ใส่การ์ด Sandisk SD ลงในตัวแปลง SD-to-USB; หรือเพียงแค่เสียบการ์ด SD ลงในคอมพิวเตอร์ของคุณโดยตรง หากมีช่องเสียบการ์ด SD
ขั้นตอนที่ 2.เปิด Windows Explorer และค้นหาการ์ด SD คลิกขวาที่การ์ด SD ของคุณ จากนั้นคลิกตัวเลือก "ฟอร์แมต" ในเมนูคลิกขวา
3. ฉันจะแก้ไขเซกเตอร์เสียในการ์ด SD ได้อย่างไร?
เมื่อมีเซกเตอร์เชิงตรรกะเสียบนดิสก์ของคุณ สามารถใช้บรรทัดคำสั่ง CHKDSK เพื่อซ่อมแซมการ์ด SD ที่เสียหายได้ คำสั่ง chkdsk จะสแกนการ์ด SD ที่เสียหาย ตรวจสอบและแก้ไขปัญหา แต่ถ้าการ์ด SD ของคุณมีเซกเตอร์เสียหายภายนอกมากเกินไป (คุณสามารถทำการทดสอบพื้นผิวสำหรับการ์ด SD เพื่อดูว่าการ์ด SD ของคุณมีเซกเตอร์เสียหรือไม่) และล้มเหลว ซึ่งคุณจะไม่สามารถใช้เครื่องมือซ่อมแซมการ์ด SD เพื่อแก้ไขได้ คุณอาจต้องเปลี่ยนการ์ดใหม่
4. ฉันจะซ่อมแซมการ์ด SD ทางออนไลน์ได้อย่างไร?
เป็นการยากที่จะค้นหาการซ่อมแซมการ์ด SD ออนไลน์ คุณควรเลือกซอฟต์แวร์ซ่อมแซมการ์ด SD สำหรับเดสก์ท็อป เช่น ใช้ EaseUS partition master - ฟอร์แมตการ์ดหน่วยความจำเสียหายฟรีและซอฟต์แวร์ซ่อมแซม ด้วยเครื่องมือซ่อมแซมการ์ด SD นี้ คุณสามารถตรวจสอบและซ่อมแซมระบบไฟล์ได้ด้วยคลิกเดียว
5. ฉันจะซ่อมแซมการ์ด SD โดยไม่ต้องฟอร์แมตได้อย่างไร?
มีบางวิธีในการซ่อมการ์ด SD โดยไม่ต้องฟอร์แมต ตัวอย่างเช่น คุณสามารถซ่อมแซมการ์ด SD ที่เสียหายโดยกำหนดอักษรระบุไดรฟ์ใหม่ในการจัดการดิสก์
ขั้นตอนที่ 1.เชื่อมต่อการ์ด SD ที่เสียหายกับคอมพิวเตอร์ของคุณ
ขั้นตอนที่ 2.คลิกขวาที่ปุ่ม Start แล้วเลือก "การจัดการดิสก์"
ขั้นตอนที่ 3.คลิกขวาที่การ์ด SD แล้วคลิก "เปลี่ยนอักษรระบุไดรฟ์และเส้นทาง"
ขั้นตอนที่ 4.เลือกอักษรระบุไดรฟ์จากรายการดรอปดาวน์ คลิก "ตกลง" การจัดการดิสก์ของ Windows มีประโยชน์มากเมื่อต้องรับมือกับปัญหาการ์ด SD
6. ฉันจะแก้ไขการ์ด SD บน Android ได้อย่างไร?
คุณสามารถซ่อมแซมและฟอร์แมตการ์ด Android SD ที่เสียหายได้โดยไม่สูญเสียข้อมูลด้วยวิธีต่อไปนี้:
- ทำการสำรองข้อมูลหรือกู้คืนข้อมูลจากการ์ด Android SD ที่เสียหาย
- ฟอร์แมตการ์ด SD บนคอมพิวเตอร์ของคุณด้วยซอฟต์แวร์ฟอร์แมตการ์ดหน่วยความจำที่เสียหายของ EaseUS หรือ Windows Disk Management
- ซ่อมแซมการ์ด Android SD ที่เสียหายด้วยคำสั่ง CHKSDK
เราสามารถช่วยคุณได้อย่างไร?
บทความที่เกี่ยวข้อง
-
จะฟอร์แมตไดรฟ์ C ใน Windows 11/10 ได้อย่างไร [4 วิธีที่มีประสิทธิภาพ]
![author icon]() Suchat/2025/07/09
Suchat/2025/07/09 -
วิธีการอ่านหมายเลขซีเรียลของการ์ด SD [คู่มือทีละขั้นตอน]
![author icon]() Daisy/2025/07/09
Daisy/2025/07/09 -
[2 วิธี] ติดตั้ง Windows 10 บนฮาร์ดไดรฟ์ภายนอก
![author icon]() Suchat/2025/07/09
Suchat/2025/07/09 -
วิธีการถ่ายโอนพื้นที่จากไดรฟ์หนึ่งไปยังอีกไดรฟ์หนึ่งใน Windows 11/10/8/7
![author icon]() Suchat/2025/07/09
Suchat/2025/07/09
EaseUS Partition Master

จัดการพาร์ติชั่นและเพิ่มประสิทธิภาพดิสก์อย่างมีประสิทธิภาพ
