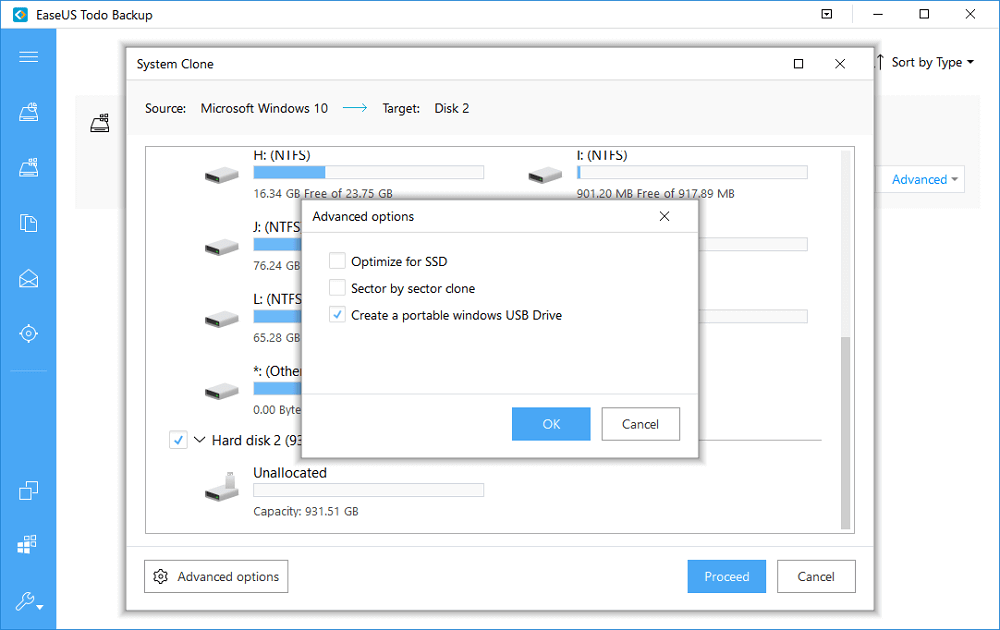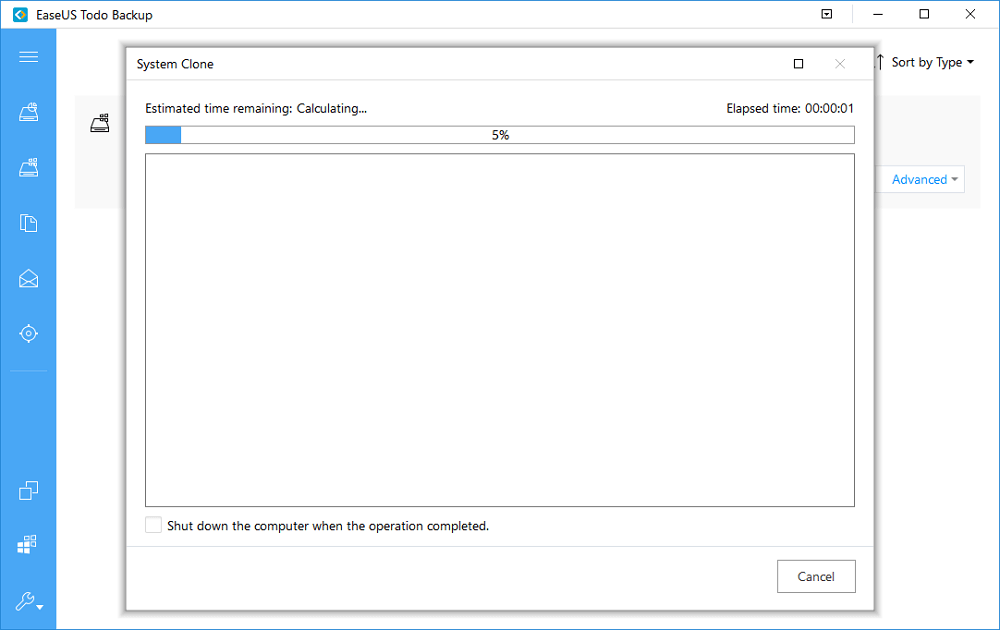- โปรแกรมฟรี EaseUS
- Data Recovery Wizard Free
- Todo Backup Free
- Partition Master Free
หน้าสารบัญ
อัปเดตเมื่อ Jul 09, 2025
หากคุณเคยคิดอยากพกพาระบบปฏิบัติการ Windows 10 ไปทุกที่ตามต้องการได้ อ่านตามในหน้านี้เพื่อเรียนรู้สองวิธีการติดตั้ง Windows 10 บน ฮาร์ดไดรฟ์ภายนอก:
# 1. ติดตั้ง Windows 10/8/7 บนฮาร์ดไดรฟ์ภายนอกด้วย EaseUS Todo Backup
# 2. ติดตั้ง Windows 10 (Enterprise/Education Edition) บนฮาร์ดไดรฟ์ภายนอก
ด้วยวิธีนี้ คุณจะสามารถพกพา Windows ไปได้ทุกที่ และจะบูท Windows 10 บทคอมพิวเตอร์เครื่องใดก็ได้ผ่าน ฮาร์ดไดรฟ์ภายนอก
เป็นไปได้หรือไม่ที่จะติดตั้ง Windows 10 บน ฮาร์ดไดรฟ์ภายนอก
"ฉันมี Seagate 2 TB Expansion Desktop External HDD และก็อยากมีระบบปฏิบัติการเก็บอยู่บนอุปกรณ์ ก็เลบลองติดตั้ง Windows 10 บน HDD ภายนอกแต่พบว่าเกิดข้อขัดข้องระหว่างการติดตั้ง ว่าไม่สามารถติดตั้ง Windows 10 ผ่าน USB หรือ IEE 1394 ได้"
ฉันจึงสงสัยว่าเป็นไปได้หรือไม่ที่จะติดตั้ง Windows บน ฮาร์ดไดรฟ์ภายนอกและถ้าหากทำได้ฉันจะสามารถติดตั้ง Windows 10 ได้อย่างไร
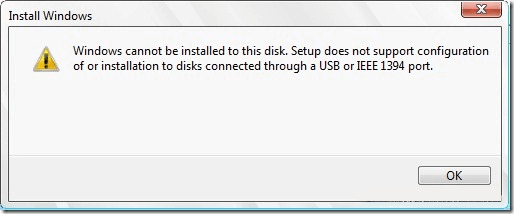
คุณอาจจะทราบว่าการติดตั้ง Windows บน ฮาร์ดไดรฟ์ภายนอกนั้นสามารถทำได้ แต่จะต้องมีการแก้ไขการตั้งค่าเพื่อติดตั้งบน ฮาร์ดไดรฟ์ภายนอกซึ่งการติดตั้ง Windows 10 บน ฮาร์ดไดรฟ์ภายนอกอาจจะไม่ใช้เรื่องง่ายสำหรับผู้ใช้ทั่วไป
โดยทั่วไปแล้ว Windows จะแสดงอุปกรณ์ USB ฮาร์ดไดรฟ์บนหน้าจอติดตั้ง แต่จะไม่อนุญาตให้คุณติดตั้ง Windows
ไม่ต้องห่วง!หน้านี้เราจะเสนอสองวิธีการติดตั้ง Windows 10 บน ฮาร์ดไดรฟ์ภายนอกแล้วพกพา Windows ไปใช้งานที่ใดก็ได้ตามต้องการ
วิธีการติดตั้ง Windows 10 บนฮาร์ดไดรฟ์ภายนอก( 2 วิธี)
การติดตั้ง Windows 10 บน ฮาร์ดไดรฟ์ภายนอกนั้นแบ่งเป็นสองส่วน ก่อนอื่นจะเป็นการเตรียมสำรองข้อมูลบน ฮาร์ดไดรฟ์ภายนอกแล้วลบ partition ทั้งหมด จากนั้นคุณจะสามารถติดตั้ง Winodws 10 บน ฮาร์ดไดรฟ์ภายนอก
คุณมีสองตัวเลือกในการติดตั้ง Windows 10 บนฮาร์ดไดรฟ์ภายนอกได้แก่ 1. ใช้การโคลนระบบปฏิบัติการของ EaseUS Todo Backup 2. ใช้ Windows To Go ซึ่งทั้งสองตัวเลือกนี้ทำให้คุณสามารถติดตั้งและใช้งานระบบปฏิบัติการจาก ฮาร์ดไดรฟ์ภายนอกได้
ทำตามขั้นตอนต่อไปนี้เพื่อติดตั้ง Windows 10 บน ฮาร์ดไดรฟ์ภายนอกแล้วทำให้คุณสามารถบูทใช้งานได้
เตรียมการ - สำรองข้อมูลบน ฮาร์ดไดรฟ์ภายนอก
คุณสามารถคัดลอกข้อมูลไว้บนดิสก์อื่นหรือใช้โปรแกรมสำรองข้อมูลในการจัดการ หากคุณต้องการเก็บข้อมูลทุกอย่างในคลิกเดียว คุณควรลองใช้โปรแกรมสำรองข้อมูล
EaseUS Todo Backup ช่วยคุณสำรองข้อมูลบน ฮาร์ดไดรฟ์ภายนอกอย่างมีประสิทธิภาพ
วิธีที่ 1. ติดตั้ง Windows 10 บน ฮาร์ดไดรฟ์ภายนอกด้วย EaseUS Todo Backup
ใช้ได้กับ: ทุกระบบปฏิบัติการ Windows เช่น Windows 10/8/7 เป็นต้น
ข้อดี: Windows USB drive ที่ติดตั้งสามารถบูทได้บนคอมพิวเตอร์ทุกเครื่อง
# 1. ลบทุกพาร์ทิชันบนฮาร์ดไดรฟ์ภายนอก
ตรวจสอบว่าความจุของ ฮาร์ดไดรฟ์ภายนอกนั้นมีขนาดมากพอสำหรับพื้นที่พาร์ทิชัน ในการบูทและพื้นที่ของระบบปฏิบัติการ
คุณสามารถใช้การจัดการดิสก์ในการลบพาร์ทิชันของฮาร์ดไดรฟ์ภายนอกแต่ถ้าหากคุณพบปัญหาในการลบพาร์ทิชันสามารถใช้โปรแกรมจัดการพาร์ติชันฟรีได้เช่นกัน
下载按钮
ขั้นตอนที่ 1. คลิกที่ พีซีเครื่องนี้ -> จัดการ ->การจัดการดิสก์
ขั้นตอนที่ 2. คลิกขวาเลือก ฮาร์ดไดรฟ์ภายนอกในการจัดการดิสก์แล้วเลือก "ลบไดรฟ์ข้อมูล...".
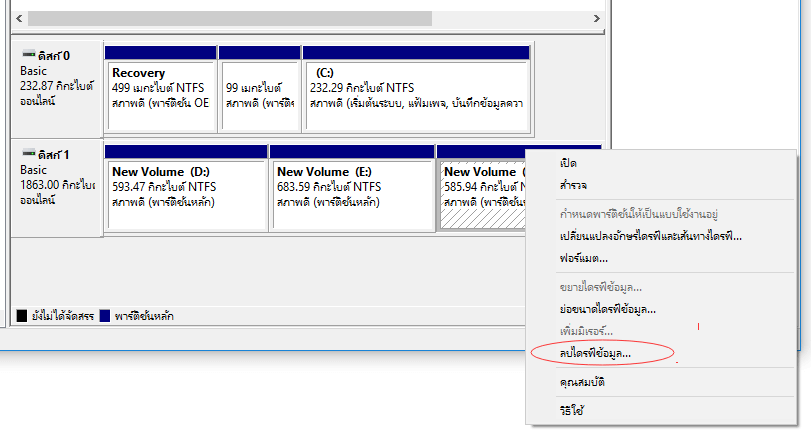
ขั้นตอนที่ 3. คลิก "ใช่" เพื่ออนุญาตให้ Windows 10 ลบพาร์ทิชันที่เลือกในฮาร์ดไดรฟ์ภายนอก
เมื่อกระบวนการเสร็จสิ้น ฮาร์ดไดรฟ์ภายนอกนั้นก็จะเป็นพื้นที่ว่างซึ่งไม่มีการระบุตัวอักษรไดรฟ์ และพร้อมมสำหรับการติดตั้ง Windows 10
# 2. ติดตั้ง Windows 10 บนฮาร์ดไดรฟ์ภายนอกด้วยโคลนระบบของ EaseUS
โดยรวมแล้ว EaseUS Todo Backup สามารถโคลนระบบปฏิบัติการได้เพื่อให้คุณสามารถติดตั้งระบบปฏิบัติการ Windows บน ฮาร์ดไดรฟ์ภายนอกได้ง่ายกว่าการใช้ Windows To Go ดาวน์โหลดแล้วติดตั้งโปรแกรมโคลนระบบปฏิบัติการ EaseUS Todo Backup บนคอมพิวเตอร์ของคุณ จากนั้นทำตามขั้นตอนต่อไปนี้เพื่อโคลนระบบปฏิบัติการของคุณด้วย EaseUS Todo Backup หรือดูวิดีโอด้านล่าง
ขั้นตอนที่ 1.เปิด EaseUS Todo Backup แล้วคลิก "System Clone"(โคลนระบบ) ในหน้าเมนูส่วนด้านล่าง
ขั้นตอนที่ 2. ในหน้าโคลนระบบ โปรแกรมจะทำการเลือก พาร์ทิชัน และพาร์ติชันสำหรับบูตโดยอัตโนมัติ คุณเพียงแค่ต้องเลือก USB เป็นดิสก์เป้าหมาย
คลิก "Advanced options"(ตัวเลือกขั้นสูง)แล้วเลือก "Create Portable Windows USB drive" (สร้างไดรฟ์ USB Windows แบบพกพา)คลิก "OK"(ตกลง)
คลิก "Proceed" (ดำเนินการต่อ)แล้วโปรแกรมจะเริ่มการโคลนพาร์ติชันจากคอมพิวเตอร์ของคุณไปยังไดรฟ์ USB โดยอัตโนมัติ เมื่อการโคลนเสร็จสิ้นคุณสามารถถอดไดรฟ์ USB ได้
ขั้นตอนที่ 3.เพื่อบูทระบบปฏิบัติการที่ถูกโคลนไว้ใน USB บนคอมพิวเตอร์เครื่องอื่น คุณสามารถเชื่อมต่อไดรฟ์เข้ากับอุปกรณ์ได้โดยตรง
- เมื่อเชื่อมต่ออุปกรณ์แล้ว ให้รอคอมพิวเตอร์จัดการตั้งค่าต่างๆ จากนั้นคุณจะเปิดเข้าหน้าเดสก์ทอปเหมือนกับที่เครื่องต้นฉบับทุกประการ
- ใส่ชื่อบัญชีและรหัสผ่านของเครื่องเดิม
- เสร็จแล้วคุณจะสามารถเข้าใช้งานระบบปฏิบัติการที่ถูกโคลนได้
วิธี 2. ใช้ Windows To Go เพื่อติดตั้ง Windows 10 บน ฮาร์ดไดรฟ์ภายนอก
ใช้ได้กับ: Windows 10 Enterprise Edition และ Education Edition
ข้อดี: ทำให้ Windows 10 สามารถบูทได้จาก ฮาร์ดไดรฟ์ภายนอก
หมายเหตุ: Windows To Go นั้นใช้ได้กับ Windows Enterprise Edition และ Education Edition เท่านั้น ถ้าหากระบบปฏิบัติการของคุณไม่ใช้หนึ่งในข้างต้น คุณจะไม่สามารถใช้ Windows To Go ในการโอนย้านระบบปฏิบัติการได้ และคุณจะต้องใช้อุปกรณ์ USB ที่ได้รับการรับรองจึงจะใช้ Windows To Go ได้
ตามขั้นตอนต่อไปนี้
ขั้นตอนที่ 1. ตรวจสอบว่า ฮาร์ดไดรฟ์ภายนอกนั้นเป็นอุปกรณ์ที่ผ่านการรับรองสำหรับการใช้งาน Windows To Go หรือไม่:
- IronKey Workspace W700 (http://www.ironkey.com/windows-to-go-drives/ironkey-workspace-w700.html)
- IronKey Workspace W500 (http://www.ironkey.com/windows-to-go-drives/ironkey-workspace-w500.html)
- IronKey Workspace W300 (http://www.ironkey.com/windows-to-go-drives/ironkey-workspace-w300.html)
- Kingston DataTraveler Workspace for Windows To Go (http://www.kingston.com/wtg/)
- Spyrus Portable Workplace (http://www.spyruswtg.com/)
- Spyrus Secure Portable Workplace (http://www.spyruswtg.com/)
- Spyrus Worksafe (http://www.spyruswtg.com/)
- Super Talent Express RC4/RC8 for Windows To Go (http://www.supertalent.com/wtg/)
- Western Digital My Passport Enterprise (http://www.wd.com/wtg)
ขั้นตอนที่ 2. เชื่อมต่อ ฮาร์ดไดรฟ์ภายนอกเข้ากับคอมพิวเตอร์ แล้วสำรองข้อมูล ฮาร์ดไดรฟ์ภายนอกไว้บนอุปกรณ์อื่น จากนั้นฟอร์แมทไดรฟ์เป็น NTFS
ขั้นตอนที่ 3. ดาวน์โหลดไฟล์ Windows 10 Enterprise ISO
ขั้นตอนที่ 4. คลิกขวาที่ไอคอน Windows แล้วคลิก "ค้นหา" พิมพ์ Windows to Go กด Enter
ขั้นตอนที่ 5. เลือก ฮาร์ดไดรฟ์ภายนอกแล้วคลิก "ถัดไป"
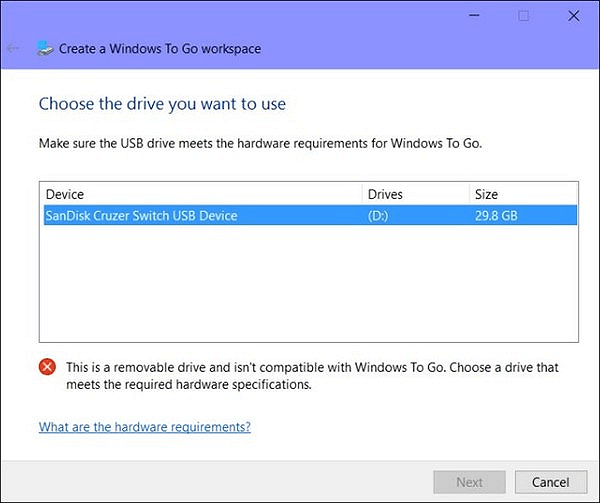
ขั้นตอนที่ 6.& /b>คลิก "เพิ่มตำแหน่งการค้นหา" แล้วเลือก Windows 10 ISO ที่ดาวน์โหลดไว้บนคอมพิวเตอร์ก่อนหน้านี้
คลิก "ถัดไป" เพื่อดำเนินการต่อ

ขั้นตอนที่ 7. เปิด BitLocker Encryption บน ฮาร์ดไดรฟ์ภายนอก(ไม่จำเป็นต้องทำ)>
ขั้นตอนที่ 8. คลิก "สร้าง" แล้วรอให้ Windows To Go ทำการโอนย้ายไฟล์ Windows 10 ไปที่ USB drive>
<รอจนขั้นตอนเสร็จสิ้นประมาณ 20-30 นาที และเมื่อเสร็จแล้ว คุณก็จะสามารถใช้งานระบบปฏิบัติการผ่าน Windows To Go ได้
จากนั้นคุณสามารถเตรียมเครื่องคอมพิวเตอร์ที่ใช้เปิดด้วยการตั้งค่า Windows To Go แล้วตั้งบูทจาก Windows To Go
ข้อสรุป
ในบทความนี้เราได้รวบรวมสองวิธีการติดตั้ง Windows 10 บน ฮาร์ดไดรฟ์ภายนอกทำให้ Windows สามารถบูทได้จากไดรฟ์นั้น
หากคุณต้องการสร้าง USB drive ที่สามารถพกพาระบบปฏิบัติการ Windows ใดก็ได้ การใช้งานระบบ System Clone ของ EaseUS Todo Backup ตามที่แนะนำในวิธีที่ 1 นั้นเป็นตัวเลือกที่ดีที่สุด
แต่ถ้าหากคุณเพียงต้องการสร้างดิสก์ฉุกเฉินสำหรับ Windows 10 บน ฮาร์ดไดรฟ์ภายนอกแล้วสามารถใช้กับคอมพิวเตอร์เครื่องนั้นได้ การใช้ Windows To Go ตามวิธีที่ 2 นั้นก็จะเป็นวิธีที่ดี
เราสามารถช่วยคุณได้อย่างไร?
บทความที่เกี่ยวข้อง
-
วิธีตรวจสอบการ์ด SD ว่ามีข้อผิดพลาดหรือไม่ | วิธีตรวจสอบสุขภาพการ์ด SD
![author icon]() Daisy/2025/07/09
Daisy/2025/07/09 -
เครื่องมือฟอร์แมต USB 3 อันดับแรกสำหรับ Mac ประจำปี 2025 อยู่ที่นี่เพื่อช่วยเหลือคุณ
![author icon]() Daisy/2025/07/09
Daisy/2025/07/09 -
ฟอร์แมต PS4 ฮาร์ดไดรฟ์ใหม่ สำหรับพีซี Windows 10/8/7
/2025/07/09
-
ฟอร์แมต FAT32 USB หรือฮาร์ดไดรฟ์ภายนอก Windows 10
![author icon]() Suchat/2025/07/09
Suchat/2025/07/09
EaseUS Partition Master

จัดการพาร์ติชั่นและเพิ่มประสิทธิภาพดิสก์อย่างมีประสิทธิภาพ