- โปรแกรมฟรี EaseUS
- Data Recovery Wizard Free
- Todo Backup Free
- Partition Master Free
หน้าสารบัญ
อัปเดตเมื่อ Jul 09, 2025
เนื้อหาบทความ:
- 3 วิธีเพิ่มพื้นที่ไดรฟ์ C ใน Windows 10
- อัปเกรดเป็นฮาร์ดไดรฟ์ที่ใหญ่ขึ้นโดยข้อมูลไม่สูญหาย
- เคล็ดลับในการขยาย C Drive ใน Windows 10
- คำถามที่เกี่ยวข้องเกี่ยวกับการขยายพาร์ติชัน Windows 10
ไดรฟ์ C ของ Windows 10 ไม่มีพื้นที่ว่าง:

เมื่อไดรฟ์ C (พาร์ติชันระบบ) ไม่มีพื้นที่ว่าง หรือ เต็ม คุณจะได้รับคำเตือนพื้นที่ดิสก์เหลือน้อยและคุณไม่สามารภอัปเกรดฮาร์ดแวร์ได้ ดังแสดงในภาพ คุณจะทำอย่างไร? จะทำการ ขยายขนาดไดรฟ์ C หรือ พาร์ติชั่นระบบบน Windows 10? ลองติดตามเคล็ดลับด้านล่าง เพื่อเรียนรู้วิธีการขยายพาร์ติชั่น, โดยเฉพาะอย่างยิ่งการเพิ่มขนาดของไดรฟ์ C บน Windows 10.
1 - ขยายขนาดไดรฟ์ C หรือพาร์ติชั่นระบบบน Windows 10
สำหรับผู้ใช้ที่ต้องการขยายไดรฟ์ C ด้วยวิธีการที่ง่าย และ เป็นมืออาชีพ โปรแกรมEaseUS Partition Master คือตัวเลือกที่เหมาะสมสำหรับคุณ
วิธีแก้ไข 1. ใช้โปรแกรม EaseUS Partition Manager
โปรแกรม EaseUS Partition Master ซึ่งเป็นโปรแกรมที่มีคุณสมบัติครอบคลุม การจัดการพาร์ติชันฮาร์ดดิสก์ เพื่อให้คุณใช้งานได้อย่างมีประสิทธิภาพและฟรี:
- 1. ขยายขนาดพาร์ติชั่นระบบ (system partition)
- 2. ปรับขนาดหรือย้ายพาร์ติชั่น
- 3. สำรองพาร์ติชั่น/ ดิสก์
- 4. สร้าง , ลบ , และ ฟอร์แมตพาร์ติชั่น
- 5. ซ่อน และ ยกเลิกการซ่อน พาร์ติชั่น ฯลฯ...
โปรแกรมนี้ ทำงานร่วมกับฮาร์ดแวร์ได้อย่างสมบูรณ์แบบแม้จะมี RAID และรองรับระบบปฏิบัติการ Windows ทุกรุ่น ดังนั้นข้อมูลของคุณจะได้รับการปกป้องอย่างสมบูรณ์ในระหว่างการดำเนินการทั้งหมด
下载按钮
#1. วิธีการขยายขนาดไดรฟ์ C ที่เกิดปัญหา เนื้อที่เหลือน้อย อย่างมีประสิทธิภาพ
ขั้นตอนที่ 1. เปิด EaseUS Partition Master แล้วคลิก "Adjust with 1-Click" (ปรับด้วย 1 คลิก)
เมื่อไดรฟ์ C ไม่มีพื้นที่ว่าง คุณจะเห็นการแจ้งเตือนพื้นที่ดิสก์เหลือน้อยบนผลิตภัณฑ์ของเรา
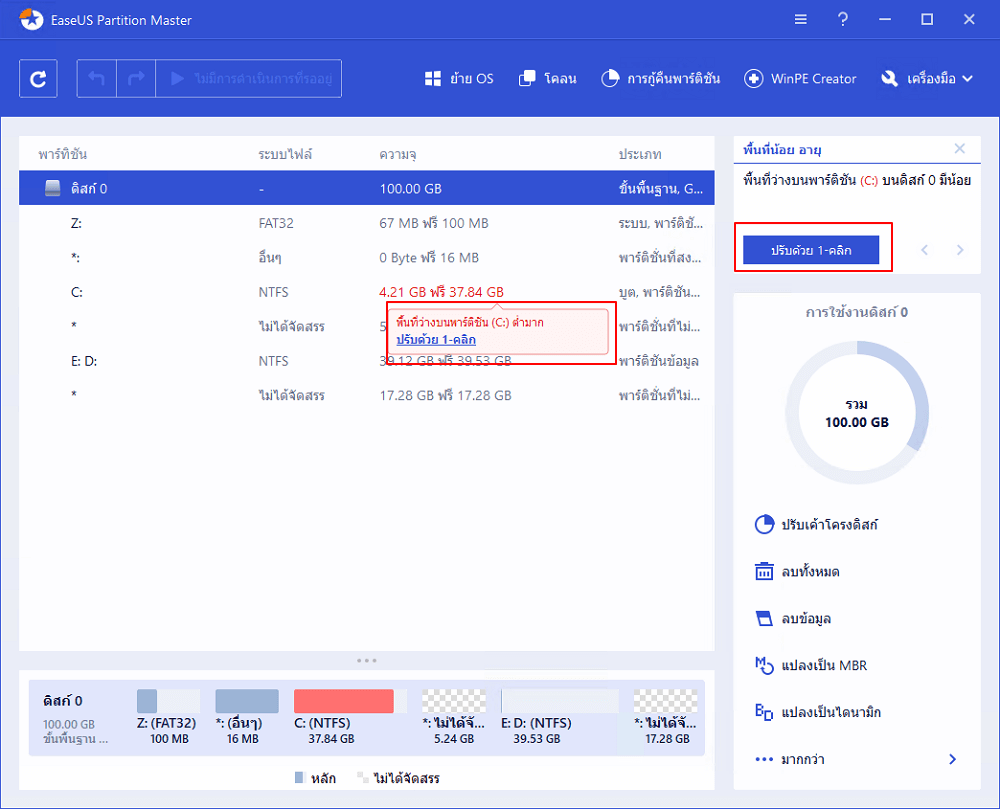
ขั้นตอนที่ 2. คลิก "Proceed" (ดำเนินการ) เพื่อปรับพื้นที่โดยอัตโนมัติ
EaseUS Partition Master จะปรับไดรฟ์ C ของคุณโดยอัตโนมัติเพื่อแก้ปัญหาพื้นที่เหลือน้อย คลิก "Proceed" (ดำเนินการ) เพื่อดำเนินการต่อ
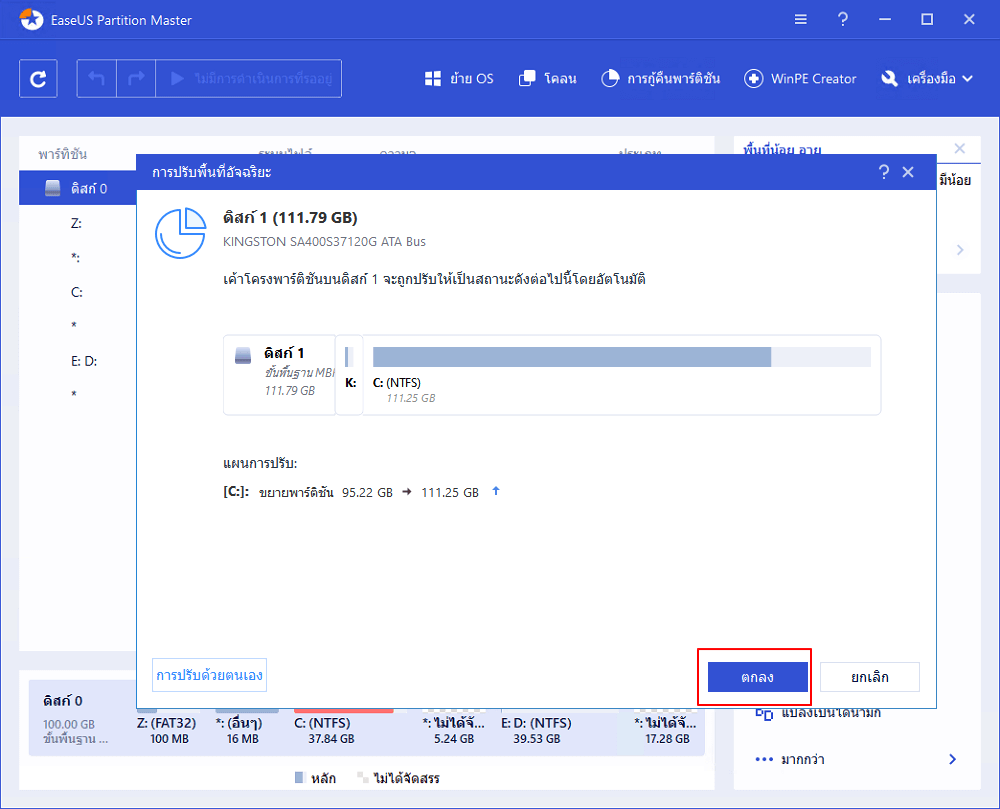
คุณยังสามารถคลิก "Manual Adjustment" (การปรับด้วยตนเอง) เพื่อขยายไดรฟ์ C ด้วยตนเองหากการปรับพื้นที่อัจฉริยะไม่สามารถตอบสนองความต้องการของคุณได้
เมื่อเปลี่ยนเป็นการปรับด้วยตนเอง, ผลการปรับอัจฉริยะจะยังคงเป็นจุดเริ่มต้นสำหรับการปรับด้วยตนเอง เลือกไดรฟ์ C และลากจุดเพื่อเพิ่มพื้นที่ให้กับไดรฟ์ C จากนั้นคลิก "Proceed" (ดำเนินการ) เพื่อดำเนินการต่อ
ขั้นตอนที่ 3. ดำเนินการ
คลิกปุ่ม "Execute Operation" (ดำเนินการ) ที่มุมด้านบนและเริ่มการดำเนินการ, รอดำเนินการทั้งหมดโดยคลิก "Apply" (นำไปใช้)
วิดีโอสาธิต: ขยายไดรฟ์ C ของคุณ
#2.วิธีเพิ่มพื้นที่บนไดรฟ์ C ขยายไดรฟ์ระบบ ด้วยพื้นที่จากไดรฟ์อื่น
ขั้นตอนที่ 1. เปิด EaseUS Partition Master
ขั้นตอนที่ 2. เพิ่มพื้นที่ในไดรฟ์ C (ไดรฟ์ระบบ)
1. ลดขนาดพาร์ติชันและเว้นที่ว่างไว้สำหรับขยายไดรฟ์ C::
- คลิกขวาที่พาร์ติชันถัดจากไดรฟ์ C: แล้วเลือก "Resize / Move"(ปรับขนาด / ย้าย)
- ลากส่วนท้ายของพาร์ติชันที่อยู่ถัดจากไดรฟ์ C: แล้วย่อขนาดโดยปล่อยให้มีพื้นที่ว่างข้างไดรฟ์ C: ระบบแล้วคลิก "OK"(ตกลง)
2. คลิกขวาที่ไดรฟ์ระบบ C: แล้วเลือก "Resize / Move"(ปรับขนาด / ย้าย)
การเพิ่มพื้นที่ให้กับไดรฟ์ C: ให้ลากส่วนท้ายของพาร์ติชันระบบลงในพื้นที่ที่ไม่ถูกใช้งาน
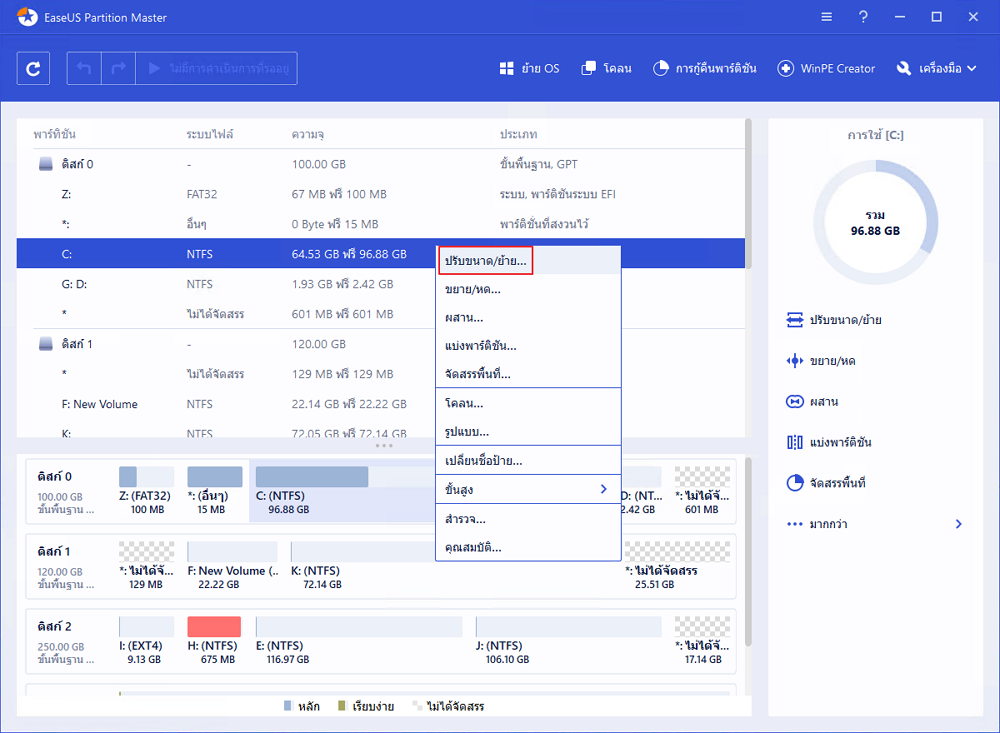
ขั้นตอนที่ 3: ยืนยันเพื่อขยายไดรฟ์ C
คลิกปุ่ม "Execute Operation" (ดำเนินการ)โปรแกรมจะแสดงรายการการที่รอดำเนินการ และ คลิก "Apply" (นำไปใช้)เพื่อดำเนินการเปลี่ยนแปลงและขยายไดรฟ์ C
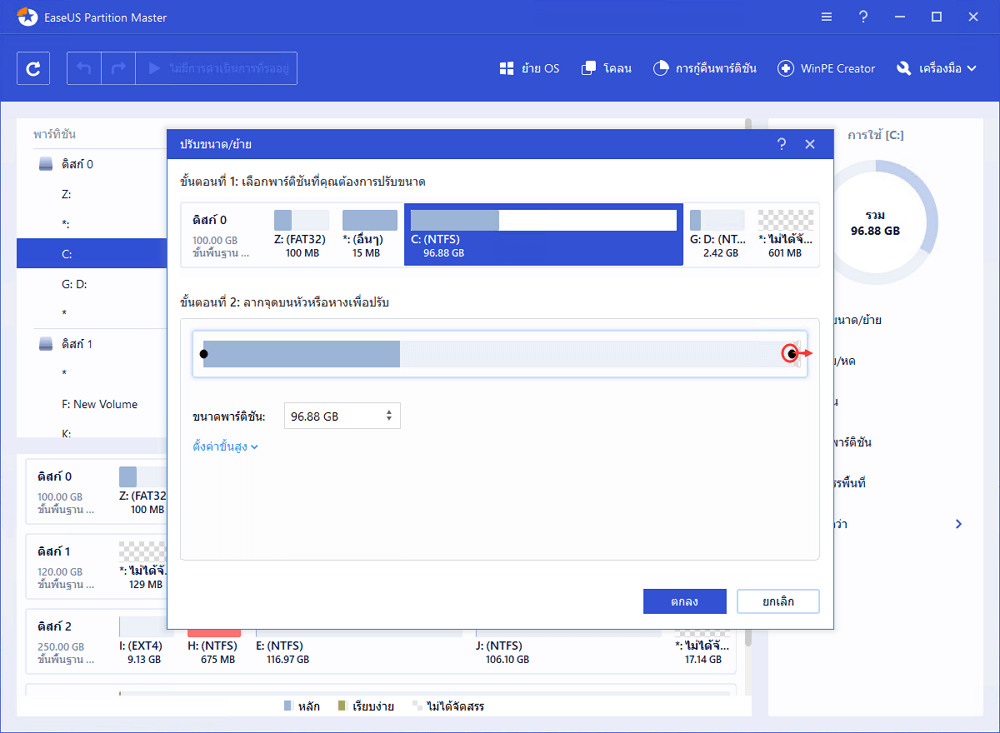
- โปรแกรมจะเปิดหน้าต่างขึ้นมา เพื่อขอให้คุณรีสตาร์ทคอมพิวเตอร์ หลังจากดำเนินการเรียบร้อย ณ.จุดนี้คุณต้องทำการรีสตาร์ทเครื่อง เพื่อให้ผลการดำเนินการกับ ไดรฟ์ระบบถูกนำมาใช้
- หลังคอมพิวเตอร์ของคุณสตาร์ท คุณจะเห็นว่าไดรฟ์ระบบ C มีขนาดใหญ่กว่าและ มีประสิทธิภาพการทำงานของคอมพิวเตอร์ที่ดีขึ้นบนเครื่อง PC ของคุณ
นอกจากคุณสมบัติการจัดการพาร์ติชันขั้นพื้นฐานและขั้นสูงแล้ว EaseUS Partition Master ยังมีวิซาร์ดการกู้คืนพาร์ติชันที่มีประสิทธิภาพเพื่อกู้คืนพาร์ติชันที่ถูกลบ หรือ สูญหาย, การล้างข้อมูล และ การเพิ่มประสิทธิภาพของฮาร์ดดิสก์ สำหรับการเพิ่มประสิทธิภาพฮาร์ดดิสก์ และ ล้างพื้นที่ดิสก์, ล้างข้อมูล เพื่อลบฮาร์ดไดรฟ์ / พาร์ติชั่นอย่างถาวรเป็นต้น
วิธีแก้ไข 2. ขยายไดรฟ์ C บน Windows 10 ผ่านการจัดการดิสก์
ต้องมีพื้นที่ที่ ไม่ได้ถูกจัดสรรไว้ ด้านหลังพาร์ติชัน ที่คุณต้องการขยาย ด้วยยูทิลิตี้การจัดการดิสก์ในตัวของ Windows มิฉะนั้นคุณอาจพบว่าตัวเลือก Extend Volume เป็นสีเทาและไม่พร้อมใช้งาน
ขั้นตอนที่ 1.คลิกขวาที่ คอมพิวเตอร์ของฉัน แล้วเลือก"จัดการ -> ที่เก็บข้อมูล -> การจัดการดิสก์"
ขั้นตอนที่ 2.คลิกขวาที่พาร์ติชั่นที่คุณต้องการขยายแล้วเลือก "ขยายไดรฟ์ข้อมูล" เพื่อดำเนินการต่อ

ขั้นตอนที่ 3.ตั้งค่า และ เพิ่มขนาดให้กับพาร์ติชันของคุณ แล้วคลิก "ถัดไป" เพื่อดำเนินการต่อ

ขั้นตอนที่ 4.คลิก "เสร็จสิ้น" เพื่อเสร็จสิ้นกระบวนการ
วิธีแก้ไข 3. ขยายไดรฟ์ C บน Windows 10 ผ่าน CMD (command line)
มีเครื่องมืออื่นชื่อ Diskpart ซึ่งช่วยให้คุณสามารถจัดการดิสก์ และ พาร์ติชันของคุณได้เช่นกัน โดยคำสั่ง command line ของ Windows ทำงานเหมือนกับ "การจัดการดิสก์" ประเด็นสำคัญประการหนึ่ง คือ ผู้ใช้ที่ไม่มีประสบการณ์ไม่ควรรีบเร่ง ใช้วิธีนี้เนื่องจากความผิดพลาดเพียงเล็กน้อยสามารถสร้างความเสียหายให้กับฮาร์ดไดรฟ์ทั้งหมดได้
ขั้นตอนที่ 1.กดปุ่ม Windows + X แล้วเลือก "พร้อมท์คำสั่ง(Admin)"
ขั้นตอนที่ 2. พิมพ์คำสั่งต่อไปนี้ และ แต่ละคำสั่งจะลงท้ายด้วยปุ่ม "Enter":
diskpart
list volume
select volume x
extend size =number
ในกรณีของฉันไดรฟ์ C ของระบบคือ Volume 1 หากไม่มีพื้นที่ว่างที่ ยังไม่ได้จัดสรร คุณจะไม่สามารถขยายไดรฟ์ C ใน Windows 10 ด้วยวิธีนี้

2 - อัปเกรดเป็นฮาร์ดไดรฟ์ที่ใหญ่ขึ้นโดยไม่มีข้อมูลสูญหาย
วิธีการ โคลน(Clone) และ แทนที่ไดรฟ์เก่า ด้วยไดรฟ์ที่ใหญ่กว่า ก็สามารถแก้ปัญหาของคุณได้เช่นกัน หากคุณไม่ต้องการย้ายข้อมูลอื่นบนไดรฟ์ C คุณสามารถย้ายเฉพาะระบบปฏิบัติการ Windows ไปยังไดรฟ์ใหม่ได้เช่นกัน
วิดีโอสาธิต: วิธีการย้ายระบบปฏิบัติการจาก HDD ไปยัง SSD
下载按钮
หากคุณต้องการเปลี่ยนไดรฟ์ C ทั้งระบบ และ ข้อมูล ให้โคลนไดรฟ์ นี้ด้วยโปรแกรม EaseUS Partition Master ด้วยคุณสมบัตินี้ของโปรแกรมจะช่วยให้คุณสามารถย้ายระบบ และ ข้อมูลของคุณไปยัง SSD / HDD ได้อย่างง่ายดายและรวดเร็ว ทำตามขั้นตอนด้านล่างเพื่อโคลนไดรฟ์ของคุณ:
ขั้นตอนที่ 1:เลือกดิสก์ต้นทาง เปิด EaseUS Partition Master คลิกขวาที่ดิสก์ที่คุณต้องการคัดลอกหรือโคลน จากนั้นเลือก "Clone"(โคลน)
ขั้นตอนที่ 2:เลือกเป้าหมายดิสก์
เลือก HDD / SSD ที่ต้องการเป็นปลายทางของคุณแล้วคลิก "Next"(ถัดไป) เพื่อดำเนินการต่อ
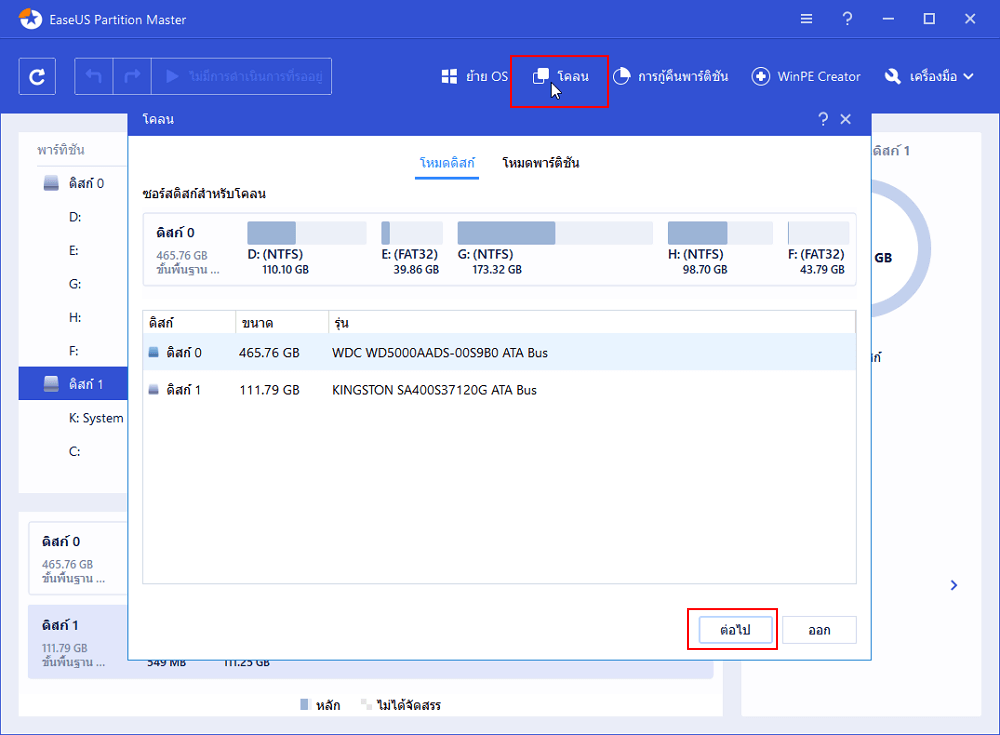
ขั้นตอนที่ 3: ดูเค้าโครงดิสก์และแก้ไขขนาดพาร์ติชันดิสก์เป้าหมาย
จากนั้นคลิก "Continue"(ดำเนินการต่อ) เมื่อโปรแกรมเตือนจะล้างข้อมูลทั้งหมดในดิสก์เป้าหมาย (หากคุณมีข้อมูลที่มีค่าในดิสก์เป้าหมายให้สำรองข้อมูลไว้ล่วงหน้า)
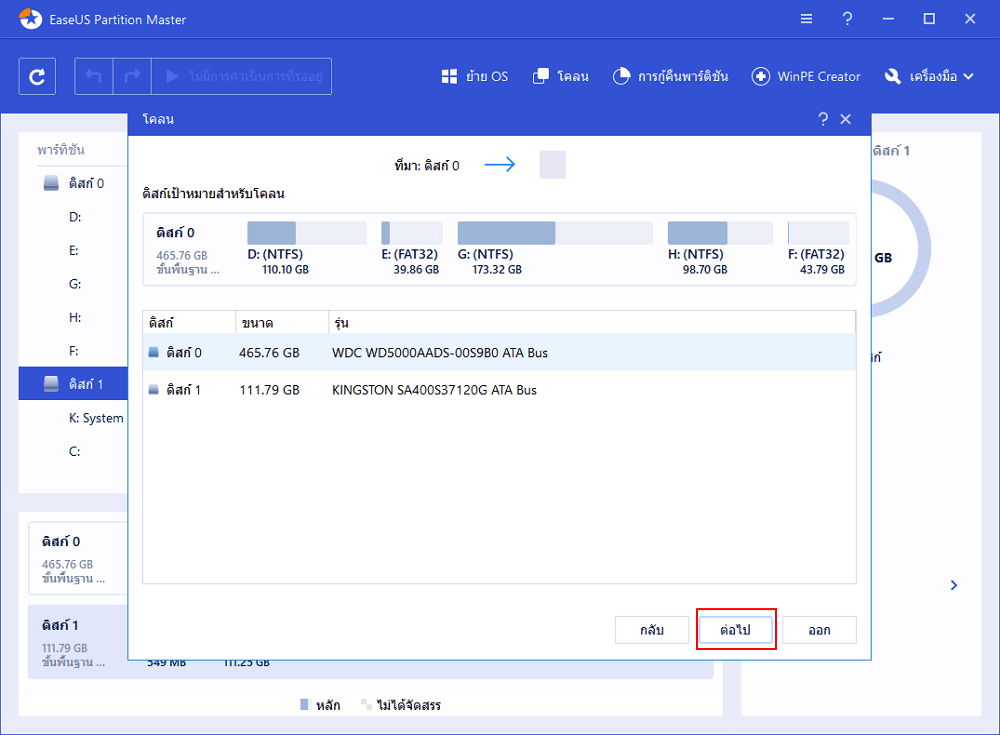
คุณสามารถเลือก "Autofit the disk"(ติดตั้งดิสก์อัตโนมัติ) "Clone as the source"(โคลนเป็นแหล่งที่มา) หรือ "Edit disk layout"(แก้ไขโครงร่างดิสก์) เพื่อปรับแต่งรูปแบบดิสก์ของคุณ (เลือกอันสุดท้ายหากคุณต้องการเพิ่มพื้นที่สำหรับไดรฟ์ C)
ขั้นตอนที่ 4:ดำเนินการ คลิกตัวเลือก
"Execute the operation" และคลิก "Apply" เพื่อเริ่มกระบวนการโคลนดิสก์
เคล็ดลับ:ขยายไดรฟ์ C บน Windows 10
นอกเหนือจากวิธีแก้ปัญหาเหล่านี้ บางครั้งคุณอาจถามถึงวิธีขยายไดรฟ์ C ใน Windows 10 โดยไม่ต้องใช้โปรแกรมณ.จุดนี้คุณสามารถเรียนรู้เคล็ดลับอื่น ๆ เพื่อลดความเป็นไปได้ที่ไดรฟ์ C เต็ม และ เพิ่มพื้นที่ไดรฟ์ C
1. ย้ายตัวจัดคิวงานพิมพ์ (Print queue) และ เพจไฟล์ ไปยังไดรฟ์อื่น
2. คุณยังสามารถรวมพาร์ติชันอื่น ๆ ลงในไดรฟ์ C เพื่อเพิ่มพื้นที่ได้อีกด้วย
3. ใช้โปรแกรมตัวจัดการพาร์ติชันแบบมืออาชีพพร้อมคุณสมบัติการล้างข้อมูลและการเพิ่มประสิทธิภาพที่สามารถเร่งความเร็วคอมพิวเตอร์ที่ทำงานช้า, ล้างไฟล์ขยะเหล่านั้น และ ซ่อมแซมระบบ Windows วิธีนี้จะช่วยให้คุณประหยัดเนื้อที่บนไดรฟ์ C และ พาร์ติชันอื่น ๆ ได้มาก
4. ล้างถังรีไซเคิล ถังรีไซเคิลเป็นแหล่งเก็บไฟล์ทั้งหมดที่คุณลบออกจาก PC ของคุณ ไฟล์ที่ถูกลบจะยังคงอยู่ที่นั่นจนกว่าคุณจะ ลบไฟล์เหล่านั้นจากถังขยะโดยปกติถังรีไซเคิลจะใช้พื้นที่ไดรฟ์ C กล่าวคือเมื่อคุณล้างถังรีไซเคิลคุณสามารถเพิ่มพื้นที่ดิสก์ได้เล็กน้อย
- คลิกขวาที่ ไอคอนถังรีไซเคิล ที่อยู่บนเดสก์ท็อปของคุณแล้วเลือก "ถังรีไซเคิลเปล่า"
- หรือดับเบิลคลิกที่ถังรีไซเคิลแล้วคลิกตัวเลือก"ถังรีไซเคิลเปล่า"ที่อยู่ด้านบนของหน้าต่างโฟลเดอร์
คำถามที่เกี่ยวข้องกับการขยายพาร์ติชัน Windows 10
นอกจากการขยายไดรฟ์ C แล้วยังมี คำถามที่เกี่ยวข้อง นี่คือตัวอย่างบางส่วน:
1. เราสามารถขยายไดรฟ์ C ได้ไหม?
ใช่คุณสามารถ. คุณสามารถใช้โปรแกรมของบริษัทอื่นๆ หรือ การจัดการดิสก์หรือ Diskpart เพื่อขยายไดรฟ์ C ของคุณใน Windows 10 ได้อย่างง่ายดาย สำหรับฉัน ขอแนะนำ โปรแกรม EaseUS Partition Master ซึ่งมีสามารถขยายไดรฟ์ใด ๆ ได้อย่างง่ายดายและรวดเร็ว
2. ฉันจะเพิ่มที่เก็บข้อมูลจาก D เป็น C ได้อย่างไร?
ให้โปรแกรมพาร์ติชั่น EaseUS ช่วยคุณ เปิด EaseUS Partition Master และ ค้นหาพาร์ติชั่นเป้าหมายที่คุณต้องการขยาย หากมีพื้นที่ที่ ไม่ได้จัดสรรเหลืออยู่บนดิสก์ของคุณ ให้ใช้คุณสมบัติ "ปรับขนาด / ย้าย" เพื่อขยายพาร์ติชัน หากไม่มีพื้นที่ว่างบนดิสก์ของคุณ ให้ใช้คุณลักษณะ จัดสรรพื้นที่เพื่อขยายพาร์ติชันที่ต้องการ
下载按钮
3. ทำไมขยายขนาด เป็นสีเทา บน windows 10 / 8.1 / 7?
เมื่อคุณใช้ ""การจัดการดิสก์"" เพื่อเพิ่มพื้นที่ไดรฟ์ C คุณสามารถคลิกขวาที่ "คอมพิวเตอร์" เลือก "จัดการ" เพื่อไปที่"การจัดการดิสก์"จากนั้นหากคุณเห็นตัวเลือก "ขยายไดรฟ์ข้อมูล"เป็นสีเทาบนคอมพิวเตอร์ของคุณแสดงว่าไม่มีพื้นที่ว่างบนฮาร์ดดิสก์ของคุณ
4. จะเพิ่มพื้นที่ในไดรฟ์ C ได้อย่างไร?
- เปิดตัว EaseUS Partition Master
- คลิกขวาที่ไดรฟ์ C: แล้วเลือก"ปรับขนาด / ย้าย"
- เลื่อนปรับขนาดของ พาร์ติชั่นระบบ โดยเลื่อนขยายส่วนปลาย ขยายไปบนพื้นที่ที่ไม่ได้จัดสรร เพื่อขยายตามขนาดที่ต้องการ
- คลิก "นำไปใช้" เพื่อดำเนินการเปลี่ยนแปลงและขยายไดรฟ์ C
เราสามารถช่วยคุณได้อย่างไร?
บทความที่เกี่ยวข้อง
-
ขนาดพาร์ติชัน FAT32 ที่มีขีดจำกัดคืออะไร และจะทำลายขีดจำกัดนั้นได้อย่างไร
![author icon]() Daisy/2025/07/09
Daisy/2025/07/09 -
[คู่มือฉบับสมบูรณ์] วิธีสร้าง MBR ใหม่ | ซ่อมแซม MBR ที่เสียหาย
![author icon]() Suchat/2025/07/09
Suchat/2025/07/09 -
คู่มือ | วิธีฟอร์แมตฮาร์ดไดรฟ์จาก USB ด้วยเครื่องมือฟอร์แมต
![author icon]() Suchat/2025/07/09
Suchat/2025/07/09 -
วิธีตรวจสอบว่ามีสิ่งใดกำลังใช้พื้นที่ไดรฟ์ C ของฉันไป [บทช่วยสอน 2024]
![author icon]() Suchat/2025/07/09
Suchat/2025/07/09
EaseUS Partition Master

จัดการพาร์ติชั่นและเพิ่มประสิทธิภาพดิสก์อย่างมีประสิทธิภาพ
