- โปรแกรมฟรี EaseUS
- Data Recovery Wizard Free
- Todo Backup Free
- Partition Master Free
หน้าสารบัญ
อัปเดตเมื่อ Jul 09, 2025
ใช้ USB ที่มีเครื่องมือฟอร์แมตทำอะไรได้?
เกือบทุกคนรู้ดีว่า การฟอร์แมตฮาร์ดไดรฟ์ ไม่ใช่งานยาก และสามารถทำได้อย่างง่ายดายด้วยเครื่องมือจัดการดิสก์ที่มีอยู่ใน Windows อย่างไรก็ตาม การฟอร์แมตฮาร์ดดิสก์อาจมีความซับซ้อนเมื่อระบบปฏิบัติการของคุณไม่สามารถบู๊ตได้อย่างถูกต้อง หรือดิสก์ของคุณไม่สามารถทำงานได้ตามปกติ ทำให้คุณต้องสร้าง USB ที่สามารถบู๊ตได้เพื่อใช้ในการฟอร์แมตฮาร์ดไดรฟ์ ซึ่งคุณสามารถที่จะ ฟอร์แมตฮาร์ดไดรฟ์ด้วย USB โดยใช้ไดรฟ์ USB ที่สามารถบู๊ตได้ ที่ได้จากการสร้างโดย เครื่องมือฟอร์แมต HDD หรือดิสก์ที่ใช้ในการติดตั้ง Windows ทั้งสองวิธีนี้ เป็นยูทิลิตี้ที่ใช้ในการฟอร์แมต USB ที่ใช้บู๊ตได้อย่างมีประสิทธิภาพ อ่านและดำเนินการตามวิธีการที่เหมาะสมที่สุดกับความต้องการของคุณ
วิธีที่ 1: ฟอร์แมต HDD ด้วยเครื่องมือฟอร์แมต
วิธีที่ง่ายที่สุดในการฟอร์แมต HDD ของคุณด้วย USB คือ การใช้โปรแกรมการจัดการพาร์ติชันระดับมืออาชีพ - EaseUS Partition Master ด้วยความช่วยเหลือของเครื่องมือนี้ คุณสามารถสร้างเครื่องมือที่ใช้ในการฟอร์แมตแบบบู๊ตได้ ซึ่งช่วยให้คุณสามารถใช้โปรแกรมบนคอมพิวเตอร์ที่มีปัญหา จากนั้น ฟอร์แมตฮาร์ดไดรฟ์ด้วย USB โดยไม่ต้องใช้ระบบปฏิบัติการ ในการนี้ คุณต้องสร้างไดรฟ์ USB แบบบู๊ตได้ด้วยคอมพิวเตอร์ที่ใช้งานได้ปกติ (ส่วนที่1), จากนั้น นำไปใช้เพื่อฟอร์แมตฮาร์ดไดรฟ์บนคอมพิวเตอร์ที่ไม่มีระบบปฏิบัติการ (ส่วนที่ 2).
下载按钮
ส่วนที่ 1: สร้างไดรฟ์ USB แบบบู๊ตได้
กรุณาดูข้อมูลประกอบในการ สร้างไดรฟ์ที่สามารถบู๊ตได้ ด้วย EaseUS Partition Master.
หลังจากสร้างไดรฟ์ USB แบบบู๊ตได้ด้วยเครื่องมือฟอร์แมตคุณสามารถฟอร์แมตฮาร์ดไดรฟ์บนคอมพิวเตอร์ที่มีปัญหาด้วย USB ได้ โดยการเสียบ USB เข้ากับคอมพิวเตอร์ จากนั้น เปิด EaseUS Partition Master จาก USB แล้วทำตามขั้นตอนด้านล่างนี้
ส่วนที่ 2: ฟอร์แมตฮาร์ดไดรฟ์ด้วย USB
- ข้อสังเกต:
- หากคุณต้องการฟอร์แมตพาร์ติชันทั้งหมดในฮาร์ดไดรฟ์ คุณสามารถฟอร์แมตพาร์ติชันฮาร์ดไดรฟ์ทีละพาร์ติชั่น หรือเลือกที่จะ ลบพาร์ติชันทั้งหมด ที่อยู่ใน HDD (คลิกขวาที่ฮาร์ดไดรฟ์ แล้วเลือกลบพาร์ติชันทั้งหมด) จากนั้น สร้างพาร์ติชันขึ้นมาใหม่.
ขั้นตอนที่ 1. เปิด EaseUS Partition Master คลิกขวาที่พาร์ติชันบนฮาร์ดไดรฟ์ภายนอก / USB / การ์ด SD ที่คุณต้องการฟอร์แมตและเลือกตัวเลือก "Format"(ฟอร์แมต)
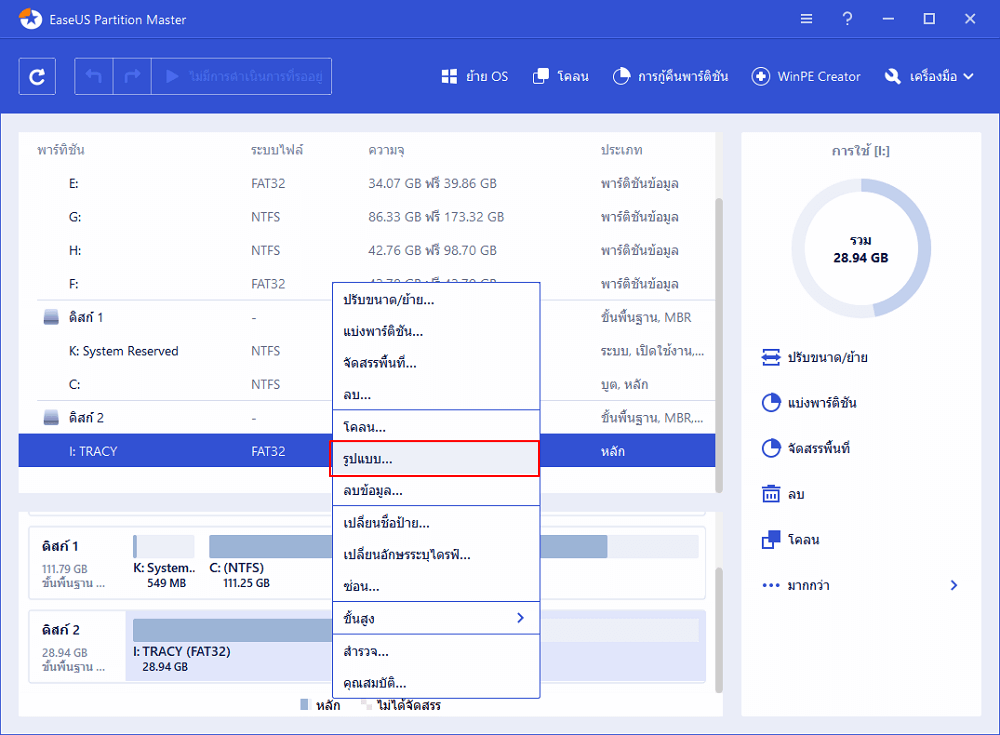
ขั้นตอนที่ 2. กำหนดป้ายชื่อพาร์ติชันใหม่ระบบไฟล์ (NTFS / FAT32 / EXT2 / EXT3) และขนาดคลัสเตอร์ให้กับพาร์ติชันที่เลือกจากนั้นคลิก "OK"(ตกลง)
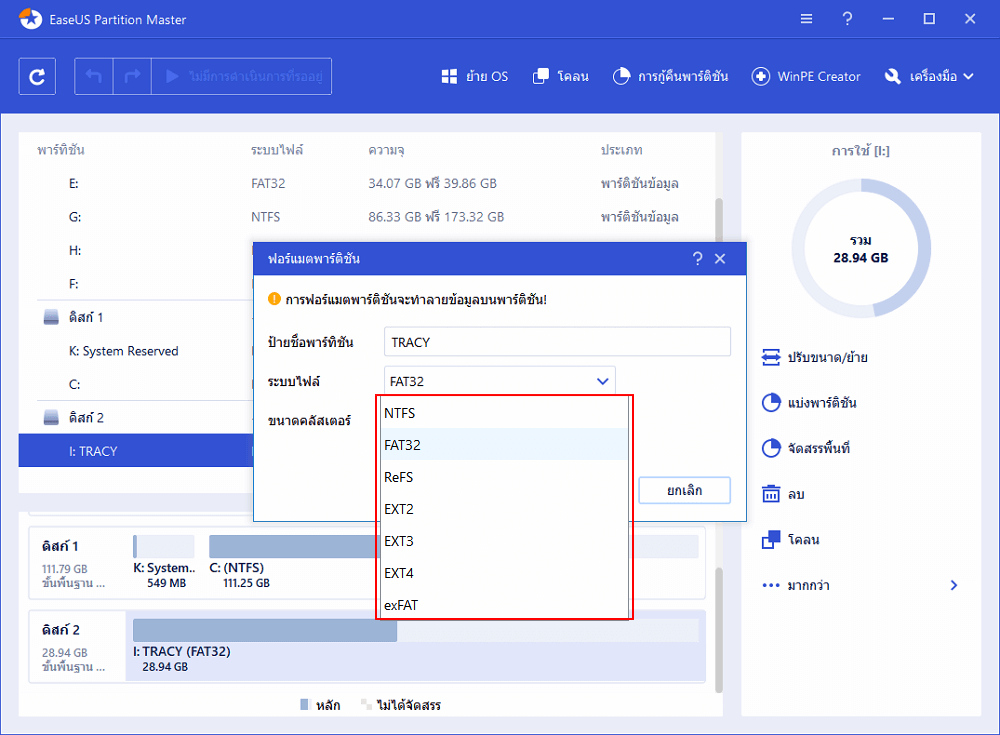
ขั้นตอนที่ 3. ในหน้าต่างคำเตือนคลิก"OK"(ตกลง) เพื่อดำเนินการต่อ
ขั้นตอนที่ 4. คลิกปุ่ม "Execute Operation"(ดำเนินการ) ที่มุมบนซ้ายเพื่อตรวจสอบการเปลี่ยนแปลงจากนั้นคลิก "Apply"(นำไปใช้) เพื่อเริ่มฟอร์แมตฮาร์ดไดรฟ์ภายนอก / USB / SD card ของคุณ
หากคุณทำตามคำแนะนำด้านบน คุณจะได้ USB ที่สามารถนำไปบู๊ต เพื่อฟอร์แมตฮาร์ดไดรฟ์ของคุณได้สำเร็จ อย่าพลาดเครื่องมือแบ่งพาร์ติชันนี้ ที่สามารถตอบสนองความต้องการของคุณได้อย่างสมบูรณ์แบบ
下载按钮
วิธีที่ 2: ฟอร์แมต HDD ด้วย USB และใช้คำสั่งพร้อมท์คำสั่ง
นอกเหนือจากการใช้เครื่องมือจากโปรแกรมแล้ว คุณยังสามารถฟอร์แมตฮาร์ดไดรฟ์ด้วย USB ที่ได้จากการใช้ ดิสก์การติดตั้ง Windows ซึ่งคุณน่าจะทราบถึงความซับซ้อนกว่าการใช้เครื่องมือตาม วิธีที่ 1.
ขั้นตอนที่ 1.สร้างดิสก์การติดตั้ง Windows และบูตคอมพิวเตอร์ด้วยดิสก์นี้
ขั้นตอนที่ 2.ไปที่ซ่อมคอมพิวเตอร์ของคุณr,พร้อมท์คำสั่ง
ขั้นตอนที่ 3.ในหน้าต่างพร้อมท์คำสั่ง, พิมพ์ diskpart และกด Enter
ขั้นตอนที่ 4.พิมพ์ list disk และกด "Enter" เพื่อแสดงรายการดิสก์ไดรฟ์ทั้งหมด
ขั้นตอนที่ 5.พิมพ์ select disk + disk number ค้นหาหมายเลขของดิสก์เป้าหมายได้ที่นี่ โดยอ้างถึงข้อมูลดิสก์ที่แสดงอยู่ในรายการ
ขั้นตอนที่ 6.พิมพ์ clean เพื่อล้างไฟล์และโฟลเดอร์ทั้งหมดบนดิสก์ที่เลือก
ขั้นตอนที่ 7.พิมพ์ create partition และกด Enter
ขั้นตอนที่ 8.หลังจาก diskpart สร้างพาร์ติชันที่ระบุสำเร็จแล้ว ให้พิมพ์ format fs = ntfs (หรือ format fs = exfat) แล้วกด Enter คุณกำลังบอกให้ diskpart ฟอร์แมตไดรฟ์ด้วยระบบไฟล์ปล่อยให้เป็น NTFS, exFAT เป็นต้น
ขั้นตอนที่ 9.ท้ายสุด กำหนดอักษรระบุไดรฟ์ให้กับพาร์ติชันที่สร้างขึ้นใหม่
คำแนะนำข้างต้นแสดงขั้นตอนทั้งหมดในการแบ่งพาร์ติชันและฟอร์แมตฮาร์ดไดรฟ์ด้วย USB โดยใช้คำสั่ง diskpart ในพร้อมท์คำสั่ง อย่างที่คุณเห็นว่ามันค่อนข้างน่าเบื่อและใช้เวลานาน หากคุณต้องการวิธีที่ง่ายกว่านี้ เครื่องมือรูปแบบ USB ที่บูตได้ จะช่วยคุณได้มากกว่า

ฟอร์แมตฮาร์ดไดรฟ์ด้วย BIOS ได้หรือไม่?
นอกเหนือจากการทำ USB แบบบู๊ตได้เพื่อใช้ในการฟอร์แมตฮาร์ดไดรฟ์แล้ว คุณยังสามารถลองฟอร์แมตฮาร์ดไดรฟ์จาก BIOS ได้อีกด้วย มันทำงานในสถานะการเดียวกัน คือ เมื่อเกิดข้อผิดพลาดกับพาร์ติชันที่ใช้ในการบู๊ต หรือเมื่อคุณต้องการ ฟอร์แมตไดรฟ์ C ใน Windows.
ในการฟอร์แมตฮาร์ดไดรฟ์โดยการตั้งค่า BIOS คุณมีสองตัวเลือก
ตัวเลือก 1. บูตเข้าสู่ BIOS และฟอร์แมตใน Windows
ขั้นตอนที่ 1.ในขณะที่บูตคอมพิวเตอร์ ให้กดปุ่ม F1, F2, F8 หรือ Del อย่างต่อเนื่องเพื่อเข้าสู่การตั้งค่า BIOS
ขั้นตอนที่ 2.เลือก "Advanced BIOS Features" โดยกดปุ่มลูกศรบนแป้นพิมพ์ของคอมพิวเตอร์ จากนั้น ตั้งค่าอุปกรณ์บูตให้ USB หรือ CD/DVD เป็นอันดับแรก
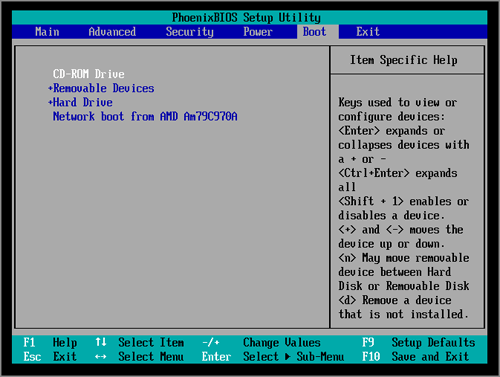
ขั้นตอนที่ 3.หลังจากเปลี่ยนการตั้งค่าใน BIOS แล้ว คุณสามารถออกจากหน้าจอ และรีบูตคอมพิวเตอร์ โดยให้ใส่ USB หรือ CD/DVD ที่บู๊ตได้ก่อน แล้วคอมพิวเตอร์ของคุณจะบูตจาก USB หรือ CD/DVD ตามนั้น
ขั้นตอนที่ 4.หลังจากบูตคอมพิวเตอร์แล้ว คุณสามารถฟอร์แมตฮาร์ดไดรฟ์ได้ใน Windows Explorer หรือ Windows Disk Management ได้
ตัวเลือกที่ 2. บูตเข้าสู่ BIOS และฟอร์แมตโดยใช้ CMD
ขั้นตอนที่ 1.ในขณะที่บูตคอมพิวเตอร์ ให้กดปุ่ม F1, F2, F8 หรือ Del อย่างต่อเนื่องเพื่อเข้าสู่การตั้งค่า BIOS
ขั้นตอนที่ 2.เปลี่ยนลำดับการบูต ให้ USB หรือ CD/DVD เป็นอันดับแรก
ขั้นตอนที่ 3.รีบูตคอมพิวเตอร์ด้วยดิสก์ที่สามารถบู๊ตได้ เมื่อดิสก์ของคุณโหลด ให้คลิก "ใช้เครื่องมือการกู้คืนนี้ที่สามารถช่วยแก้ไขปัญหาในการเริ่ม Windows " และไปที่ Windows Installation,พร้อมท์คำสั่ง
ขั้นตอนที่ 4.ในหน้าต่างพร้อมท์คำสั่ง พิมพ์ format c: /fs: ntfs และกด Enter
คุณชอบฟอร์แมตฮาร์ดไดรฟ์ด้วยวิธีใด?
ในสถานการณ์เมื่อคุณไม่สามารถสตาร์ทคอมพิวเตอร์ได้ตามปกติ, พาร์ติชันสำหรับเริ่มระบบไม่สามารถบู๊ตได้ หรือพยายามติดตั้งระบบปฏิบัติการใหม่ คุณจำเป็นต้องฟอร์แมตฮาร์ดไดรฟ์ในสภาพแวดล้อมที่สามารถบู๊ตได้ จากสิ่งที่เรานำเสนอในบทความนี้ คุณสามารถทำการฟอร์แมต HDD ด้วย USB ได้อย่างอิสระและฟอร์แมต HDD จากการตั้งค่า BIOS
ไม่ว่าคุณจะเลือกฟอร์แมตฮาร์ดไดรฟ์ด้วย USB หรือการตั้งค่าใน BIOS คุณต้องสร้าง USB หรือดิสก์ที่สามารถบู๊ตได้เพื่อบูตเข้าสู่ Windows ก่อน ในการเปรียบเทียบ EaseUS โปรแกรมทฟอร์แมต USB แบบบู๊ตได้ เป็นวิธีที่ง่ายที่สุดในการสร้าง และการฟอร์แมตดิสก์ที่ทำได้ในไม่กี่คลิก ในขณะที่ดิสก์การกู้คืนของ Windows นั้นค่อนข้างยาก และฟอร์แมตฮาร์ดไดรฟ์โดยใช้ CMD นั้นเหมาะสำหรับผู้ใช้งานที่มีประสบการณ์มาก เราไม่แนะนำให้ผู้ใช้คอมพิวเตอร์ทั่วไปที่จะลอง
下载按钮
เราสามารถช่วยคุณได้อย่างไร?
บทความที่เกี่ยวข้อง
-
ดาวน์โหลด Windows 11 โดยไม่ต้องใช้ TPM 2.0 และเรียกใช้ Windows 11 โดยไม่ต้องใช้ TPM
![author icon]() Suchat/2025/07/09
Suchat/2025/07/09 -
วิธีการฟอร์แมต NVMe SSD ใน Windows 10/11 [คู่มือฉบับสมบูรณ์]
![author icon]() Suchat/2025/07/09
Suchat/2025/07/09 -
[แก้ไข] Windows 10/8/7 ไม่สามารถบู๊ตจาก SSD
![author icon]() Suchat/2025/07/09
Suchat/2025/07/09 -
Windows 10 ไม่ยอมรับรหัสผ่าน? 7 วิธีแก้ไขด่วน
![author icon]() Suchat/2025/07/09
Suchat/2025/07/09
EaseUS Partition Master

จัดการพาร์ติชั่นและเพิ่มประสิทธิภาพดิสก์อย่างมีประสิทธิภาพ
