- โปรแกรมฟรี EaseUS
- Data Recovery Wizard Free
- Todo Backup Free
- Partition Master Free
หน้าสารบัญ
อัปเดตเมื่อ Jul 09, 2025
ใช้เครื่องมือ คลิกเดียว นี้เพื่อแก้ปัญหาการป้องกันการเขียน (Write protection) ด้วยตัวคุณเอง:
ขั้นตอนที่ 1: ดาวน์โหลด และติดตั้ง EaseUS CleanGenius ฟรี
ขั้นตอนที่ 2: เรียกใช้ EaseUS CleanGenius บน PC ของคุณ เลือกโหมด "Write Protection"(การป้องกันการเขียน) .
ขั้นตอนที่ 3: เลือกอุปกรณ์ซึ่งมีสถานะเป็น "ป้องกันการเขียน" แล้วคลิก "ปิดการใช้งาน" เพื่อลบการป้องกัน

ขั้นตอนที่ 1. เปิด EaseUS Partition Master คลิกขวาที่พาร์ติชันบนฮาร์ดไดรฟ์ภายนอก / USB / การ์ด SD ที่คุณต้องการฟอร์แมตและเลือกตัวเลือก "Format"(ฟอร์แมต)
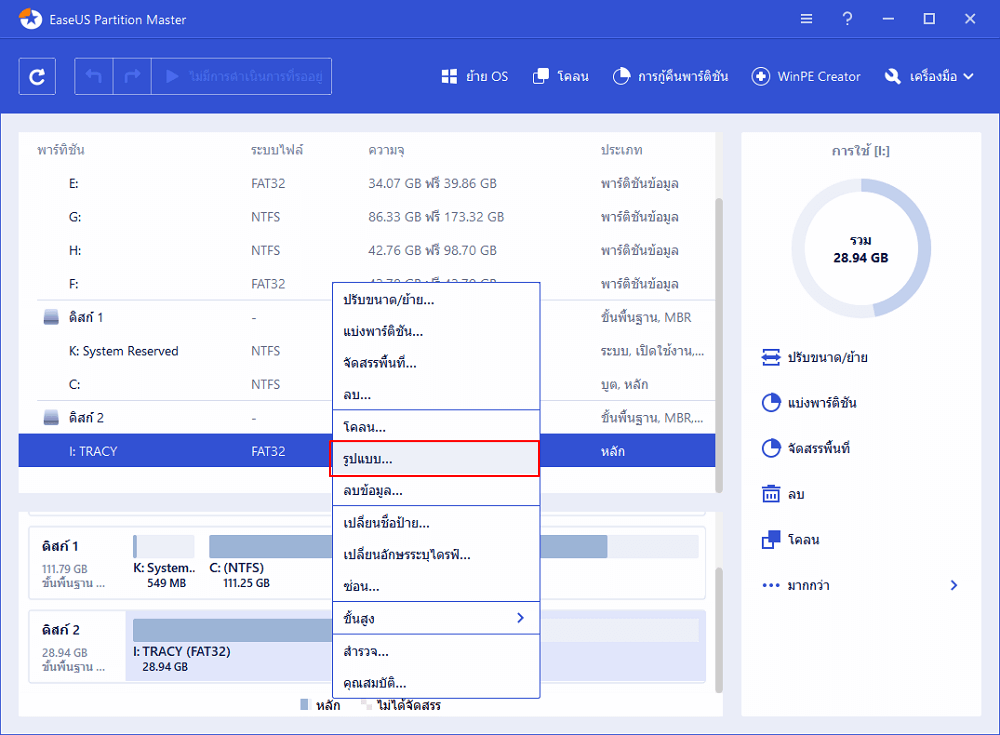
ขั้นตอนที่ 2. กำหนดป้ายชื่อพาร์ติชันใหม่ระบบไฟล์ (NTFS / FAT32 / EXT2 / EXT3) และขนาดคลัสเตอร์ให้กับพาร์ติชันที่เลือกจากนั้นคลิก "OK"(ตกลง)
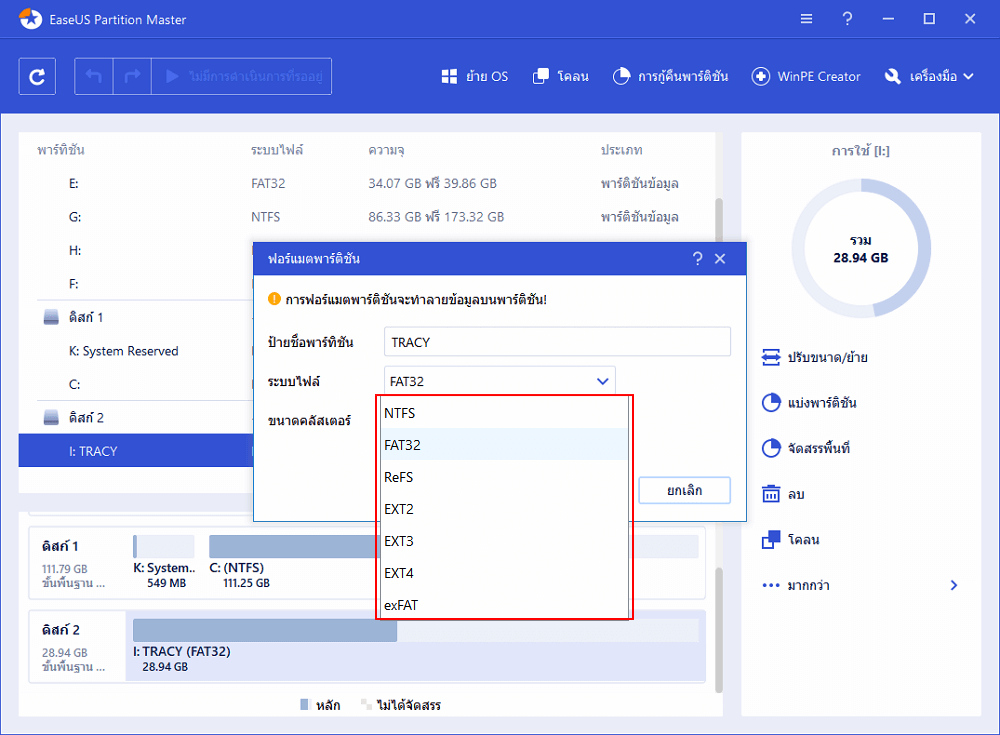
ขั้นตอนที่ 3. ในหน้าต่างคำเตือนคลิก"OK"(ตกลง) เพื่อดำเนินการต่อ
ขั้นตอนที่ 4. คลิกปุ่ม "Execute Operation"(ดำเนินการ) ที่มุมบนซ้ายเพื่อตรวจสอบการเปลี่ยนแปลงจากนั้นคลิก "Apply"(นำไปใช้) เพื่อเริ่มฟอร์แมตฮาร์ดไดรฟ์ภายนอก / USB / SD card ของคุณ
ข้อผิดพลาด: "ดิสก์มีการป้องกันการเขียน" ขณะฟอร์แมต USB Pen Drive
คุณมีข้อผิดพลาด "ดิสก์มีการป้องกันการเขียน" ขณะฟอร์แมตไดรฟ์ปากกา USB ที่ป้องกันการเขียนหรือไม่? หมายความว่าอย่างไร เมื่อคุณได้รับข้อความแสดงข้อผิดพลาด "ดิสก์มีการป้องกันการเขียน" ขณะพยายามฟอร์แมตแฟลชไดรฟ์ ไดรฟ์ปากกา หรือการ์ด SD
หมายความว่าระบบปฏิบัติการ Windows ได้กำหนดข้อจำกัดของผู้ดูแลระบบ มีรายการรีจิสทรีเสียหาย การติดไวรัสหรือซอฟต์แวร์เข้ารหัสของบริษัทอื่นล็อคไดรฟ์ปากกา USB ของคุณ ด้วยสถานะการป้องกันการเขียนบนไดรฟ์ปากกา USB คุณจะไม่สามารถฟอร์แมตได้ และคุณจะได้รับข้อความแสดงข้อผิดพลาด "ดิสก์มีการป้องกันการเขียน"
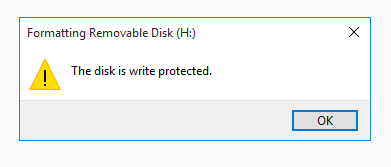
คุณอาจสงสัยว่า "ฉันจะลบการป้องกันการเขียนบนไดรฟ์ USB ได้อย่างไร?" ในใจของคุณ ที่นี่คุณสามารถทำตามวิธีแก้ปัญหาในส่วนที่ 1 เพื่อลบการป้องกันการเขียนจาก USB, ไดรฟ์ปากกา, การ์ด SD, ฮาร์ดไดรฟ์ภายนอก ฯลฯ จากนั้นทำการฟอร์แมตอุปกรณ์อย่างง่ายดาย
ส่วนที่ 1. ลบการป้องกันจาก USB/ไดรฟ์ปากกา ฯลฯ อุปกรณ์
ในส่วนนี้ มีหกวิธีที่คุณสามารถลองลบการป้องกันการเขียนจาก USB, ไดรฟ์ปากกา ฯลฯ อุปกรณ์จัดเก็บข้อมูล หลังจากแก้ไขปัญหานี้แล้ว คุณอาจปฏิบัติตามคำแนะนำในส่วนที่ 2 เพื่อฟอร์แมตแฟลชไดรฟ์ USB และไดรฟ์ปากกาได้โดยไม่ยุ่งยาก
#1. ปลดล็อก USB/ไดรฟ์ปากกา ที่ป้องกันการเขียนโดยสลับการล็อก
หากคุณเคยล็อค USB แฟลชไดรฟ์หรือไดรฟ์ปากกาโดยเปลี่ยนล็อคเป็นเปิด อุปกรณ์จะถูกล็อคและป้องกันการเขียน หมายความว่าคุณไม่สามารถฟอร์แมตอุปกรณ์หรือทำการเปลี่ยนแปลงใด ๆ กับอุปกรณ์ได้ นี่คือวิธีการปลดล็อค USB ที่ป้องกันการเขียน:
ขั้นตอนที่ 1. ค้นหาสวิตช์ทางกายภาพบน USB หรือไดรฟ์ปากกาของคุณ
ขั้นตอนที่ 2 เลื่อนสวิตช์จากเปิดเป็นปิด

ตอนนี้คุณสามารถเชื่อมต่อ USB กับพีซีของคุณ และคุณสามารถเข้าถึงหรือฟอร์แมตอุปกรณ์ได้อีกครั้ง
#2. ไวรัสล้างข้อมูล ทำให้เกิดการป้องกันการเขียน USB หรือไดรฟ์ปากกา
การติดไวรัสอาจทำให้อุปกรณ์จัดเก็บข้อมูลเช่น USB แฟลชไดรฟ์ มีการป้องกันการเขียนหรือล็อคในบางครั้ง วิธีที่ดีที่สุดในการแก้ไขปัญหานี้คือการใช้ซอฟต์แวร์กำจัดไวรัสระดับมืออาชีพเพื่อกำจัดไวรัสและปลดล็อกอุปกรณ์อย่างสมบูรณ์
รายการโปรแกรมกำจัดไวรัสที่แนะนำให้คุณลอง:
- Avast Antivirus
- Norton AntiVirus
- McAfee
- BitDefender
- AVG
สิ่งที่คุณต้องมีคือติดตั้งตัวล้างไวรัสที่แนะนำ เชื่อมต่ออุปกรณ์ที่มีปัญหากับพีซีของคุณ เปิดใช้งานและปล่อยให้เครื่องมือกำจัดไวรัสสแกนและลบไวรัสป้องกันการเขียนทั้งหมดออกจาก USB หรือไดรฟ์ปากกาของคุณ
#3. ลบการป้องกันการเขียนจากอุปกรณ์โดยใช้ CMD
ขั้นตอนที่ 1. พิมพ์cmd ในช่องค้นหา คลิกขวาที่ "Command Prompt" แล้วเลือก "เรียกใช้ในฐานะผู้ดูแลระบบ"
ขั้นตอนที่ 2.พิมพ์บรรทัดคำสั่งต่อไปนี้และกด Enter หลังจากแต่ละบรรทัดคำสั่ง
diskpart
list disk
select disk #
attributes disk clear readonly
แทนที่ #ด้วยหมายเลขของแฟลชไดรฟ์หรือการ์ดหน่วยความจำที่ป้องกันการเขียนของคุณ
ปล่อยให้คำสั่ง CMD ลบการป้องกันการเขียนออกจากอุปกรณ์ของคุณ

ขั้นตอนที่ 3. พิมพ์ exit เมื่อกระบวนการเสร็จสิ้น
#4. แก้ไข USB/ไดรฟ์ปากกา ที่ป้องกันการเขียนด้วย CMD Alternative
หากคุณไม่คิดว่าตัวเองเป็นผู้ใช้คอมพิวเตอร์มืออาชีพ และไม่คุ้นเคยกับบรรทัดคำสั่ง ก็ไม่ต้องกังวล มีโซลูชันแบบกราฟิกที่จะช่วยคุณลบการป้องกันการเขียนจากฮาร์ดไดรฟ์ ไดรฟ์ USB และแม้แต่การ์ด SD
EaseUS CleanGenius เป็นหนึ่งในเครื่องมือเหล่านี้ ที่ช่วยคุณแก้ไขปัญหาดังกล่าวในไดรฟ์ของคุณโดยที่คุณไม่รู้เรื่องเกี่ยวกับบรรทัดคำสั่ง
นี่คือคำแนะนำที่ง่ายต่อการปฏิบัติตาม เกี่ยวกับวิธีการใช้เครื่องมือนี้เพื่อแก้ไขปัญหาของคุณ:
ใช้เครื่องมือ คลิกเดียว นี้เพื่อแก้ปัญหาการป้องกันการเขียน (Write protection) ด้วยตัวคุณเอง:
ขั้นตอนที่ 1: ดาวน์โหลด และติดตั้ง EaseUS CleanGenius ฟรี
ขั้นตอนที่ 2: เรียกใช้ EaseUS CleanGenius บน PC ของคุณ เลือกโหมด "Write Protection"(การป้องกันการเขียน) .
ขั้นตอนที่ 3: เลือกอุปกรณ์ซึ่งมีสถานะเป็น "ป้องกันการเขียน" แล้วคลิก "ปิดการใช้งาน" เพื่อลบการป้องกัน

#5. ลบการป้องกันการเขียนบน USB แฟลชไดรฟ์/ไดรฟ์ปากกาโดยใช้ Regedit.exe
เมื่ออุปกรณ์ถูกล็อกหรือดิสก์มีการป้องกันการเขียน คุณสามารถใช้ Registry Editor เพื่อเปลี่ยนคีย์จาก 1 เป็น 0 เพื่อปลดล็อกอุปกรณ์
- คำเตือน
- โปรดทราบว่าคุณต้องระวังให้มากในขณะที่ใช้ Registry Editor - Regedit.exe เพื่อลบการป้องกันการเขียนบนอุปกรณ์ การดำเนินการที่ผิดพลาดหรือข้อผิดพลาดในการพิมพ์จะทำให้เกิดปัญหาร้ายแรง
- หากคุณเป็นมือใหม่ ให้ลองใช้วิธีแก้ปัญหาแบบเดิม
ขั้นตอนที่ 1. พิมพ์: Regedit ในช่องค้นหา คลิก "Regedit.exe"เพื่อเปิดตัวแก้ไขรีจิสทรี
ขั้นตอนที่ 2. ไปที่Computer\HKEY_LOCAL_MACHINE\SYSTEM\CurrentControlSet\Control\StorageDevicePolicies
ขั้นตอนที่ 3. ดับเบิลคลิกที่ค่า "WriteProtect" ในบานหน้าต่างด้านขวาของ Regedit.exe
ขั้นตอนที่ 4. เปลี่ยนข้อมูล "ค่า" จาก "1" เป็น "0" และคลิก "ตกลง" เพื่อบันทึกการเปลี่ยนแปลง
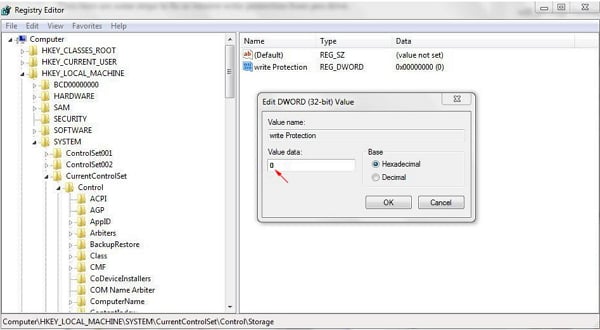
ขั้นตอนที่ 5. ปิด Regedit และรีสตาร์ทเครื่องคอมพิวเตอร์ของคุณ
หลังจากนี้ คุณสามารถเชื่อมต่อแฟลชไดรฟ์ USB หรือไดรฟ์ปากกากับพีซีของคุณอีกครั้ง และคุณควรพบว่าการป้องกันการเขียนถูกเอาออกและอุปกรณ์นั้นไม่มีการป้องกันการเขียนอีกต่อไป
#6. เปลี่ยนไดรฟ์ USB/ปากกาแบบอ่านอย่างเดียว หรือป้องกันการเขียนให้เป็นปกติ
บางครั้งไดรฟ์ของคุณอาจล็อกหรือป้องกันการเขียนด้วย หากคุณตั้งค่าเป็นแบบอ่านอย่างเดียว โดยสามารถเปลี่ยนสถานะอ่านอย่างเดียวเพื่อลบการป้องกันการเขียนของอุปกรณ์ได้
โปรดทราบว่าสามารถใช้วิธีนี้เพื่อลบสถานะอ่านอย่างเดียวในไฟล์ของคุณได้
ขั้นตอนที่ 1. เชื่อมต่อ USB หรือไดรฟ์ปากกาของคุณกับพีซี
ขั้นตอนที่ 2. เปิด Windows File Explorer ค้นหาและคลิกขวาบน USB ที่มีการป้องกันการเขียน แล้วเลือก "คุณสมบัติ"
ขั้นตอนที่ 3. ไปที่แท็บ General ยกเลิกการเลือก "อ่านอย่างเดียว" คลิก "เริ่มใช้งาน" และ "ตกลง" เพื่อสิ้นสุด
หลังจากลบการป้องกันการเขียนบน USB หรือไดรฟ์ปากกาของคุณแล้ว คุณจะสามารถเข้าถึงอุปกรณ์โดยตรงได้อย่างง่ายดาย อย่างไรก็ตาม หาก USB หรือไดรฟ์ปากกายังคงมีข้อผิดพลาดทางตรรกะหรือข้อผิดพลาดภายใน คุณอาจต้องฟอร์แมตอุปกรณ์ให้จำได้อีกครั้ง
ส่วนที่ 2 วิธีการฟอร์แมตไดรฟ์ปากกา USB ที่ป้องกันการเขียนหลังจากแก้ไขข้อผิดพลาด
โดยปกติ Disk Management หรือ Windows File Explorer สามารถฟอร์แมตอุปกรณ์ที่อยู่ในสถานะปกติได้ แต่ถ้าอุปกรณ์จัดเก็บข้อมูลอยู่ในสถานะพิเศษ เช่น แสดงเป็นข้อผิดพลาดของอุปกรณ์ I/O, Windows ไม่สามารถทำการฟอร์แมตให้สมบูรณ์ได้, ไม่สามารถฟอร์แมต USB ได้ ฯลฯ คุณจะต้องมีเครื่องมือจัดรูปแบบ all-in-one ระดับมืออาชีพ
EaseUS Partition Masterสามารถฟอร์แมต USB หรือไดรฟ์ปากกา ฯลฯ จากข้อผิดพลาดทางตรรกะข้างต้นได้ นอกจากแฟลชไดรฟ์ USB แล้ว โปรแกรมยังให้คุณฟอร์แมตการ์ด SD ที่ป้องกันการเขียนโดยลบข้อผิดพลาดในการป้องกันการเขียนออก
นี่คือคำแนะนำโดยละเอียด:
ขั้นตอนที่ 1. เปิด EaseUS Partition Master คลิกขวาที่พาร์ติชันบนฮาร์ดไดรฟ์ภายนอก / USB / การ์ด SD ที่คุณต้องการฟอร์แมตและเลือกตัวเลือก "Format"(ฟอร์แมต)
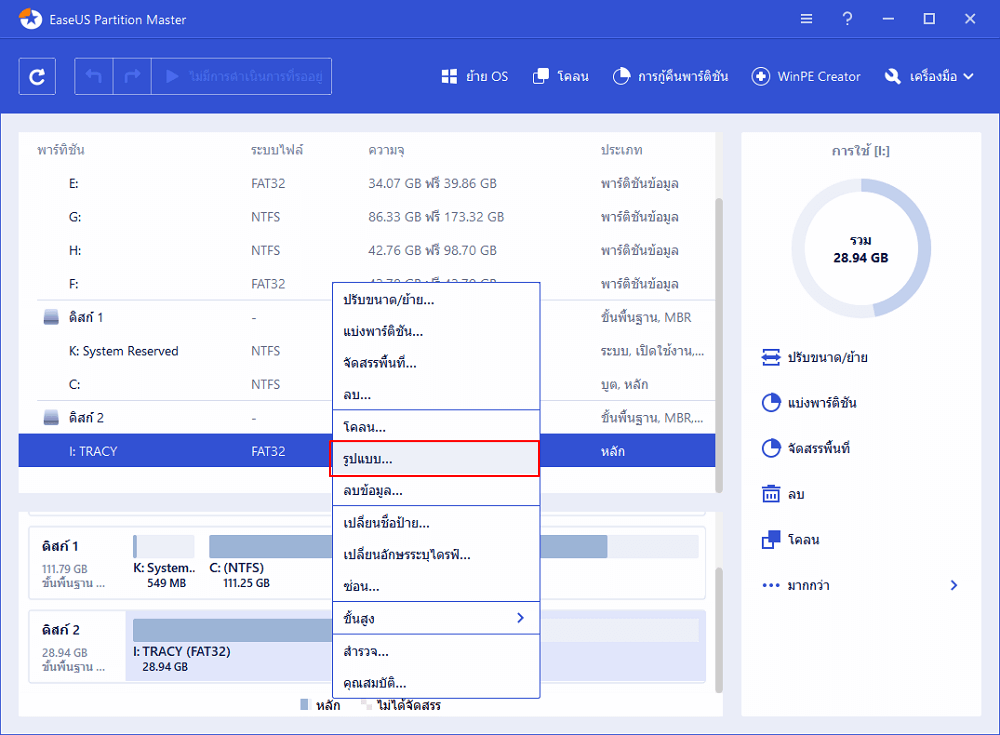
ขั้นตอนที่ 2. กำหนดป้ายชื่อพาร์ติชันใหม่ระบบไฟล์ (NTFS / FAT32 / EXT2 / EXT3) และขนาดคลัสเตอร์ให้กับพาร์ติชันที่เลือกจากนั้นคลิก "OK"(ตกลง)
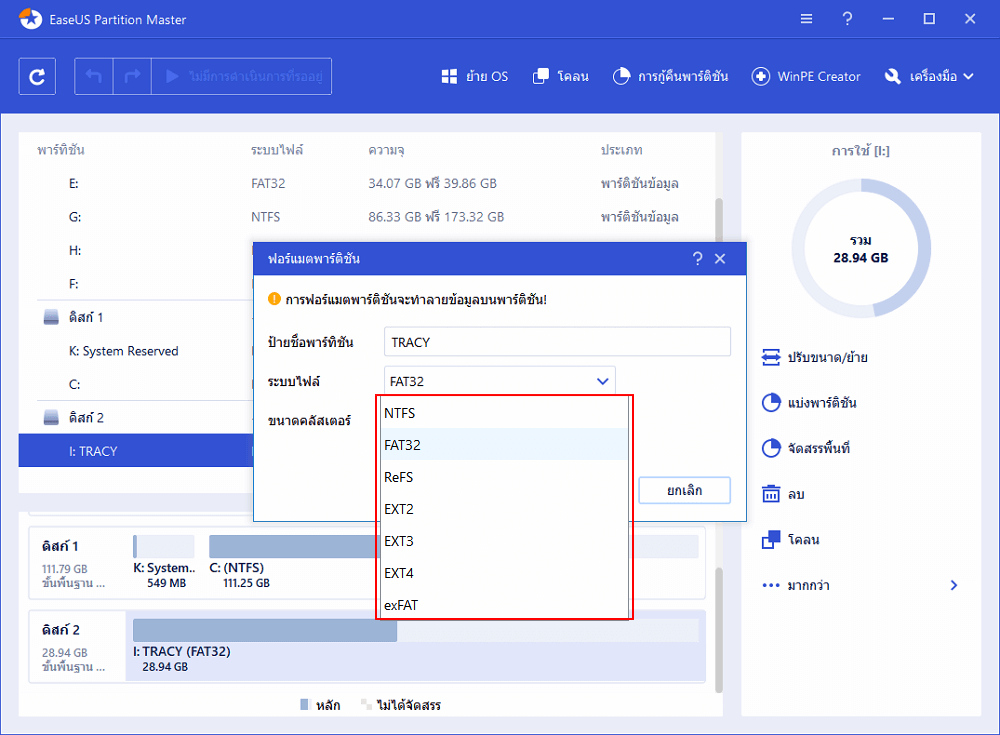
ขั้นตอนที่ 3. ในหน้าต่างคำเตือนคลิก"OK"(ตกลง) เพื่อดำเนินการต่อ
ขั้นตอนที่ 4. คลิกปุ่ม "Execute Operation"(ดำเนินการ) ที่มุมบนซ้ายเพื่อตรวจสอบการเปลี่ยนแปลงจากนั้นคลิก "Apply"(นำไปใช้) เพื่อเริ่มฟอร์แมตฮาร์ดไดรฟ์ภายนอก / USB / SD card ของคุณ
เมื่อกระบวนการฟอร์แมตเสร็จสิ้น แสดงว่าคุณได้เสร็จสิ้นกระบวนการฟอร์แมตไดรฟ์ USB/ปากกาที่ป้องกันการเขียนด้วยตัวเองแล้ว และตอนนี้อุปกรณ์ของคุณอยู่ในสถานะที่พร้อมสำหรับการบันทึกและจัดเก็บข้อมูลอีกครั้ง
คำถามที่พบบ่อยเกี่ยวกับ USB, ไดรฟ์ปากกา, การป้องกันการเขียน SD
หน้านี้ตอบคำถาม "ฉันจะลบการป้องกันการเขียนในไดรฟ์ USB ได้อย่างไร" และ "ฉันจะฟอร์แมตไดรฟ์ปากกาที่มีการป้องกันการเขียนได้อย่างไร" ด้วยโซลูชันที่ให้ไว้ในส่วนที่ 1 และ ส่วนที่ 2 , คุณสามารถแก้ไขข้อผิดพลาด "ดิสก์มีการป้องกันการเขียน" ได้อย่างง่ายดาย และฟอร์แมตแฟลชไดรฟ์ USB, ไดรฟ์ปากกา, การ์ด SD, ฮาร์ดไดรฟ์ภายนอก และแม้แต่ฮาร์ดไดรฟ์ภายในได้สำเร็จหลังจากถอดการป้องกันการเขียนออก
อย่างไรก็ตาม บางท่านอาจมีข้อกังวลเพิ่มเติมที่เกี่ยวข้องกับปัญหาการป้องกันการเขียน ที่นี่ เราพบคำถามยอดนิยมที่พบบ่อยในผลการค้นหาของ Google และทิ้งคำตอบสั้นๆ ไว้ใต้คำถามแต่ละข้อ หากคุณมีข้อสงสัยเหมือนกัน ให้ตรวจสอบและค้นหาคำตอบของคุณที่นี่ทันที
1. ฉันจะฟอร์แมต USB ที่ป้องกันการเขียนใน Windows 10 ได้อย่างไร?
ตามที่แนะนำในหน้านี้ การฟอร์แมต USB ที่ป้องกันการเขียนใน Windows 10 คุณต้องลบการป้องกันการเขียนออกก่อนโดยทำตามวิธีการในส่วนที่ 1.
จากนั้นคุณสามารถใช้ EaseUS Partition Master หรือเครื่องมือจัดรูปแบบในตัวของ Windows - Disk Management, Windows File Explorer, CMD เพื่อฟอร์แมต USB ใน Windows 10
2. เครื่องมือป้องกันการเขียน USB ที่ดีที่สุดคืออะไร?
ในขณะที่คุณค้นหาทางออนไลน์ อาจพบว่าไม่มีเครื่องมือป้องกันการเขียน USB ที่ป้องกันการเขียนแบบมืออาชีพให้ดาวน์โหลดฟรี เหตุผลก็คือข้อผิดพลาดในการป้องกันการเขียนนั้นซับซ้อนและเคล็ดลับการจัดรูปแบบส่วนใหญ่ก็ไม่ได้ผลด้วยซ้ำ
ดังนั้น ทางออกที่ดีที่สุดสำหรับปัญหานี้คือ คุณควรลบการป้องกันการเขียน USB ออกก่อน จากนั้นจึงใช้เครื่องมือการจัดรูปแบบ USB ที่ดีที่สุดเพื่อขอความช่วยเหลือ
3. วิธีการฟอร์แมต USB แบบอ่านอย่างเดียว?
เมื่อ USB แสดงเป็นแบบอ่านอย่างเดียวบนคอมพิวเตอร์ของคุณ คุณจะไม่สามารถฟอร์แมตอุปกรณ์โดยตรงได้เช่นกัน คุณควรลบหรือแก้ไขข้อผิดพลาด "อ่านอย่างเดียว" ใน USB. ก่อน จากนั้นใช้ซอฟต์แวร์ฟอร์แมต Windows Disk Management, File Explorer หรือ EaseUS - EaseUS Partition Master เพื่อฟอร์แมต USB เป็น FAT32 (ใช้งานได้) อีกครั้ง
4. คุณสามารถกู้คืนข้อมูลหลังจากฟอร์แมตการ์ด SD ที่ป้องกันการเขียนแล้วได้หรือไม่?
เมื่อคุณลบการป้องกันการเขียนและฟอร์แมตการ์ด SD ของคุณ คุณจะบันทึกข้อมูลในการ์ดอีกครั้งได้อย่างปลอดภัย สำหรับข้อมูลที่สูญหาย คุณสามารถกู้คืนข้อมูลจากการ์ด SD ด้วยซอฟต์แวร์กู้คืนข้อมูลที่ทรงพลัง หากคุณต้องการเครื่องมือที่เชื่อถือได้ EaseUS Data Recovery Wizard ก็พร้อมให้ความช่วยเหลือ
เราสามารถช่วยคุณได้อย่างไร?
บทความที่เกี่ยวข้อง
-
วิธีปลดล็อคคอมพิวเตอร์ที่ถูกล็อค - Windows (ง่ายและรวดเร็ว)
![author icon]() Daisy/2025/07/09
Daisy/2025/07/09 -
ตัวจัดการพาร์ติชั่นที่ดีที่สุดทั้งแบบเสียเงินและฟรีสำหรับ Windows Server ในปี 2024
![author icon]() Suchat/2025/07/09
Suchat/2025/07/09 -
ดาวน์โหลดฟรีซอฟต์แวร์/เครื่องมือย้ายระบบปฏิบัติการที่ดีที่สุด 5 อันดับแรก ปี 2024
![author icon]() Suchat/2025/07/09
Suchat/2025/07/09 -
ดาวน์โหลดฟรี SmartDisk FAT32 Format Utility & FAT32 Format Tool [อัปเดตปี 2024]
![author icon]() Suchat/2025/07/09
Suchat/2025/07/09
EaseUS Partition Master

จัดการพาร์ติชั่นและเพิ่มประสิทธิภาพดิสก์อย่างมีประสิทธิภาพ
