- โปรแกรมฟรี EaseUS
- Data Recovery Wizard Free
- Todo Backup Free
- Partition Master Free
หน้าสารบัญ
อัปเดตเมื่อ Jul 09, 2025
หน้านี้เราจะแนะนำ 2 วิธีการฟรีสำหรับการฟอร์แมต หรือการล้างข้อมูลทั้งหมดบนฮาร์ดไดรฟ์อย่างง่ายดายสำหรับ Wiindows 10/8/7
| วิธีการใช้งาน | ขั้นตอนละเอียด |
|---|---|
| วิธีที่ 1. การใช้คำสั่ง Format บน DiskPart |
|
| วิธีที่ 2. ตัวเลือกแทน DiskPart - เครื่องมือฟอร์แมตฟรี |
|
การฟอร์แมตฮาร์ดดิสก์, แฟลชไดรฟ์ USB, ไดรฟ์ปากกา, การ์ดหน่วยความจำ, และอื่นๆ เป็นวิธีที่สามารถแก้ไขปัญหาขัดข้องบางอย่างของอุปกรณ์ได้ เช่น:
- 1. ปัญหาระบบไฟล์ไม่รองรับ:
- ในกรณีส่วนใหญ่แล้ว คุณจะต้องแปลง FAT32 เป็น NTFS หรือจาก NTFS เป็น FAT32 โดยการฟอร์แมตเพื่อให้อุปกรณ์เก็บข้อมูลนั้นใช้งานได้บน Windows, Mac, หรือแพลตฟอร์มอื่นๆ
2. ฟอร์แมตและล้างข้อมูลบนฮาร์ดไดรฟ์เพื่อเตรียมการติดตั้ง Windows
- 3. ฮาร์ดไดรฟ์มีปัญหาขัดข้องหรือมี bad sectors:
- หากคุณไม่สามารถเข้าถึงอุปกรณ์ได้เนื่องจากปัญหาระบบไฟล์ RAW Windows ก็จะบอกให้คุณทำการฟอร์แมตเพื่อให้สามารถใช้งานอุปกรณ์ได้
เปรียบเทียบการฟอร์แมตด้วย DiskPart กับเครื่องมือฟอร์แมตฮาร์ดไดรฟ์
โดยทั่วไปแล้ว จะมีสามวิธีในการฟอร์แมต - การทำการฟอร์แมตอย่างรวดเร็ว ด้วยการคลิกขวาที่ไดรฟ์หรือใช้การจัดการดิสก์ Windows , การใช้คำสั่ง DiskPart, หรือการใช้โปรแกรมฟอร์แมตฮาร์ดไดรฟ์ฟรี
การทำการฟอร์แมตอย่างรวดเร็วผ่าน Windows นั้นทำได้ง่ายแต่ก็มีการใช้งานที่จำกัด ดังนั้นสองวิธีหลังก็เป็นตัวเลือกที่ดีกว่า แต่สองตัวเลือกนี้แตกต่างกันอย่างไร และเครื่องมือใดเหมาะสมที่สุด?
รายการดด้านล่างนี้เป็นการเปรียบเทียบการใช้งานระหว่างคำสั่ง Format บน DiskPart กับเครื่องมือฟอร์แมตฟรี EaseUS เพื่อให้คุณได้พิจารณา:
| คำสั่ง Format บน DiskPart | เครื่องมือฟอร์แมตฟรี EaseUS |
|---|---|
|
|
สำหรับผู้ใช้ที่มีความชำนาญ คุณสามารถใช้คำสั่ง DiskPart เพื่อฟอร์แมตดิสก์ด้วยตัวคุณเองโดนทำตามขั้นตอนในวิธีที่ 1 ส่วนสำหรับผู้ใช้งานใหม่ที่ต้องการวิธีที่ง่ายกว่า เราแนะนำให้คุณลองใช้เครื่องมือฟอร์แมตฟรีเป็นโปรแกรมทางเลือกแทนการใช้คำสั่ง Format บน DiskPart และสามารถทำตามขั้นตอนได้ในวิธีที่ 2.
ดาวน์โหลดเครื่องมือฟอร์แมตฟรีแทน DiskPart:
下载按钮
- หมายเหตุ:
- เนื่องจากทั้งสองวิธีการฟอร์แมตนั้นจะเป็นการลบข้อมูลทั้งหมดบนฮาร์ดไดรฟ์ คุณควรป้องกันปัญหาข้อมูลสูญหายด้วยการสำรองข้อมูลที่สำคัญทั้งหมดก่อนเริ่มดำเนินการฟอร์แมต
วิธีที่ 1. ฟอร์แมตฮาร์ดไดรฟ์ด้วยคำสั่ง Format บน DiskPart
ในการใช้ DiskPart สำหรับการฟอร์แมตดิสก์ คุณจะต้องใส่คำสั่งตามด้านล่างนี้อย่างระมัดระวัง เพราะความผิดพลาดอาจทำให้เกิดปัญหาตามมาได้
เราได้ยกตัวอย่างการฟอร์แมตฮารืดไดรฟ์ด้วย CMD บน Windows 10 เพื่อสาธิตการใช้คำสั่งต่างๆโดยละเอียด:
# 1. ฟอร์แมตดิสก์แบบการฟอร์แมตอย่างรวดเร็วด้วยคำสั่ง Format บน DiskPart
ขั้นตอนที่ 1.เปิด พร้อมท์คำสั่ง ด้วยการคลิกขวาที่ไอคอน Windows เลือก "การค้นหา" แล้วพิมพ์: cmd
คลิกขวาเลือก พร้อมท์คำสั่ง แล้วเลือก "เรียกใช้ในฐานะผู้ดูแล"
ขั้นตอนที่ 2. พิมพ์ diskpart ใน พร้อมท์คำสั่ง แล้วกด Enter
ขั้นตอนที่ 3.พิมพ์คำสั่งฟอร์แมตใน DiskPart ตามนี้ แล้วกด Enter ระหว่างแต่ละคำสั่งเพื่อทำการการฟอร์แมตอย่างรวดเร็วฮาร์ดไดรฟ์:
- list disk
- select disk 2 (เปลี่ยน 2 เป็นหมายเลขดิสก์)
- list volume
- select volume 10 (เปลี่ยน 10 เป็นหมายเลขของพาร์ติชันที่ต้องการฟอร์แมต)
- format fs=ntfs quick(หากคุณต้องการฟอร์แมตพาร์ติชันฮาร์ดไดรฟ์เป็น FAT32 หรือระบบไฟล์อื่น ให้เปลี่ยน NTFS เป็น FAT32, exFAT, เป็นต้น)
- คำเตือน
- หากคุณได้เผลอฟอร์แมตโดยไม่ได้ใส่ "fs=ntfs quick" หรือ "fs=fat32 quick" ใน DiskPart ระบบจะทำการฟอร์แมต partition ที่เลือกแบบเต็ม
- ซึ่งจะเป็นการลบข้อมูลที่เซฟไว้ทั้งหมดที่ละส่วน และคุณจะสูญเสียข้อมูลที่ถูกลบบนดิสก์ไปอย่างถาวรและไม่สามารถกู้คืนได้
ขั้นตอนที่ 4.พิมพ์ exit แล้วกด Enter เพื่อปิดโปรแกรมเมื่อ DiskPart ได้ทำการฟอร์แมตเรียบร้อยแล้ว

# 2. ล้างข้อมูลทั้งหมดและทำการฟอร์แมตดิสก์ด้วยคำสั่งใน DiskPart
ขั้นตอนที่ 1. บน Windows 10 กด Windows + X เลือก "การค้นหา" แล้วพิมพ์ พร้อมท์คำสั่ง คลิกขวาแล้วเลือก "เรียกใช้ในฐานะผู้ดูแล"
ขั้นตอนที่ 2. ในหน้าต่าง พร้อมท์คำสั่ง พิมพ์ diskpart แล้วกด Enter

ขั้นตอนที่ 3. จากนั้นพิมพ์ list disk แล้วกด Enter
ดิสก์ทั้งหมดจะแสดงเป็นรายการ รวมถึงอุปกรณ์อื่นๆที่เชื่อมต่ออยู่กับคอมพิวเตอร์

ขั้นตอนที่ 4. จากรายการดิสก์ด้านบน พิมพ์ select disk + หมายเลขดิสก์เช่น select disk 2 จากนั้นกด Enter
คำสั่งนี้จะเป็นการให้ DiskPart ระบุดิสก์ที่ 2 เป็นตัวเลือกสำหรับคำสั่งการล้างข้อมูลและฟอร์แมตในขั้นตอนต่อไป

ขั้นตอนที่ 5. พิมพ์ clean ซึ่งจะเป็นการล้างข้อมูลไฟล์และโฟลเดอร์ทั้งหมดบนฮาร์ดดิสก์ที่เลือก
วิธีที่ 2. ฟอร์แมตฮาร์ดไดรฟ์ด้วยตัวเลือกแทน DiskPart - เครื่องมือฟอร์แมตฟรี
วิธีอื่นที่ง่ายกว่าในการฟอร์แมตดิสก์คือการใช้เครื่องมือฟอร์แมต DiskPart ที่มีประสิทธิภาพซึ่งเป็นโปรแกรมตัวจัดการพาร์ติชันฟรี
เราอยากแนะนำให้คุณลองใช้ EaseUS Partition Master Free มีขั้นตอนง่ายๆที่ช่วยให้คุณฟอร์แมตหรือล้างข้อมูล HDD ภายในแท่ง USB ภายนอกไดรฟ์ปากกาหรือการ์ด SD ฯลฯ ได้อย่างรวดเร็วภายในไม่กี่คลิก
ดาวน์โหลดเครื่องมือฟอร์แมตฟรี EaseUS และทำตามคำแนะนำด้านล่างเพื่อดูวิธีการฟอร์แมตดิสก์
下载按钮
วิดีโอสาธิต:กระบวนการทั้งหมดง่ายและราบรื่นกว่าการฟอร์แมตฮาร์ดไดรฟ์จากการใช้พรอมต์คำสั่ง DiskPart
# 1. 4 ขั้นตอน: ฟอร์แมตฮาร์ดไดรฟ์ด่วนโดยใช้ตัวเลือกแทน DiskPart
ขั้นตอนที่ 1. เปิด EaseUS Partition Master คลิกขวาที่พาร์ติชันบนฮาร์ดไดรฟ์ภายนอก / USB / การ์ด SD ที่คุณต้องการฟอร์แมตและเลือกตัวเลือก "Format"(ฟอร์แมต)
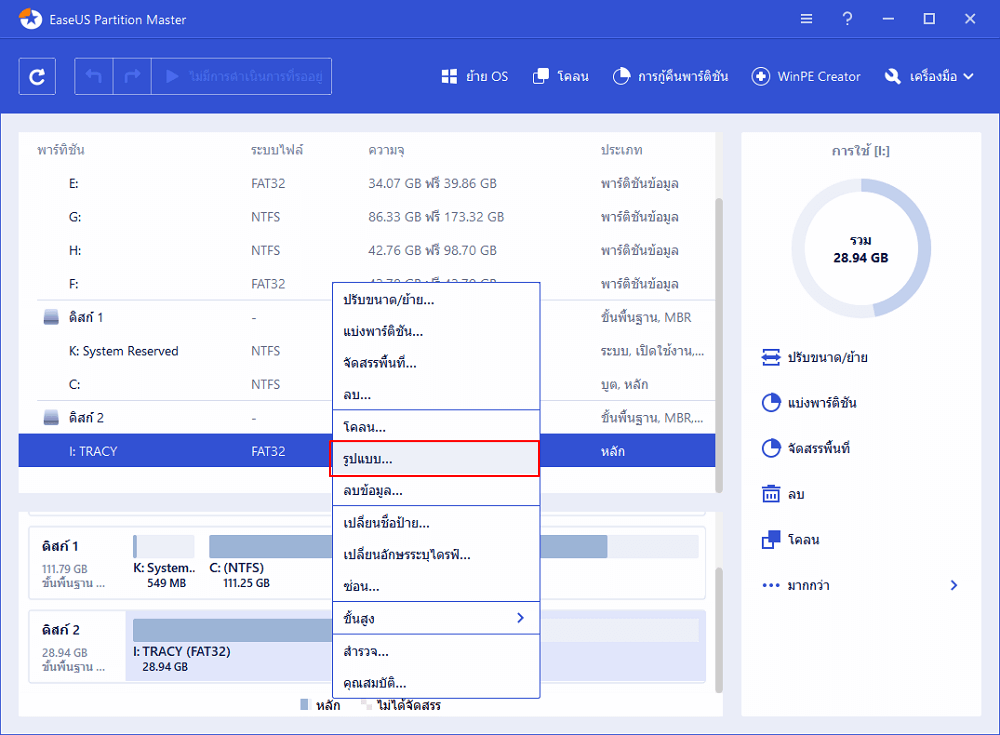
ขั้นตอนที่ 2. กำหนดป้ายชื่อพาร์ติชันใหม่ระบบไฟล์ (NTFS / FAT32 / EXT2 / EXT3) และขนาดคลัสเตอร์ให้กับพาร์ติชันที่เลือกจากนั้นคลิก "OK"(ตกลง)
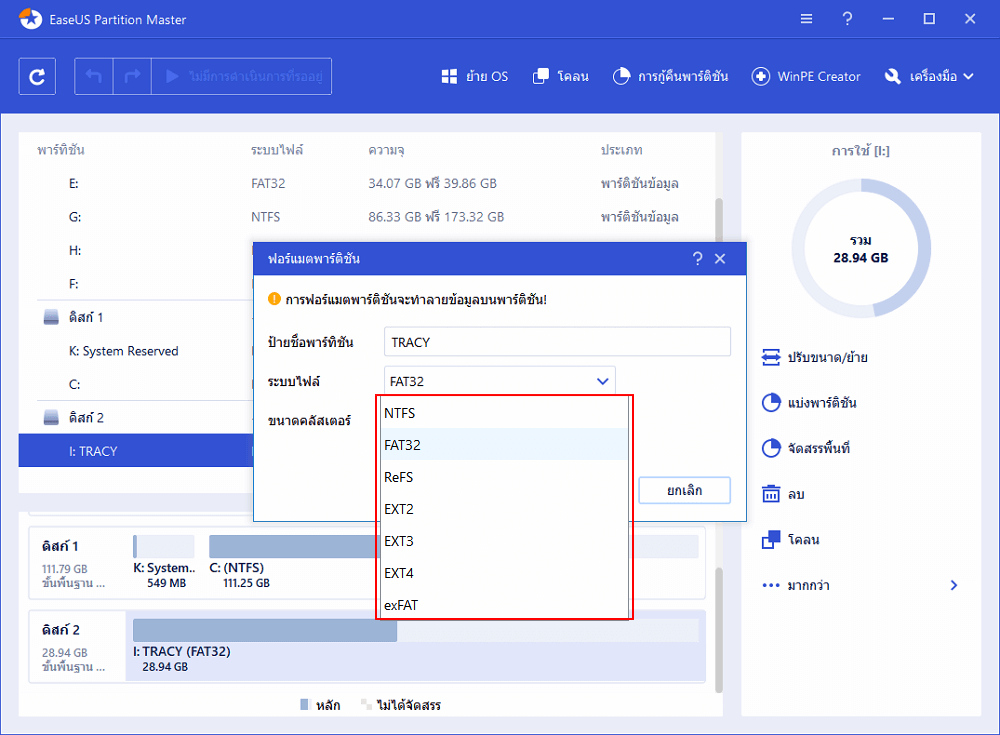
ขั้นตอนที่ 3. ในหน้าต่างคำเตือนคลิก"OK"(ตกลง) เพื่อดำเนินการต่อ
ขั้นตอนที่ 4. คลิกปุ่ม "Execute Operation"(ดำเนินการ) ที่มุมบนซ้ายเพื่อตรวจสอบการเปลี่ยนแปลงจากนั้นคลิก "Apply"(นำไปใช้) เพื่อเริ่มฟอร์แมตฮาร์ดไดรฟ์ภายนอก / USB / SD card ของคุณ
# 2. ลบฮาร์ดไดรฟ์โดยการลบดิสก์ด้วยเครื่องมือฟอร์แมตฟรี EaseUS
เมื่อเปรียบเทียบกับคำสั่ง Clean DiskPart แล้ว EaseUS Partition Master Free จะทำให้กระบวนการทั้งหมดง่ายขึ้นในการล้างฮาร์ดไดรฟ์
下载按钮
ด้วยวิธีนี้คุณสามารถลบทุกอย่างในฮาร์ดไดรฟ์ทิ้งไว้เป็นไดรฟ์ใหม่ที่ว่างเปล่าที่มีขนาดเต็ม:
ขั้นตอนที่ 1: ติดตั้งและเปิดใช้งาน EaseUS Partition Master
เลือก HDD หรือ SSD ที่คุณต้องการเช็ด แล้วคลิกขวาเพื่อเลือก "Wipe Data"(ล้างข้อมูล)
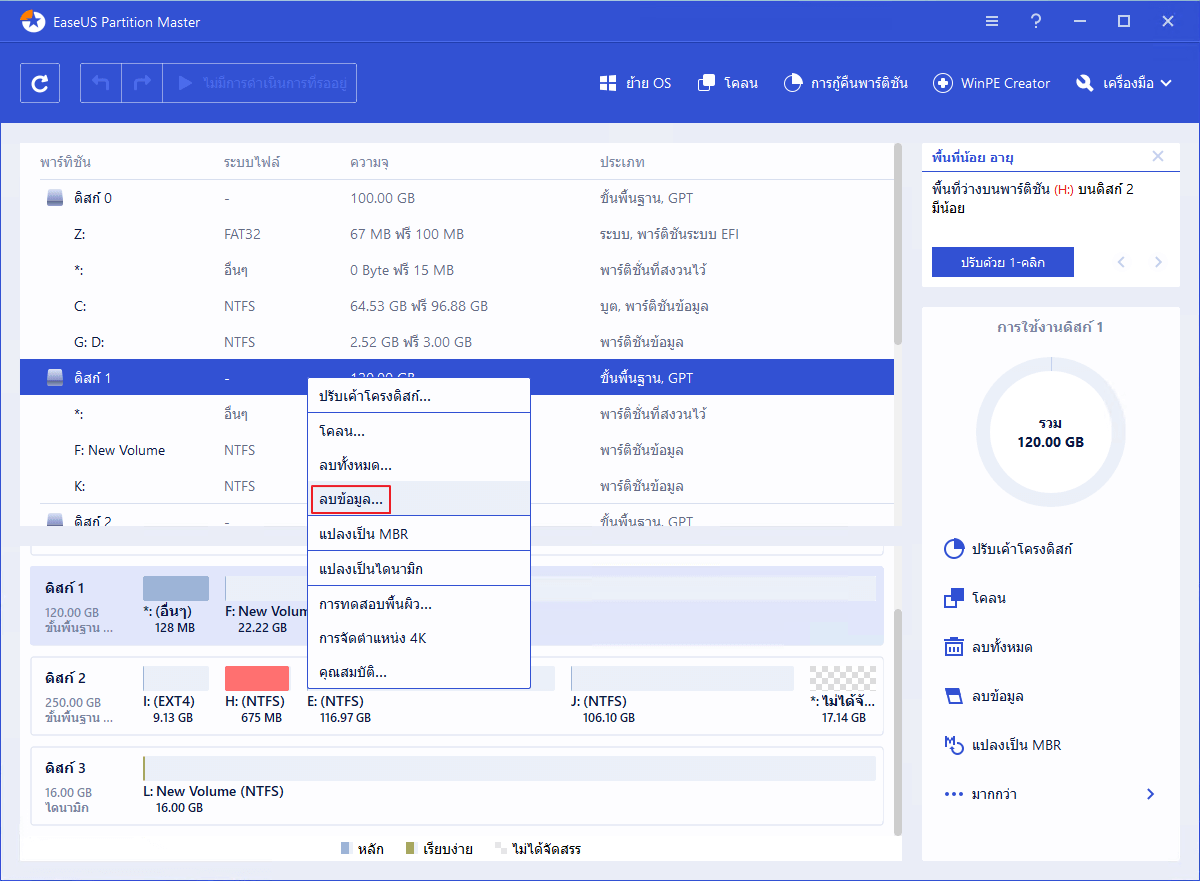
ขั้นตอนที่ 2: กำหนดจำนวนล้างข้อมูล
คุณสามารถตั้งค่าได้สูงสุด 10 จากนั้นคลิก "OK"(ตกลง)
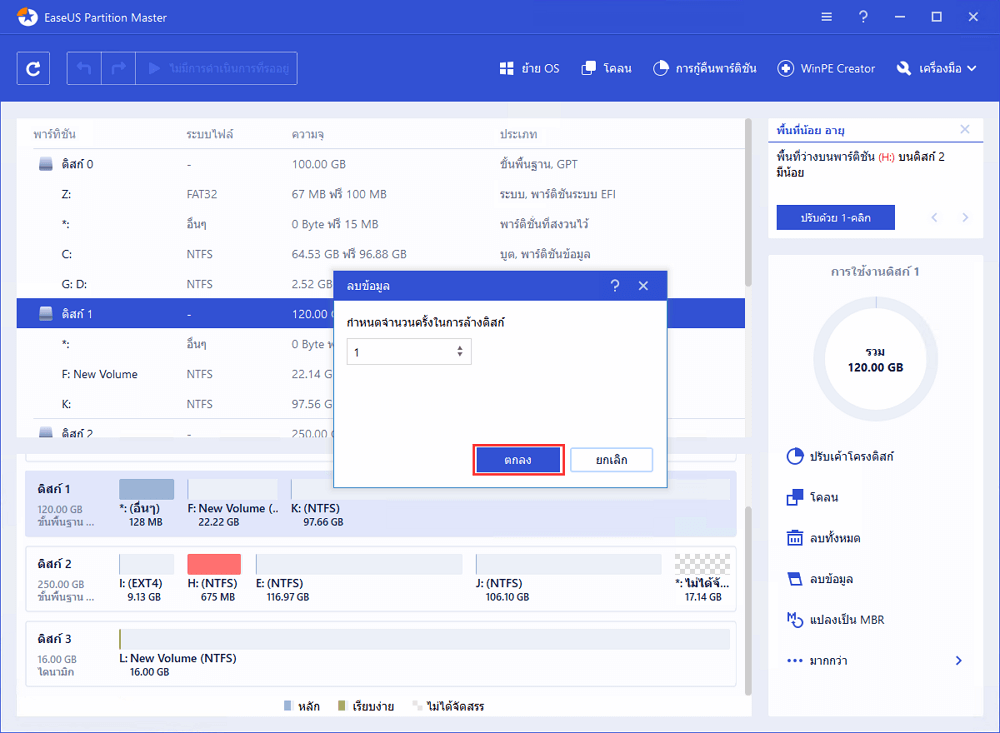
ขั้นตอนที่ 3: ตรวจสอบข้อความ
ข้อความแจ้งให้คุณทราบว่าคอมพิวเตอร์จะรีสตาร์ทหลังจากแนะนำให้ลบดิสก์ จากนั้นคลิก "OK"(ตกลง)
ขั้นตอนที่ 4: คลิก "Apply"(นำไปใช้)เพื่อใช้การเปลี่ยนแปลง
คลิก "Execute the operation"(ดำเนินการ)จากนั้นคลิก "Apply"(นำไปใช้) เพื่อเริ่มล้างข้อมูล
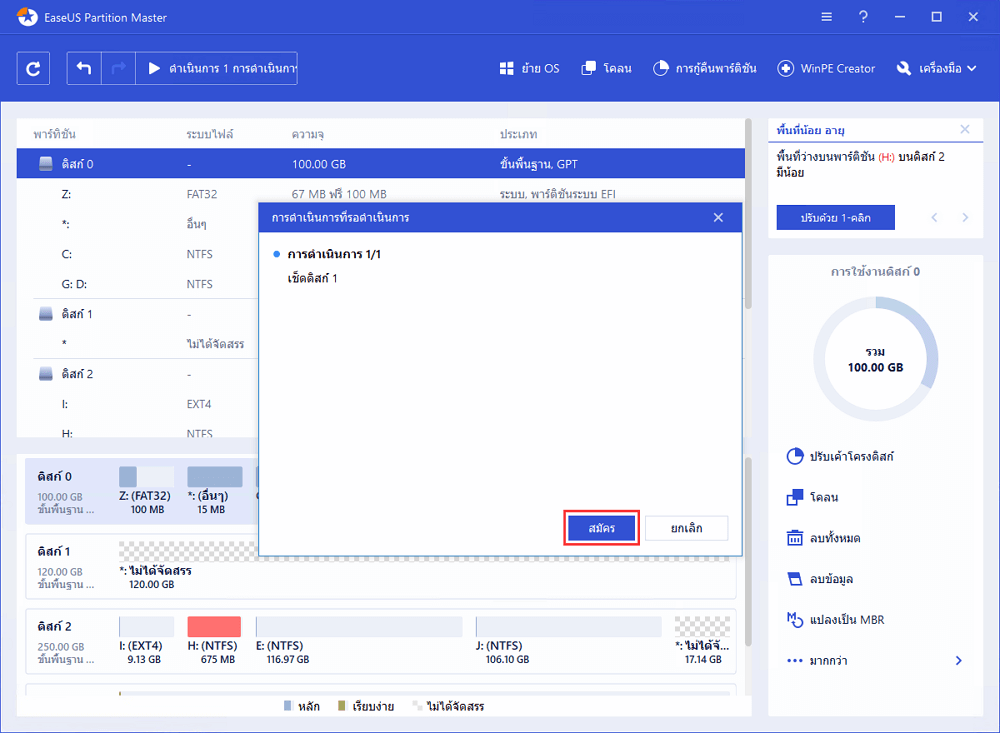
บทสรุป
หน้านี้เราได้รวมวิธีการฟรีที่สำคัญสองวิธีเพื่อช่วยคุณทำความสะอาดและฟอร์แมตฮาร์ดดิสก์โดยใช้บรรทัดคำสั่งรูปแบบ DiskPart และทางเลือก DiskPart - เครื่องมือฟอร์แมตฟรี EaseUS
ตามผู้จัดการ Windows และผู้ใช้ที่มีประสบการณ์หลายคนคุณอาจลองฟอร์แมตฮาร์ดไดรฟ์โดยใช้ File Explorer และ การจัดการดิสก์ด้วยตัวคุณเอง
เพื่อการทำงานที่รวดเร็วและราบรื่น EaseUS Partition Master Free ควรเป็นภาพที่ดีที่สุดของคุณ
เราสามารถช่วยคุณได้อย่างไร?
บทความที่เกี่ยวข้อง
-
วิธีแก้ไขสถานะอ่านอย่างเดียวปัจจุบันเป็นใช่ [วิธีที่ได้รับการทดสอบและปลอดภัย]
![author icon]() Suchat/2025/07/09
Suchat/2025/07/09 -
คู่มือการโคลน SSD เป็น NVMe SSD (พร้อมรูปภาพ)
![author icon]() Suchat/2025/07/09
Suchat/2025/07/09 -
วิธีปลดล็อคคอมพิวเตอร์โดยไม่ต้องใช้รหัสผ่าน | วิธียอดนิยมในปี 2024💡
![author icon]() Suchat/2025/07/09
Suchat/2025/07/09 -
วิธีย่อขนาดพาร์ติชัน Windows 10
![author icon]() Suchat/2025/07/09
Suchat/2025/07/09
EaseUS Partition Master

จัดการพาร์ติชั่นและเพิ่มประสิทธิภาพดิสก์อย่างมีประสิทธิภาพ
