- โปรแกรมฟรี EaseUS
- Data Recovery Wizard Free
- Todo Backup Free
- Partition Master Free
หน้าสารบัญ
อัปเดตเมื่อ Jul 09, 2025
ปัญหา: ฮาร์ดไดรฟ์หายไปหลังจากอัพเดต Windows 11/10
"เพื่อนของฉันติดตั้ง Windows 11 Update ล่าสุดเมื่อวานนี้ ตอนนี้เขาพบปัญหาฮาร์ดไดรฟ์หายไป ไม่ปรากฎฮาร์ดไดรฟ์แสดงที่ใดๆ เขาควรทำอย่างไรเพื่อค้นหาไดรฟ์ที่หายไปใน Windows 10 โดยไม่ต้องฟอร์แมตหรือทำอะไรที่จะทำให้ข้อมูลสูญหาย เนื่องจากเขามีไฟล์สำคัญมากมายในไดรฟ์นั้น"
เหตุใดฮาร์ดไดรฟ์ Windows 11/10 จึงหายไป
หากคุณเพิ่งอัพเกรดเป็น Windows 11/10 เวอร์ชันใหม่ และไม่พบฮาร์ดไดรฟ์บางตัวใน File Explorer หรือที่ This PC นั้น คุณไม่ได้อยู่คนเดียว ฮาร์ดไดรฟ์ Windows 11/10 ที่หายไปเป็นปัญหาที่ไม่คาดคิดโดยสิ้นเชิง มันมักจะเกิดขึ้นหลังจากการอัพเดต Windows
นอกเหนือจากการอัพเกรด Windows แล้ว ผู้ใช้จำนวนมากประสบปัญหาาฮาร์ดไดรฟ์หายไปจากการใช้งานปกติของ Windows 11/10 ที่อาจเกิดในลักษณะ:
- ฮาร์ดไดรฟ์หายไปใน Windows 11/10
- ไดรฟ์ C หายไปหรือไดรฟ์ D หายไป
- เฉพาะไดรฟ์ C ที่แสดงใน Windows 11/10
สาเหตุของฮาร์ดไดรฟ์หายไปหลังจากอัพเดต Windows 11/10
มีสาเหตุที่เป็นไปได้บางประการสำหรับฮาร์ดไดรฟ์ Windows 11/10 ที่หายไปตามรายการด้านล่าง
- มีปัญหากับอินเทอร์เฟซ USB ที่ใช้กับฮาร์ดไดรฟ์
- ไดรเวอร์ดิสก์ล้าสมัยหรือมีปัญหา
- อักษรกำกับไดรฟ์ของพาร์ติชั่นหายไประหว่างการอัพเดต Windows
- ระบบไฟล์เสียหาย และพาร์ติชั่นเปลี่ยนเป็น RAW
ปัจจัยเหล่านี้เป็นปัจจัยที่พบบ่อยที่สุดสำหรับปัญหาของไดรฟ์ที่หายไป เราจะนำเสนอวิธีการสำหรับแต่ละกรณีดังที่แสดงต่อไปนี้ คุณสามารถลองใช้แต่ละวิธีเพื่อช่วยคุณได้
การแก้ไขที่มีประสิทธิภาพสำหรับฮาร์ดไดรฟ์ที่หายไปหลังจากอัพเดต Windows 11/10 โดยไม่ทำให้ข้อมูลสูญหาย
ใช้วิธีการต่อไปนี้เพื่อค้นหาไดรฟ์ที่หายไปใน Windows 11/10
แก้ไข 1. ตรวจสอบการเชื่อมต่อฮาร์ดไดรฟ์
การเชื่อมต่อระหว่างฮาร์ดไดรฟ์กับคอมพิวเตอร์อาจทำให้ฮาร์ดไดรฟ์หายไปได้ หรือเมื่อคุณเชื่อมต่อไดรฟ์ USB เข้ากับคอมพิวเตอร์ของคุณในระหว่างการอัพเดท Windows 11/10 ไดรฟ์ USB อาจหายไปหลังจากที่คุณอัพเดตเสร็จสิ้น
ในกรณีนี้ คุณสามารถถอดฮาร์ดไดรฟ์หรือไดรฟ์ USB และเชื่อมต่อกับคอมพิวเตอร์เครื่องอื่นด้วยสายเคเบิลอื่นหรือพอร์ต USB อื่น
แก้ไข 2. อัพเดตหรือติดตั้งไดรเวอร์ดิสก์ใหม่
การอัพเกรด Windows 11/10 แต่ละครั้งมักมาพร้อมกับปัญหาความเข้ากันได้ของฮาร์ดแวร์ หากไดรเวอร์อุปกรณ์เข้ากันไม่ได้กับ Windows เวอร์ชันปัจจุบันของคุณ มีความเป็นไปได้สูงที่จะทำให้เกิดปัญหาฮาร์ดไดรฟ์ สำหรับการแก้ไขปัญหานี้ คุณต้องอัพเดตไดรเวอร์ดิสก์เป็นเวอร์ชันล่าสุดหรือติดตั้งใหม่ใน Device Manager
อัพเดตไดรเวอร์ดิสก์
ขั้นตอนที่ 1. คลิกขวาที่ This PC > คลิก "Manage" ที่ด้านซ้าย คลิก "Device Manager"
ขั้นตอนที่ 2. ดับเบิลคลิกเพื่อขยายไดรเวอร์ดิสก์ คลิกขวาที่ไดรเวอร์ดิสก์ของคุณแล้วเลือก "Update Driver Software"
ขั้นตอนที่ 3. ในหน้าต่างที่แสดงขึ้นมา ให้เลือก "In the pop-up window, choose "Search automatically for updated driver software" จากนั้นรอให้คอมพิวเตอร์ค้นหาและติดตั้งซอฟต์แวร์ไดรเวอร์ล่าสุด
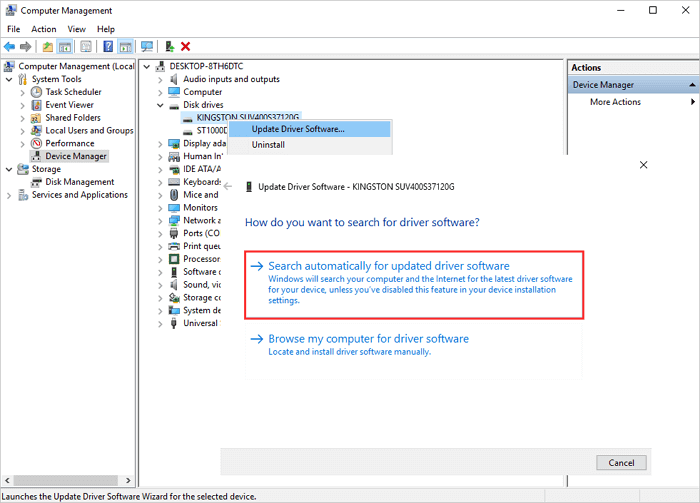
ติดตั้งดิสก์ไดรเวอร์อีกครั้ง
หากการอัพเดตไดรเวอร์ไม่ทำงาน คุณยังสามารถลองติดตั้งไดรเวอร์ใหม่เพื่อแก้ไขปัญหาไดรฟ์ที่หายไป
ขั้นตอนที่ 1. คลิกขวาที่ไดรเวอร์ดิสก์ คลิก "Uninstall" และ "OK" แล้วรีสตาร์ทเครื่องของคุณ Windows จะพยายามติดตั้งไดรเวอร์ใหม่อัตโนมัติ
ขั้นตอนที่ 2. หรือคุณสามารถไปที่เว็บไซต์ของบริษัทและค้นหาการอัพเดตล่าสุดของไดรเวอร์ที่คุณต้องการเพื่อดาวน์โหลดและติดตั้ง
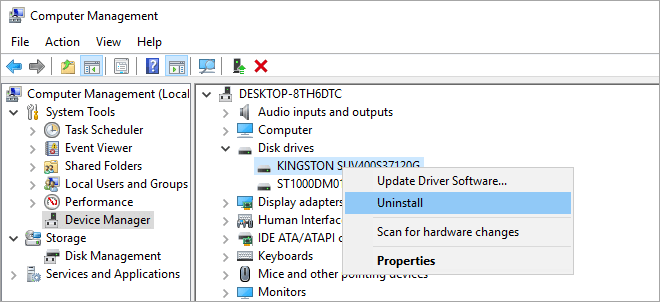
แก้ไข 3. กำหนดอักษรกำกับไดรฟ์ใหม่
หากฮาร์ดไดรฟ์ของคุณหายไปใน File Explorer แต่คุณสามารถค้นหาได้ใน Disk Management ซึ่งแสดงเป็นพื้น Unallocated และซ่อนไว้ สาเหตุอาจมาจากอักษรกำกับดิสก์ไดรฟ์หายไป ในกรณีนี้ คุณสามารถแก้ปัญหาได้ด้วยการตั้งค่าอักษรกำกับไดรฟ์ใหม่
ขั้นตอนที่ 1. คลิกขวาที่ This PC แล้วเลือก "Manage" และ "Disk Management"
ขั้นตอนที่ 2. ตอนนี้ คุณควรเห็นรายการฮาร์ดไดรฟ์ที่เชื่อมต่อกับพีซี/แล็ปท็อปของคุณ เลือกไดรฟ์ที่ระบบตรวจไม่พบ ซึ่งมักแสดงเป็นพื้นที่ Unallocated บนพาร์ทิชั่น
ขั้นตอนที่ 3. คลิกขวาที่นั่น แล้วเลือก "Change drive letter and paths"
ขั้นตอนที่ 4. คลิกที่ "Add" เพื่อเปิดหน้าต่าง"Add Drive Letter or Path" เลือก "Assign the following drive letter" แล้วคลิกตัวอักษรเพื่อตั้งชื่อไดรฟ์ของคุณ รีบู๊ตเครื่องและไปที่ This PC เพื่อตรวจสอบว่าปัญหาฮาร์ดไดรฟ์ที่หายไปได้รับการแก้ไขแล้วหรือไม่
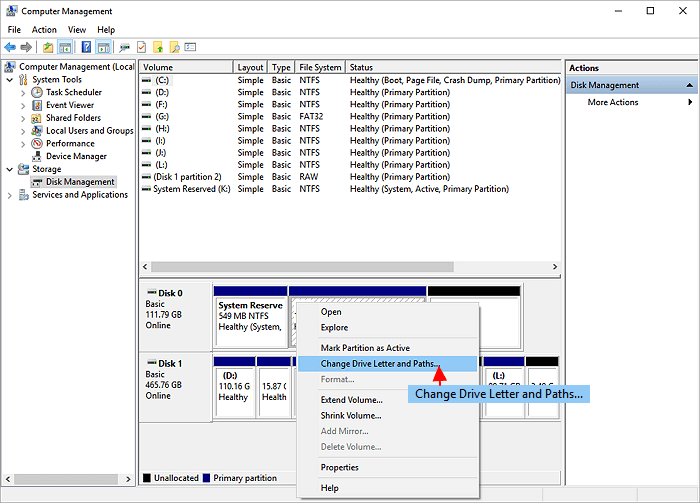
แก้ไข 4. ใช้เครื่องมือ Hardware and Device Troubleshooter
การแก้ไขที่เป็นไปได้อีกวิธีหนึ่งสำหรับฮาร์ดไดรฟ์ที่หายไปใน Windows 11/10 คือ การใช้เครื่องมือที่มีอยู่ใน Windows Hardware and Device Troubleshooter ที่ เครื่องมือนี้สามารถช่วยคุณแก้ไข Windows 11/10 ฮาร์ดไดรฟ์ที่หายไปได้อย่างง่ายดาย
ขั้นตอนที่ 1. เข้าไปที่ Control Panel แล้วคลิกที่ "Troubleshooting"
ขั้นตอนที่ 2. คลิก "View all" ที่บานหน้าต่างด้านซ้าย คลิก "Hardware and Devices" และเรียกใช้ Troubleshooter ทำตามคำแนะนำบนหน้าจอเพื่อแก้ไขปัญหา
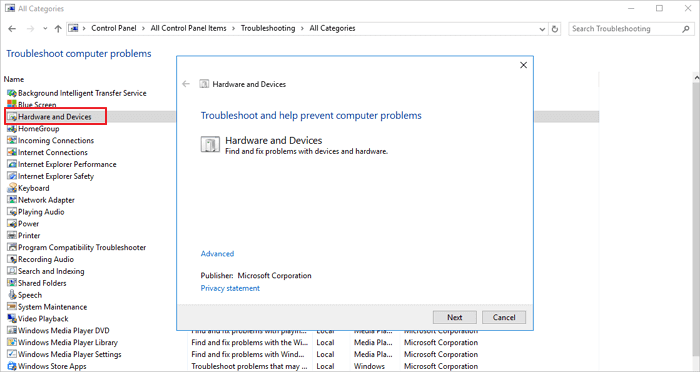
แก้ไข 5. ฟอร์แมตฮาร์ดไดรฟ์
หากวิธีการข้างต้นไม่มีประโยชน์ วิธีสุดท้ายที่คุณสามารถลองได้คือการฟอร์แมตฮาร์ดไดรฟ์เพื่อนำกลับมาใช้ใหม่ อย่างไรก็ตาม ตามที่เราทราบ การฟอร์แมตฮาร์ดไดรฟ์นั้น ข้อมูลทั้งหมดบนไดรฟ์จะถูกลบ เพื่อหลีกเลี่ยงการสูญเสียข้อมูล คุณต้องกู้คืนข้อมูลในฮาร์ดไดรฟ์ขึ้นมาก่อนจะฟอร์แมต
แต่คุณจะกู้คืนข้อมูลจากฮาร์ดไดรฟ์ที่ไม่แสดงใน File Explorer ได้อย่างไร? ไม่ต้องกังวล คุณสามารถใช้ EaseUS Data Recovery Wizard ที่จะทำได้อย่างง่ายดาย เครื่องมือกู้คืนข้อมูลที่มีความสามารถนี้ ทำงานได้ดีในการ กู้คืนไฟล์ที่ถูกลบ, การกู้คืนจากการถูกฟอร์แมต, จากรูปแบบ RAW, การโจมตีของไวรัส, ระบบปฏิบัติการขัดข้อง และอื่นๆ
1. กู้คืนข้อมูลจากฮาร์ดไดรฟ์ Windows 11/10 ที่หายไป
แม้ว่าซอฟต์แวร์กู้คืนข้อมูล EaseUS จะสามารถกู้คืนข้อมูลหลังจากฟอร์แมตฮาร์ดไดรฟ์แล้วก็ตาม แต่เรายังขอแนะนำอย่างยิ่งให้คุณกู้คืนข้อมูลก่อนทำการฟอร์แมตเพื่อให้แน่ใจว่ากู้คืนข้อมูลได้อย่างสมบูรณ์ ทำตามขั้นตอนด้านล่างเพื่อกู้คืนข้อมูลจากพาร์ติชั่น RAW
ขั้นตอนที่ 1. ขั้นตอนที่ 1 เรียกใช้ EaseUS Data Recovery Wizard และเลือกฮาร์ดดิสก์ไดรฟ์หรือฮาร์ดไดรฟ์ภายนอกที่มีไฟล์สูญหายหรือถูกลบ คลิก "Scan" เพื่อเริ่มสแกนข้อมูลและไฟล์ที่สูญหาย

ขั้นตอนที่ 2. สแกนเพื่อค้นหาข้อมูลฮาร์ดไดรฟ์ที่สูญหายทั้งหมด EaseUS จะสแกนไดรฟ์ที่เลือกและค้นหาไฟล์ที่สูญหายทั้งหมด รวมถึงข้อมูลที่มีและข้อมูลที่ซ่อนอยู่ทั้งหมด

ขั้นตอนที่ 3. ดูตัวอย่างและกู้คืนข้อมูลและไฟล์ในฮาร์ดไดรฟ์ที่สูญหาย หลังจากดูตัวอย่างแล้ว โปรดเลือกไฟล์ที่ต้องการซึ่งสูญหายในไดรฟ์ และคลิก"Recover"(กู้คืน) เพื่อบันทึกไว้ในตำแหน่งที่ปลอดภัยบนพีซีของคุณ หรืออุปกรณ์จัดเก็บข้อมูลภายนอกอื่น

2. ฟอร์แมตฮาร์ดไดรฟ์ที่หายไปได้อย่างง่ายดาย
เมื่อคุณกู้คืนข้อมูลทั้งหมดบนฮาร์ดไดรฟ์ที่หายไปแล้ว คุณสามารถฟอร์แมตไดรฟ์ได้อย่างปลอดภัยเพื่อแก้ไขปัญหาฮาร์ดไดรฟ์ที่หายไปหลังจากอัพเดต Windows 10
ฟอร์แมตฮาร์ดไดรฟ์ด้วย ซอฟต์แวร์จัดการพาร์ติชั่นฟรี
EaseUS Partition Master Free ช่วยให้คุณสร้าง ปรับขนาด โคลน ย้าย รวม และฟอร์แมตพาร์ติชั่นด้วยวิธีที่ถูกต้องที่สุด เครื่องมือจัดการพาร์ติชั่นอัจฉริยะนี้ ประกอบด้วยเครื่องมือต่างๆ ที่ครอบคลุมในการช่วยคุณจัดระเบียบดิสก์หรือพาร์ติชั่นเพื่อปรับปรุงประสิทธิภาพของคอมพิวเตอร์ คุณสามารถใช้สำหรับการแปลงดิสก์/พาร์ติชั่น รวมถึงการแปลงโลจิคัลพาร์ติชั่นเป็นพาร์ติชั่นหลักหรือพาร์ติชั่นหลักเป็นโลจิคัล, FAT32 เป็นพาร์ติชั่น NTFS, ดิสก์ MBR เป็น GPT หรือดิสก์ GPT เป็น MBR
下载按钮1
ขั้นตอนที่ 1. คลิกขวาที่พาร์ติชั่นฮาร์ดไดรฟ์แล้วเลือกตัวเลือก "Format"
ขั้นตอนที่ 2. ในหน้าต่างที่เปิดมาใหม่ ตั้งค่าตั้งชื่อป้ายกำกับพาร์ติชั่น ระบบไฟล์ และขนาดคลัสเตอร์สำหรับพาร์ติชั่น จากนั้นคลิก "OK"
ขั้นตอนที่ 3. คุณจะเห็นหน้าต่างคำเตือน คลิก "OK" เพื่อดำเนินการต่อ
ขั้นตอนที่ 4. คลิกปุ่ม "Execute Operation" ที่มุมซ้ายบน จากนั้นคลิก "Apply" เพื่อเริ่มฟอร์แมตพาร์ติชั่นฮาร์ดไดรฟ์
ฟอร์แมตฮาร์ดดิสก์ด้วย Disk Management
ขั้นตอนที่ 1. คลิกขวาที่ This PC > คลิก "Manage" ที่ด้านซ้าย คลิก "Disk Management"
ขั้นตอนที่ 2. คลิกขวาที่ไดรฟ์เป้าหมายหรือพาร์ติชั่น แล้วคลิก "Format"
ขั้นตอนที่ 3. เลือกระบบไฟล์และกำหนดขนาดคลัสเตอร์
ขั้นตอนที่ 4. คลิก "OK" เพื่อฟอร์แมตไดรฟ์
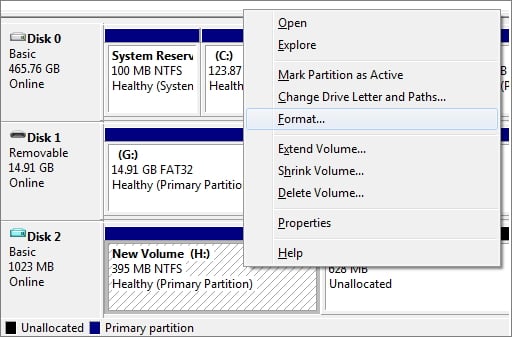
บทสรุป
ฮาร์ดไดรฟ์หายไปหลังจากอัพเดต Windows 11/10 หรือฮาร์ดไดรฟ์หายไปใน Windows 11/10, 8 หรือ 7 เป็นครั้งคราว จะค้นหาไดรฟ์ D หรือไดรฟ์ C ที่หายไปโดยที่ข้อมูลไม่สูญหายได้อย่างไร?บทความนี้ครอบคลุม 5 วิธีแก้ไขปัญหาที่เป็นประโยชน์มากที่สุดสำหรับปัญหานี้
หากคุณวางแผนที่จะฟอร์แมตฮาร์ดไดรฟ์ อย่าลืมใช้โปรแกรมกู้ข้อมูลระดับมืออาชีพเพื่อกู้คืนข้อมูลก่อนทำการฟอร์แมต จากนั้น ใช้ซอฟต์แวร์ตัวจัดการพาร์ติชั่นฟรีของ EaseUS เพื่อช่วยคุณฟอร์แมตฮาร์ดไดรฟ์ที่หายไปได้อย่างง่ายดาย
下载按钮1
คำถามที่พบบ่อยเกี่ยวกับไดรฟ์ Windows 11/10 ที่หายไป
ต่อไปนี้เป็นคำถามสองสามข้อเกี่ยวกับฮาร์ดไดรฟ์ที่หายไปหลังจากอัพเดต Windows 11/10 หากคุณมีปัญหาเหล่านี้ด้วยเหมือนกัน คุณสามารถค้นหาวิธีแก้ไขได้ที่นี่
ฉันจะค้นหาไดรฟ์ที่หายไปบนคอมพิวเตอร์ของฉันได้อย่างไร?
- แก้ไข 1. เชื่อมต่อฮาร์ดไดรฟ์เข้ากับพอร์ต USB อื่นหรือเปลี่ยนสาย USB อื่น
- แก้ไข 2. อัพเดตหรือติดตั้งไดรเวอร์ดิสก์ใหม่
- แก้ไข 3. กำหนดอักษรกำกับไดรฟ์ใหม่
- แก้ไข 4. เรียกใช้ hardware and devices troubleshooter
- แก้ไข 5. ฟอร์แมตฮาร์ดไดรฟ์
ฉันจะค้นหาฮาร์ดไดรฟ์ที่สูญหายใน Windows 11/10 ได้อย่างไร?
คุณสามารถค้นหาฮาร์ดไดรฟ์ที่สูญหายได้ใน Windows 11/10 โดยการตั้งอักษรกำกับไดรฟ์ใน Disk Management
ขั้นตอนที่ 1. คลิกขวาที่ This PC > คลิก "Manage" ที่ด้านซ้าย คลิกเพื่อเปิด "Disk Management"
ขั้นตอนที่ 2. คลิกขวาที่ไดรฟ์ที่หายไปแล้วเลือก Change Drive Letter and Paths จากเมนู
ขั้นตอนที่ 3. ในหน้าต่างที่เปิดขึ้นมา ให้คลิกปุ่ม "Add" แล้วกาเครื่องหมาย "Assign the following drive letter" และเลือกอักษรจากเมนูแบบเลื่อนลง จากนั้นคลิกปุ่ม "OK" เพื่อบันทึกการเปลี่ยนแปลง
ฉันจะดูไดรฟ์ทั้งหมดใน Windows 11/10 ได้อย่างไร?
สำหรับผู้ใช้ Windows 11, 10, 8 และ 7 คุณสามารถดูไดรฟ์ทั้งหมดที่มีใน File Explorer กด Win+E เพื่อเปิด File Explorer ในบานหน้าต่างด้านซ้าย เลือกThis PC และไดรฟ์ทั้งหมดจะแสดงทางด้านขวา
ทำไมฮาร์ดไดรฟ์ของฉันถึงหายไป?
มีสาเหตุที่เป็นไปได้บางประการที่ทำให้ฮาร์ดไดรฟ์ Windows 11/10 หายไป ได้แก่:
- สาย USB หรือพอร์ต USB สามารถหยุดทำงาน
- ไดรเวอร์ดิสก์จำเป็นต้องอัพเกรด
- ไม่มีอักษรกำกับไดรฟ์ของพาร์ติชัน
- ระบบไฟล์ของฮาร์ดไดรฟ์เสียหาย
- พาร์ติชั่นดิสก์กลายเป็น RAW
เราสามารถช่วยคุณได้อย่างไร?
บทความที่เกี่ยวข้อง
-
วิธีการฟอร์แมตการ์ด SD ขนาด 64GB สำหรับ 3Ds อย่างมีประสิทธิภาพ
![author icon]() Suchat/2025/07/09
Suchat/2025/07/09 -
กู้คืนไดรฟ์ USB / แฟลชไดรฟ์ / ปากกาไดรฟ์กลับสู่ความจุเต็ม
![author icon]() Suchat/2025/07/09
Suchat/2025/07/09 -
3 วิธีที่มีประสิทธิภาพในการตรวจสอบ SSD เพื่อหาข้อผิดพลาดใน Windows 10/11
![author icon]() Suchat/2025/07/09
Suchat/2025/07/09 -
เครื่องมือฟอร์แมต USB และฟอร์แมตเตอร์ USB ที่ดีที่สุด
![author icon]() Suchat/2025/07/09
Suchat/2025/07/09
EaseUS Partition Master

จัดการพาร์ติชั่นและเพิ่มประสิทธิภาพดิสก์อย่างมีประสิทธิภาพ
