- โปรแกรมฟรี EaseUS
- Data Recovery Wizard Free
- Todo Backup Free
- Partition Master Free
หน้าสารบัญ
อัปเดตเมื่อ Jul 09, 2025
จากชุมชน Microsoft:"มีใครช่วยได้บ้าง? ฉันต้องการขยายพื้นที่ไดรฟ์ข้อมูลในไดรฟ์ที่ติดตั้งระบบปฏิบัติการ แต่ตัวเลือกขยายโวลุ่มไม่ปรากฏขึ้น สำหรับไดรฟ์อื่นมันทำงานได้อย่างสมบูรณ์ จะขยายพื้นที่ไดรฟ์ C ใน Windows 10 โดยไม่ต้องฟอร์แมตได้อย่างไร?"
ฉันสามารถเพิ่มพื้นที่ว่างในไดรฟ์ C โดยไม่ต้องฟอร์แมตใน Windows 10/8/7 ได้ไหม
ตามฟอรัม Windows และผลการค้นหาของ Google ดูเหมือนว่าผู้ใช้จำนวนมากรู้สึกไม่เต็มใจที่จะฟอร์แมตหรือลบพาร์ติชั่นที่สองหรือสาม เพื่อเพิ่มพื้นที่ว่างสำหรับขยายไดรฟ์ระบบ C
ดังนั้นหากมีคำแนะนำเกี่ยวกับวิธีการเพิ่มพื้นที่ไดรฟ์ C ใน Windows 10 โดยไม่ต้องฟอร์แมตหรือวิธีขยายพื้นที่ไดรฟ์ C ใน Windows 10 โดยไม่ต้องฟอร์แมตหรือลบใน Windows 10/8/7 สิ่งต่างๆก็จะสมบูรณ์แบบ ด้านล่างนี้ เราจะแสดงวิธีเพิ่มและขยายไดรฟ์ C ใน Windows 10/8/7 โดยไม่ต้องฟอร์แมต
วิธีเพิ่มเนื้อที่ไดรฟ์ C ใน Windows 10 โดยไม่ต้องฟอร์แมต
การจัดการดิสก์และบรรทัดคำสั่ง CMD ทั้งหมด จำเป็นต้องฟอร์แมตและลบพาร์ติชัน เพื่อเพิ่มเนื้อที่ให้กับไดรฟ์ระบบ C ถ้านี่ไม่ใช่สิ่งที่คุณต้องการ ไม่ต้องกังวลซอฟต์แวร์จัดการพาร์ติชั่นระดับมืออาชีพ - EaseUS Partition Master จะช่วยคุณได้
# 1. ดาวน์โหลดซอฟต์แวร์ตัวจัดการพาร์ติชั่นเพื่อขอความช่วยเหลือ
ช่วยให้คุณขยายไดรฟ์ C ได้อย่างง่ายดายโดยไม่ต้องลบหรือฟอร์แมตพาร์ติชั่นอื่น คุณสามารถใช้มันเพื่อขยายพาร์ติชั่นที่สงวนไว้ของระบบสำหรับการอัพเดต Windows 10 หรือแก้ไขปัญหาอื่นๆ ของพาร์ติชั่น
เพียงดาวน์โหลดซอฟต์แวร์นี้ ติดตั้ง และนำไปใช้ตามแนวทางด้านล่างเพื่อเริ่มขยายไดรฟ์ C ของคุณทันที:
- ถ่ายโอนพื้นที่ว่างบนดิสก์จากไดรฟ์หนึ่งไปยังอีกไดรฟ์หนึ่งโดยตรง
- ปรับขนาด/ย้าย ผสาน โคลนพาร์ติชั่น และตรวจสอบข้อผิดพลาดของระบบไฟล์
- โคลนดิสก์ แปลงเป็น MBR/GPT แปลงเป็นไดนามิก/พื้นฐาน และแม้กระทั่งล้างข้อมูล
- ย้าย OS เป็น SSD เพื่อเพิ่มความเร็ว Windows โดยไม่ต้องติดตั้งใหม่
# 2. ขยายเพิ่มไดรฟ์ C ใน Windows 10/8/7 โดยไม่ต้องฟอร์แมต/ลบพาร์ติชั่น
เป็นเรื่องง่ายมากที่จะขยายไดรฟ์ C โดยไม่ต้องฟอร์แมต เลือกไดรฟ์ C และทำตามขั้นตอนบนหน้าจอเพื่อขยายไดรฟ์ C ใน Windows 10 โดยไม่ต้องฟอร์แมต
ขั้นตอนที่ 1. ค้นหาพาร์ติชันเป้าหมาย
ในการเริ่มขยายพาร์ติชัน คุณควรค้นหาพาร์ติชันเป้าหมายก่อนแล้วเลือก "ปรับขนาด/ย้าย"

ขั้นตอนที่ 2. ขยายพาร์ติชันเป้าหมาย
ลากแผงพาร์ติชั่นไปทางขวาหรือทางซ้ายเพื่อเพิ่มพื้นที่ที่ไม่ได้ถูกจัดสรรลงในพาร์ติชั่นปัจจุบันของคุณ แล้วคลิก "ตกลง" เพื่อยืนยัน

ตัวเลือกพิเศษ: รับพื้นที่จากไดรฟ์อื่น
หากมีเนื้อที่ว่างไม่เพียงพอบนดิสก์ของคุณ ให้คลิกขวาที่พาร์ติชันขนาดใหญ่ที่มีเนื้อที่ว่างเพียงพอ เลือก "จัดสรรพื้นที่"
จากนั้นเลือกพาร์ติชั่นเป้าหมายที่คุณต้องการขยายพื้นที่จัดสรรให้กับคอลัมน์

ขั้นตอนที่ 3.ดำเนินการเพื่อขยายพาร์ติชัน
ลากจุดของพาร์ติชั่นเป้าหมายไปยังพื้นที่ที่ไม่ได้ปันส่วนแล้วคลิก "ตกลง"

下载按钮1
# 3. วิดีโอการสอนเพื่อขยายไดรฟ์ C โดยไม่ต้องฟอร์แมต
ในวิดีโอนี้ คุณจะได้เรียนรู้สามวิธีในการปรับขนาดและขยายพื้นที่ไดรฟ์ C ใน Windows 10/8.1/8/7 ได้สามกรณี:
- กรณีที่ 1.ไดรฟ์ C และไดรฟ์ D เป็นพาร์ติชั่นสองพาร์ติชั่นที่อยู่ติดกันบนดิสก์เดียวกัน
- กรณีที่ 2.มีพื้นที่ว่างที่ไม่ได้ปันส่วนบนดิสก์
- กรณีที่ 3.ไม่มีพื้นที่ที่ไม่ได้ถูกจัดสรร ไดรฟ์ C และไดรฟ์ F เป็นพาร์ติชันที่ไม่อยู่ติดกัน
ดูวิดีโอนี้เพื่อขยายไดรฟ์ C ตามลำดับ.
หลังจากนี้ สามารถรีบูทคอมพิวเตอร์เพื่อเก็บการเปลี่ยนแปลงทั้งหมดบนพีซี Windows 10, 8 หรือ 7 ของคุณ ในตอนนี้คุณได้เพิ่มไดรฟ์ C สำเร็จแล้ว และเพิ่มพื้นที่ว่างในไดรฟ์ระบบของคุณให้มากขึ้น
คำถามที่พบบ่อย วิธีเพิ่มพื้นที่ว่างในไดรฟ์ C ใน Windows 10 โดยไม่ต้องจัดฟอร์แมต
EaseUS Partition Master มอบวิธีที่ง่ายที่สุดในการเพิ่มพื้นที่ไดรฟ์ C ใน Windows 7, Windows 8 และ Windows 10 โดยไม่ต้องฟอร์แมตหรือลบพาร์ติชั่น หัวข้อต่อไปนี้มีความเกี่ยวข้องอย่างมากกับการขยายพื้นที่ไดรฟ์ C ใน Windows 7/10 ตรวจสอบหัวข้อหากคุณสนใจ
ไดรฟ์ C สามารถขยายได้หรือไม่?
คุณสามารถเพิ่มพื้นที่ว่างในไดรฟ์ C ได้โดยการขยายไดรฟ์ C และเพิ่มพื้นที่ว่างในดิสก์ให้กับพาร์ติชันระบบ หรือย้ายพื้นที่ว่างจากพาร์ติชันอื่นไปยังไดรฟ์ C, การขยายพื้นที่ไดรฟ์ C ใน Windows 7/8/10 เป็นการดำเนินการปกติทั่วไปและไม่ทำให้ข้อมูลสูญหาย
วิธีแก้ปัญหาไดรฟ์ C เต็มและหมดพื้นที่?
ปฏิบัติตามคู่มือเนื้อหาที่นี่ เพื่อการแก้ไขปัญหาไดรฟ์ C เต็มได้อย่างมีประสิทธิภาพ และทำให้คอมพิวเตอร์ของคุณทำงานได้อย่างรวดเร็วอีกครั้ง
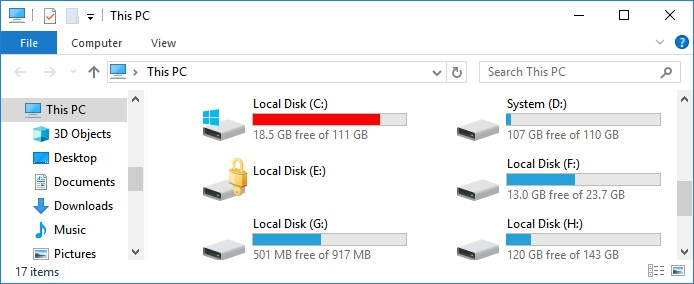
ฉันจะเพิ่มพื้นที่ไดรฟ์ C ใน Windows 7 ได้อย่างไร?
วิธีขยายพื้นที่ไดรฟ์ C ใน Windows 7 โดยไม่ต้องฟอร์แมต? หรือจะเพิ่มพื้นที่ไดรฟ์ C ใน Windows 10 ได้อย่างไร?
หากมีเนื้อที่ที่ไม่ได้ถูกจัดสรรในดิสก์ คุณสามารถขยายไดรฟ์ C ได้โดยใช้พื้นที่ที่ไม่ได้ปันส่วน หากไม่มีพื้นที่ว่างที่ยังไม่ได้จัดสรรเพียงพอบนดิสก์ของคุณ ให้ใช้ฟังก์ชันการปรับขนาดพาร์ติชั่นขั้นสูงของ EaseUS Partition Master เพื่อจัดสรรพื้นที่ว่างจากพาร์ติชั่นอื่นไปยังไดรฟ์เป้าหมายโดยตรง โดยไม่ต้องลบหรือฟอร์แมต
ฉันจะจัดสรรพื้นที่เพิ่มเติมให้กับไดรฟ์ C โดยไม่ต้องฟอร์แมตได้อย่างไร?
EaseUS มาพร้อมกับโซลูชันง่ายๆ สองวิธีสำหรับคุณในการเพิ่มพื้นที่ไดรฟ์ C ใน Windows 7 หรือ Windows 10 โดยไม่ต้องฟอร์แมต และด้วยคุณสมบัติการปรับขนาดพาร์ติชั่นขั้นสูง คุณสามารถจัดสรรพื้นที่ว่างจากไดรฟ์อื่นไปยังไดรฟ์ C ได้ด้วยการลากและวาง
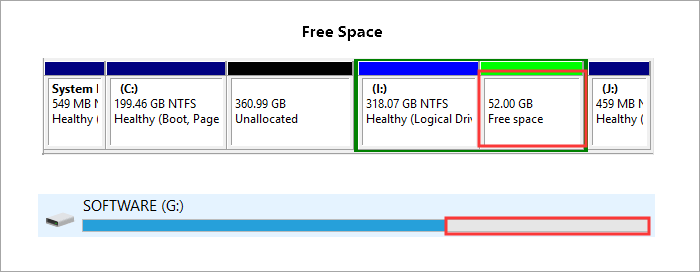
ฉันจะเพิ่มขนาดของไดรฟ์ C ได้อย่างไร?
คุณจะขยายพื้นที่ว่างในไดรฟ์ C โดยไม่ต้องฟอร์แมตหรือลบได้อย่างไร?
เมื่อไม่มีพื้นที่ว่างด้านหลังไดรฟ์ C คุณสามารถใช้ยูทิลิตี้การจัดการดิสก์ของ Windows เพื่อเพิ่มพื้นที่ไดรฟ์ C ได้:
ขั้นตอนที่ 1. คลิกขวาที่ My Computer แล้วเลือก "Manage -> Storage -> Disk Management"
ขั้นตอนที่ 2. คลิกขวาบนพาร์ติชันที่คุณต้องการขยาย และเลือก "ขยายโวลุ่ม" เพื่อดำเนินการต่อ
ขั้นตอนที่ 3. ตั้งค่าและเพิ่มขนาดให้กับพาร์ติชันเป้าหมายของคุณแล้วคลิก "ถัดไป" เพื่อดำเนินการต่อ
ขั้นตอนที่ 4. คลิก "เสร็จสิ้น" เพื่อสิ้นสุดกระบวนการ
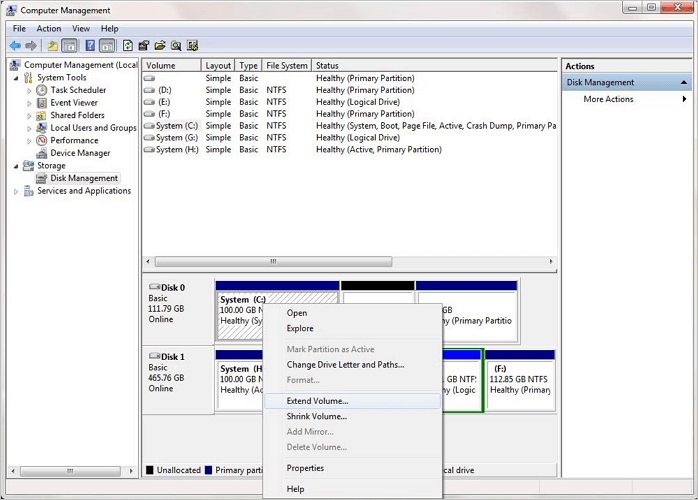
หากไม่มีพื้นที่ที่ไม่ได้ถูกจัดสรรหรือพื้นที่ที่ไม่ได้ถูกจัดสรรไม่ได้อยู่ติดกับไดรฟ์ C หากต้องการขยายไดรฟ์ C โดยไม่ต้องฟอร์แมตหรือลบ EaseUS Partition Master คือตัวเลือกที่ดีที่สุดของคุณ
ด้วยฟังก์ชันพาร์ติชั่น "ปรับขนาด/ย้าย" คุณสามารถเพิ่มพื้นที่ไดรฟ์ C โดยไม่สูญเสียข้อมูลได้อย่างง่ายดาย ไม่ว่าพื้นที่ที่ไม่ได้ถูกจัดสรรจะอยู่ใกล้กับไดรฟ์ C หรือไม่ว่าจะมีพื้นที่ที่ไม่ได้จัดสรรหรือไม่ก็ตาม ก็สามารถช่วยให้คุณขยายไดรฟ์ C โดยไม่ต้องฟอร์แมตได้อย่างง่ายดาย
บทสรุป
นั่นคือทั้งหมดที่เกี่ยวกับการเพิ่มพื้นที่ไดรฟ์ C ใน Windows 10 โดยไม่ต้องฟอร์แมต EaseUS disk management tool มีบทบาทสำคัญในกระบวนการนี้ นอกจากนี้ยังสามารถรวมพาร์ติชั่น โยกย้าย OS และ แปลง MBR เป็น GPT ได้โดยไม่สูญเสียข้อมูล หากคุณมีปัญหาในการจัดการดิสก์ ให้ดาวน์โหลดซอฟต์แวร์นี้เพื่อรับความช่วยเหลือ
下载按钮1
เราสามารถช่วยคุณได้อย่างไร?
บทความที่เกี่ยวข้อง
-
ฉันจะตรวจสอบสุขภาพ USB และแก้ไขข้อผิดพลาด USB บน Windows 11 และ Mac ได้อย่างไร
![author icon]() Suchat/2025/07/09
Suchat/2025/07/09 -
วิธีแก้ไขปัญหา Boot Loop ของ Windows 10 | วิธีแก้ปัญหาที่ได้ผล 100%
![author icon]() Suchat/2025/07/09
Suchat/2025/07/09 -
ดาวน์โหลดฟรี EaseUS Partition Master Crack 2024 พร้อม Serial Key [ใหม่]
![author icon]() Daisy/2025/07/09
Daisy/2025/07/09 -
5 อันดับโปรแกรมทำความสะอาดฮาร์ดไดรฟ์ที่ดีที่สุดสำหรับ Windows [รีวิวปี 2024] 🔥
![author icon]() Suchat/2025/07/09
Suchat/2025/07/09
EaseUS Partition Master

จัดการพาร์ติชั่นและเพิ่มประสิทธิภาพดิสก์อย่างมีประสิทธิภาพ
