- โปรแกรมฟรี EaseUS
- Data Recovery Wizard Free
- Todo Backup Free
- Partition Master Free
หน้าสารบัญ
อัปเดตเมื่อ Jul 09, 2025
บทความนี้แนะนำ วิธีเพิ่มพื้นที่ไดรฟ์ C บน Windows 10/8/7 เพื่อขยายไดรฟ์ C เพิ่มความเร็วพีซี และ เพิ่มประสิทธิภาพคอมพิวเตอร์ของคุณ
บทความนี้ คุณจะได้เรียนรู้:
- 1. ทำไมต้องเพิ่มขนาดไดรฟ์ C?
- 2. เครื่องมือที่ดีที่สุดในการขยายไดรฟ์ C?
- 3. จะเพิ่มพื้นที่ไดรฟ์ C ใน Windows 10/8/7 ฟรีได้อย่างไร?
มาดูวิธีการขยายไดรฟ์ระบบ C ของคุณ บนคอมพิวเตอร์ของคุณตอนนี้
ทำไมต้องเพิ่มขนาดพื้นที่ไดรฟ์ C
เหตุผลที่ ผู้ใช้ต้องการเพิ่มพื้นที่ไดรฟ์ C นั้นมีหลากหลายสาเหตุ โดยส่วนใหญ่สามารถแบ่งออกเป็นสองกรณีดังต่อไปนี้:
# 1. ไดรฟ์ C เต็ม Windows จะเตือนด้วยข้อความ "พื้นที่ดิสก์เหลือน้อย"
วันหนึ่งคุณอาจพบว่าพาร์ติชันระบบ (ไดรฟ์ C:) ไม่มีเนื้อที่ว่างบนดิสก์เหลืออยู่มากนักและ Windows OS จะแสดงข้อความเตือน "พื้นที่ดิสก์เหลือน้อย"ข้อความเตือนซึ่งระบุว่า: "คุณกำลังใช้พื้นที่ดิสก์ เกินขนาด บน Local Disk (C:) ... "
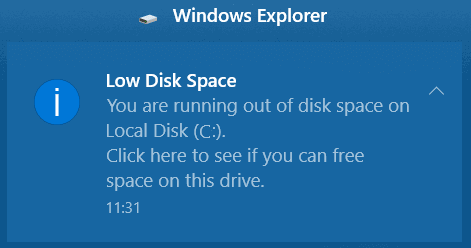
# 2. Windows ทำงานช้าลง ประสิทธิภาพของคอมพิวเตอร์ลดลง
เมื่อเวลาผ่านไป Windows OS แอปและโปรแกรมที่ติดตั้งไว้จะสร้างข้อมูลแอป, ไฟล์แคชต่างๆ ซึ่งจะใช้พื้นที่ขนาดใหญ่ในไดรฟ์ C ของคุณ ดังนั้นจะถือเป็นข้อมูลผู้ใช้ ส่วนบุคคลของคุณ
เมื่อไดรฟ์ C เต็ม ความเร็วในการทำงานของ Windows OS และประสิทธิภาพของคอมพิวเตอร์ของคุณจะลดลง เกิดปัญหา เช่น การใช้กำลัง CPU สูง (high CPU usage), ใช้งานหน่วยความจำแรมสูง, การอัปเดต Windows 10 ค้าง ฯลฯ
หากคุณอยู่ในกรณีใดกรณีหนึ่ง การแก้ปัญหาที่ดีที่สุด คือ การเพิ่มพื้นที่ไดรฟ์ C บนคอมพิวเตอร์ของคุณ แล้วทำอย่างไร? คุณจะต้องมีเครื่องมือแบ่งพาร์ติชันดิสก์ที่เชื่อถือได้ ซึ่งช่วยให้คุณสามารถขยายดิสก์ไดรฟ์ C: ในเครื่องได้
3 เครื่องมือที่ดีที่สุดขยายไดรฟ์ C บน Windows 10/8/7
ในส่วนนี้เราขอแนะนำ 3 เครื่องมือการจัดการดิสก์ที่ดีที่สุดสำหรับคุณ และ คุณสามารถเลือกหนึ่งในนั้น เพื่อขยายไดรฟ์ C (system drive) ของคุณใน Windows 10/8/7 ได้ฟรี:
ตารางเปรียบเทียบ ะช่วยคุณตัดสินใจได้ว่า เครื่องมือใดที่เหมาะกับความต้องการของคุณมากที่สุด ในการเพิ่มพื้นที่ไดรฟ์ C:
| การเปรียบเทียบ | EaseUS Partition Master | การจัดการดิสก์ Windows | DiskPart CMD |
|---|---|---|---|
| Free | √ | √ | √ |
| เพิ่มไดรฟ์ C ด้วยพื้นที่ว่างที่ไม่ได้จัดสรรที่อยู่ติดกัน | √ | √ | √ |
| ขยายพื้นที่ไดรฟ์ C ด้วยพื้นที่ว่างที่ไม่ได้จัดสรรที่ ไม่ได้อยู่ติดกัน | √ | × | × |
| ดีที่สุดสำหรับ | ผู้ใช้ Windows ทุกระดับ เป็นทางเลือกที่ดีที่สุดสำหรับผู้เริ่มต้น | ผู้ใช้ Windows ที่มีประสบการณ์ | ผู้ดูแลระบบ (ผู้ดูแลระบบ) |
ข้อสังเกตุ: หากคุณต้องการวิธีแก้ปัญหาที่ง่ายกว่าให้ใช้ โปรแกรม EaseUS Partition Master ฉบับฟรี เพื่อเพิ่มพื้นที่ไดรฟ์ C ใน Windows 10/8/7 / XP / Vista ด้วยความสำเร็จ
下载按钮
เลือกหนึ่งในวิธีการที่ไม่เสียค่าใช้จ่าย และ ทำตามบทช่วยสอน ตามที่แสดงด้านล่าง เพื่อเริ่มขยายไดรฟ์ C ในเครื่องของคุณทันที วิธีการเหล่านี้ยังใช้เพื่อขยายขนาดไดรฟ์ข้อมูลบนพีซีของคุณด้วย
วิธีที่ 1. วิธีเพิ่มพื้นที่ไดรฟ์ C ด้วย EaseUS Partition Master
นำไปใช้: เพิ่มพื้นที่ไดรฟ์ C ขยายพาร์ติชันระบบ(system partition) ด้วยการคลิกเพียงไม่กี่ครั้งและข้อมูลไม่สูญหาย
โปรแกรมตัวจัดการพาร์ติชัน EaseUS เป็นโปรแกรมที่ได้รับการออกแบบมาสำหรับผู้ใช้ Windows ทุกระดับ ด้วยอินเทอร์เฟซที่เรียบง่าย และ ใช้งานง่าย สนับสนุนการจัดการพาร์ติชันฟรี รวมถึงการเพิ่มพื้นที่ไดรฟ์ C การลดขนาด หรือ การขยายพาร์ติชัน การรวมพาร์ติชันที่ไม่อยู่ติดกัน,ฯลฯ.
วิดีโอสาธิต: เพิ่มขนาดไดรฟ์ C และ จัดการพาร์ติชันฮาร์ดไดรฟ์ใน Windows
คำแนะนำทีละขั้นตอน: เพื่อขยายพื้นที่ไดรฟ์ C ใน Windows 10/8/7
หากมีพื้นที่ว่างที่ไม่ได้จัดสรรบนดิสก์ระบบของคุณ คุณสามารถไปที่ขั้นตอนที่ 2 และ เริ่มต้นด้วยการคลิกขวาที่ไดรฟ์ C แล้วเลือก "ปรับขนาด / ย้าย":
ขั้นตอนที่ 1. เปืด EaseUS Partition Master
ขั้นตอนที่ 2. เพิ่มพื้นที่บน ไดรฟ์ C
1. ย่อพาร์ติชันแล้วปล่อยพื้นที่ว่างไว้สำหรับการขยาย ไดรฟ์: C
- คลิกขวาที่พาร์ติชันติดกับ ไดรฟ์ C แล้วเลือก "Resize/Move"("ปรับขนาด / ย้าย")
- ลากเส้นขอบของ พาร์ติชัน ที่ติดอยู่กับ ไดรฟ์: Cให้ย่อลง ทำให้เกิดพื้นที่ว่างติดกับไดรฟ์: Cจากนั้นคลิก OK
2. คลิกขวาที่ไดรฟ์: C แล้วเลือก "Resize/Move"("ปรับขนาด / ย้าย")
ในการเพิ่มพื้นที่บนไดรฟ์: C ให้ลากเส้นขอบของ พาร์ติชัน เข้าไปในพื้นที่ว่าง
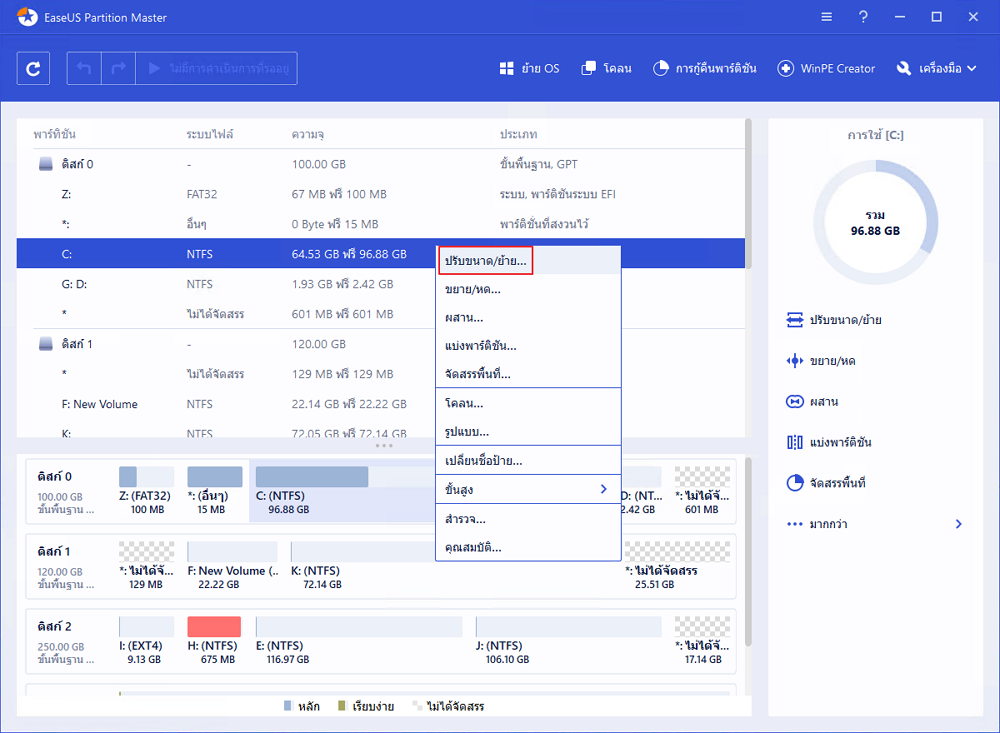
ขั้นตอนที่ 3: ยืนยันการปรับขนาด ไดรฟ์ C
คลิกปุ่ม "Execute Operation"(ดำเนินการ) ซึ่งจะแสดงรายการรอดำเนอนการทั้งหมด แล้วคลิก "Apply"(นำไปใช้) เพื่อขยายขนาดไดรฟ์ C
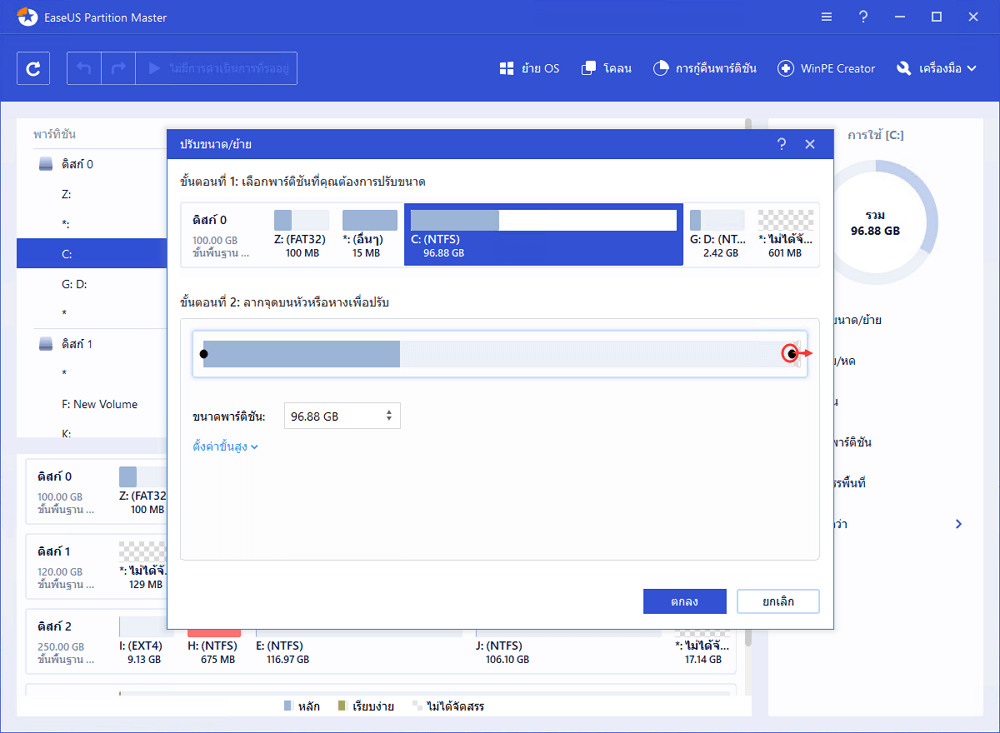
วิธีที่ 2. วิธีเพิ่มพื้นที่ในไดรฟ์ C ด้วยการจัดการดิสก์ Windows
นำไปใช้กับ: ขยายไดรฟ์ C ด้วยการใช้งานแบบแมนนวล การดำเนินการบางอย่างอาจทำให้ข้อมูลสูญหายได้
การจัดการดิสก์ เป็นเครื่องมือในตัวของ Windows ที่รองรับการเพิ่มขนาดพาร์ติชันด้วยคุณสมบัติ "ขยายไดรฟ์ข้อมูล" อย่างไรก็ตามโปรแกรมมีข้อ จำกัด บางประการในการเพิ่มพื้นที่ดิสก์:
ดังนั้น วิธีการเพิ่มไดรฟ์ C ที่มี หรือ ไม่มีพื้นที่ที่ไม่ได้จัดสรรที่อยู่ติดกันจึงแตกต่างกัน เปิดการจัดการดิสก์ และ ทำตามตัวอย่างที่แสดงด้านล่าง เพื่อขยายดิสก์ไดรฟ์ C ในเครื่องด้วยตัวคุณเองตอนนี้:
# 1. เพิ่มพื้นที่ไดรฟ์ C ด้วยพื้นที่ที่ไม่ได้จัดสรรที่อยู่ติดกัน
ขั้นตอนที่ 1. คลิกขวาที่ พีซีเครื่องนี้, คลิก "จัดการ", เลือก "การจัดการดิสก์" ภายใต้ที่เก็บข้อมูล
ขั้นตอนที่ 2. ค้นหาและคลิกขวาที่ดิสก์ไดรฟ์ C ในเครื่องแล้วเลือก "ขยายไดรฟ์ข้อมูล"
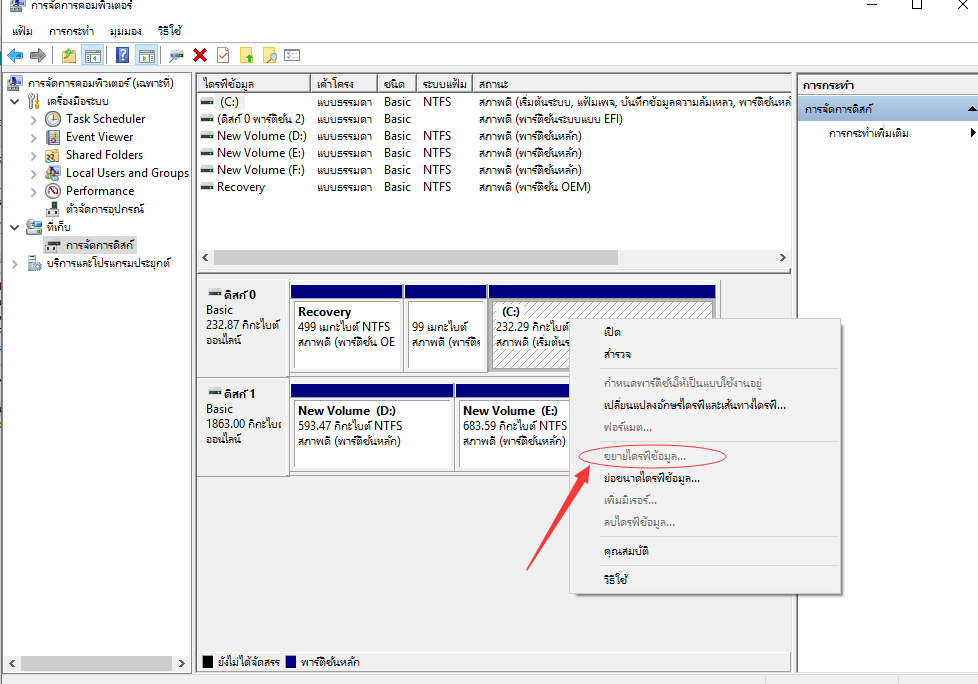
ขั้นตอนที่ 3. ตั้งค่า และ เพิ่มพื้นที่ให้กับไดรฟ์ระบบ C ของคุณ แล้วคลิก "ถัดไป" เพื่อดำเนินการต่อ
ขั้นตอนที่ 4. คลิก "เสร็จสิ้น" เพื่อเสร็จสิ้นกระบวนการ
โปรดทราบว่าหากพื้นที่ที่ไม่ได้จัดสรร บนดิสก์ระบบของคุณ ไม่อยู่หลังไดรฟ์ C คุณจะไม่สามารถขยายไดรฟ์ C ในการจัดการดิสก์ ได้ ในกรณีนี้คุณสามารถหันไปใช้ โปรแกรม EaseUS Partition Master ด้วยบทช่วยสอนดังที่แสดงในวิธีที่ 1 เพื่อช่วยเหลือ
下载按钮
# 2. ขยายไดรฟ์ C โดยไม่มีพื้นที่ที่ไม่ได้จัดสรร หรือ ไม่มีพื้นที่ที่ไม่ได้จัดสรรอย่างต่อเนื่อง
ขั้นตอนที่ 1.คลิกขวาที่ พีซีเครื่องนี้, คลิก "จัดการ", > "การจัดการดิสก์".
ขั้นตอนที่ 2. คลิกขวาที่พาร์ติชันที่อยู่ติดกัน ถัดจากไดรฟ์ C (จะเป็นไดรฟ์ D ตามค่าเริ่มต้น) เลือก "ย่อขนาดไดรฟ์ข้อมูล"
ขั้นตอนที่ 3. ป้อนขนาดของพื้นที่ ที่จะหด และ คลิก "ย่อขนาด" เพื่อยืนยัน
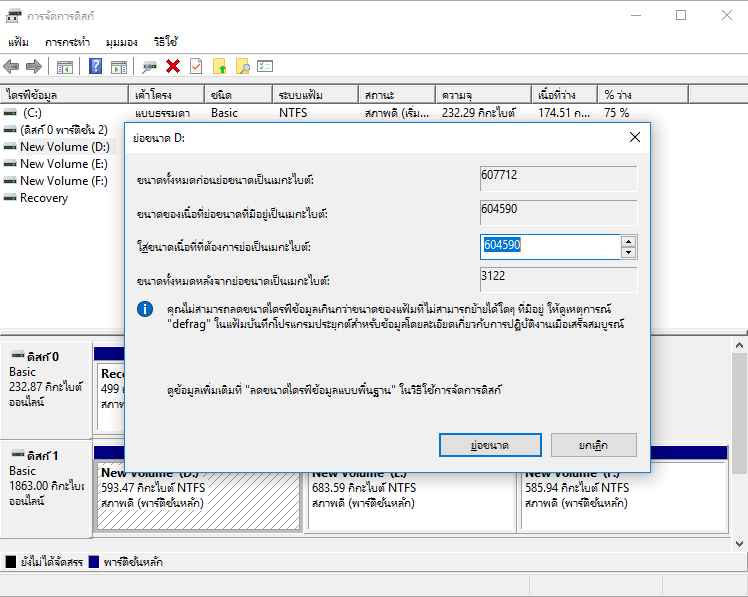
ขั้นตอนที่ 4.คลิกขวาที่ดิสก์ไดรฟ์ C ในเครื่องแล้วเลือก "ขยายไดรฟ์ข้อมูล"
ขั้นตอนที่ 5.ทำตามคำแนะนำบนหน้าจอเพื่อเพิ่มพื้นที่ให้กับไดรฟ์ C
วิธีที่ 3. วิธีการขยายไดรฟ์ C Space ด้วยคำสั่ง DiskPart CMD
นำไปใช้: การขยายพื้นที่ไดรฟ์ C ด้วย command line การดำเนินการที่ผิดพลาด อาจทำให้เกิดปัญหาร้ายแรง
วิธีที่ฟรี อันดับสาม ในการขยายพื้นที่พาร์ติชั่นระบบคือ การรันคำสั่ง CMD โดยใช้ DiskPart เป็นเครื่องมือของผู้ดูแลระบบ ที่อาจซับซ้อนเล็กน้อยสำหรับผู้ใช้ Windows ทั่วไป ดังนั้นคุณควรระมัดระวังให้มากกับขั้นตอนนี้
# 1. ขยายไดรฟ์ C ด้วยพื้นที่ที่ไม่ได้ปันส่วนต่อเนื่องกัน
ขั้นตอนที่ 1. เปิดหน้าต่างพร้อมท์คำสั่งเพื่อใช้ DiskPart
ขั้นตอนที่ 2. พิมพ์บรรทัดคำสั่ง CMD และกด Enter ทุกครั้งเพื่อขยายไดรฟ์ C
หลังจากนี้คุณสามารถรีสตาร์ท PC และ คุณจะได้รับไดรฟ์ C ที่ใหญ่ขึ้นบนคอมพิวเตอร์ของคุณ
# 2. ขยายไดรฟ์ C เมื่อไม่มีพื้นที่ว่างด้านหลัง
หากไม่มีพื้นที่ว่างที่ไม่ได้จัดสรร ที่อยู่ติดกันหลังไดรฟ์ระบบ C ของคุณ คุณจะพบข้อผิดพลาดดังที่แสดงด้านล่าง:
"ข้อผิดพลาด Virtual Disk Service: มีพื้นที่ว่างไม่เพียงพอสำหรับการดำเนินการนี้".

ในกรณีนี้คุณมีสองทางเลือก: 1. เปลี่ยนกลับเป็น วิธีที่ 1และขยายพื้นที่ไดรฟ์ C โดยใช้ โปรแกรม EaseUS Partition Master 2. ลบไดรฟ์ที่อยู่ติดกันหลังไดรฟ์ C เพื่อให้ได้พื้นที่ที่ไม่ได้จัดสรร
หากคุณต้องการตัวเลือกที่ 2 อย่าลืมสำรองข้อมูลที่สำคัญทั้งหมดไปยังตำแหน่งอื่นก่อน จากนั้นทำตามขั้นตอนด้านล่างเพื่อขยายไดรฟ์ C ฟรี:
ขั้นตอนที่ 1. เปิดหน้าต่างพรอมต์ Diskpart
ขั้นตอนที่ 2.พิมพ์คำสั่ง command line ด้านล่าง และ กด Enter ในแต่ละคำสั่ง
หลังจากนี้คุณสามารถรีสตาร์ท PC เพื่อทำการเปลี่ยนแปลงทั้งหมด หลังจากนั้น คุณจะเห็นว่าไดรฟ์ C ของคุณมีขนาดใหญ่ขึ้น และ คอมพิวเตอร์ทำงานได้เร็วขึ้นกว่าเดิม
เคล็ดลับ:การเพิ่มพื้นที่ไดรฟ์ C
นอกเหนือจากวิธีการที่นำเสนอข้างต้นแล้ว เรายังมีเคล็ดลับโบนัสบางอย่างที่สามารถช่วยคุณแก้ไขปัญหาไดรฟ์ C พื้นที่น้อย และ เพิ่มประสิทธิภาพของคอมพิวเตอร์
ทำตามคำแนะนำด้านล่างเพื่อให้ได้ไดรฟ์ C ที่ใหญ่ขึ้น และ คอมพิวเตอร์ที่เร็วขึ้น:
1. สำรองข้อมูลขนาดใหญ่ไปยังอุปกรณ์จัดเก็บข้อมูลภายนอก
หากคุณมีไฟล์ขนาดใหญ่จำนวนหนึ่งที่บันทึกไว้ในไดรฟ์ C ของคุณ แต่คุณไม่จำเป็นต้องใช้บ่อยๆเราขอแนะนำให้คุณสำรองไฟล์เหล่านั้นไปยังอุปกรณ์จัดเก็บข้อมูลภายนอก
คุณสามารถใช้โปรแกรม Windows file backup เพื่อช่วยเหลือ
2. ลบไฟล์ขนาดใหญ่ที่ไร้ประโยชน์ในไดรฟ์ C เป็นประจำ
การลบไฟล์เก่าหรือไฟล์ที่ไม่จำเป็นในไดรฟ์ระบบจะเพิ่มพื้นที่ว่าง เพื่อให้มั่นใจว่า ระบบ Windows ทำงานได้ปกติของระบบ ติดตามเพื่อดูวิธีการค้นหา และ ลบไฟล์ขนาดใหญ่ บน Windows 10/8/7.
3. ถ้าเมนู 'ขยายไดรฟ์ข้อมูล' เป็นสีเทา ให้หันไปใช้โปรแกรม EaseUS Partition Master แทน
เมื่อคุณไม่สามารถขยายไดรฟ์ข้อมูลโดยใช้การจัดการดิสก์ เป็นไปได้สูงที่จะไม่มีพื้นที่ว่างที่ไม่ได้ถูกจัดสรรไว้ด้านหลังไดรฟ์ข้อมูลเป้าหมายของคุณ และ EaseUS Partition Master สามารถแก้ไขปัญหานี้ได้อย่างมีประสิทธิภาพด้วยคุณสมบัติปรับขนาด / ย้าย
下载按钮
บทสรุป
ในบทความนี้ เราได้อธิบายว่าเหตุใดผู้คนจึงต้องเพิ่มพื้นที่ไดรฟ์ C และ แนะนำ 3 เครื่องมือการจัดการดิสก์ที่ดีที่สุดสำหรับผู้ใช้ Windows 10/8/7 เพื่อขยายไดรฟ์ระบบ C และ พาร์ติชันอื่น ๆ
เราสามารถช่วยคุณได้อย่างไร?
บทความที่เกี่ยวข้อง
-
เครื่องมือวัดประสิทธิภาพการ์ด SD ตัวใดดีที่สุด คำตอบของคุณอยู่ที่นี่
![author icon]() Suchat/2025/07/09
Suchat/2025/07/09 -
แก้ไขปัญหา Diskpart Clean ที่ไม่ทำงานบนดิสก์/USB/การ์ด SD [แก้ไข 5+ ครั้ง]
![author icon]() Suchat/2025/07/09
Suchat/2025/07/09 -
วิธีการย้าย Windows 7 ไปยัง SSD ในสองวิธีง่ายๆ
![author icon]() Suchat/2025/07/09
Suchat/2025/07/09 -
ฉันจะฟอร์แมตการ์ด SD สำหรับ Raspberry Pi ได้อย่างไร คำแนะนำทีละขั้นตอนอยู่ที่นี่
![author icon]() Daisy/2025/07/09
Daisy/2025/07/09
EaseUS Partition Master

จัดการพาร์ติชั่นและเพิ่มประสิทธิภาพดิสก์อย่างมีประสิทธิภาพ
