- โปรแกรมฟรี EaseUS
- Data Recovery Wizard Free
- Todo Backup Free
- Partition Master Free
หน้าสารบัญ
อัปเดตเมื่อ Jul 09, 2025
คุณสามารถรวมผสานพื้นที่ไม่ได้จัดสรรบน Windows 10 หรือ Windows 7 ด้วยเครื่องมือการจัดการดิสก์ Windows รวมถึงการเลือกใช้โปรแกรมการจัดการพาร์ติชัน-EaseUS Partition Master ซึ่งช่วยให้คุณสามารถเพิ่มพื้นที่ไม่ได้จัดสรรลงในไดรฟ์ C หรือดิสก์อื่นได้โดยไม่ส่งผลกระทบต่อข้อมูล
下载按钮
พื้นที่ไม่ได้จัดสรรบนดิสก์คืออะไร
พื้นที่ไม่ได้จัดสรรบนดิสก์นั้นก็คือส่วนพื้นที่ที่ Windows ไม่ได้มีการระบุเป็นไดรฟ์ไว้ ซึ่งระบบปฏิบัติการก็จะไม่มีการใช้พื้นที่นั้นในการเก็บข้อมูล และในการใช้พื้นที่ไม่ได้จัดสรรบนฮาร์ดไดรฟ์ของคุณ คุณสามารถทำการสร้าง พาร์ติชัน ใหม่บนพื้นที่นั้น หรือรวมพื้นที่เข้ากับพาร์ติชันที่มีอยู่เดิมได้เช่นกัน
บน Windows จะมีโปรแกรมการจัดการดิสก์ ซึ่งคุณสามารถดูพื้นที่ไม่ได้จัดสรรบนดิสก์ได้ โดยจะมีลักษณะดังนี้:

นอกจากนี้คุณสามารถใช้ซอฟต์แวร์อื่นในการเลือกดูแผนผังของดิสก์ เข่นในEaseUS Partition Master จะมีการแสดงพื้นที่ไม่ได้จัดสรรบนดิสก์ดังนี้

วิธีการรวมพื้นที่ไม่ได้จัดสรรบนดิสก์ใน Windows 10
เนื่องจากพื้นที่ไม่ได้จัดสรรนั้นเก็เป็นส่วนของฮาร์ดไดรฟ์ที่ไม่ได้มีการใช้งานโดย Windows คุณก็ควรจะนำพื้นที่นี้มาใช้ประโยชน์ หากคุณต้องการรวมพื้นที่ไม่ได้จัดสรรบนดิสก์แทนการสร้าง พาร์ติชัน ใหม จะมีสองวิธีที่คุณสามารถโอนย้ายพื้นที่ไม่ได้จัดสรรได้อย่างปลอดภัย
- 1. เพิ่มพื้นที่ไม่ได้จัดสรรเข้าในไดรฟ์ C
- 2. รวมพื้นที่ไม่ได้จัดสรรเข้ากับพาร์ติชันเก็บข้อมูล
ทั้ง Windows การจัดการดิสก์ และEaseUS Partition Master ทำให้คุณสามารถรวมพื้นที่ไม่ได้จัดสรรเข้ากับพาร์ติชัน ที่ต้องการ แต่ก็จะมีความแตกต่างในขั้นตอนโดยขึ้นอยู่กับว่าพื้นที่นั้นต่อเนื่องกันหรือไม่
สามารถรวมพื้นที่ไม่ได้จัดสรรเข้าด้วยกันได้หรือไม่
หากคุณพบว่ามีพื้นที่ไม่ได้จัดสรรบนฮาร์ดไดรฟ์มากกว่าหนึ่งส่วน คุณก็สามารถจัดการพื้นที่ไม่ได้จัดสรรจำนวนเท่าใดก็ได้ด้วยเครื่องมือจัดการ พาร์ติชัน ที่เหมาะสม ถึงแม้ว่าทั้งสองเครื่องมือจะมีความสามารถในการจัดการพื้นที่ไม่ได้จัดสรร แต่หลักการทำงานนั้นแตกต่างกันโดยสิ้นเชิง ยิ่งพื้นที่ไม่ได้จัดสรรของคุณมีมากเท่าใด การจัดการใน การจัดการดิสก์ ก็จะยุ่งยากมากขึ้นเช่นกัน แต่ด้วยEaseUS Partition Master นั้นคุณจะสามารถจัดการปัญหาต่างๆได้อย่างรวดเร็ว และสามารถทำได้โดยไม่ส่งผลกระทบต่อ พาร์ติชัน อื่นหรือข้อมูลบนดิสก์

วิธีเพิ่มพื้นที่ไม่ได้จัดสรรเข้าในไดรฟ์ C
ในการรวมพื้นที่ไม่ได้จัดสรรเข้ากับไดรฟ์ C ด้วย Windows การจัดการดิสก์ คุณสามารถใช้ฟังก์ชัน "ขยายไดรฟ์ข้อมูล" แต่ว่าพื้นที่ไม่ได้จัดสรรที่ต้องการรวมนั้นอยู่ติดกับ พาร์ติชัน ที่ต้องการเช่นลำดับ C: + พื้นที่ไม่ได้จัดสรร + D: เพื่อให้คุณสามารถคลิกขวาที่ไดรฟ์ C แล้วเลือก "ขยายไดรฟ์ข้อมูล" ได้โดยตรงเพื่อรวมพื้นที่ไม่ได้จัดสรรเข้ากับไดรฟ์ C เปิด การจัดการดิสก์ แล้วลองขั้นตอนต่อไปนี้ตามลำดับ
ขั้นตอนที่ 1: เปิดใช้งาน การจัดการดิสก์ คลิกขวาที่พาร์ติชันที่คุณต้องการเพิ่มพื้นที่ไม่ได้จัดสรร แล้วเลือก ขยายไดรฟ์ข้อมูล เพื่อรวมพาร์ติชันเข้าด้วยกัน (เช่น C พาร์ติชัน)
ขั้นตอนที่ 2: ทำตามขั้นตอนใน ขยายไดรฟ์ข้อมูล จากนั้นคลิก เสร็จสิ้น
ขั้นตอนที่ 3: เมื่อเสร็จแล้ว คุณจะสังเกตได้ว่าพื้นที่ของพาร์ติชัน นั้นได้เพิ่มมากขึ้น
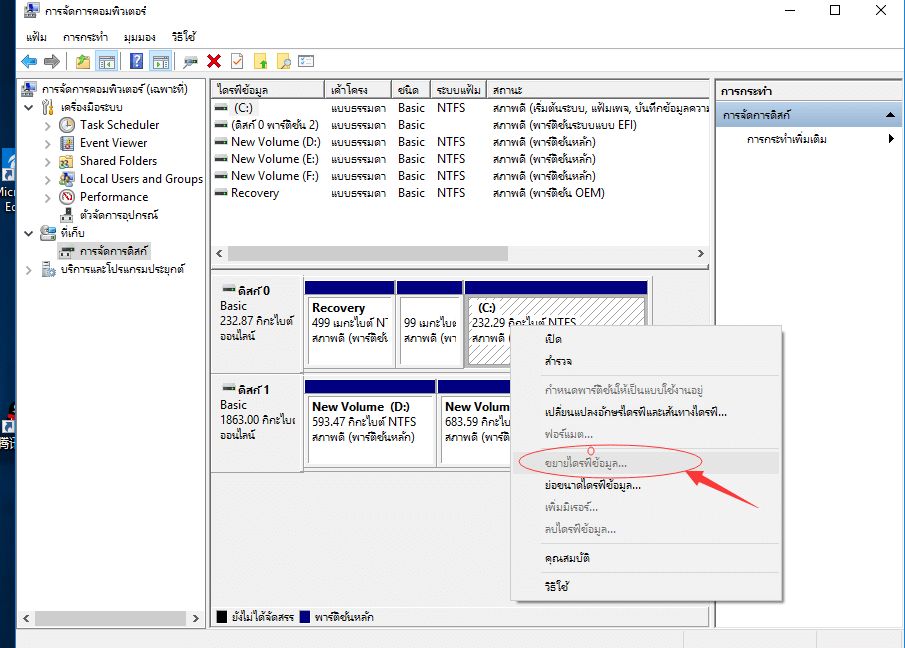
แต่ในกรณีใดก็ตามที่พื้นที่ไม่ได้จัดสรรนั้นไม่ได้อยู่ติดทางขวาของไดรฟ์ C คุณก็จะไม่สามารถเพิ่มพื้นที่นั้นเข้ากับไดรฟ์ C ได้เพราะปุ่มขยายไดรฟ์ข้อมูลจะเป็นสีเทาและไม่สามารถคลิกได้
แต่ในการใช้งานEaseUS Partition Master นั้นจะไม่มีปัญหาดังกล่าว คุณสามารถใช้เครื่องมือนี้ในการจัดการกับทั้งพื้นที่ไม่ได้จัดสรรที่ติดหรือไม่ติดกับไดรฟ์ที่ต้องการบน Windows 10/8.1/8/7/Vista/XP เครื่องมือนี้ก็มีการใช้งานอื่นๆที่มีประสิทธิภาพ จึงทำให้เป็นตัวเลือกที่ดีที่สุดในการเพิ่มพื้นที่เข้าในไดรฟ์ C โดยไม่มีข้อมูลสูญหาย
下载按钮
1. เคลื่อนย้าย/ปรับขนาด พาร์ติชัน
พื้นที่ไม่ได้จัดสรรนั้นจะต้องอยู่ที่ส่วนใดของดิสก์? จำเป็นจะต้องอยู่ทางด้านขวาของไดรฟ์ C หรือไม่? จะสามารถใช้งานได้หรือเปล่าหากมีไดรฟ์ D, E, หรือ F อยู่ระหว่างไดรฟ์ C กับพื้นที่ไม่ได้จัดสรร? ไม่ว่าปัญหาของคุณจะเป็นในรูปแบบใดคุณก็ยังสามารถใช้การคลิกลากเพื่อรวมพื้นที่ไม่ได้จัดสรรบนดิสก์เข้ากับไดรฟ์ระบบปฏิบัติการได้อย่างง่ายดาย
2. จัดสรรพื้นที่
การใช้งานนี้ได้มีการเพิ่มเข้ามาใหม่จากการอัพเดตของซอฟต์แวร์ ซึ่งทำให้คุณไม่จำเป็นต้องมีพื้นที่ไม่ได้จัดสรรอยู่ก่อนการดำเนินการด้วยซ้ำ ซึ่งเป็นการลดขั้นตอนการทำงานโดยคุณจะไม่ต้องย่อขนาด พาร์ติชัน อื่นเพื่อสร้างพื้นที่ไม่ได้จัดสรรก่อนการขยายไดรฟ์ C ในขณะที่ Windows การจัดการดิสก์ ก็คงไม่มีการอัพเดตดังกล่าวในเร็วๆนี้
วิธีการรวมพื้นที่ไม่ได้จัดสรรบนดิสก์เข้ากับไดรฟ์ C บน Windows 10/7 ด้วยEaseUS Partition Master
จากที่ได้กล่าวไปแล้วข้างต้นซอฟต์แวร์จัดการ พาร์ติชัน โดย EaseUS นั้นสามารถรองรับการจัดการพื้นที่ไม่ได้จัดสรรที่อาจจะไม่ต่อเนื่องกันกับไดรฟ์ C หรือไดรฟ์อื่นที่ต้องการขยายได้เช่นกัน นอกจากนี้แล้วเครื่องมือนี้ก็สามารถช่วยคุณจัดการปัญหาพื้นที่บนดิสก์เหลือน้อยได้ถึงแม้ว่าจะไม่มีพื้นที่ไม่ได้จัดสรรสำหรับการขยายขนาด พาร์ติชัน ระบบปฏิบัติการ
#1. รวมพื้นที่ไม่ได้จัดสรรบน Windows 10 (พื้นที่ไม่ต่อเนื่องกัน)
ขั้นตอนที่ 1. เลือกพาร์ติชัที่เป้าหมาย
ในการขยายพื้นที่พาร์ติชันก่อนอื่นให้เปิดใช้งาน EaseUS Partition Master จากนั้นเลือกพาร์ติชันเป้าหมายที่คุณต้องการขยายขนาด
ขั้นตอนที่ 2. ขยายพาร์ติชันที่เป้าหมาย
1. คลิกขวาที่ พาร์ติชันเป้าหมายซึ่งคุณต้องการขยายขนาดแล้วเลือก "Resize/Move"(ปรับขนาด / ย้าย)
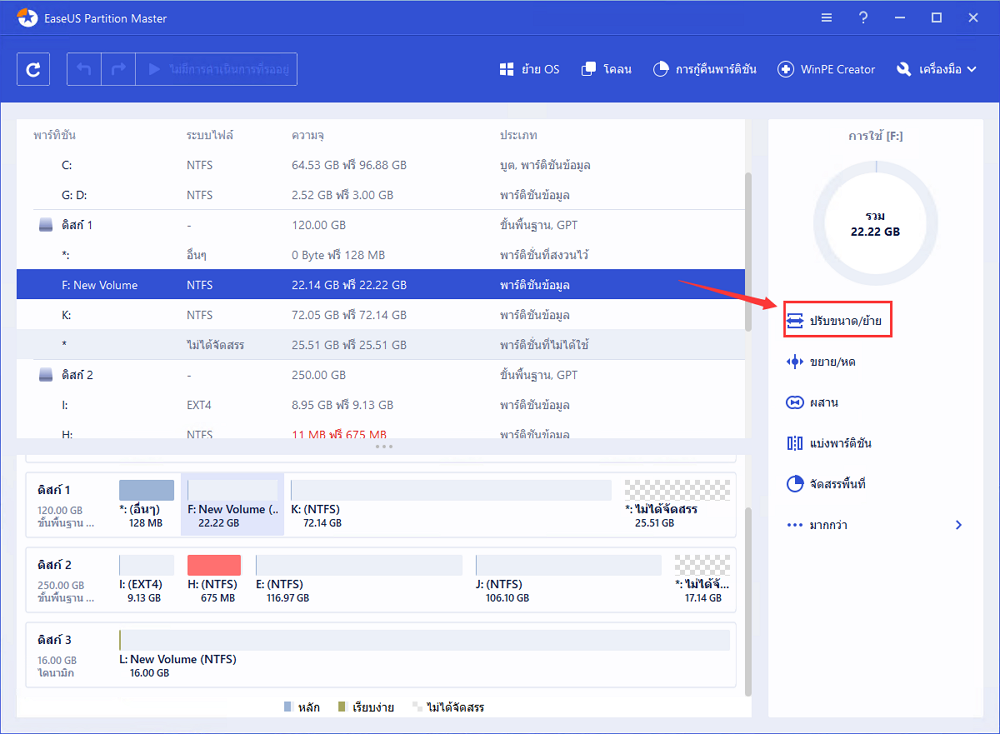
2. คลิกลากเส้นขอบ พาร์ติชัน ในแผนผังไปทางซ้ายหรือขวาเพื่อเพิ่มพื้นที่ไม่ได้จัดสรรเข้ากับพาร์ติชันที่เลือก จากนั้นคลิก "OK'(ตกลง) เพื่อยืนยัน
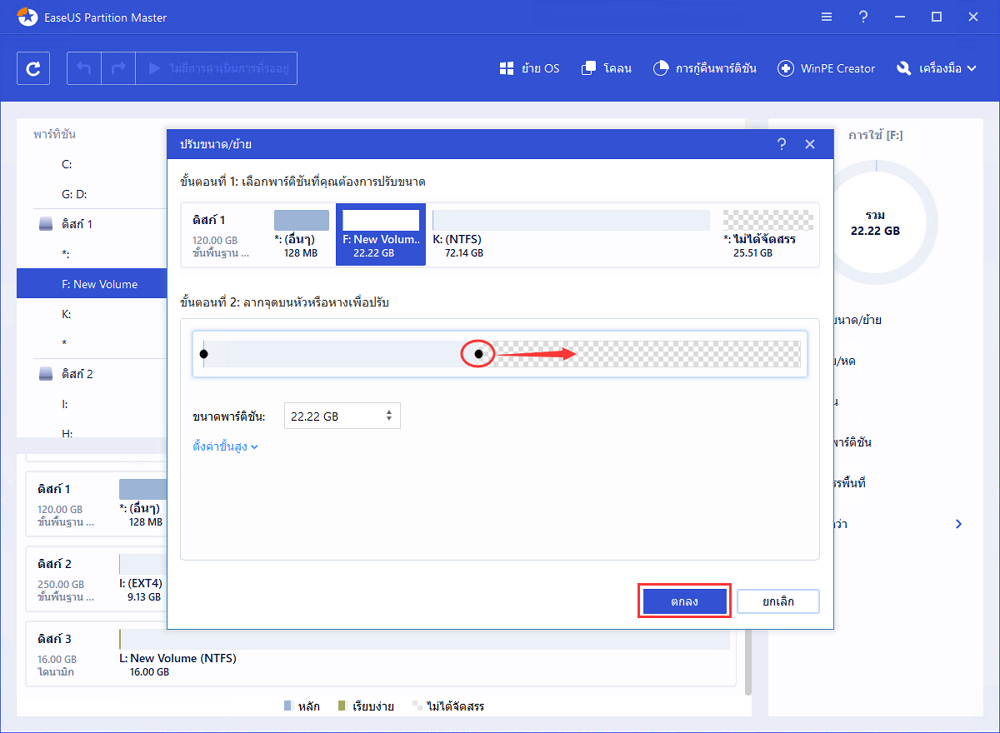
3. หากบนดิสก์นั้นไม่มีพื้นที่ไม่ได้จัดสรรเพียงพอ สามารถใช้ฟังก์ชันการปรับขนาด พาร์ติชัน ขั้นสูงเพื่อจัดสรรพื้นที่ไม่ได้จัดสรรเพิ่มเติมจาก พาร์ติชัน อื่นมายังไดรฟ์เป้าหมายโดยไม่ต้องมีการลบหรือฟอร์แมท
ไปที่ตัวเลือก "Allocate XX space from"(จัดสรรพื้นที่ XX จาก) แล้วคลิก "เลือก พาร์ติชัน" จากนั้นเลือกพาร์ติชันที่คุณต้องการจัดสรรพิ้นที่ แล้วคลิกลากเส้นขอบ พาร์ติชัน ที่ต้องการขยายไปทางซ้ายหรือขวาตามต้องการ แล้วคลิก "OK'(ตกลง)เพื่อยืนยัน
ขั้นตอนที่ 3. ยืนยันการดำเนินการขยายขนาด พาร์ติชัน
คลิกที่ปุ่ม "Execute Operation"(ดำเนินการ) แล้วคลิก "Apply"(นำไปใช้) เพื่อบันทึกการแก้ไข
下载按钮
#2. รวมพื้นที่ไม่ได้จัดสรรบน Windows 10 บนดิสก์ที่มีขนาดใหญ่เกิน 2 TB
หากฮาร์ดดิสก์ของคุณมีขนาดใหญ่เกิน 2 TB และได้ตั้งค่าเป็นระบบ MBR ดิสก์นั้นจะมีการแบ่งเป็นพื้นที่ไม่ได้จัดสรรสองส่วนใน การจัดการดิสก์ โดยเนื่องจาก MBR รองรับพื้นที่สูงสุด 2 TB คุณจะต้องแปลง MBR เป็น GPT ก่อนที่จะรวมพื้นที่ไม่ได้จัดสรรขนาดเกิน 2 TB

หากคุณลองใช้ การจัดการดิสก์ ในการแปลงดิสก์ คุณจะพบว่าตัวเลือกนั้นไม่สามารถคลิกได้ เนื่องจากเครื่องมือนี้สามารถแปลง พาร์ติชัน ได้แค่บนดิสก์ที่ว่าง แต่คุณก็สามารถแปลงชนิด พาร์ติชัน ได้อย่างง่ายดายโดยไม่ต้องสูญเสียข้อมูลด้วยEaseUS Partition Master
ขั้นตอนที่ 1. ดาวน์โหลดแล้วเปิดใช้งาน EaseUS Partition Master บนคอมพิวเตอร์ Windows
ขั้นตอนที่ 2. คลิกขวาที่ดิสก์ MBR ที่ต้องการแปลงแล้วเลือก "Convert to GPT"(แปลงเป็น GPT)
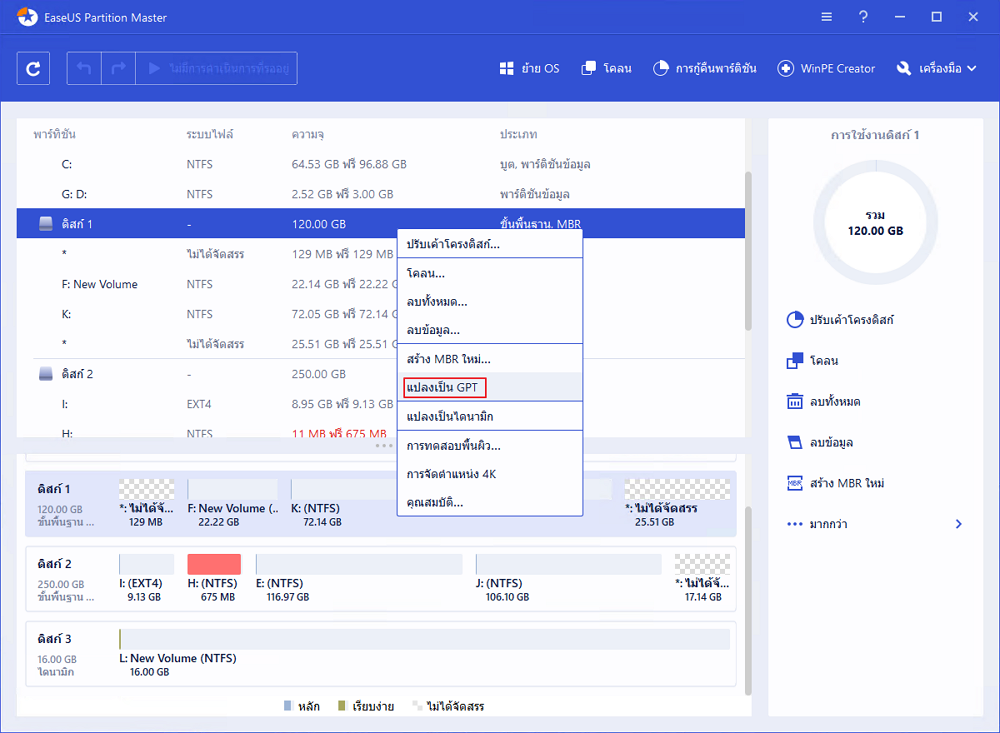
ขั้นตอนที่ 3. จากนั้นให้คลิกปุ่ม "Execute 1 Operation"(ดำเนินการ 1 ครั้ง) ที่แถบด้านบนแล้วกด "Apply" (นำไปใช้)เพื่อยืนยันการดำเนินการ โดยคุณจะต้องรีสตาร์ตอุปกรณ์ของคุณเพื่อทำการแก้ไขดังกล่าว
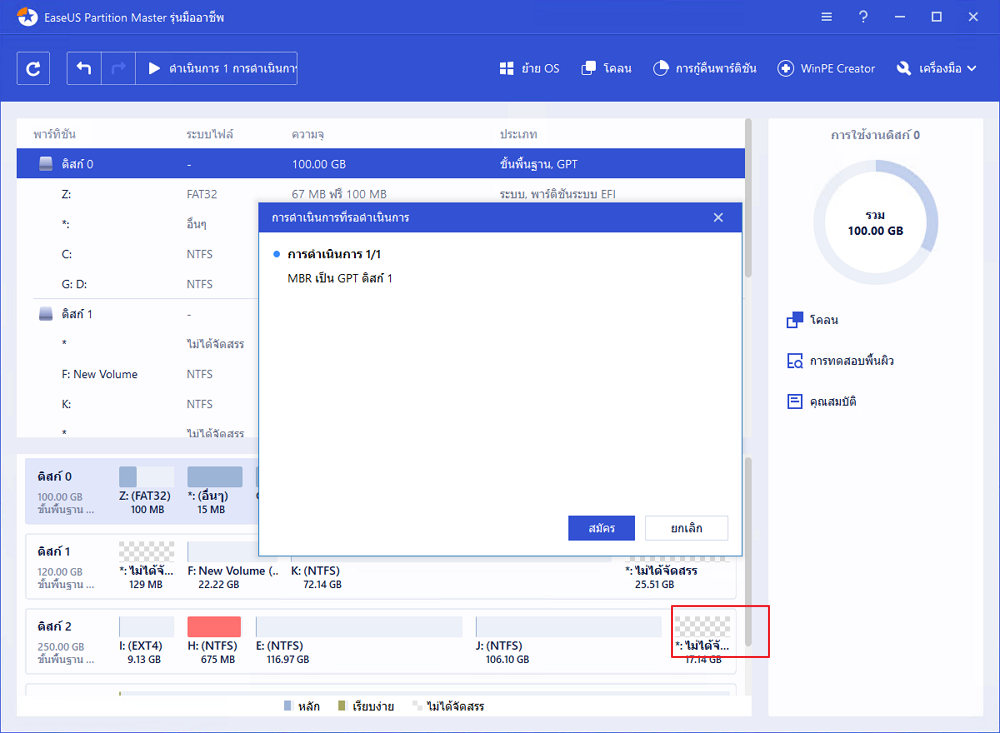
จากนั้นคุณจะเห็นพื้นที่ไม่ได้จัดสรรสองส่วนนั้นรวมกันเป็นกลุ่มเดียว จากนั้นคุณสามารถใช้ การจัดการดิสก์ ในการรวมพื้นที่ไม่ได้จัดสรรเข้ากับดิสก์อื่น หรือใช้EaseUS Partition Master เพื่อรวมพื้นที่ไม่ได้จัดสรรบน Windows 10

เราสามารถช่วยคุณได้อย่างไร?
บทความที่เกี่ยวข้อง
-
วิธีการโคลน OS จาก HDD เป็น SSD Windows 11/10 อย่างง่ายดาย
![author icon]() Suchat/2025/07/09
Suchat/2025/07/09 -
วิธีสร้างดิสก์รีเซ็ตรหัสผ่านสำหรับคอมพิวเตอร์เครื่องอื่น 🔥
![author icon]() Suchat/2025/07/09
Suchat/2025/07/09 -
5 อันดับโปรแกรมทำความสะอาดฮาร์ดไดรฟ์ที่ดีที่สุดสำหรับ Windows [รีวิวปี 2024] 🔥
![author icon]() Suchat/2025/07/09
Suchat/2025/07/09 -
การติดตั้ง Windows 11 โดยไม่ใช้อินเทอร์เน็ต | คู่มือปี 2024
![author icon]() Suchat/2025/07/09
Suchat/2025/07/09
EaseUS Partition Master

จัดการพาร์ติชั่นและเพิ่มประสิทธิภาพดิสก์อย่างมีประสิทธิภาพ
