- โปรแกรมฟรี EaseUS
- Data Recovery Wizard Free
- Todo Backup Free
- Partition Master Free
หน้าสารบัญ
อัปเดตเมื่อ Jul 09, 2025
บนระบบปฏิบัติการ Windows 10/8.1/8/7 จะมี 4 วิธีหลักสำหรับทั้งผู้ใช้ทั่วไปและผู้ใช้ที่มีความชำนาญในการฟอร์แมตอุปกรณ์เป็น FAT32 ซึ่งมีการรองรับกว้างขวางที่สุดเมื่อเทียบกับระบบไฟล์อื่นๆ สำหรับ flash drive, pen drive, หรือ SD card ที่มีขนาดในช่วง 2 GB - 32 GB ทั้ง 4 วิธีต่อไปนี้นั้นสามารถใช้งานได้ แต่สำหรับ USB flash drive, HDD, หรือ ฮาร์ดไดรฟ์ภายนอก ที่มีขนาดเกิน 32 GB เครื่องมือที่ใช้งานได้นั้นจะต้องเป็นเครื่องมือฟอร์แมตอุปกรณ์ USB และ พรอมท์คำสั่งของ Windows เท่านั้น
- 1. เครื่องมือสำหรับการฟอร์แมต USB
- 2. ทำการฟอร์แมตอย่างรวดเร็วบน Windows 10 ด้วย File Explorer
- 3. การฟอร์แมตบน Windows 10 ด้วยการจัดการดิสก์
- 4. พร้อมท์คำสั่งของ Windows
หากคุณไม่สามารถฟอร์แมตเป็น FAT32 บน Windows 10 ได้ด้วยเครื่องมือต่างๆนี้ ข้ามไปที่ส่วนท้ายของหน้าเพื่ออ่านวิธีแก้ไขเพิ่มเติมสำหรับปัญหา "ไม่สามารถฟอร์แมตเป็น FAT32" บน Windows 10.
สิ่งที่คุณควรรู้เกี่ยวกับระบบไฟล์
ในการทำงานของคอมพิวเตอร์ ระบบไฟล์จะควบคุมการจัดเก็บและดึงข้อมูลจากดิสก์ ระบบไฟล์ที่พบได้บน Windows เช่น FAT16, FAT32, และ NTFS ผู้ใช้สามารถแปลง USB flash drive หรือ ฮาร์ดไดรฟ์ภายนอก ระหว่างระบบไฟล์ต่างๆได้ ตามตารางด้านล่างนี้ เราได้ระบุความแตกต่างระหว่างระบบไฟล์ที่พบได้บ่อย 4 ชนิดพร้อมข้อมูลเช่นขนาดพาร์ติชันสูงสุด หรือการรองรับระบบไฟล์ต่างๆ

- หมายเหตุ:
- การฟอร์แมต USB drive หรือ ฮาร์ดไดรฟ์ภายนอก จะเป็นการลบไฟล์ทั้งหมดบนอุปกรณ์ โปรดทำการสำรองไฟล์ก่อนการฟอร์แมตเพื่อป้องกันปัญหาข้อมูลสูญหาย
วิธีที่ 1. ฟอร์แมตเป็น FAT32 ด้วยเครื่องมือฟอร์แมต FAT32 สำหรับ Windows 10
ข้อจำกัดของอุปกรณ์ USB: ไม่มี
เครื่องมือฟอร์แมต FAT32 สำหรับ Windows 10 นั้นสามารถทำให้ขั้นตอนการฟอร์แมตง่ายดายและปลอดภัย เราแนะนำให้คุณลองใช้ EaseUS Partition Master ซึ่งนอกจากการฟอร์แมต USB เป็น FAT32 แล้วยังรองรับการฟอร์แมตเป็น NTFS, EXT2, EXT3, และ ReFS
下载按钮
คุณสมบัติการใช้งานเพิ่มเติม
- ปรับขนาดพาร์ติชันให้มีขนาดใหญ่ขึ้นหรือเล็กลงตามต้องการ
- รวมพาร์ติชันเป็นพาร์ติชันที่ใหญ่ขึ้นโดยไม่มีข้อมูลสูญหาย
- จัดระเบียบและเพิ่มประสิทธิภาพฮาร์ดดิสก์ของคุณ
- โอนย้ายระบบปฏิบัติการไปบน SSD เพื่อให้ Windows ทำงานได้รวดเร็วขึ้น
ดาวน์โหลดซอฟต์แวร์จัดการพาร์ติชันนี้เลยแล้วทำตามขั้นตอนง่ายๆต่อไปนี้เพื่อฟอร์แมต USB เป็น FAT32 บน Windows 10
ขั้นตอนที่ 1: เปิดใช้งาน EaseUS Partition Master แล้วคลิกขวาเลือกพาร์ติชันที่คุณต้องการฟอร์แมตแล้วคลิก "Format"(ฟอร์แมต)
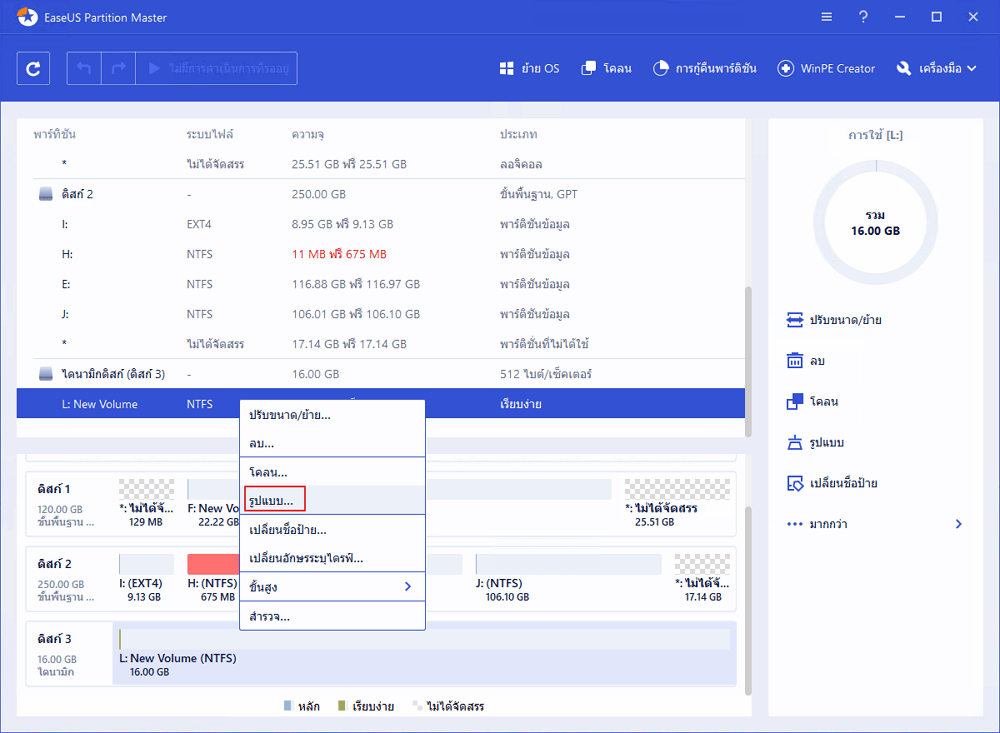
ขั้นตอนที่ 2: ในหน้าต่างที่เปิดขึ้นมาใหม่ ให้ระบุชื่อพาร์ติชันที่ต้องการ เลือกระบบไฟล์ FAT32 แล้วตั้งขนาดการแบ่งส่วนตามความต้องการ จากนั้นคลิก "OK"(ตกลง)
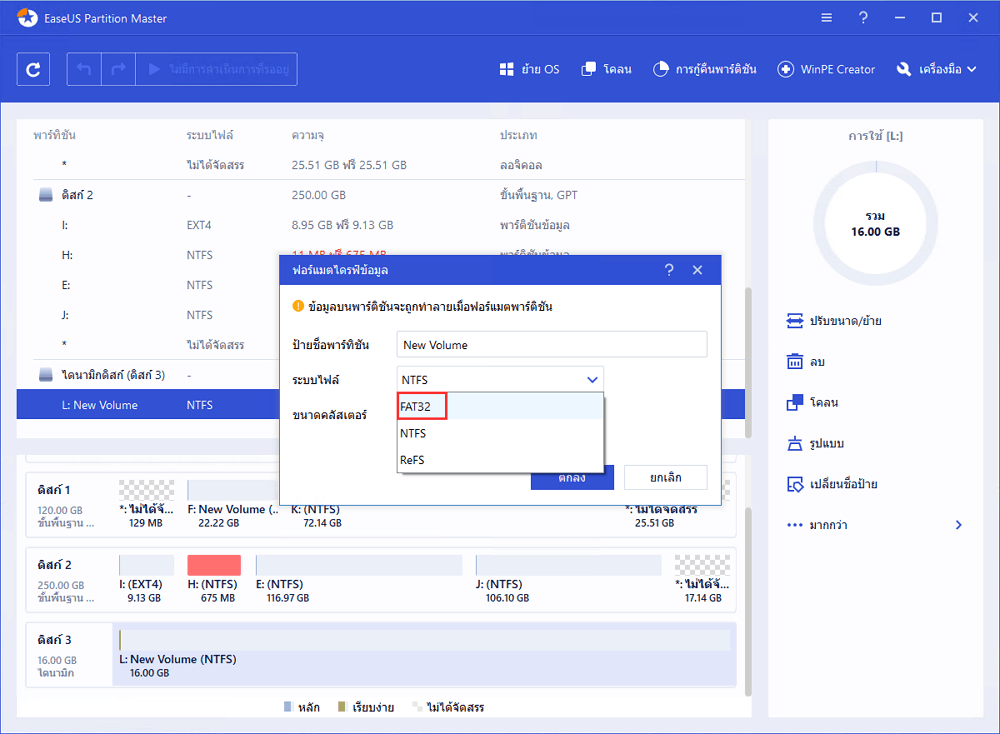
ขั้นตอนที่ 3: คุณจะเห็นหน้าต่างคำเตือน ให้คลิก "OK"(ตกลง) เพื่อยืนยันและดำเนินการต่อ
ขั้นตอนที่ 4: คลิกที่ปุ่ม "Execute Operation" (ดำเนินการ) ที่มุมซ้ายบนเพื่อตรวจสอบการแก้ไขทั้งหมด แล้วคลิก "Apply"(นำไปใช้) เพื่อเริ่มฟอร์แมตพาร์ติชันเป็นรูปแบบ FAT32
วิธีที่ 2. ฟอร์แมตเป็น FAT32 บน Windows 10 ด้วย File Explorer
ข้อจำกัดของอุปกรณ์ USB: ขนาดต้องไม่เกิน 32 GB หากเกินคุณจะต้องฟอร์แมต USB เป็น NTFS แทน
ในการฟอร์แมต USB ขนาดต่ำกว่า 32 GB ใน FAT32 ด้วย Windows 10 File Explorer สามารถทำได้ตามสามขั้นตอนต่อไปนี้:
ขั้นตอนที่ 1. เชื่อมต่อ USB หรือ ฮาร์ดไดรฟ์ภายนอก เข้ากับคอมพิวเตอร์ Windows 10
ขั้นตอนที่ 2.เปิด File Explorer เลือกคลิกขวาที่ไดรฟ์ USB จากนั้นเลือก "รูปแบบ"
ขั้นตอนที่ 3.เลือก FAT32 เป็นระบบไฟล์ที่ต้องการ เลือก "ฟอร์แมตอย่างรวดเร็ว" จากนั้นคลิก เริ่ม เพื่อเริ่มการฟอร์แมต

เมื่อการดำเนินการเสร็จสิ้น คลิก ตกลง เพื่อยืนยัน จากนั้นอุปกรณ์ USB ของคุณก็จะเป็นระบบ FAT32
วิธีที่ 3. ฟอร์แมต USB/External Drive เป็น FAT32 ด้วยการจัดการดิสก์
ข้อจำกัดของอุปกรณ์ USB: เช่นเดียวกับการใช้ Explorer คือ USB drive ของคุณจะต้องมีขนาดไม่เกิน 32 GB เพื่อให้สามารถใช้โปรแกรมนี้ในการฟอร์แมตเป็น FAT32 ได้
ทำตาม 3 ขั้นตอนต่อไปนี้เพื่อฟอร์แมตอุปกรณ์เป็น FAT32:
ขั้นตอนที่ 1. บน Windows 10 ไปที่ พีซีเครื่องนี้> จัดการ> การจัดการดิสก์
ขั้นตอนที่ 2.เลือกคลิกขวาที่ USB flash drive หรือ ฮาร์ดไดรฟ์ภายนอก แล้วคลิก "ฟอร์แมต"
ขั้นตอนที่ 3.เลือกระบบไฟล์ของ USB เป็น FAT32 เลือก "ทำการฟอร์แมตอย่างรวดเร็ว" แล้วคลิก OK เพื่อยืนยัน

วิธีที่ 4. ฟอร์แมตเป็น FAT32 บน Windows 10 ด้วยพร้อมท์คำสั่ง
ข้อจำกัดของอุปกรณ์ USB: ไม่มี
ผู้ใช้ที่มีความชำนาญหรือผู้ดูแลระบบบางกลุ่มอาจเลือกที่จะใช้คำสั่งต่างๆในการจัดการคอมพิวเตอร์ Windows ซึ่งหนึ่งในชุดคำสั่งต่างๆก็คือการฟอร์แมต flash drive หรือ ฮาร์ดไดรฟ์ภายนอก เป็น FAT32 บน Windows 10
หมายเหตุ: ผู้ใช้ควรมีความระมัดระวังในการใช้คำสั่งบนคอมพิวเตอร์ในการฟอร์แมตไดรฟ์ USB เพราะการใช้งานที่ผิดพลาดอาจทำให้เกิดปัญหาตามมาได้
ขั้นตอนต่อไปนี้จะเป็นวิธีการใช้คำสั่งผ่าน CMD, DiskPart, หรือ PowerShell ในการฟอร์แมตอุปกรณ์ของคุณ
ตัวเลือกที่ 1. ใช้คำสั่งผ่านพร้อมท์คำสั่ง
ขั้นตอนที่ 1. พิมพ์พร้อมท์คำสั่ง ในแถบค้นหาบน Windows 10 หรือคลิกขวาที่ไอคอน Windows > เลือก "ค้นหา" แล้ว พิมพ์cmd.
ขั้นตอนที่ 2.คลิกขวาที่ "พร้อมท์คำสั่ง" เลือก "เรียกใช้ในฐานะผู้ดูแล"

ขั้นตอนที่ 3. ตรวจสอบตัวอักษรไดรฟ์ของอุปกรณ์ USB แล้วพิมพ์ ฟอร์แมต /FS:FAT32 O: ในพร้อมท์คำสั่ง แล้วกด Enter (เปลี่ยน O: เป็นตัวอักษรไดรฟ์ของอุปกรณ์ USB)
Windows 10 จะเริ่มการฟอร์แมต USB flash drive หรือ ฮาร์ดไดรฟ์ภายนอก เป็น FAT32

ขั้นตอนที่ 4. พิมพ์ exit เมื่อดำเนินการเสร็จสิ้น
ตัวเลือกที่ 2. ใช้คำสั่งผ่าน DiskPart
ขั้นตอนที่ 1.พิมพ์diskpart ในแถบค้นหา Windows แล้วกด Enter
ขั้นตอนที่ 2.กด Enter ระหว่างแต่ละคำสั่งด้านล่างนี้เพื่อทำการฟอร์แมตฮาร์ดไดรฟ์:
- list disk
- select disk 2 (เปลี่ยน 2 เป็นเลขดิสก์ของอุปกรณ์ USB)
- list volume
- select volume 10(เปลี่ยน 10 เป็นเลขพื้นที่ในอุปกรณ์ USB ที่ต้องการฟอร์แมต)
- ฟอร์แมต fs=fat32 quick
ขั้นตอนที่ 3.พิมพ์ exitแล้วกด Enter เพื่อปิดโปรแกรมหลัง DiskPart ได้ทำการฟอร์แมตอุปกรณ์ USB เรียบร้อยแล้ว

ตัวเลือกที่ 3. ใช้คำสั่งผ่าน PowerShell
ขั้นตอนที่ 1. คลิกขวาที่ไอคอน Windows แล้วเลือก "Windows PowerShell Admin" จากนั้นคลิก "ใช่" เพื่อเปิดใช้งาน
ขั้นตอนที่ 2. ตรวจสอบตัวอักษรไดรฟ์ของอุปกรณ์ USB แล้วพิมพ์ ฟอร์แมต /FS:FAT32 o: ใน PowerShell แล้วกด Enter
ขั้นตอนที่ 3. พิมพ์ exit เมื่อขั้นตอนการฟอร์แมตเสร็จสิ้น

วิธีแก้ไขเพิ่มเติมสำหรับปัญหา "ไม่ได้ฟอร์แมต to FAT32" บน Windows 10
หากคุณประสบปัญหาในการฟอร์แมต USB หรือ Windows แจ้งเตือนว่า Windows ไม่สามารถทำการฟอร์แมตได้ ในส่วนต่อไปนี้เราจะอธิบายสาเหตุที่คุณไม่สามารถฟอร์แมตเป็น FAT32 บน Windows 10 และวิธีการแก้ปัญหา

สาเหตุที่คุณไม่สามารถฟอร์แมตเป็น FAT32
ในการระบุวิธีแก้ปัญหาที่เหมาะสม คุณจะต้องหาสาเหตุที่ทำให้คุณไม่สามารถฟอร์แมตอุปกรณ์ของคุณเป็น FAT32 เช่น:
- 1.ระบบไฟล์ขัดข้อง มี bad sector บน USB / ฮาร์ดไดรฟ์ภายนอก
- 2.ไดรฟ์ USB มี 2พาร์ติชันหรือพาร์ติชันที่ต้องการฟอร์แมตเป็น FAT32 นั้นไม่ใช่พาร์ติชันหลัก
- 3.พาร์ติชันบน USB หรือ ฮาร์ดไดรฟ์ภายนอก มีขนาดเกิน 32 GB
- 4.ไดรฟ์ USB หรือ ฮาร์ดไดรฟ์ภายนอก มีการป้องกันการเขียน
เมื่อคุณระบุปัญหาของคุณได้แล้ว ทำตามวิธีการแก้ไขต่อไปนี้เพื่อแก้ไขปัญหาในการฟอร์แมตไดรฟ์ USB เป็น FAT32 บน Windows 10
การแก้ไขกรณีที่ 1. ตรวจสอบดิสก์ที่ขัดข้องแก้ไขปัญหาระบบไฟล์หรือ bad sectors
คุณสามารถใช้ซอฟต์แวร์จัดการพาร์ติชัน- EaseUS Partition Master กับระบบ Windows Disk Check ในการตรวจสอบแก้ไข
วิธีที่ 1. ใช้ EaseUS Partition Master เพื่อตรวจสอบและแก้ไขปัญหาดิสก์ที่ขัดข้อง
下载按钮
ขั้นตอนที่ 1. เปิด EaseUS Partition Master บนคอมพิวเตอร์ของคุณ จากนั้นคลิกขวาที่พาร์ติชัน ที่ต้องการตรวจสอบ แล้วเลือก "Check File System"(ตรวจสอบระบบไฟล์)
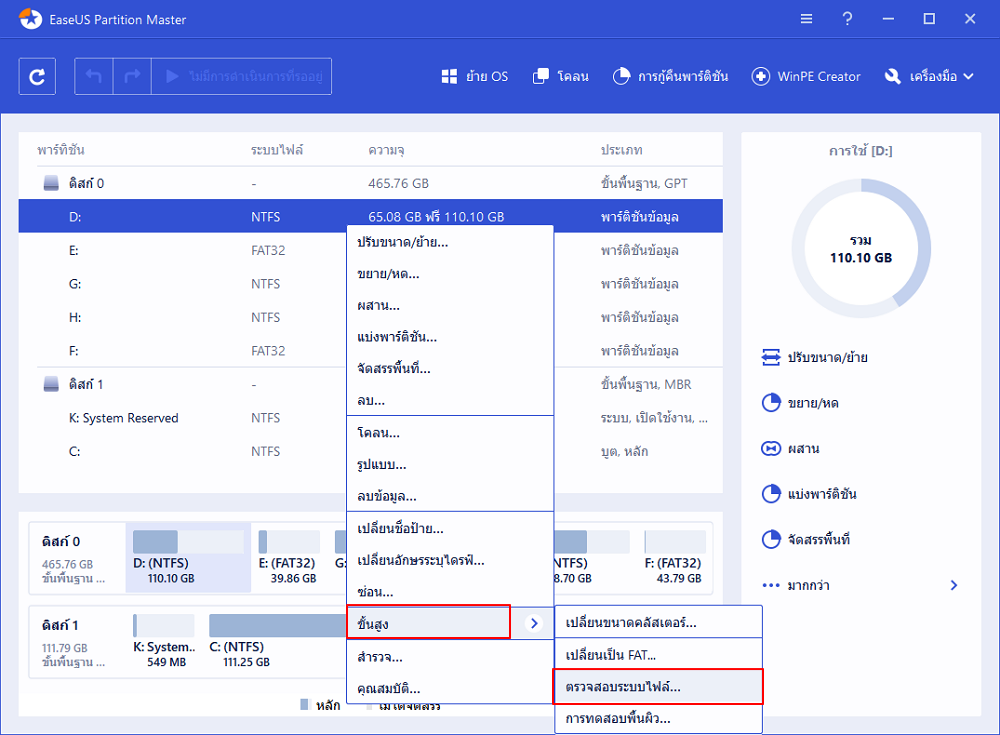
ขั้นตอนที่ 2. ในหน้าต่างตรวจสอบระบบไฟล์ เลือก "Try to fix errors if found"(พยายามแก้ไขข้อผิดพลาดหากพบ) แล้วคลิก "Start"(เริ่ม)
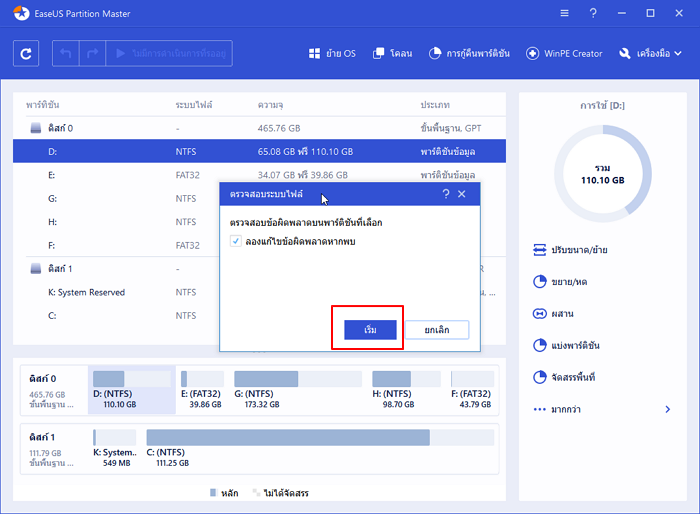
ขั้นตอนที่ 3.โปรแกรมจะเริ่มตรวจสอบระบบไฟล์พาร์ติชันบนดิสก์ของคุณ เมื่อการสแกนเสร็จสิ้นคลิก "Finish"(เสร็จสิ้น)
วิธีที่ 2. ใช้ตรวจสอบดิสก์บน Windows File Explorer
ขั้นตอนที่ 1.ไปที่ File Explorer คลิกขวาเลือก USB หรือ ฮาร์ดไดรฟ์ภายนอก แล้วกด "คุณสมบัติ"
ขั้นตอนที่ 2. ไปที่ "เครื่องมือ" แล้วคลิก "ตรวจสอบ" ในส่วนตรวจสอบข้อผิดพลาด

ขั้นตอนที่ 3. เลือก "สแกนและซ่อมไดรฟ์"
หรือเลือกทั้ง "แก้ไขข้อผิดพลาดของระบบไฟล์โดยอัตโนมัติ" และ "สแกนหาและพยายามกู้คืนส่วนหลัง" จากนั้นคลิก เริ่ม

การแก้ไขกรณีที่ 2. ลบพาร์ติชันทั้งหมดแล้วสร้าง FAT32พาร์ติชันบนไดรฟ์ USB
หากระบบปฏิบัติการ Windows ของคุณ (เวอร์ชันก่อน Windows 8.1) หรือไดรฟ์ USB ของคุณไม่รองรับการสร้างพาร์ติชันหลักหลายส่วน คอมพิวเตอร์จะไม่สามารถอ่านหรือฟอร์แมตพาร์ติชันที่ไม่ใช่พาร์ติชันหลักบนไดรฟ์ USB ให้เป็น FAT32 ได้
วิธีการแก้ไขปัญหานี้คือการลบพาร์ติชันที่มีอยู่ทั้งหมดบน USB แล้วสร้าง FAT32พาร์ติชันใหม่:
ขั้นตอนที่ 1. เชื่อมต่อ USB เข้ากับคอมพิวเตอร์แล้วเปิด การจัดการดิสก์
ขั้นตอนที่ 2. เลือกคลิกขวาที่พาร์ติชันหลักบน USB แล้วเลือก "ลบไดรฟ์ข้อมูล" แล้วคลิก "ใช่" เพื่อยืนยัน
ขั้นตอนที่ 3. คลิกขวาที่พาร์ติชันเสริมบนไดรฟ์ USB แล้วเลือก "ลบไดรฟ์ข้อมูล"
ขั้นตอนที่ 4. คลิก "ใช่" เพื่อยืนยัน
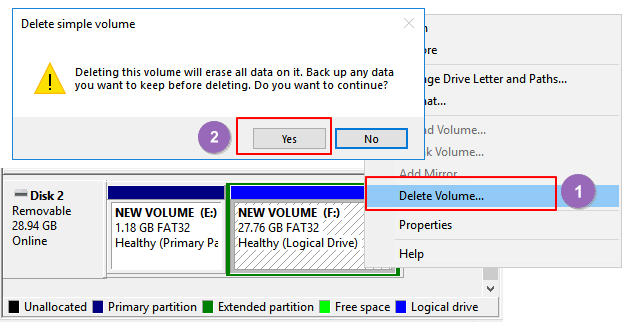
ขั้นตอนที่ 5. พาร์ติชัน นั้นจะกลายเป็นพื้นที่ว่าง ตลิกขวาที่พื้นที่แล้วเลือก "ลบพาร์ติชัน" คลิก "ใช่" เพื่อยืนยัน
ขั้นตอนที่ 6. เมื่อ USB นั้นเป็นพื้นที่ว่าง คลิกขวาแล้วเลือก "ไดรฟ์ใหม่" > "ถัดไป"
ขั้นตอนที่ 7. ทำตามขั้นตอนบนหน้าจอแล้วระบุขนาดพิ้นที่ ตัวอักษรไดรฟ์ และตั้งระบบไฟล์เป็น FAT32 แล้วคลิก "ถัดไป" > "เสร็จสิ้น" เพื่อยืนยัน

หลังจากนั้น คุณจะได้แปลง USB หรือ ฮาร์ดไดรฟ์ภายนอก ของคุณเป็น FAT32 เรียบร้อยแล้ว และจะไม่ต้องฟอร์แมตอีก
วิธีที่ 3. เลือก NTFS เป็นระบบไฟล์ หรือแบ่งพาร์ติชันบน USB ให้เป็น FAT32 ที่เล็กกว่า
จากที่เห็นในตารางก่อนหน้านี้ ขนาดสูงสุดของ FAT32พาร์ติชันนั้นอยู่ที่ 32 GB ดังนั้นคุณจะสามารถฟอร์แมตอุปกรณ์ขนาดไม่เกิน 32 GB เป็นระบบไฟล์นี้เท่านั้น
ถ้าหาก USBพาร์ติชันของคุณมีขนาดเกิน 32 GB คุณจะไม่สามารถฟอร์แมตเป็น FAT32 ได้ โดยจะมีสามวิธีการแก้ปัญหานี้:
- วิธีที่ 1. ใช้ EaseUS Partition Master ในการฟอร์แมต USB เป็น FAT32
EaseUS Partition Master จะแตกต่างจากเครื่องมือของ Windows ซึ่งด้วยเครื่องมือนี้คุณจะสามารถฟอร์แมตไดรฟ์ USB ขนาดเกิน 32 GB เป็น FAT32 ได้อย่างง่ายดาย คุณเพียงแค่ต้องไปที่เครื่องมือจัดการพาร์ติชันเพื่อทำการฟอร์แมต USB เป็น FAT32 โดยไม่มีข้อจำกัดใด
下载按钮
- วิธีที่ 2. ตั้ง NTFS เป็นระบบไฟล์ของไดรฟ์ USB
NTFS รองรับการเซฟไฟล์ที่มีขนาดเกิน 4 GB และรองรับการสร้างพาร์ติชันขนาดเกิน 32 GB
หากคุณเพียงต้องการเก็บพาร์ติชันเดียวไว้บนไดรฟ์ USB และต้องการใช้พื่นที่ทั้งหมดบนไดรฟ์ให้เกิดประโยชน์สูงสุด ตัวเลือกที่ดีที่สุดก็คือการฟอร์แมตไดรฟ์ USB เป็น NTFS
ขั้นตอนที่ 3. แบ่ง USBพาร์ติชันเป็นขนาดเล็กลง (น้อยกว่า 32 GB) แล้วฟอร์แมตเป็น FAT32
อีกวิธีหนึ่งก็คือการแบ่ง USBพาร์ติชันเป็นขนาดเล็กลงแล้วฟอร์แมตเป็น FAT32:
สิ่งจำเป็น: ระบบปฏิบัติการ Windows หลังจาก 8.1 และไดรฟ์ USB ที่รองรับการแบ่งหลาย พาร์ติชัน
ขั้นตอนที่ 1. ใช้ การจัดการดิสก์ ในการลบ USB พาร์ติชัน
ขั้นตอนที่ 2. สร้างพาร์ติชันต่างๆที่มีขนาดน้อยกว่า 32 GB ด้วยระบบไฟล์ FAT32

วิธีที่ 4. ปิดการป้องกันการเขียนบนอุปกรณ์ USB จากนั้นฟอร์แมตเป็น FAT32
เมื่อ USB drive ที่มีการป้องการการเขียนหรือถูกเข้ารหัส คุณจะไม่สามารถฟอร์แมตเป็น FAT32 ได้ทันที โดยคุณจะต้องแก้ไขด้วยขั้นตอนดังนี้:
ส่วนที่ 1. ปิดการป้องกันการเขียนแล้วปลดล็อค USB
คุณสามารถอ่านตามลิงก์นี้เพื่อปิดการป้องกันการเขียนบน USB ใน Windows 10/8/7 หรือคุณสามารถลองใช้ EaseUS M Tool เพื่อปลดล็อค USB ใน 3 ขั้นตอน:
หากคุณไม่ใช่มืออาชีพในการจัดการคอมพิวเตอร์และไม่ถนัดการใช้คำสั่งต่างๆ ทีม EaseUS ได้ผลิตเครื่องมือเพื่อช่วยคุณแก้ไขปัญหา write-protection บนฮาร์ดไดรฟ์, ฮาร์ดไดรฟ์ภายนอก, USB หรือ SD card เป็นต้น
EaseUS Tools M เป็นเครื่องมือแก้ไขปัญหาคอมพิวเตอร์ที่ปลอดภัยและขนาดเล็ก เหมาะสำหรับใช้เป็นทางเลือกแทนการใช้ command line
ใช้เครื่องมือนี้เพื่อแก้ไขปัญหา write-protection ในคลิกเดียว:
ใช้เครื่องมือ คลิกเดียว นี้เพื่อแก้ปัญหาการป้องกันการเขียน (Write protection) ด้วยตัวคุณเอง:
ขั้นตอนที่ 1: ดาวน์โหลด และติดตั้ง EaseUS CleanGenius ฟรี
ขั้นตอนที่ 2: เรียกใช้ EaseUS CleanGenius บน PC ของคุณ เลือกโหมด "Write Protection"(การป้องกันการเขียน) .
ขั้นตอนที่ 3: เลือกอุปกรณ์ซึ่งมีสถานะเป็น "ป้องกันการเขียน" แล้วคลิก "ปิดการใช้งาน" เพื่อลบการป้องกัน

ส่วนที่ 2. ฟอร์แมตอุปกรณ์ USB เป็น FAT32
เมื่อคุณได้ปิดการป้องกันบน USB แล้ว คุณก็สามารถใช้หนึ่งในวิธีข้างต้นในส่วนที่ 1 เพื่อฟอร์แมตไดรฟ์ USB เป็น FAT32
ข้อสรุป
เนื้อหาในหน้านี้กล่าวถึงการฟอร์แมต USB หรือ ฮาร์ดไดรฟ์ภายนอก เป็นรูปแบบ FAT32 และแก้ไขปัญหาไม่สามารถฟอร์แมต USB เป็น FAT32 นอกจากนี้ยังได้รวบรวมวิธีแก้ไขปัญหาเพิ่มเติมในการฟอร์แมตอุปกรณ์ที่มีขนาดใหญ่เกิน 32 GB เป็น FAT32 โดยไม่มีข้อมูลสูญหาย
หากคุณต้องการแปลงอุปกรณ์เป็น NTFS โดยไม่มีข้อมูลสูญหาย สามารถศึกษาวิธีการแปลง FAT เป็น NTFS สำหรับรายละเอียดเพิ่มเติม
เราสามารถช่วยคุณได้อย่างไร?
บทความที่เกี่ยวข้อง
-
ไม่พบอุปกรณ์บูตแล็ปท็อป HP? จะแก้ไขอย่างไร?
![author icon]() Suchat/2025/07/09
Suchat/2025/07/09 -
3 วิธีในการแปลงดิสก์ไดนามิกเป็นไฟล์พื้นฐานโดยไม่สูญเสียข้อมูล (ฟรี/เสียเงิน)
![author icon]() Suchat/2025/07/09
Suchat/2025/07/09 -
3 อันดับโปรแกรมดาวน์โหลด ISO 23H2 ของ Windows 11 พร้อมคู่มือใหม่ล่าสุด
![author icon]() Daisy/2025/07/09
Daisy/2025/07/09 -
วิธีเพิ่มพื้นที่ว่างในไดรฟ์ D บน Windows 10/8/7
![author icon]() Suchat/2025/07/09
Suchat/2025/07/09
EaseUS Partition Master

จัดการพาร์ติชั่นและเพิ่มประสิทธิภาพดิสก์อย่างมีประสิทธิภาพ
