- โปรแกรมฟรี EaseUS
- Data Recovery Wizard Free
- Todo Backup Free
- Partition Master Free
หน้าสารบัญ
อัปเดตเมื่อ Jul 09, 2025
วิธีแก้ไขพื้นที่ดิสก์เหลือน้อยใน Windows 10/8/7:
หากคอมพิวเตอร์ของคุณมีปัญหาพื้นที่ดิสก์เหลือน้อย คุณจะไม่สามารถติดตั้งการอัปเดต Windows ใหม่ได้ และอาจมีผลกระทบต่อประสิทธิภาพ ต่อไปนี้ เป็นวิธีแก้ปัญหานี้ให้คุณได้ ลองทำดังนี้
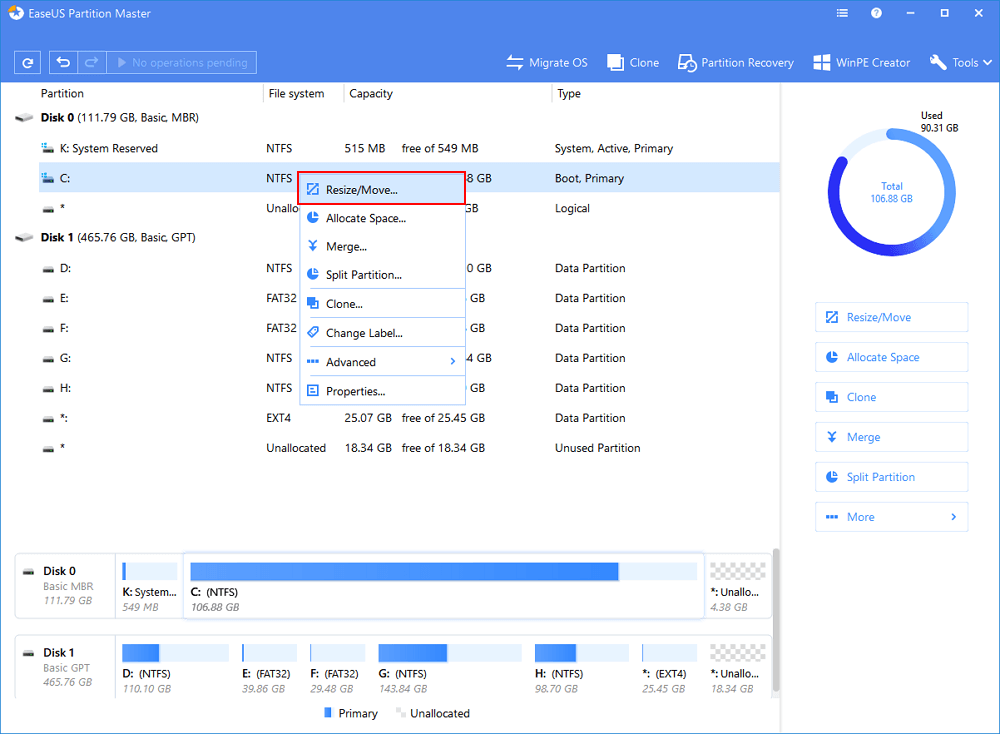
- 1. ขยายไดรฟ์ด้วยพื้นที่ที่ไม่ได้จัดสรร
- 2. รวมไดรฟ์ที่พื้นที้เหลือน้อยเข้ากับไดร์ฟที่อยู่ติดกัน
- 3. ขยายไดรฟ์ที่มีพื้นที่น้อยด้วยพื้นที่ว่างของไดรฟ์อื่น
- 4. จัดสรรพื้นที่พาร์ติชันให้กับไดรฟ์เป้าหมาย
- 5. ล้างไฟล์ขยะ
- 6. กำจัดไฟล์ขนาดใหญ่
- 7. ถ่ายโอนไฟล์ขนาดใหญ่ไปฮาร์ดไดรฟ์ภายนอก
- รายละเอียดเพิ่มเติม...
บางครั้ง เมื่อคุณได้รับการแจ้งเตือน "พื้นที่ดิสก์เหลือน้อย" คุณอาจเพิกเฉยต่อข้อความเตือนหรือพยายามปิดการแจ้งเตือน อันที่จริง การแก้ไขค่า registry สามารถหยุดการแจ้งเตือนไม่ให้ปรากฏขึ้นอีกครั้ง แต่นั่นไม่ใช่สิ่งที่เราพูดถึงที่นี่
ในหน้านี้ คุณจะได้รู้จักการแจ้งเตือน "พื้นที่ดิสก์เหลือน้อย" ว่าคืออะไรจะเกิดอะไรขึ้นเมื่อคอมพิวเตอร์คุณมีปัญหานี้ และวิธีกำจัดปัญหานี้ด้วยการแก้ไขมากกว่า 10 รายการ
"พื้นที่ดิสก์เหลือน้อย" หมายถึงอะไร?
ข้อความ "พื้นที่ดิสก์เหลือน้อย"แจ้งเตือนมักจะปรากฏขึ้นในระบบปฏิบัติการ Windows เมื่อคุณบูตเครื่อง หรือเปิดฮาร์ดไดรฟ์ของคอมพิวเตอร์
ข้อความแจ้งเตือนมีสองประเภท และแต่ละข้อความมีความหมายต่างกัน:

1. พื้นที่ดิสก์เหลือน้อย - "พื้นที่ดิสก์บนดิสก์ภายในเครื่อง (X :) กำลังจะหมดคลิกที่นี่เพื่อดูว่าคุณสามารถเพิ่มพื้นที่ว่างในไดรฟ์นี้ได้หรือไม่"
เมื่อคุณได้รับข้อความแจ้งเตือนนี้ หมายความว่า ไดรฟ์ในเครื่องของคุณ (X :) กำลังจะไม่มีพื้นที่ว่างสำหรับการบันทึกข้อมูล
2. พื้นที่ดิสก์เหลือน้อย - "พื้นที่บนเครื่องนี้กำลังจะหมด จัดการพื้นที่เก็บข้อมูลเพื่อดูการใช้งานและเพิ่มพื้นที่ว่าง"
ข้อความนี้ไม่ปรากฏเป็นประจำ ส่วนใหญ่เกี่ยวข้องกับโฟลเดอร์ C: \ Windows \ Temp เมื่อโฟลเดอร์เต็ม จะปรากฏขึ้นเมื่อเริ่มต้นระบบ Windows
เมื่อ Windows แจ้งข้อความเตือนพื้นที่ดิสก์เหลือน้อย คุณแทบจะไม่สามารถบันทึกข้อมูลใหม่, ดาวน์โหลดแอพ, เล่นเกมหรือติดตั้งการอัปเดต Windows ล่าสุดได้ สิ่งที่แย่กว่านั้นคือ ประสิทธิภาพของคอมพิวเตอร์อาจได้รับผลกระทบ
ส่วนที่ 1. แก้ไขพื้นที่ดิสก์เหลือน้อยใน Windows 10/8/7 โดยการขยายพื้นที่ดิสก์
นำไปใช้: แก้ไขปัญหาพื้นที่ดิสก์เหลือน้อยโดยการขยายพื้นที่ดิสก์ด้วยพื้นที่ว่างในฮาร์ดไดรฟ์ Windows 10/8/7
ความยาก: ง่าย
เหมาะสมกับ: ผู้ใช้ทุกระดับ โดยเฉพาะสำหรับผู้เริ่มต้น
วิธีที่รวดเร็วและมีประสิทธิภาพที่สุดในการแก้ปัญหาพื้นที่ดิสก์เหลือน้อยใน Windows 10/8/7 คือการเพิ่มพื้นที่ให้กับไดรฟ์ปัจจุบัน กล่าวอีกนัยหนึ่ง สิ่งที่คุณต้องมีก็คือขยายพื้นที่ให้กับไดรฟ์หรือพาร์ติชัน จากนั้นปัญหาจะได้รับการแก้ไข
ดาวน์โหลด: โปรแกรมตัวจัดการพาร์ติชันเพื่อแก้ไขปัญหาพื้นที่ดิสก์เหลือน้อย
แล้วจะเพิ่มพื้นที่ที่ใช้งานให้กับพาร์ติชันดิสก์ที่มีพื้นที่เหลือน้อยได้อย่างไร? ที่นี่เราขอแนะนำ ตัวจัดการในหนึ่งเดียว โปรแกรมตัวจัดการพาร์ติชัน ชื่อ EaseUS Partition Master มาช่วยคุณ
เป็นโปรแกรมเสริมที่มีประโยชน์ซึ่งช่วยให้ผู้ใช้สามารถขยาย / ลดขนาดพาร์ติชัน, ฟอร์แมตพาร์ติชัน, แปลงระบบไฟล์, โยกย้ายระบบปฏิบัติการ Windows, โคลนฮาร์ดไดรฟ์ ฯลฯ บน Windows 10/8/7
ดาวน์โหลดโปรแกรมนี้ และทำตามคำแนะนำด้านล่าง เพื่อขยายพาร์ติชันที่มีพื้นที่เหลือน้อยได้ทันที:
下载按钮
แก้ไขปัญหาพื้นที่ดิสก์เหลือน้อยโดยการขยายพาร์ติชันได้ 4 วิธี
ตอนนี้ คุณสามารถใช้ EaseUS Partition Master เพื่อแก้ปัญหา 'พื้นที่ดิสก์เหลือน้อย' ในระบบปฏิบัติการ Windows ด้วยวิธีใดวิธีหนึ่งจาก 4 วิธีต่อไปนี้:
- 1.ขยายไดรฟ์ที่มีเนื้อที่ว่างบนดิสก์เหลือน้อย
- 2. รวมไดรฟ์ที่พื้นเหลือน้อยเข้ากับไดร์ฟที่อยู่ติดกัน
- 3. ขยายไดรฟ์ที่มีพื้นที่น้อย (รับพื้นที่จากไดรฟ์อื่น)
- 4. จัดสรรพื้นที่ว่างจากพาร์ติชันอื่นให้กับไดรฟ์
วิธีที่ 1. ขยายไดรฟ์ที่มีเนื้อที่ว่างบนดิสก์เหลือน้อย
เมื่อพาร์ติชันของไดรฟ์ เช่นไดรฟ์ระบบ C หรือพาร์ติชันข้อมูล D เต็มไปด้วยแถบสีแดง แสดงว่า มีปัญหาพื้นที่ดิสก์เหลือน้อย ตรวจสอบว่ามีพื้นที่ว่างที่ยังไม่ได้จัดสรรหรือไม่? ถ้ามี คุณสามารถขยายไดรฟ์เนื้อที่ดิสก์เหลือน้อยได้โดยตรงตามคำแนะนำด้านล่างนี้
ตามตัวอย่างนี้ คุณจะได้เรียนรู้วิธีการขยายไดรฟ์ระบบ C หรือไดรฟ์ที่ไม่ใช่ระบบได้อย่างง่ายดาย:
ขั้นตอนที่ 1. เลือกพาร์ติชัที่เป้าหมาย
ในการขยายพื้นที่พาร์ติชันก่อนอื่นให้เปิดใช้งาน EaseUS Partition Master จากนั้นเลือกพาร์ติชันเป้าหมายที่คุณต้องการขยายขนาด
ขั้นตอนที่ 2. ขยายพาร์ติชันที่เป้าหมาย
1. คลิกขวาที่ พาร์ติชันเป้าหมายซึ่งคุณต้องการขยายขนาดแล้วเลือก "Resize/Move"(ปรับขนาด / ย้าย)
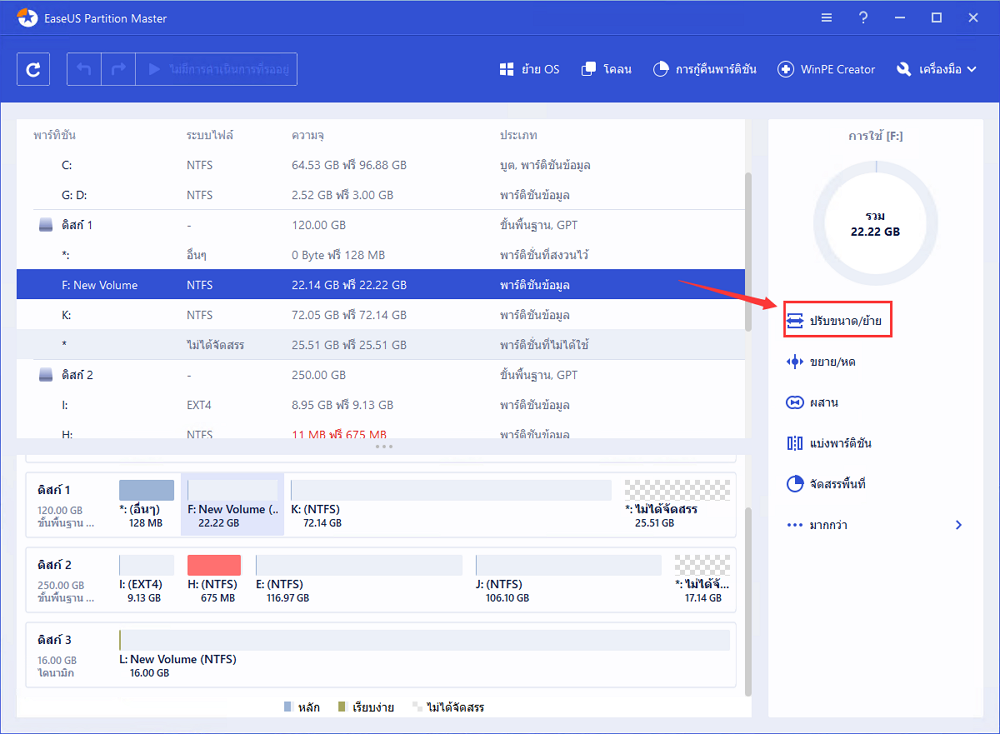
2. คลิกลากเส้นขอบ พาร์ติชัน ในแผนผังไปทางซ้ายหรือขวาเพื่อเพิ่มพื้นที่ไม่ได้จัดสรรเข้ากับพาร์ติชันที่เลือก จากนั้นคลิก "OK'(ตกลง) เพื่อยืนยัน
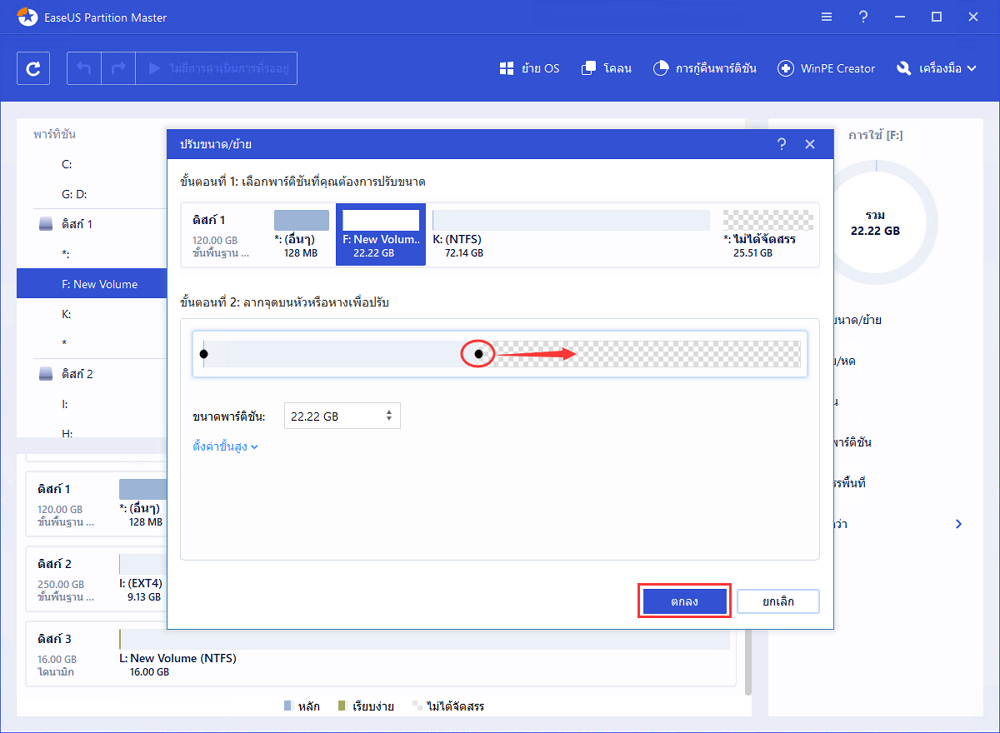
3. หากบนดิสก์นั้นไม่มีพื้นที่ไม่ได้จัดสรรเพียงพอ สามารถใช้ฟังก์ชันการปรับขนาด พาร์ติชัน ขั้นสูงเพื่อจัดสรรพื้นที่ไม่ได้จัดสรรเพิ่มเติมจาก พาร์ติชัน อื่นมายังไดรฟ์เป้าหมายโดยไม่ต้องมีการลบหรือฟอร์แมท
ไปที่ตัวเลือก "Allocate XX space from"(จัดสรรพื้นที่ XX จาก) แล้วคลิก "เลือก พาร์ติชัน" จากนั้นเลือกพาร์ติชันที่คุณต้องการจัดสรรพิ้นที่ แล้วคลิกลากเส้นขอบ พาร์ติชัน ที่ต้องการขยายไปทางซ้ายหรือขวาตามต้องการ แล้วคลิก "OK'(ตกลง)เพื่อยืนยัน
ขั้นตอนที่ 3. ยืนยันการดำเนินการขยายขนาด พาร์ติชัน
คลิกที่ปุ่ม "Execute Operation"(ดำเนินการ) แล้วคลิก "Apply"(นำไปใช้) เพื่อบันทึกการแก้ไข
วิธีที่ 2.รวมไดรฟ์ที่พื้นเหลือน้อยเข้ากับไดร์ฟที่อยู่ติดกัน
หากไม่มีพื้นที่ว่างที่ยังไม่ได้จัดสรร แต่คุณมีไดรฟ์ติดกันที่เกือบจะว่างเปล่า คุณสามารถลองรวมสองพาร์ติชั่นที่อยู่ติดกันเป็นหนึ่งเดียว
ตัวอย่างเช่น; พื้นที่ไดรฟ์ E กำลังจะหม คุณจะรวม E และ F เข้าด้วยกันเพื่อหยุดการแจ้งเตือนพื้นที่ดิสก์เหลือน้อย
ตอนนี้ให้ EaseUS Partition Master ช่วยคุณแก้ไขปัญหาพื้นที่ดิสก์เหลือน้อย โดยการรวมไดรฟ์ที่อยู่ติดกันเข้ากับไดรฟ์เป้าหมาย ด้วยขั้นตอนต่อไปนี้:
ขั้นตอนที่ 1. เปิด EaseUS Partition Master แล้วคลิก "Adjust with 1-Click" (ปรับด้วย 1 คลิก)
เมื่อไดรฟ์ C ไม่มีพื้นที่ว่าง คุณจะเห็นการแจ้งเตือนพื้นที่ดิสก์เหลือน้อยบนผลิตภัณฑ์ของเรา
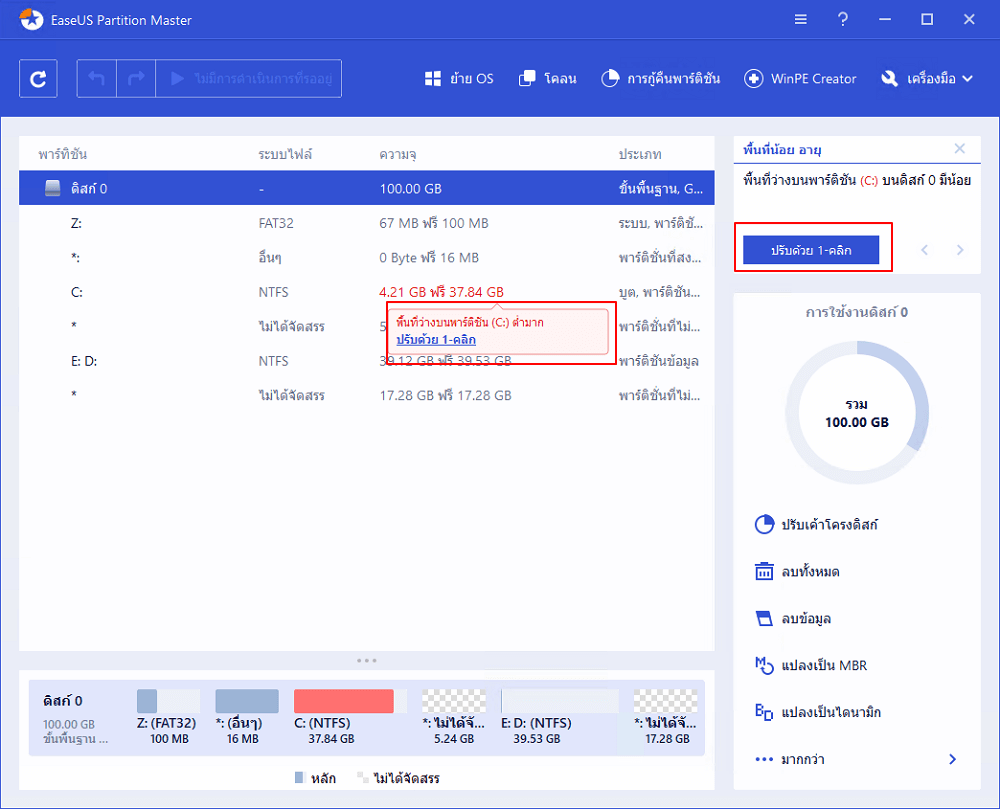
ขั้นตอนที่ 2. คลิก "Proceed" (ดำเนินการ) เพื่อปรับพื้นที่โดยอัตโนมัติ
EaseUS Partition Master จะปรับไดรฟ์ C ของคุณโดยอัตโนมัติเพื่อแก้ปัญหาพื้นที่เหลือน้อย คลิก "Proceed" (ดำเนินการ) เพื่อดำเนินการต่อ
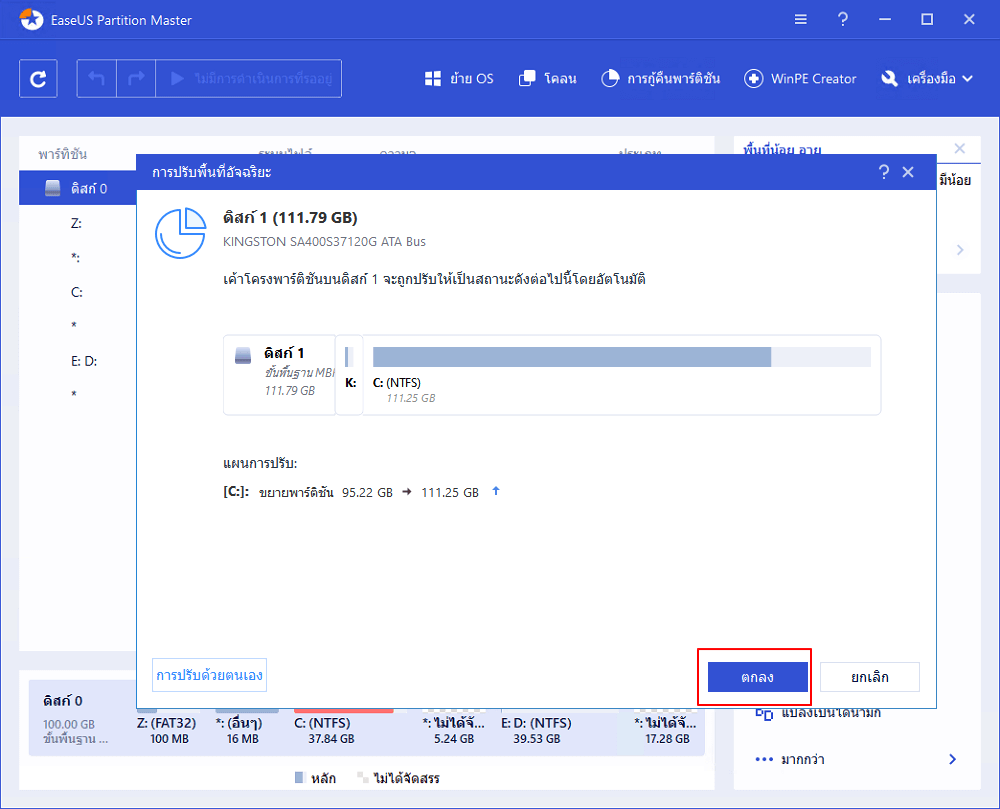
คุณยังสามารถคลิก "Manual Adjustment" (การปรับด้วยตนเอง) เพื่อขยายไดรฟ์ C ด้วยตนเองหากการปรับพื้นที่อัจฉริยะไม่สามารถตอบสนองความต้องการของคุณได้
เมื่อเปลี่ยนเป็นการปรับด้วยตนเอง, ผลการปรับอัจฉริยะจะยังคงเป็นจุดเริ่มต้นสำหรับการปรับด้วยตนเอง เลือกไดรฟ์ C และลากจุดเพื่อเพิ่มพื้นที่ให้กับไดรฟ์ C จากนั้นคลิก "Proceed" (ดำเนินการ) เพื่อดำเนินการต่อ
ขั้นตอนที่ 3. ดำเนินการ
คลิกปุ่ม "Execute Operation" (ดำเนินการ) ที่มุมด้านบนและเริ่มการดำเนินการ, รอดำเนินการทั้งหมดโดยคลิก "Apply" (นำไปใช้)
โปรดทราบว่า คุณยังสามารถควบรวมพาร์ติชันที่ไม่อยู่ติดกันกับไดรฟ์เนื้อที่ว่างบนดิสก์เป้าหมายได้โดย ควบรวมพาร์ติชันที่ไม่ติดกัน ใน Windows 10.
วิธีที่ 3.ขยายไดรฟ์ที่มีพื้นที่น้อย (รับพื้นที่จากไดรฟ์อื่น)
นอกจากนี้ ยังเป็นไปได้ที่ EaseUS Partition Master จะได้นำพื้นที่ว่างจากไดรฟ์อื่นมาขยายให้กับไดรฟ์ปัจจุบันที่มีพื้นที่เหลือน้อย เพื่อคลายความกังวลของผู้ใช้ที่ไม่เห็นพื้นที่ว่างบนไดรฟ์ F แต่เห็นจากไดรฟ์ G
มาดูวิธีการย้ายพื้นที่จากไดรฟ์อื่นเพื่อมาขยายให้กับไดรฟ์ที่เหลือพื้นที่ว่างน้อยด้วยตัวคุณเอง:
ขั้นตอนที่ 1. เลือกพาร์ติชัที่เป้าหมาย
ในการขยายพื้นที่พาร์ติชันก่อนอื่นให้เปิดใช้งาน EaseUS Partition Master จากนั้นเลือกพาร์ติชันเป้าหมายที่คุณต้องการขยายขนาด
ขั้นตอนที่ 2. ขยายพาร์ติชันที่เป้าหมาย
1. คลิกขวาที่ พาร์ติชันเป้าหมายซึ่งคุณต้องการขยายขนาดแล้วเลือก "Resize/Move"(ปรับขนาด / ย้าย)
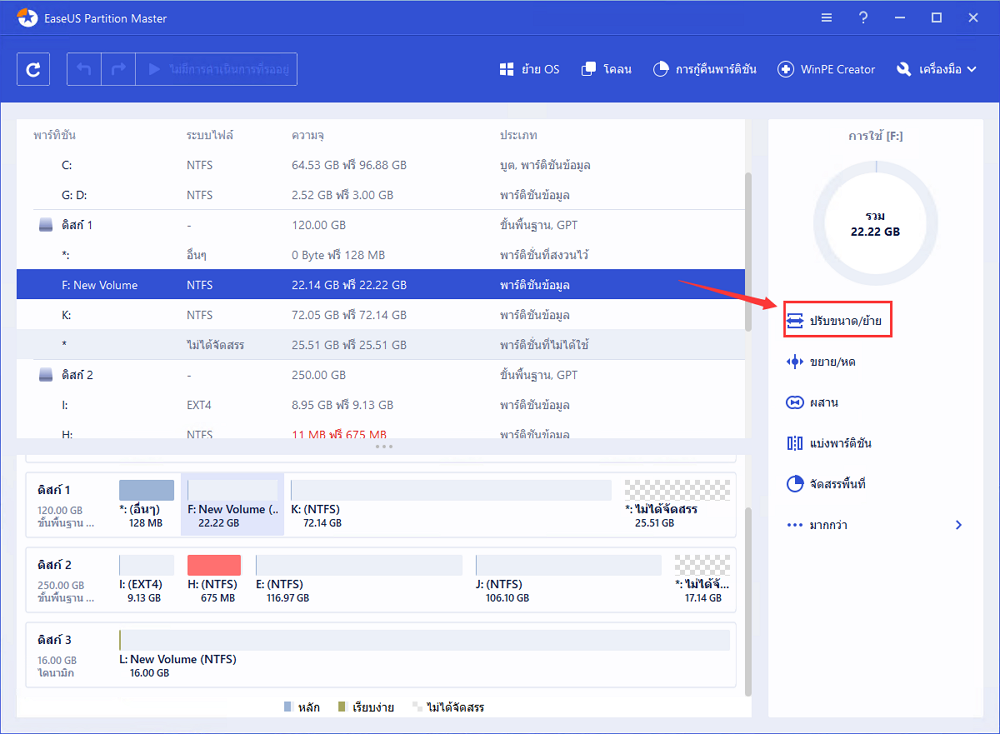
2. คลิกลากเส้นขอบ พาร์ติชัน ในแผนผังไปทางซ้ายหรือขวาเพื่อเพิ่มพื้นที่ไม่ได้จัดสรรเข้ากับพาร์ติชันที่เลือก จากนั้นคลิก "OK'(ตกลง) เพื่อยืนยัน
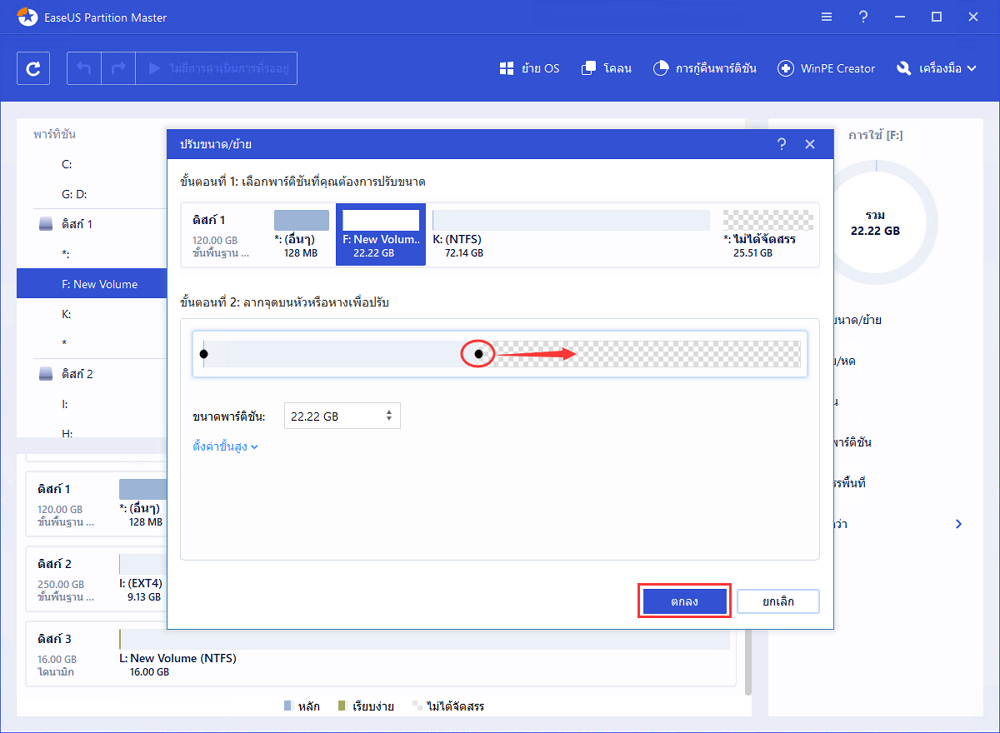
3. หากบนดิสก์นั้นไม่มีพื้นที่ไม่ได้จัดสรรเพียงพอ สามารถใช้ฟังก์ชันการปรับขนาด พาร์ติชัน ขั้นสูงเพื่อจัดสรรพื้นที่ไม่ได้จัดสรรเพิ่มเติมจาก พาร์ติชัน อื่นมายังไดรฟ์เป้าหมายโดยไม่ต้องมีการลบหรือฟอร์แมท
ไปที่ตัวเลือก "Allocate XX space from"(จัดสรรพื้นที่ XX จาก) แล้วคลิก "เลือก พาร์ติชัน" จากนั้นเลือกพาร์ติชันที่คุณต้องการจัดสรรพิ้นที่ แล้วคลิกลากเส้นขอบ พาร์ติชัน ที่ต้องการขยายไปทางซ้ายหรือขวาตามต้องการ แล้วคลิก "OK'(ตกลง)เพื่อยืนยัน
ขั้นตอนที่ 3. ยืนยันการดำเนินการขยายขนาด พาร์ติชัน
คลิกที่ปุ่ม "Execute Operation"(ดำเนินการ) แล้วคลิก "Apply"(นำไปใช้) เพื่อบันทึกการแก้ไข
- สำคัญ
- โปรแกรม Buggy หรือไวรัสสามารถทำลายไฟล์ระบบของคุณ และทำให้เนื้อที่ฮาร์ดไดรฟ์หมดไป หากคุณเห็นฮาร์ดไดรฟ์ เช่น ไดรฟ์ C กำลังถูกใช้อย่างรวดเร็ว นั่นเป็นสัญญาณที่ผิดปกติของเนื้อที่ดิสก์เหลือน้อย ดังที่อธิบายไว้ในส่วนที่แล้ว ในกรณีนี้ ให้ใช้โปรแกรมป้องกันไวรัสเพื่อสแกนและล้างข้อมูล หากวิธีนี้ไม่สามารถแก้ไขปัญหาได้ คุณอาจต้องรีเซ็ต Windows ให้กลับไป ณ ก่อนหน้านี้ หรือ เมื่อติดตั้งมาตั้งแต่แรก
วิธีที่ 4.จัดสรรพื้นที่ว่างจากพาร์ติชันอื่นให้กับไดรฟ์
下载按钮
คุณสมบัติที่ยอดเยี่ยมอีกอย่างที่คุณสามารถใช้ได้ใน EaseUS Partition Master คือ Allocate Space ที่ช่วยให้คุณสามารถจัดสรรพื้นที่ว่างจากไดรฟ์หนึ่งหรือหลายไดรฟ์ไปพาร์ติชันฮาร์ดไดรฟ์เป้าหมายเพื่อขยายพื้นที่ได้
ด้วยวิธีนี้ คุณสามารถแก้ปัญหาดิสก์เหลือน้อยได้ด้วยตัวคุณเอง สมมติว่า คุณต้องการย้ายพื้นที่ว่างบนไดรฟ์ D: ไปไดรฟ์ C: นี่คือขั้นตอน:
ขั้นตอนที่ 1. คลิกขวาที่พาร์ติชัน D ที่มีพื้นที่ว่างเพียงพอแล้วเลือก "Allocate Space" (จัดสรรพื้นที่)เพื่อจัดสรรพื้นที่ว่างให้กับไดรฟ์ C

ขั้นตอนที่ 2. เลือกพาร์ติชันเป้าหมายที่คุณต้องการขยายที่นี่เลือกไดรฟ์ C ลากแผงพาร์ติชันไปทางขวาเพื่อเพิ่มพื้นที่ที่จัดสรรจากพาร์ติชันต้นทางไปยังเป้าหมาย จากนั้นคลิก "OK"(ตกลง) เพื่อยืนยัน

ขั้นตอนที่ 3. คลิกปุ่ม "Execute Operation"(ดำเนินการ)และคลิก "นำไปใช้" (Apply)เพื่อเริ่มกระบวนการย้ายพื้นที่ว่างจากไดรฟ์ D ไปยังไดรฟ์ C
ส่วนที่ 2. เพิ่มพื้นที่ว่างในฮาร์ดไดรฟ์เพื่อแก้ปัญหาการแจ้งเตือนพื้นที่ดิสก์เหลือน้อย
นำไปใช้:ลบไฟล์ชั่วคราว, เพิ่มพื้นที่ว่างในฮาร์ดไดรฟ์เพื่อหยุดการแจ้งเตือนพื้นที่ดิสก์เหลือน้อยใน Windows 10/8/7
ความยาก: ยุ่งยาก
เหมาะสมกับ: ผู้ใช้ Windows ที่มีประสบการณ์
EaseUS Partition Master จะช่วยเพิ่มพื้นที่ดิสก์จำนวนมากสำหรับการใช้งานในระยะสั้นเป็นอย่างน้อย โดยการขยายพาร์ติชันและไดรฟ์
หากคุณต้องการการดำเนินการแบบพื้นฐานในการป้องกันคำเตือนเกี่ยวกับพื้นที่ดิสก์เหลือน้อยในอนาคตอีก นี่คือเคล็ดลับบางประการที่คุณสามารถจัดการฮาร์ดไดรฟ์ของคอมพิวเตอร์ของคุณได้อย่างมีเหตุผลและหมดจด
8 วิธีการเพิ่มพื้นที่ว่างในฮาร์ดไดรฟ์ ขจัดปัญหาพื้นที่ดิสก์เหลือน้อยบน Windows:
- #1. ล้างไฟล์ขยะเพื่อเพิ่มพื้นที่ว่างในไดรฟ์ระบบ
- #2. ลบไฟล์ขนาดใหญ่
- #3. ถ่ายโอนหรือบันทึกไฟล์ขนาดใหญ่ที่สำคัญไปฮาร์ดไดรฟ์ภายนอก
- #4. ใช้บริการที่เก็บข้อมูลบนคลาวด์ในการเก็บไฟล์
- #5. ถ่ายโอนโปรแกรมจากไดรฟ์ C ไปไดรฟ์อื่น, เปลี่ยนตำแหน่งการค่าเริ่มต้นในการติดตั้งโปรแกรมทั่วไป
- #6. ลบไฟล์ในถังรีไซเคิลเป็นประจำ
- #7. ลบไฟล์ที่ซ้ำกัน และไฟล์ชั่วคราว
- #8. เรียกใช้โปรแกรมป้องกันไวรัส เพื่อล้างมัลแวร์เป็นประจำ
วิธีที่ 1. ล้างไฟล์ขยะเพื่อเพิ่มพื้นที่ว่างในไดรฟ์ระบบ
ไฟล์ขยะรวมถึงไฟล์ขยะของระบบ (ไฟล์ชั่วคราว, บันทึกระบบ Windows ... ) และข้อมูลการเข้าเว็บ, ข้อมูลของแอปพลิเคชัน, ข้อมูลที่ไม่รู้จัก และไม่เป็นประโยชน์ทั้งหมดที่ใช้พื้นที่ สำหรับผู้ใช้ ที่ใช้คอมพิวเตอร์เฉลี่ย 8 ชั่วโมงต่อวัน หากคุณไม่ได้ทำการล้างไฟล์ขยะในหนึ่งปี คุณจะเสียพื้นที่ว่างไปประมาณ 15GB
เมื่อผู้ใช้ต้องการเพิ่มพื้นที่ว่างในดิสก์โดยการลบไฟล์ขยะ ปัญหาที่น่าเบื่ออย่างหนึ่งคือดิสก์แสดง "เนื้อที่ดิสก์เหลือน้อย" แต่ไม่มีอะไรให้ลบ คุณจึงควรเรียกใช้ EaseUS Tools M เพื่อช่วยคุณสแกนและล้างไฟล์ขยะในระบบ C ไดรฟ์ด้วยตัวเอง
ขั้นตอนที่ 1. Download และติดตั้ง EaseUS CleanGenius แล้วเลือก “System Cleanup”(การล้างระบบ) บนหน้าหลัก

ขั้นตอนที่ 2. เลือกประเภทไฟล์ขยะที่ต้องการสแกน แล้วกด Analyze(วิเคราะห์)

ขั้นตอนที่ 3. เลือกไฟล์ที่ไม่จำเป็นแล้วกด Clean up(ล้างลบ) เพื่อลบไฟล์เหล่านั้นออกจากคอมพิวเตอร์

วิธีที่ 2. ลบไฟล์ขนาดใหญ่
เป็นเรื่องปกติสำหรับบางอาชีพ เช่น นักออกแบบ หรือ ช่างภาพในการสร้างไฟล์ขนาดใหญ่มาก จำนวนไฟล์จำนวนมากของไฟล์เอกสาร, รูปภาพ, Zip, ebook หรือภาพยนตร์ขนาด 100MB ~ 10GB ซึ่งเป็นสาเหตุของปัญหาพื้นที่ดิสก์เหลือน้อยในคอมพิวเตอร์
คุณไม่จำเป็นต้องลบไฟล์ขนาดใหญ่ทั้งหมดทีละไฟล์ การใช้คุณสมบัติ Large File Cleanup(ไฟล์ขนาดใหญ่) ใน EaseUS Tools M จะสแกนไดรฟ์ของคุณอย่างสมบูรณ์ และแสดงผลลัพธ์ของไฟล์พร้อมข้อมูล ชื่อ ขนาด วันที่สร้าง และตำแหน่งไฟล์
ทำให้คุณสามารถเลือกไฟล์ที่คุณจะไม่ใช้อีกต่อไป เพียงแค่ลบ เพื่อเพิ่มพื้นที่ว่างให้กับดิสก์
ขั้นตอนที่ 1. Download EaseUS CleanGenius for free ติดตั้งคอมพิวเตอร์ของคุณ.
ขั้นตอนที่ 2.เปิด EaseUS CleanGenius ใน Windows PC เลือก "Large File Cleanup" (ล้างไฟล์ขนาดใหญ่ )บนหน้าจอหลัก

ขั้นตอนที่ 3.เลือกไดรฟ์และคลิก "Scan" (สแกน)เพื่อให้โปรแกรมค้นหาค้นหาไฟล์ขนาดใหญ่ทั้งหมดในดิสก์ของคุณ

ขั้นตอนที่ 4.ระบุและเลือกไฟล์ขนาดใหญ่ที่ไร้ประโยชน์แล้วคลิก "Delete"(ลบ) เพื่อลบไฟล์เหล่านั้นออกจากพีซีหรือแล็ปท็อปของคุณ ข้อความจะปรากฏขึ้นและแจ้งให้คุณทราบกระบวนการนี้จะลบไฟล์อย่างถาวร คลิก "OK" เพื่อเริ่มกระบวนการ

วิธีที่ 3. ถ่ายโอนและบันทึกไฟล์ขนาดใหญ่ที่สำคัญไปฮาร์ดไดรฟ์ภายนอก
ไฟล์ส่วนตัว เช่น วิดีโอ เพลง ภาพถ่ายและเอกสารอาจใช้พื้นที่ดิสก์ในคอมพิวเตอร์ของคุณมาก สิ่งเหล่านี้มีความสำคัญและมักจะถูกเก็บรักษาไว้ในระยะยาว
ไฟล์ที่สำคัญเหล่านี้แทบจะไม่ถูกใช้งาน ดังนั้นจึงควรโอนไฟล์เหล่านั้นไปฮาร์ดไดรฟ์ภายนอก หรือแฟลชไดรฟ์ USB
ขั้นตอนที่ 1. เชื่อม micro SD การ์ด, USB หรือฮาร์ดไดรฟ์ภายนอกที่มีพื้นที่ว่างขนาดใหญ่เข้ากับคอมพิวเตอร์
ขั้นตอนที่ 2. กำหนดและคัดลอกไฟล์เหล่านั้นไปอุปกรณ์จัดเก็บข้อมูลภายนอกของคุณ
ขั้นตอนที่ 3. เมื่อคุณทำสำเนาเสร็จแล้ว ให้ลบออกจากคอมพิวเตอร์ของคุณ
การทำเช่นนี้ เป็นการช่วยลดภาระของฮาร์ดไดรฟ์ในเครื่อง
วิธีที่ 4. ใช้บริการที่เก็บข้อมูลบนคลาวด์เพื่อบันทึกไฟล์
คลาวด์เป็นสถานที่ที่ดีในการบันทึกไฟล์ขนาดใหญ่เพื่อลดการใช้ดิสก์ ในขณะเดียวกันก็เป็นพื้นที่สำรองที่ดีมากสำหรับไฟล์ข้อมูลที่มีค่าของคุณ มาดูวิธีเพิ่มความจุดิสก์ที่มีพื้นที่น้อยกัน:
ขั้นตอนที่ 1. ลงทะเบียนในการใช้ระบบ Cloud เช่น OneDrive, Dropbox หรือ Google Drive
ขั้นตอนที่ 2. เข้าสู่ระบบ OneDrive, Dropbox หรือ Google Drive ด้วยบัญชีของคุณ
ขั้นตอนที่ 3. เลือกและอัปโหลดไฟล์ขนาดใหญ่ที่สำคัญจากคอมพิวเตอร์ของคุณไปคลาวด์ไดรฟ์
ขั้นตอนที่ 4. หลังจากการอัปโหลดเรียบร้อยแล้ว ให้ลบไฟล์ที่บันทึกไว้ในเครื่องของคุณ
วิธีที่ 5. ถ่ายโอนโปรแกรมจากไดรฟ์ C ไปไดรฟ์อื่น, เปลี่ยนตำแหน่งการค่าเริ่มต้นในการติดตั้งโปรแกรมทั่วไป
อย่างที่เราทราบ ไดรฟ์ C มีไว้สำหรับการติดตั้งระบบ และมีความเกี่ยวข้องอย่างใกล้ชิดกับประสิทธิภาพของระบบ
การที่พื้นที่ไดรฟ์ C เหลือน้อย ส่งผลต่อประสิทธิภาพของระบบปฏิบัติการ ทำให้ระบบปฏิบัติการหยุดทำงานได้ตลอดเวลา ดังนั้นเมื่อติดตั้งโปรแกรมให้ไปวางไว้ที่ตำแหน่งอื่นแทนการเลือกไดรฟ์ C
สำหรับแอปพลิเคชันที่ติดตั้ง คุณสามารถโอนย้ายไปไดรฟ์ภายในเครื่องอื่นเพื่อเพิ่มพื้นที่ว่างในดิสก์ได้ด้วย EaseUS Todo PCTrans ด้วยคุณสมบัติการย้ายแอปสามารถช่วยคุณได้
วิดีโอสาธิต: ถ่ายโอนแอพจากไดรฟ์ C ไปพาร์ติชันอื่น
วิธีที่ 6. ลบไฟล์ในถังรีไซเคิลเป็นประจำ
ถังรีไซเคิลของ Windows มีไว้สำหรับเก็บไฟล์และโฟลเดอร์ที่ถูกลบไว้ระยะยาว หากคุณต้องการกู้คืนไฟล์ที่ถูกลบในสักวันหนึ่งหลังจากการลบ แต่โฟลเดอร์ถังรีไซเคิลที่มีไฟล์มากเกินไปก็จะใช้พื้นที่ดิสก์มากเช่นกัน
การทำความสะอาดถังรีไซเคิลเป็นประจำจะช่วยป้องกันไม่ให้ไดรฟ์เต็ม และพื้นที่ว่างถูกใช้หมดไป คุณสามารถทำเองได้ด้วย ล้างถังรีไซเคิล ด้วยตัวคุณเอง หรือตั้งค่าล้างถังรีไซเคิลอัตโนมัติ โดยทำตามขั้นตอนต่อไปนี้:
ขั้นตอนที่1. ไปที่ การตั้งค่า> ระบบ> ที่เก็บข้อมูล
ขั้นตอนที่ 2. คลิกที่ "เปลี่ยนวิธีการเพิ่มพื้นที่ว่างโดยอัตโนมัติ", กำหนดแผน "ทุกวัน "," ทุกสัปดาห์ "," ทุกเดือน "ฯลฯ
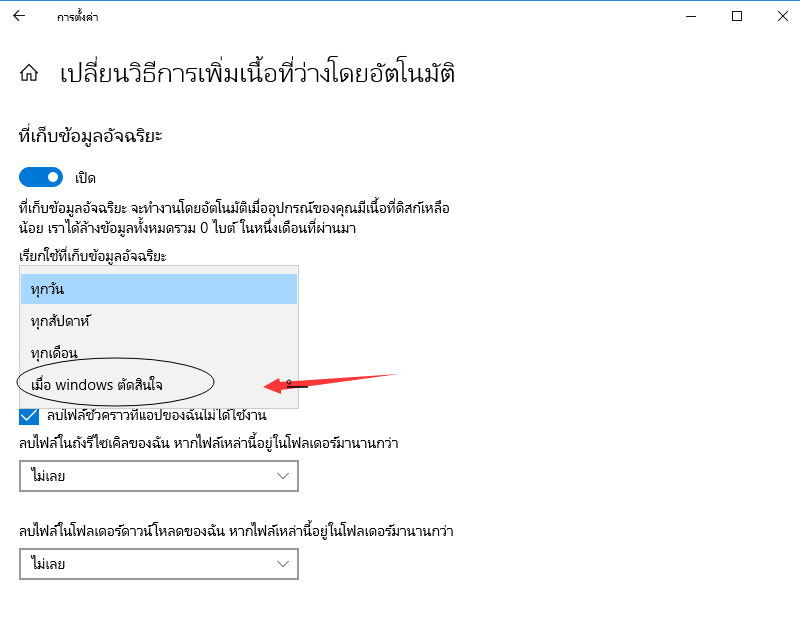
วิธีที่ 7. ลบไฟล์ที่ซ้ำกัน และไฟล์ชั่วคราว
คุณหลีกเลี่ยงไม่ได้ที่จะสร้างไฟล์ที่ซ้ำกัน แต่การปล่อยให้มีไฟล์ที่ซ้ำกันมาก เป็นการกินพื้นที่ฮาร์ดไดรฟ์อันมีค่าของคุณ
หากต้องการลบไฟล์ temp คุณสามารถลบด้วยตนเองได้โดยไปที่: Windows File Explorer> C:> โฟลเดอร์ Windows> เข้าไปใน Temp โฟลเดอร์ และลบไฟล์ออกไป
หรือคุณสามารถตั้งค่าแผนการล้างไฟล์ชั่วคราวได้อัตโนมัติ:
ขั้นตอนที่ 1. ไปที่ การตั้งค่า> ระบบ> ที่เก็บข้อมูล
ขั้นตอนที่ 2. ไปที่ ไฟล์ชั่วคราว, เลือกกำหนดการลบเป็นเวลาทุก 1 วัน 14 วัน 30 วันหรือมากกว่านั้นได้ตามต้องการ
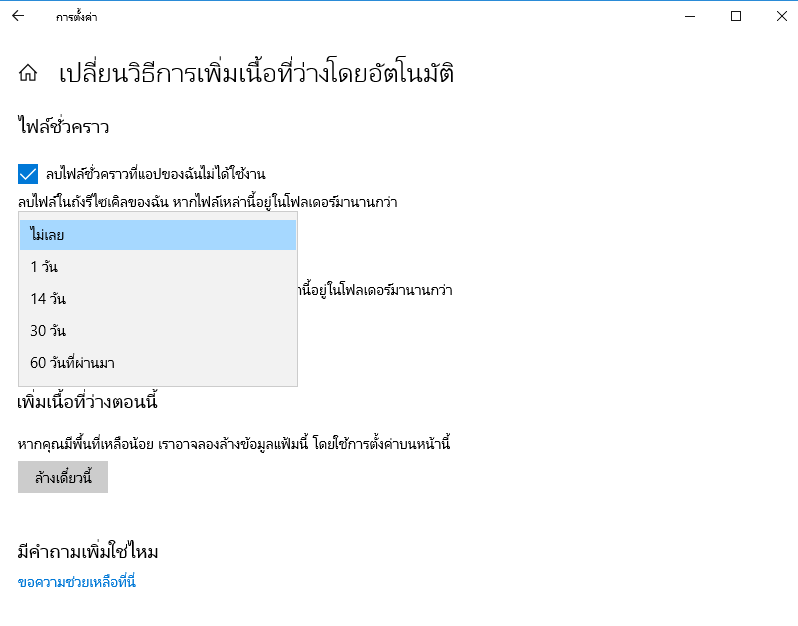
วิธีที่ 8. เรียกใช้โปรแกรมป้องกันไวรัส เพื่อล้างมัลแวร์เป็นประจำ
อย่างที่เราทราบกันดีว่า บางครั้งการติดมัลแวร์ หรือไวรัสอาจทำให้เกิดสถานการณ์ที่ระบบแจ้งเตือนปัญหาดิสก์เหลือน้อย ทั้งที่ดิสก์มีพื้นที่ว่างเพียงพอ
เพื่อหลีกเลี่ยงปัญหานี้ เราขอแนะนำให้คุณเรียกใช้โปรแกรมป้องกันไวรัสเพื่อกำจัดไวรัสและมัลแวร์ออกจากคอมพิวเตอร์ของคุณเป็นประจำ
บทสรุป
หน้านี้ เราได้อธิบายถึงปัญหาพื้นที่ดิสก์เหลือน้อยถึงอะไร และจะเกิดอะไรขึ้นหากมีข้อความแจ้งเตือนนี้ปรากฏขึ้นบนคอมพิวเตอร์ของคุณ
เพื่อกำจัดปัญหานี้ คุณมีสองทางเลือก หนึ่งคือการขยายดิสก์ที่มีเนื้อที่เหลือน้อย และอีกทางเลือกหนึ่งคือการทำให้มีพื้นที่ว่างมากขึ้น
ในการช่วยคุณแก้ไขปัญหาพื้นที่ดิสก์เหลือน้อยใน Windows 10/8/7 เราขอแนะนำให้ผู้เริ่มต้นลองใช้ EaseUS Partition Master ด้วย 4 วิธีที่ระบุไว้ในส่วนที่ 2 เพื่อขยายฮาร์ดไดรฟ์โดยตรง เป็นการง่ายและมีประสิทธิภาพสำหรับคุณ
สำหรับการป้องกันเป็นประจำทุกวัน เป็นการหลีกเลี่ยงปัญหาพื้นที่ดิสก์เหลือน้อยไม่ให้เกิดขึ้น เราขอแนะนำให้คุณลองใช้วิธีอื่น ๆ อีก 8 วิธีที่ระบุไว้ในส่วนที่ 2 ในการช่วยคุณ แม้ว่าจะซับซ้อน แต่ก็เป็นประโยชน์อย่างแท้จริง
หากคุณมีข้อกังวลอื่นอีก โปรดตรวจสอบคำตอบที่แสดงด้านล่างนี้ ที่อาจช่วยแก้ข้อสงสัยของคุณ
คำถามที่พบบ่อยเกี่ยวกับปัญหาพื้นที่ดิสก์เหลือน้อย
1. ฉันจะได้รับการแจ้งเตือนพื้นที่ดิสก์เหลือน้อยเมื่อใดและบ่อยเพียงใด?
ยิ่งคุณมีพื้นที่ว่างในไดรฟ์น้อยเท่าไหร่คุณก็จะได้รับการแจ้งเตือนพื้นที่ดิสก์เหลือน้อยบ่อยขึ้นเท่านั้น โดยทั่วไป มีคำเตือนสามระดับสำหรับปัญหาเดียวกันนี้ อ้างถึงตารางต่อไปนี้
| ความบ่อย | จำนวนพื้นที่ว่างที่เหลือ |
|---|---|
| แสดงครั้งเดียว นาน 10 วินาที | 200MB |
| แสดงทุก 4 ชั่วโมง นาน 30 วินาที | 80MB |
| แสดงทุก 5 นาที นาน 30 วินาที | 50MB |
2. ฉันจะทำอย่างไรถ้าฮาร์ดไดรฟ์แจ้งว่าเต็มทั้งที่ยังไม่?
ฮาร์ดไดรฟ์ของคุณเต็มโดยไม่มีเหตุผลหรือไม่? ไดรฟ์ C แสดงเต็ม แต่ไม่มีไฟล์หรือไม่? ต่อไปนี้เป็นวิธีแก้ปัญหา 10 ประการสำหรับคุณในการแก้ปัญหาดิสก์ Windows 10/8/7 เต็ม แต่ไม่มีอะไรเลย:
- 1. ตรวจสอบไวรัสและกำจัดไวรัส
- 2. ตรวจสอบข้อผิดพลาดของดิสก์
- 3. แสดงไฟล์ที่ซ่อนอยู่
- 4. ลบการคืนค่าระบบ
- 5. ลบตัวอักษรที่ใช้ในการระบุไดรฟ์
- 6. ลบไฟล์ขยะ และไฟล์ขนาดใหญ่
- 7. ลบไฟล์ชั่วคราว
- 8. ลบ Windows Update ที่ไม่ต้องการ
- 9. ล้างถังรีไซเคิลให้ว่างเปล่า
- 10. เปลี่ยนฮาร์ดไดรฟ์โดยไม่ต้องติดตั้ง Windows ใหม่
สำหรับคำแนะนำทีละขั้นตอน ให้ทำตาม ฮาร์ดไดรฟ์เต็ม แต่ไม่มีไฟล์ ใน Windows 10/8/7.
3. ฉันจะแก้ไขปัญหาดิสก์เหลือน้อยบน Mac ของฉันได้อย่างไร?
ในการแสดงข้อความแจ้งเตือนของพื้นที่ดิสก์เหลือน้อยบน iMac โดยทั่วไป เกิดขึ้นเมื่อไฟล์ระบบมีพื้นที่ไม่เพียงพอในการที่จะใช้ทรัพยากรอย่างเต็มที่เพื่อให้ iMac ทำงานได้เร็วขึ้นในลักษณะที่ดีขึ้น
ในการระบุและลบไฟล์เหล่านี้ออกจาก Mac นั้นยากมาก และอาจกล่าวได้ว่าเป็นไปไม่ได้เลย ดังนั้นเพื่อกำจัดปัญหานี้คุณต้องมีโปรแกรมพิเศษที่มีประสิทธิภาพเพียงพอที่จะจัดการกับสถานการณ์ดังกล่าว
สำหรับคำแนะนำโดยละเอียด โปรดดูที่ แก้ไขพื้นที่ดิสก์เหลือน้อยบน iMac เพื่อช่วยเหลือ
เราสามารถช่วยคุณได้อย่างไร?
บทความที่เกี่ยวข้อง
-
ดาวน์โหลดฟรี EaseUS Partition Master Crack 2024 พร้อม Serial Key [ใหม่]
![author icon]() Daisy/2025/07/09
Daisy/2025/07/09 -
วิธีเรียกใช้การทดสอบความเร็วการ์ด Micro SD บน Windows 10/11 [คู่มือใหม่ปี 2024]
![author icon]() Suchat/2025/07/09
Suchat/2025/07/09 -
[วิธีใช้] ฟอร์แมตดิสก์จาก MBR เป็น GPT ด้วย DiskPart ใน Windows 10
![author icon]() Suchat/2025/07/09
Suchat/2025/07/09 -
วิธีการรวมพาร์ติชั่นที่ไม่ติดกันใน Windows 11/10
![author icon]() Suchat/2025/07/09
Suchat/2025/07/09
EaseUS Partition Master

จัดการพาร์ติชั่นและเพิ่มประสิทธิภาพดิสก์อย่างมีประสิทธิภาพ
